Windows 10'da bilgisayarınızdan en iyi performansı almanıza yardımcı olabilecek bir bir grup "mod" ve özellik vardır. Örneğin Uyumluluk modu, eski yazılımı sorunsuz çalıştırmanıza izin verir. Ayrıca, iyileştirilmiş oyun performansı için cihazınızı optimize eden bir özellik olan Oyun modu de var.
Bu makalede, Windows 10 Tablet modundan bahsedecek ve size nasıl çalıştığını göstereceğiz. Windows 10 Tablet modu, rahat dokunmatik gezinme için tabletinizi veya dokunmatik ekranlı dizüstü bilgisayarınızı geliştirir. Cihazınızın arayüzündeki bazı ekran öğelerini değiştirerek daha dokunma dostu hale getirir.

Windows 10'da Tablet Modu Nasıl Etkinleştirilir
Bazı hibrit dizüstü bilgisayarlar veya dönüştürülebilir 2'si 1 arada cihazlar, katladığınızda otomatik olarak Tablet moduna girer veya klavyeyi çıkarın. Dokunmatik ekranınız veya dönüştürülebilir dizüstü bilgisayarınız bunu yapmazsa, Windows 10 Tablet modunu Windows Eylem Merkezi 'den manuel olarak etkinleştirebilirsiniz .
1. Eylem Merkezini açmak için görev çubuğunun sağ köşesindeki metin balonu simgesini tıklayın (veya Windows tuşu+ A'ya basın).
2. Seçeneklerden Tablet modu'nu seçin.
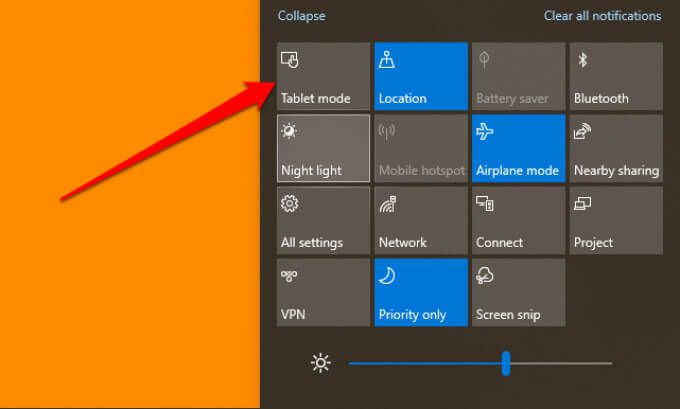
Tablet modu kutucuğu varsayılan olarak İşlem Merkezinde olmalıdır. Seçenek eksikse, döşeme gizlidir veya İşlem Merkezi'nin kaldırabileceği maksimum hızlı işlem sayısına ulaşmışsanız.
Eylem Merkezi yalnızca maksimum 16 hızlı eylemi barındırabilir. Dolayısıyla, Tablet modu kutucuğu eksikse, büyük olasılıkla Eylem Merkezi'nde gizlidir. Hızlı işlemler alanında Tablet moduna yer açmak için bir öğeyi kaldırmanız gerekir.
Herhangi bir kutucuğu sağ tıklayın ve Hızlı işlemleri düzenle'yi seçin.
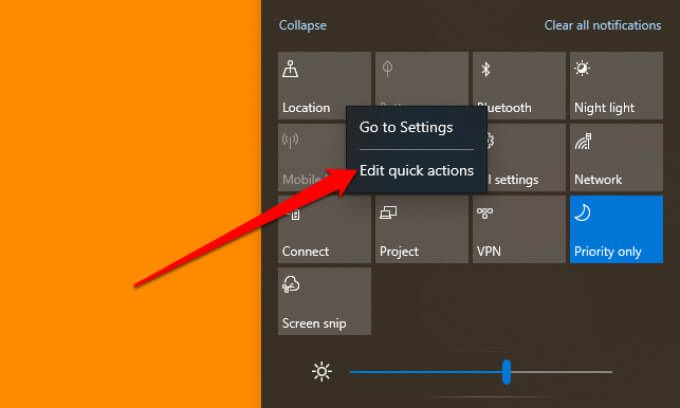
Ekle (+) 'yı seçinsimgesine dokunun ve mevcut seçeneklerden Tablet modu'nu seçin.
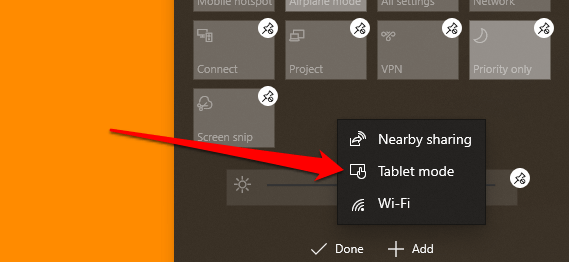
Değişiklikleri kaydetmek için Bitti'yi seçin. Hızlı işlemler alanı dolu olduğu için Tablet modu eklenemiyor mu? Çok az kullandığınız bir öğeyi kaldırın (raptiye simgesine dokunun) ve tekrar Tablet modunu eklemeyi deneyin.
Hızlı işlemleri düzenlerken Tablet modu seçeneğini hala bulamıyorsanız, cihazınız muhtemelen Windows 10 Tablet modunu destekleyin. Tabletinizi veya dizüstü bilgisayarınızı en son Windows 10 sürümüne güncelleyin ve tekrar kontrol edin. Destek için bilgisayar üreticinizle de iletişime geçebilirsiniz.
Tablet Modunda Ne Değişiklikler
Tablet modunun tabletinize veya dizüstü bilgisayarınıza getirdiği bazı değişiklikleri vurgularız. Windows 10 Tablet modu etkin olduğunda, aşağıdaki değişiklikleri fark edeceksiniz:
1. Yeniden Tanımlanan Görev Çubuğu
Tablet modu, görev çubuğuna sabitlenmiş uygulamaları ve kısayolları gizler. Yeni bir arama simgesi(Windows Arama çubuğunun yerini alır) ve ayrıca bir Geri düğmesive bir Görev Görüntüleyicisimgesi

Bir uygulamayı küçülttüğünüzde, Uygulamayı geri yüklemek veya başka bir etkin uygulamaya geçmek için Görev Görünümüsimgesine dokunmanız gerekecek. Geri düğmesi sizi uygulamada veya pencerede önceki sayfaya götürür.
Ekranda sabitlenmiş ve etkin uygulamalarınızın olmasını istiyorsanız, Tablet modu ayarlar menüsünden görev çubuğunu gösterin. Ayarlar>Sistem>Tablet modu'na gidin ve Tablet modunda görev çubuğundaki uygulama simgelerini gizle' yi kapatın.
Bu, görev çubuğunu ekranın alt kısmına veya Windows 10 Tablet modunu etkinleştirmeden önceki herhangi bir yere götürün. Tablet modunda görev çubuğu simgelerini göstermenin başka bir yolu, görev çubuğunu sağ tıklamak veya basılı tutmak ve Uygulama simgelerini göster'i seçmektir.
2. Kalıcı Başlat Menüsü
Windows 10 Tablet modunda, Başlat menüsü ana ekran olur; Windows masaüstünden kurtulur. Bir uygulamayı kapattığınızda, bir Başlat menüsünün tam ekran sürümü sayfasına yönlendirilirsiniz .
3. Büyüt / Geri Yükle Düğmesi Yok
Tablet modunda bir uygulamanın veya pencerenin boyutunu değiştiremezsiniz. Maksimum / Geri Yükle simgesi grileşir ve tıklanamaz hale gelir. Bir uygulama boyutunu değiştirmeye en yakın olanı "Bölünmüş Ekran" modudur. Ekranın ortasında bir bölücü görene kadar uygulama penceresini sürükleyin veya aşağı kaydırın.
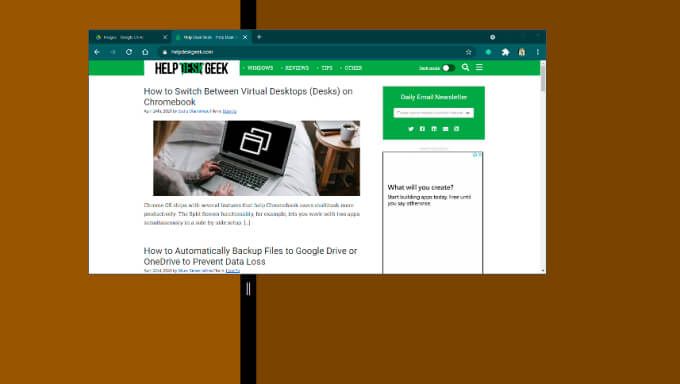
Uygulamayı boyutunu küçültmek için ekranın soluna veya sağına sürükleyin. İkinci bir uygulama açtığınızda, Windows otomatik olarak uygulama penceresini ekranın diğer tarafına sabitler. Uygulamalardan birini yeniden boyutlandırmak için siyah bölücüyü uygun şekilde sola veya sağa hareket ettirin.
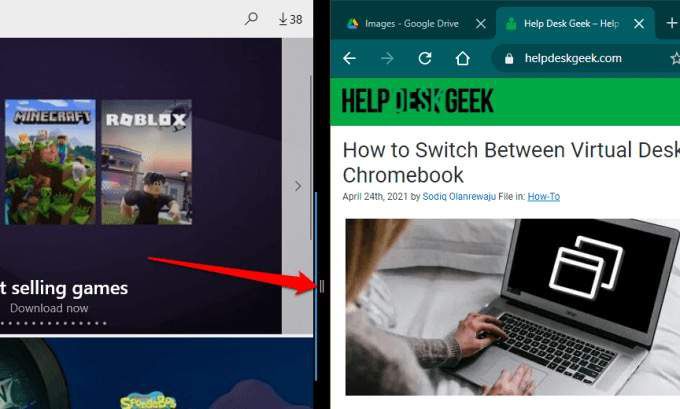
Uygulamaları bölünmüş ekran düzenlemesinde kapatmak için, başlık çubuğundaki x simgesiniseçin veya uygulama penceresini ekranın altına sürükleyin.
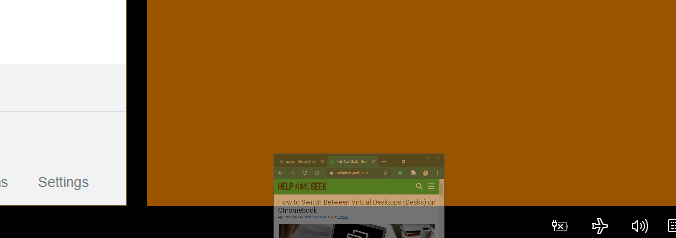
4 . Klavye'ye dokunun
Bildirimler alanına (görev çubuğunun sağ ucunda) yakından baktığınızda bir klavye simgesi göreceksiniz. Bu, Windows Dokunmatik Klavye'dir. Windows 10 Tablet modundayken bir metin kutusuna dokunduğunuzda klavye otomatik olarak ekrana gelmelidir. Başlamazsa, Dokunmatik Klavyeyi açmak için bildirimler alanındaki klavye simgesini tıklayın.
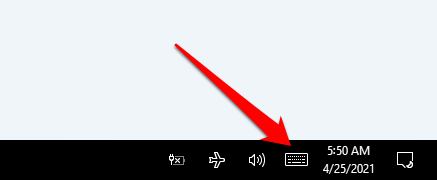
Alternatif olarak, görev görev çubuğunu sağ tıklayın veya basılı tutun ve Dokunmatik klavye düğmesini göster'i seçin.
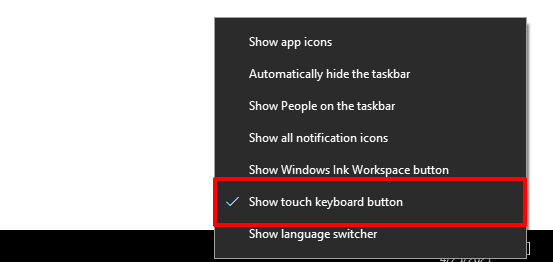
Windows 10'da Tablet Modu Ayarları
Windows tabletler, onları açtığınızda otomatik olarak Tablet moduna girer. Karma ve dönüştürülebilir dizüstü bilgisayarlar için Windows 10 Tablet modunu manuel olarak etkinleştirmeniz gerekir. İlginç bir şekilde Windows, bilgisayarınızı oturum açtığınızda otomatik olarak Tablet moduna geçecek şekilde yapılandırmanıza olanak tanır.
Tablet modundan en iyi şekilde yararlanmanıza yardımcı olacak başka ilginç ayarlar da var. Ayarlar>Sistem>Tablet moduseçeneğine gidin ve bir göz atalım.
1. Tablet Modu Oturum Açma Seçenekleri
"Oturum açtığımda" açılır seçeneğine dokunun ve Tablet modunu kullan'ı seçin. Bu, Windows'u her oturum açtığınızda veya bilgisayarınızı yeniden başlattığınızda Tablet modunu otomatik olarak etkinleştirmeye yönlendirir.
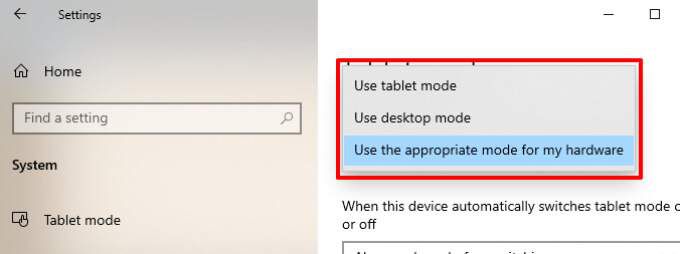
"Donanımım için uygun modu kullan" varsayılan seçenektir. Bu, Windows'u sürücü koltuğuna oturtuyor; Windows, Tablet modunu yalnızca hibrit dizüstü bilgisayarınızı katladığınızda etkinleştirecektir. "Masaüstü modunu kullan" seçeneği, klavyenizi katlasanız bile tabletinizi veya hibrit dizüstü bilgisayarınızı başlatır.
2. Tablet Modu Geçiş Davranışı
Tablet modunu oturum açtığınızda otomatik olarak açılacak şekilde ayarlarsanız, geçiş davranışını özelleştirme seçeneği vardır. "Her zaman geçiş yapmadan önce bana sor" varsayılan ayardır.
PC'niz açıldığında, Windows Tablet moduna geçmeden önce bir onay istemi görüntüleyecektir. Tablet modunu hemen etkinleştirmek için istemde Evet'i seçin.
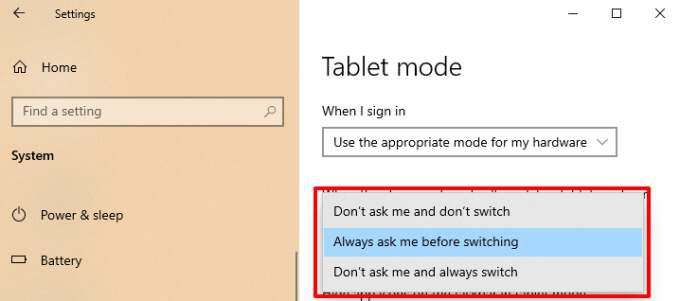
"Bana sorma ve her zaman geçiş yap" seçeneği, cihazınızı onay olmadan Tablet moduna geçirir. Windows'un Tablet modunu otomatik olarak etkinleştirmesini veya bir onay istemi görüntülemesini istemiyorsanız "Bana sorma ve geçiş yapma" seçeneğini seçin.
Windows 10 Tablet Modu Basitleştirilmiş
Bunlar, Windows 10 Tablet modunun en önemli detaylarıdır. Bu özelliği dokunmatik ekran etkin olmayan Windows PC'lerde de kullanabilirsiniz. Tek fark, parmağınızı kullanarak ekranda gezinemeyecek olmanızdır. Masaüstü moduna geri dönmek için İşlem Merkezi'ni açın ve Tablet modu'na dokunun.