Windows 10 ve Windows 11 mükemmel işletim sistemleridir. Ancak sürekli olarak yavaş bir performans görüyorsanız bunun nedeni SysMain (daha önce Superfetch olarak biliniyordu) adı verilen bir şey olabilir.
Bu makalede SysMain'i ve bu hizmette neden yüksek disk kullanımı sorunuyla karşılaşabileceğinizi anlamanıza yardımcı oluyoruz.
SysMain (Süper Getirme) Nedir?
Windows 10 1809 güncellemesinden sonra SysMain olarak adlandırılanSüper getirme, Windows Vista ile birlikte tanıtıldı ve Prefetch'in (Windows XP'deki benzer bir özellik) devamı niteliğindedir. İşletim sistemi bu özelliği zaman içinde sistem performansını iyileştirmek için kullanır.
Neden zamanla? Öncelikle RAM kullanım düzenlerinizi inceler. Daha sonra özellik, bilgisayarınızda en sık çalıştırdığınız programları tanımlar. Superfetch bu bilgiyi aldıktan sonra bu programları RAM'inize önceden yükler. Bu programları başlattığınızda çok daha hızlı yüklendiklerini göreceksiniz.
Dolayısıyla Superfetch'in kaynaklara ihtiyacı var. Görev Yöneticisi'ndeki sistem işlemleri listesine "Hizmet Ana Bilgisayarı: SysMain" olarak baktığınızda Superfetch'in arka planda çalıştığını görebilirsiniz:
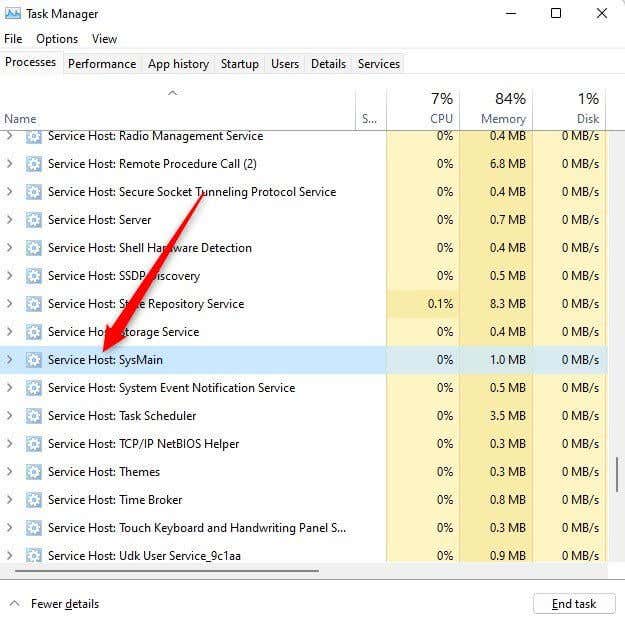
Superfetch'in diğer programların RAM'inden mahrum bırakmaması kritik öneme sahiptir. Yalnızca kullanılmayan RAM'i kullanır. Yeni başlatılan herhangi bir programın RAM alanı açısından Superfetch'e göre önceliği olmaya devam edecektir. Gerekirse Superfetch başka bir uygulamayı RAM'i boşalt yapacaktır.
Superfetch'in bilgisayarınızda performans sorunlarına neden olduğunu düşünüyorsanız onu güvenle devre dışı bırakabilirsiniz. Aşağıda Superfetch'i devre dışı bırakmanın ve Hizmet Ana Bilgisayarını düzeltmenin birkaç yolunu tartışıyoruz: SysMain yüksek CPU kullanımı sorunu.
SysMain'i Hizmetlerden Devre Dışı Bırakma
SysMain bir Windows hizmeti olduğundan, SysMain'i devre dışı bırakmanın en basit yolu Hizmetler konsolunu kullanmaktır:
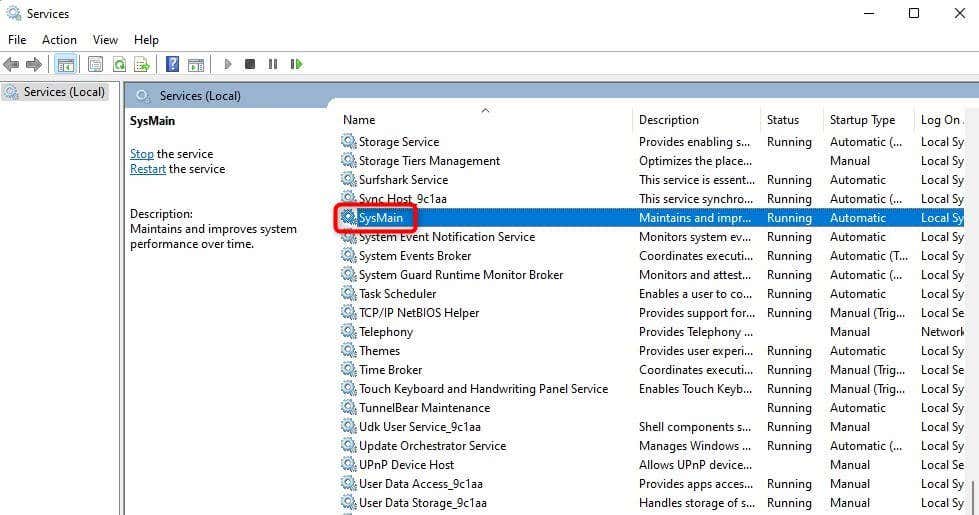
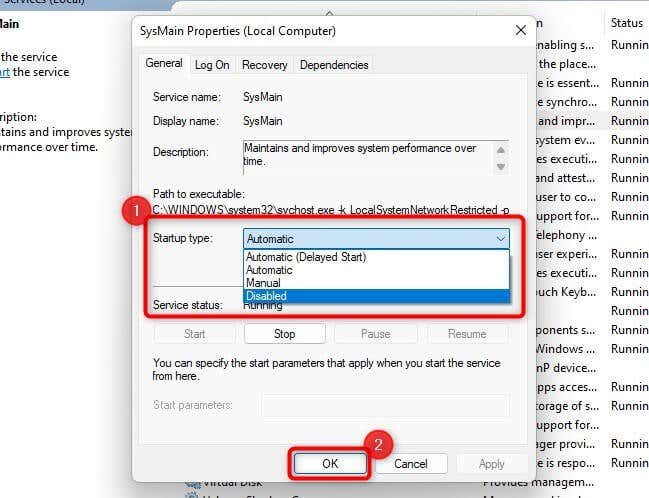
Komut İstemini Kullanarak SysMain'i Devre Dışı Bırakma
SysMain'i devre dışı bırakmak için Komut İstemi'ni kullanmak daha hızlıdır. Komutları kullanma konusunda rahatsanız SysMain'i şu şekilde devre dışı bırakabilirsiniz:
sc stop “SysMain” ve sc config “SysMain” start=disabled
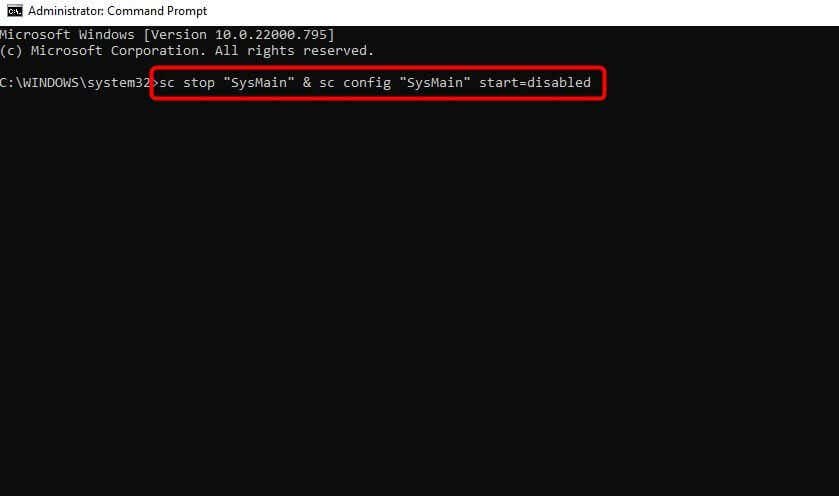
SysMain'i Kayıt Defterinden devre dışı bırakın
Önceki yöntemler herhangi bir nedenle işe yaramazsa, SysMain'i devre dışı bırakmak için kayıt defteri ayarlarını değiştirebilirsiniz:
HKEY_LOCAL_MACHINE\SYSTEM\CurrentControlSet\Services\SysMain
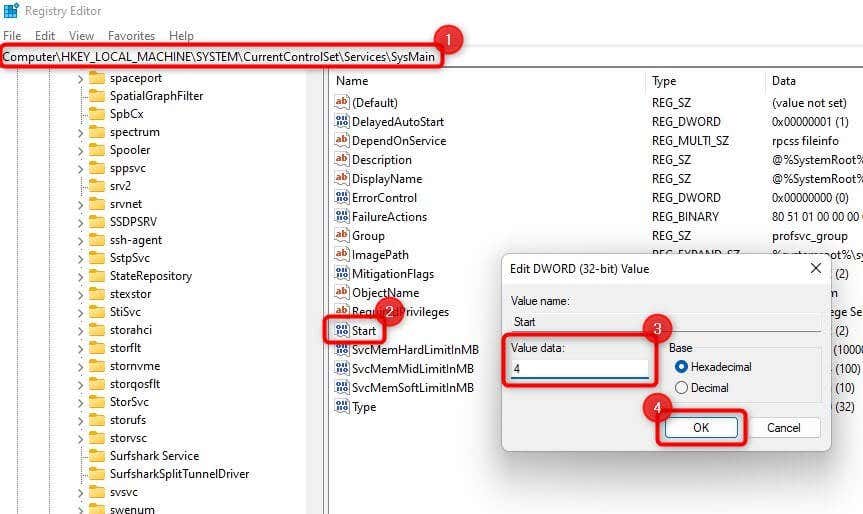
SFC Taramasını Çalıştır
SysMain yüksek disk kullanımı sorununu SysMain'i devre dışı bırakmadan çözmeyi denemek istiyorsanız Sistem Dosyası Denetleyicisi'ni (SFC) kullanmayı deneyebilirsiniz.
SFC, Windows'ta sistem dosyası bütünlüğünü kontrol eden yerleşik bir yardımcı programdır. Tarama sırasında bulduğu bozuk sistem dosyalarını otomatik olarak değiştirir; böylece sorunun temelinde sistem dosyası bozulması varsa SFC sorunu çözebilir.
sfc /scannow
Tarama, sabit diskinizde bozuk sistem dosyalarını tarayacak ve bozulmuş olanları değiştirecektir. Tarama tamamlandıktan sonra bilgisayarınızı yeniden başlatın ve Hizmet Ana Bilgisayarı SysMain yüksek disk kullanımı sorununun devam edip etmediğini kontrol edin..
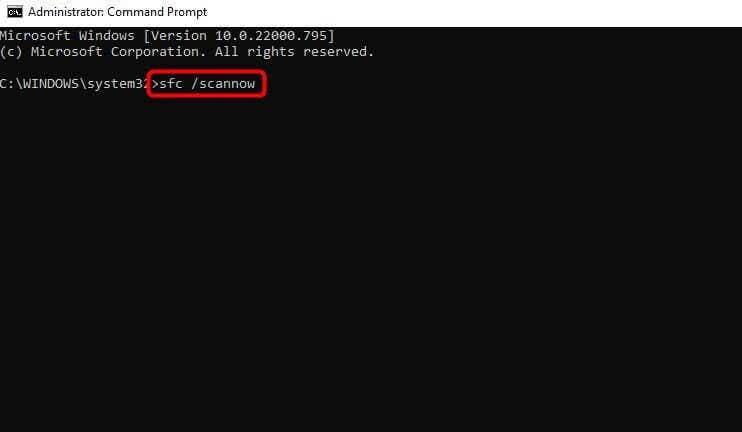
Windows'u Güncelleyin
Windows Update'i kontrol etmek ve indirilebilecek bir güncelleme olup olmadığını görmek her zaman önemlidir. Microsoft, sürekli olarak Windows ile ilgili sorunları araştırıyor ve bunları düzeltmek için güncellemeler yayınlıyor.
Önceki düzeltmeler yararlı olmadıysa bir güncelleme denemeye değer olabilir:
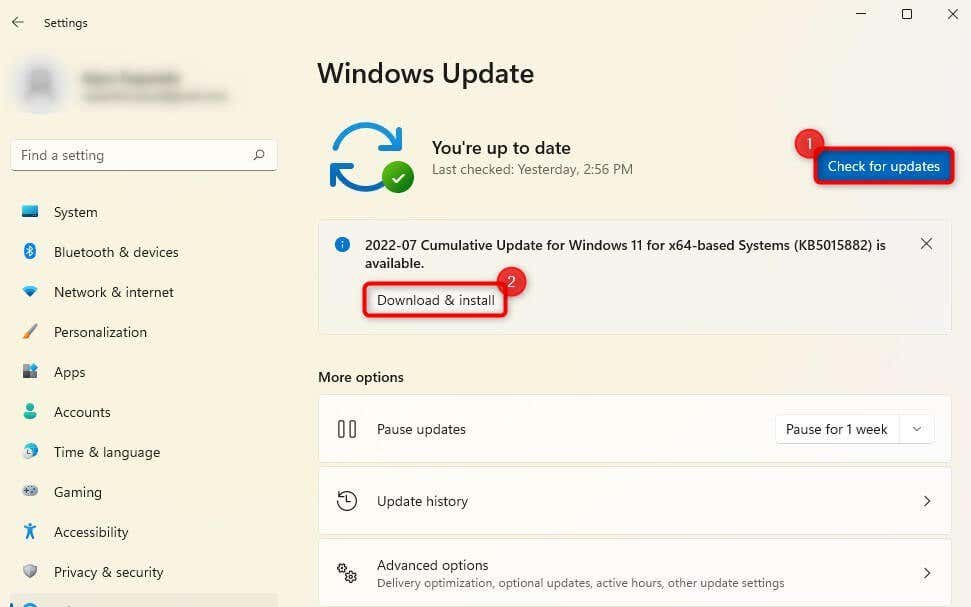
Bilgisayarınızı yeniden başlatın ve sorunun çözülüp çözülmediğine bakın.
Sabit Sürücüyü SSD ile değiştirin
Eski mekanik HDD'nizi bir süredir kullanıyorsanız onu Katı hal sürücüsü (SSD) ile değiştirmek bilgisayarınızın performansını optimize edebilir ve yüksek disk kullanımı sorununu çözebilir.
Sorun gidermeyi denediyseniz ve sorunu çözmek için tüm yöntemleri denediyseniz bu özellikle garanti edilebilir.
Modern bilgisayarların çoğunda SSD'leri barındıracak bir yuva bulunur. Ancak daha önce SSD satın almadıysanız bilinçli bir karar vermek için SSD satın alma rehberi önerimizi kullanın.
SysMain Disk Kullanımı, Normalleştirilmiş
Umarım SysMain disk kullanımını bu düzeltmelerden biriyle çözebilmişsinizdir. SysMain mutlaka bir kaynak domuzu değildir. Windows, RAM kullanımını optimize etmek veen sık kullanılan uygulamaları kullanırken daha hızlı performans sunmak için bu akıllı özelliği sundu.
Çok fazla bellek kullanıyorsa ciddi sonuçlara yol açmadan kalıcı olarak devre dışı bırakabilirsiniz. Alternatif olarak, sistem dosyası bozulmasını düzeltmek veya bir Windows güncellemesi yapmak, SysMain hizmetini devre dışı bırakmadan sorunun çözülmesine yardımcı olabilir.
.