Microsoft'un çeşitli tehditlerden Windows Defender PC'nizin güvende olmasını sağlar 'ı. Bu araç çalışmayı durdurursa, makineniz birçok virüs ve kötü amaçlı yazılım türüne karşı savunmasız hale gelir. Defender ile ilgili sorunları nasıl çözeceğiniz aşağıda açıklanmıştır.
Defender'ın çalışmayı durdurmasının yaygın nedenlerinden biri, üçüncü taraf bir virüsten koruma programı kullanıyor olmanızdır. Diğer nedenler arasında bozuk sistem dosyaları, eski bir Windows sürümü ve daha fazlası yer alır. Defender'ın bilgisayarınızda çalışmasını sağlayacak adımları size göstereceğiz.
Not:Genel olarak birden fazla tam antivirüs uygulaması kullanmak iyi bir fikir değildir (ve denerseniz çoğu doğru şekilde çalışmayacaktır). Ancak savunmanızı güçlendirmek için bazı kötü amaçlı yazılımdan koruma uygulamalarını (Malwarebytes gibi) Windows Defender ile birlikte kullanabilirsiniz.
Defender ile taramayı yeniden denemek ve bilgisayarınızı yeniden başlatmak gibi temel çözümleri zaten denediğinizi ve hâlâ sorun yaşadığınızı varsayıyoruz. Aşağıdaki yöntemler sorununuzu çözmenize yardımcı olacaktır.
1. Windows İşletim Sistemini Güncelleyin
Sisteminizdeki bir hata, Windows Defender'ın açılmamasına veya istenildiği gibi çalışmamasına neden olabilir. Microsoft tarafından kabul edilen hataların çoğunu düzeltmenin bir yolu Windows sisteminizi güncelleme 'dir.
Güncelleme yaptığınızda sisteminiz, bilgisayarınızdaki çeşitli sorunların çözülmesine yardımcı olan hata düzeltmeleri alır. Bazen bir Windows güncellemesi yüklediğinizde yeni özelliklere de sahip olursunuz.
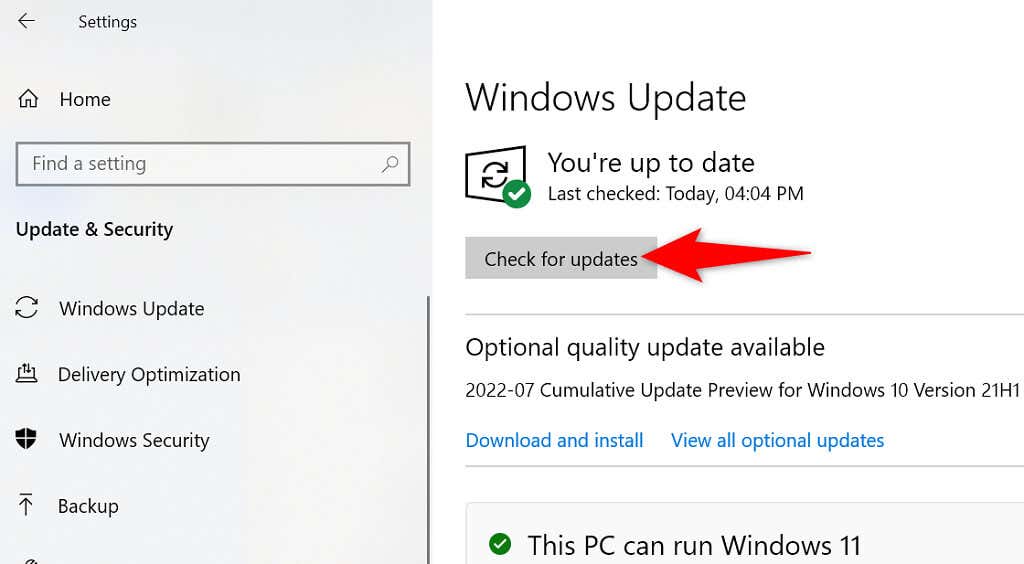
2.Windows Güvenliğini Sıfırlayın
Windows Defender çalışmadığında veya hatalı davrandığında, ilk sorun giderme adımınız Windows Güvenliği uygulamasını sıfırlamak olmalıdır. Defender'ın Windows Güvenliği'nin bir parçası olması ve uygulamanın fabrika değerlerine döndürülmesinin birçok küçük sorunu çözmesi nedeniyle bu yardımcı olur.
Uygulamanın sıfırlanması uygulamanın kayıtlı verilerini temizleyecektir.
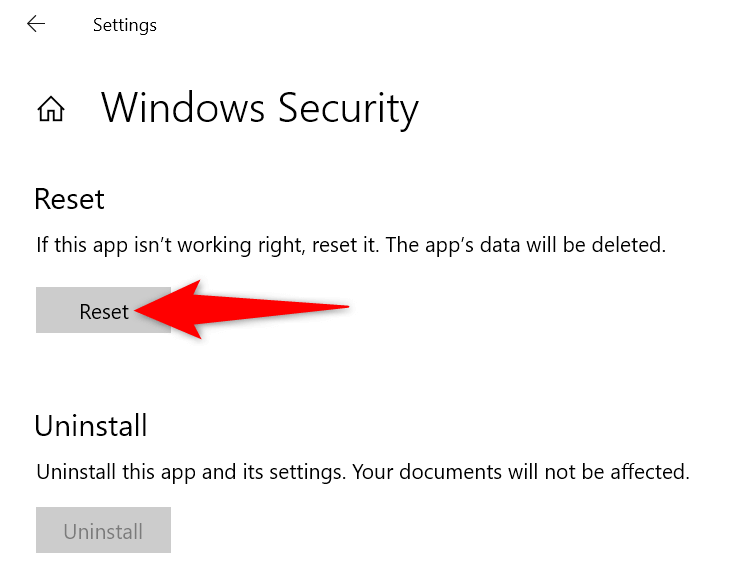
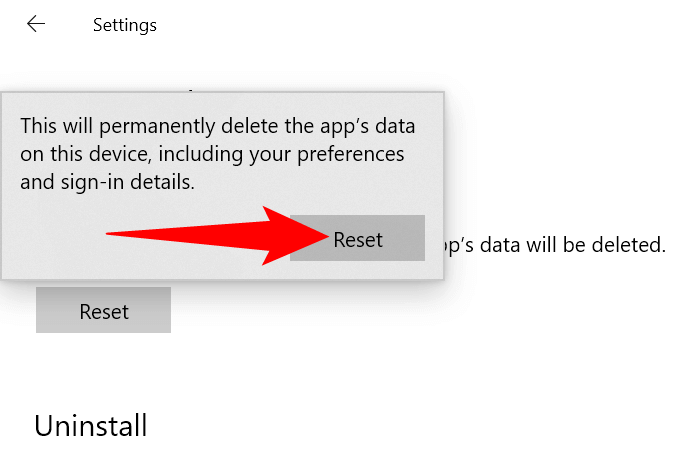
3.Üçüncü Taraf Antivirüs Programını Kaldırma
PC'nizde bir üçüncü taraf antivirüs çalışırken Windows Defender kapanır. Defender'ın sorunlarını çözüp çözmediğini görmek için yüklü antivirüs aracınızı kaldırmayı deneyebilirsiniz.
Üçüncü Taraf Antivirüs Programını Kaldırma
Diğer Windows uygulamalarında olduğu gibi bir virüsten koruma aracını da kaldırırsınız.
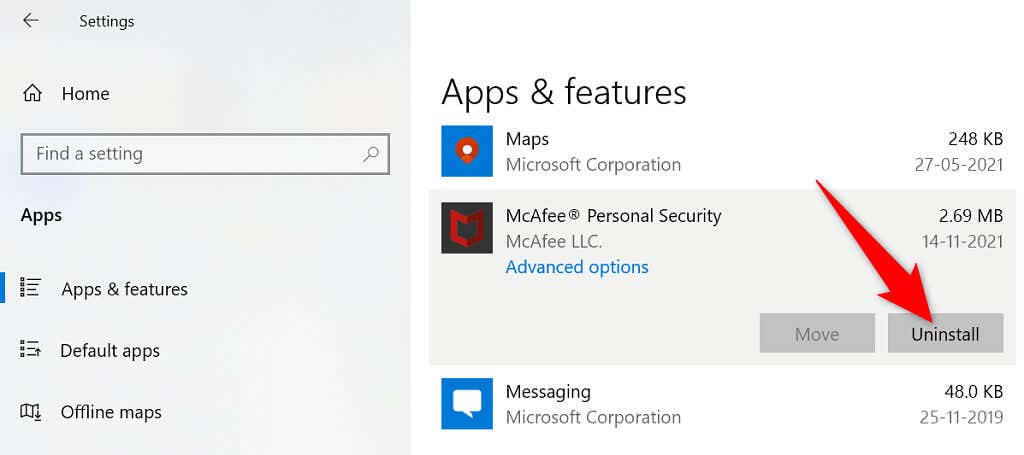
Bilgisayarınız açıldığında Windows Güvenliği'ni başlatın ve Defender'ın çalışıp çalışmadığını kontrol edin. Sorun devam ederse sorunu çözmek için virüsten koruma yazılımınızın kalan dosyalarını temizlemeyi deneyin.
Üçüncü Taraf Antivirüsün Kalan Dosyalarını Silme
Microsoft, bir virüsten koruma programını bilgisayarınızdan tamamen kaldırmak için kullanabileceğiniz bir temizleme araçlarının listesi yayınladı. Bu araçlar sisteminizin dizinlerini derinlemesine inceler, antivirüs yazılımınızla ilişkili dosyaları bulur ve bu dosyaları siler.
Bilgisayarınızdaki listeden uygun aracı kullanın ve virüsten koruma aracınızda kalan dosyalardan kurtulun. İşiniz bittiğinde bilgisayarınızı yeniden başlatın.
4.Güvenlik Merkezi Hizmetini yeniden başlatın
Windows, bilgisayarınızın işlevlerini çalışır durumda tutmak için çeşitli hizmetleri kullanır. Bunlardan biri Windows Defender aracıyla ilgili Güvenlik Merkezi hizmetidir. Sorununuzu çözmek için bu hizmeti kapatıp açmayı deneyebilirsiniz.
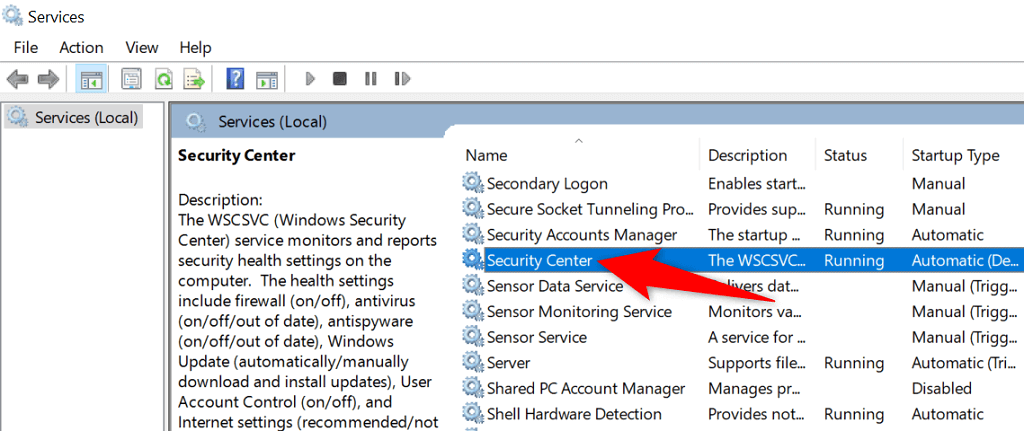
5.Kayıt Defterinden veya Grup İlkesi Düzenleyicisinden Windows Defender'ı Açın
Windows Defender'ı Windows Güvenliği uygulamasından etkinleştirme konusunda sorun yaşıyorsanız, aracı etkinleştirmek için Windows Kayıt Defteri ve Yerel Grup İlkesi Düzenleyicisi gibi alternatif yöntemleri deneyin.
Windows Home sürümünü çalıştırıyorsanız Windows Kayıt Defteri yöntemini kullanın. Pro veya Enterprise sürümünü kullanıyorsanız Yerel Grup İlkesi Düzenleyicisi yöntemini kullanın.
Windows Defender'ı Windows Kayıt Defterinden Etkinleştirin
HKEY_LOCAL_MACHINE\SOFTWARE\Policies\Microsoft\Windows Defender
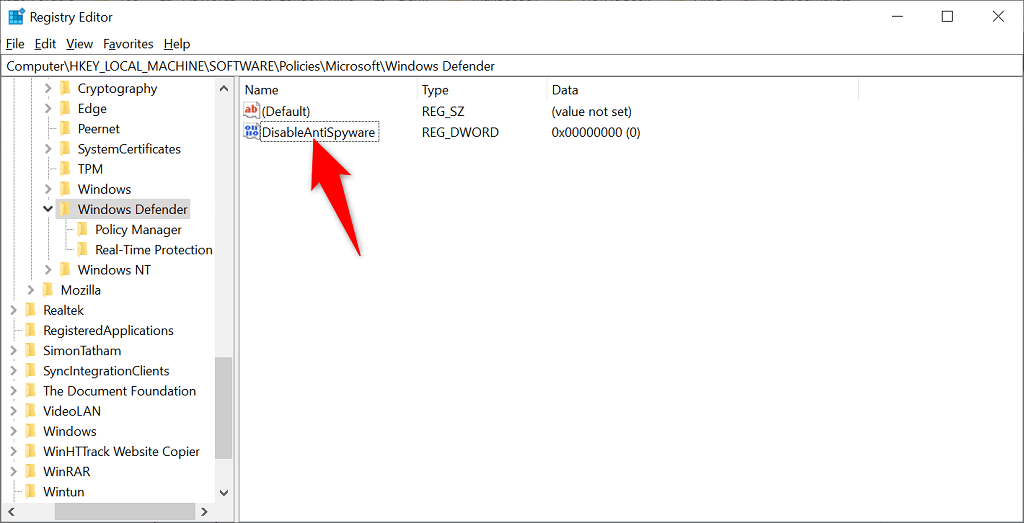
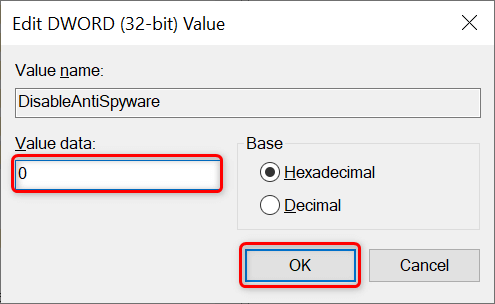
Windows Defender artık bilgisayarınızda etkindir.
Yerel Grup İlkesi Düzenleyicisinden Windows Defender'ı Açma
Bilgisayar Yapılandırması >Yönetim Şablonları >Windows Bileşenleri >Microsoft Defender Antivirüs
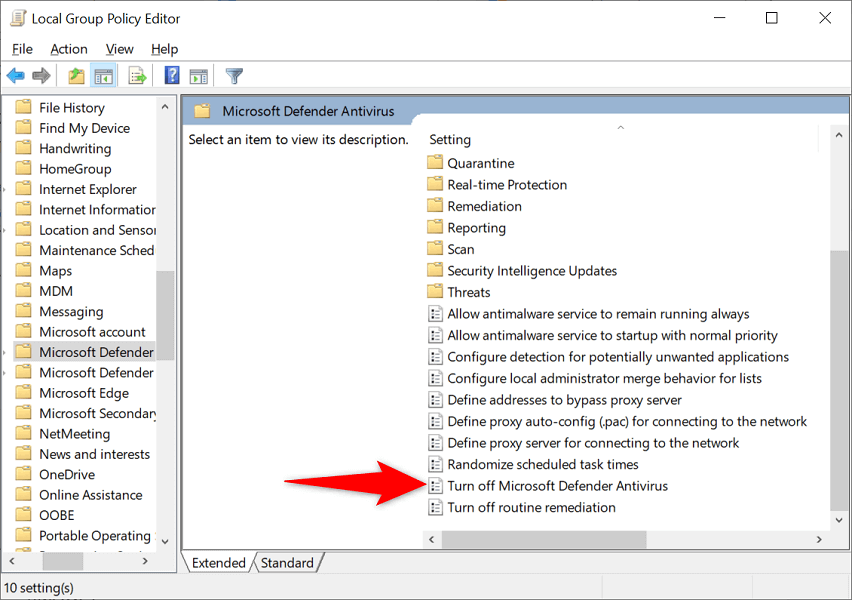
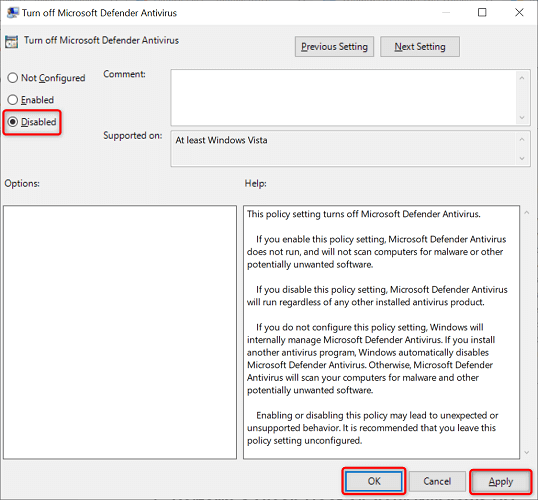
Windows Defender artık etkinleştirildi.
6.Windows PC'nizde Temiz Önyükleme Gerçekleştirin
Windows Defender'ın çalışmamasının olası bir nedeni, yüklü diğer uygulamalarınızın araçla çakışmaya neden olmasıdır. Bunu yalnızca bilgisayarınızı açmak için gerekli sistem dosyalarını yükleyen sisteminizi temiz önyükleme ile doğrulayabilirsiniz.
Bilgisayarınızı temiz bir şekilde başlattığınızda Defender'ı etkinleştirip kullanabiliyorsanız, suçlu bir veya daha fazla yüklü uygulamanızdır. Bu durumda uygulama listenizi manuel olarak doğrulayın ve şüpheli olduğunu düşündüğünüz uygulamaları kaldırın.
7.Windows'un Bozuk Sistem Dosyalarını Onarın
Windows sistem dosyaları bozulduğunda, makinenizde Defender'ın çalışmaması da dahil olmak üzere beklenmeyen sorunlarla karşılaşırsınız. Neyse ki Windows, bilgisayarınızda tüm hatalı sistem dosyalarını bulun ve düzeltin için kullanabileceğiniz bir araç içeriyor.
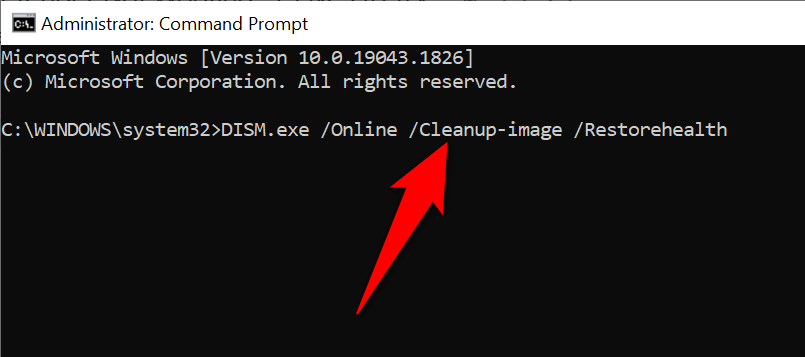
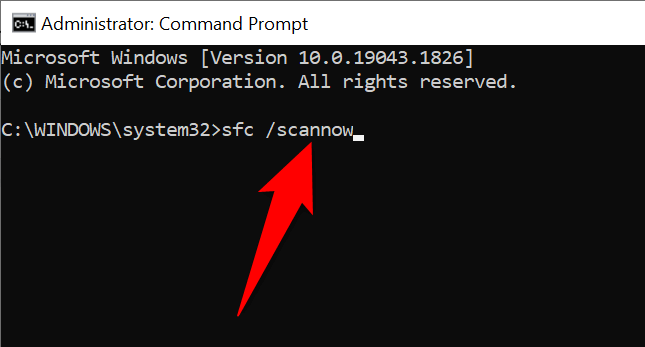
Bilgisayarınızdaki Bozuk Windows Defender Aracını Onarın
Araç verilerinizin güvenliğini sağladığı için Windows Defender'ı çalışır durumda tutmak önemlidir. Ancak bazen araçta kesintiler yaşanıyor ve beklendiği gibi çalışmıyor. Böyle bir durumda hatayı ortadan kaldırmak için yukarıdaki yöntemleri uygulayabilirsiniz.
Sorunu düzelttikten sonra, bilgisayarınızda hiçbir tehdidin bulunmadığından emin olmak için tam taramayı çalıştır yapabilirsiniz.
.