Microsoft, Windows 11'e ihtiyaç duymadığımız pek çok uygulamayı dahil etme konusundaki uzun geçmişini sürdürüyor. Buna bazen yazılım yazılımı da denir. Dolayısıyla girişimci insanlar, Windows 11/10'da varsayılan Microsoft uygulamalarını kaldırmanın yollarını bulma konusundaki uzun geçmişlerine devam ediyor. Neden? Çünkü Windows 11'de gereksiz uygulamaların azalması daha hızlı Windows 11 anlamına geliyor.
Varsayılan Microsoft Uygulamalarını Başlat Menüsünden Kaldırma
Belki de varsayılan Windows uygulamalarını kaldırmak istemiyorsunuz ancak bunları Başlat Menüsü'nde görmemeyi tercih ediyorsunuz. Windows uygulamalarının sabitlemesini kaldırmak basit bir işlemdir.
Başlat Menüsü 'nü açın, uygulamayı sağ tıklayın ve Başlangıçtan Sabitlemeyi Kaldır 'ı seçin. Uygulama, Başlat Menüsünden kaybolur.
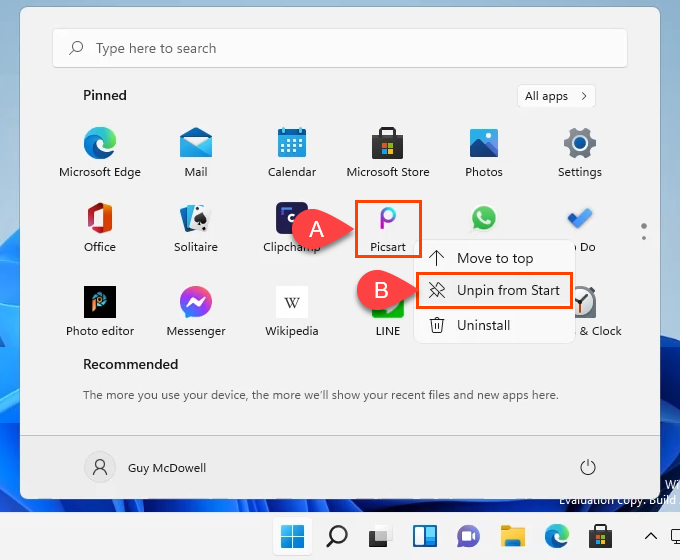
Windows 11'deki Microsoft Uygulamalarını Başlat Menüsü aracılığıyla kaldırın
Microsoft uygulamalarını kaldırmanın belki de en basit yolu bunu Başlat Menüsü'nden yapmaktır.
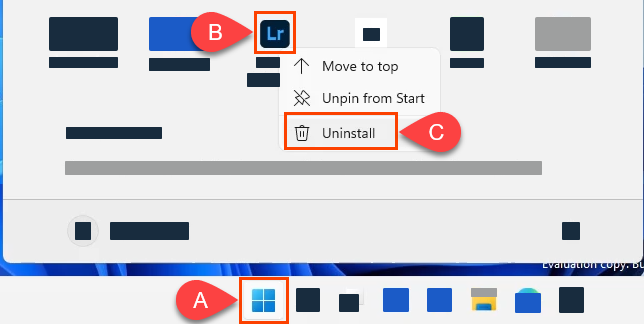
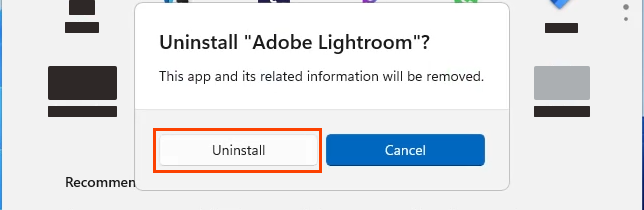
Windows 11'de Microsoft Uygulamalarını Ayarlar aracılığıyla kaldırın
Birkaç uygulamayı kaldırmak istediğinizde bu iyi bir işaretle ve tıkla yöntemidir.
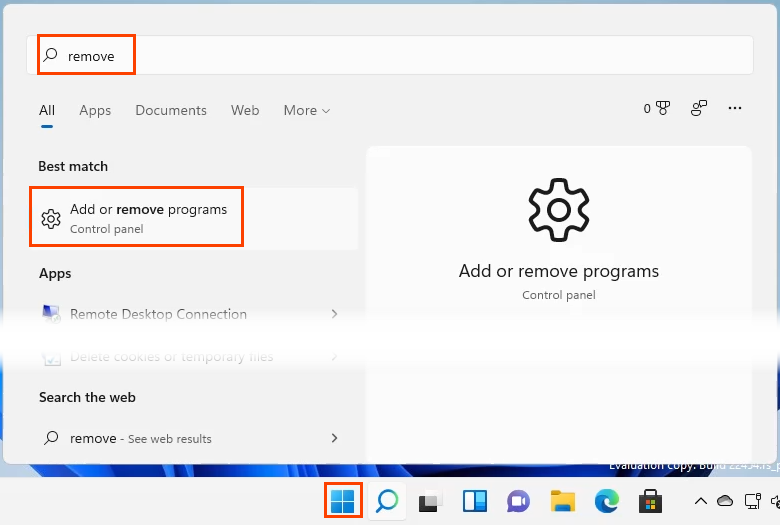
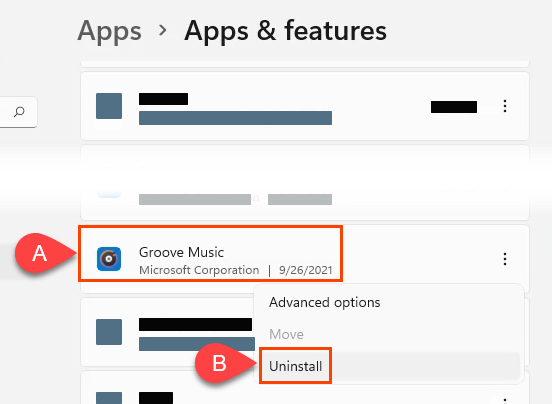
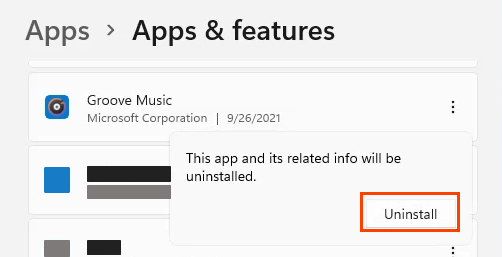
Uygulama kaldırıldığında bir ilerleme çubuğu olacak ve tamamlandığında Kaldırıldı yazacaktır.
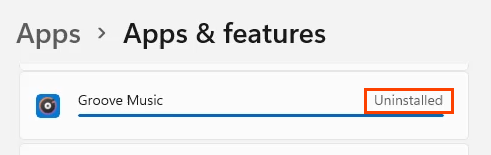
Windows 11'deki Microsoft Uygulamalarını Denetim Masası aracılığıyla kaldırma
.Evet, Denetim Masası hâlâ Windows 11'de. Her şeyi kaldırmak önceki sürümlerde olduğu kadar kullanışlı değil. Programlar yine de bu yöntemle kaldırılabilir, ancak Evrensel Windows Platformu (UWP) uygulamaları burada görünmez bile. UWP uygulamaları büyük olasılıkla kaldırmak isteyeceğiniz uygulamalardır.
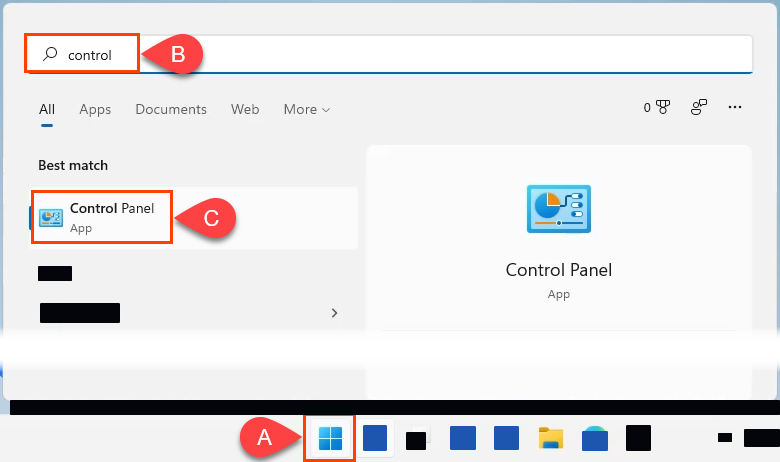
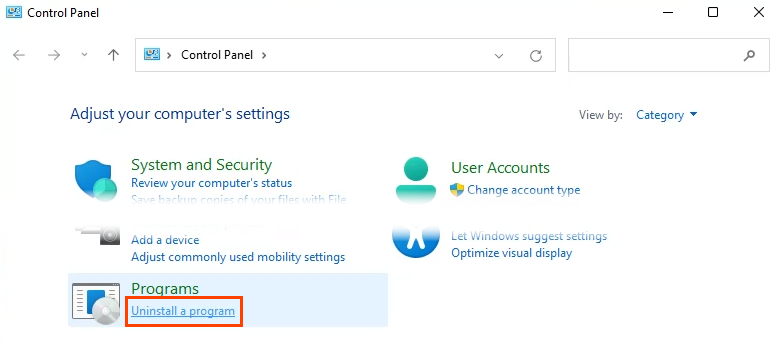
Windows, Kullanıcı Hesabı Denetimi (UAC) penceresini gösterecek ve şu soruyu soracaktır: "Bu uygulamanın cihazınızda değişiklik yapmasına izin vermek istiyor musunuz?" Evet 'i seçin. Programın boyutuna bağlı olarak programın sona ermesi birkaç dakika sürebilir.
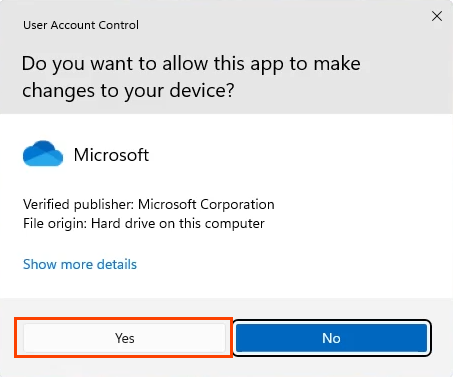
Windows 11'deki Microsoft Uygulamalarını PowerShell Aracılığıyla Kaldırma
Hatta ev kullanıcıları PowerShell'i öğrenebilir ve Windows üzerinde daha fazla kontrole sahip olun. Microsoft uygulamalarını kaldırmak için bir PowerShell betiği oluşturmak, nelerin kaldırılacağı konusunda size en fazla kontrolü sağlayacaktır. Bu aynı zamanda birçok Microsoft uygulamasının kaldırılmasını hızlı ve kolay bir iş haline getirir; bu nedenle, Windows 11'i bir sonraki yüklemenizde kullanmak üzere komut dosyasını kaydedin.
PowerShell betiği oluşturmak beklediğinizden daha fazlaysa ancak yine de bu tür bir hız ve kontrol istiyorsanız aşağıdaki betik oluşturma bölümüne geçin.
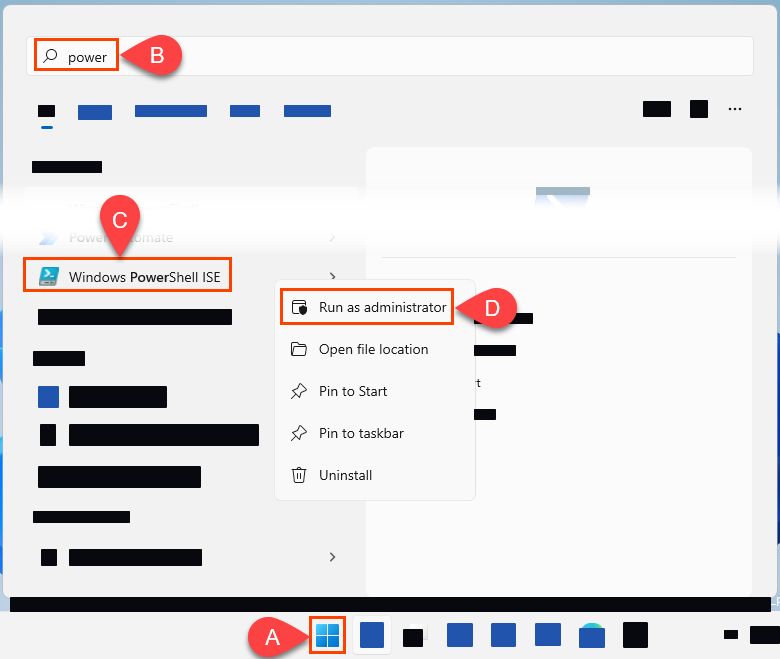
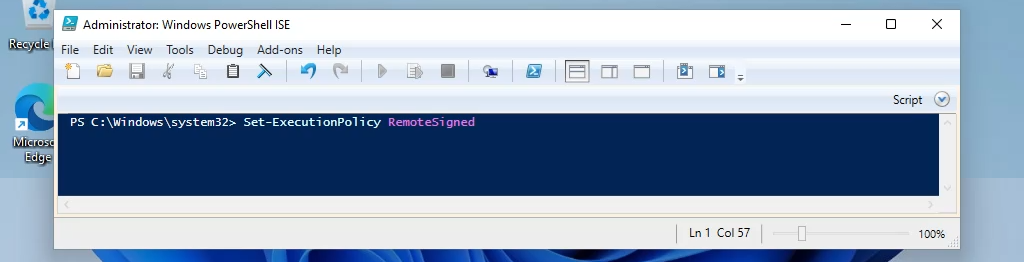
Yürütme politikasını gerçekten değiştirmek isteyip istemediğiniz sorulduğunda Tümüne Evet 'i seçin. Bu, oluşturduğunuz komut dosyalarını çalıştırmanıza olanak tanır.

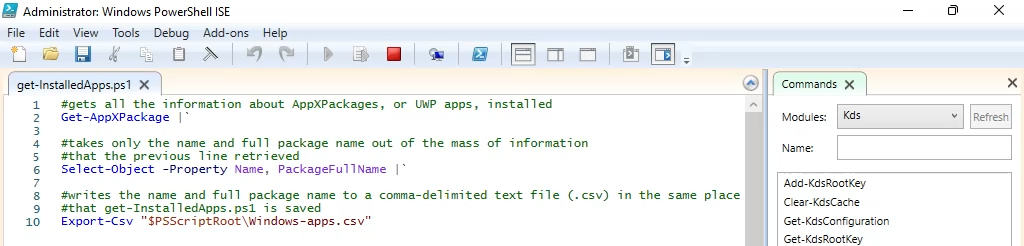
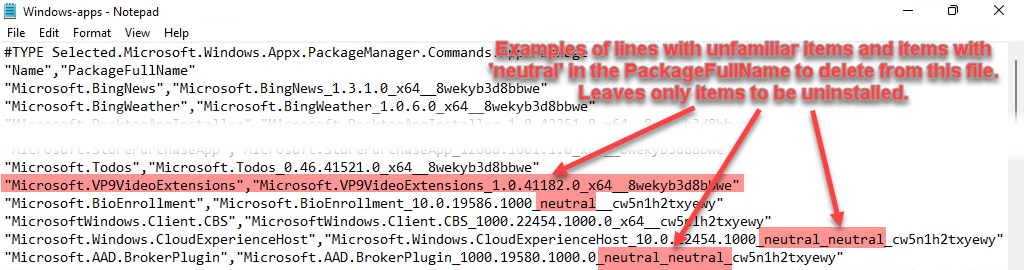
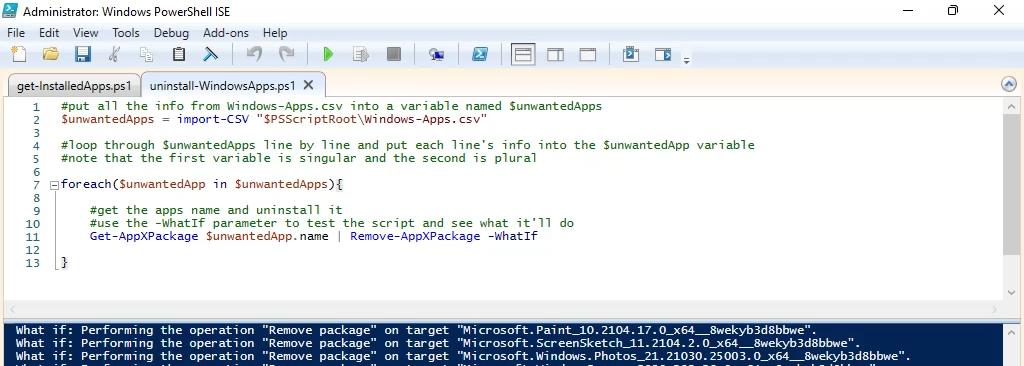
Hazır olduğunuzda -WhatIf parametresini kaldırın ve komut dosyasını çalıştırın. Uygulamalar kaldırılacak.
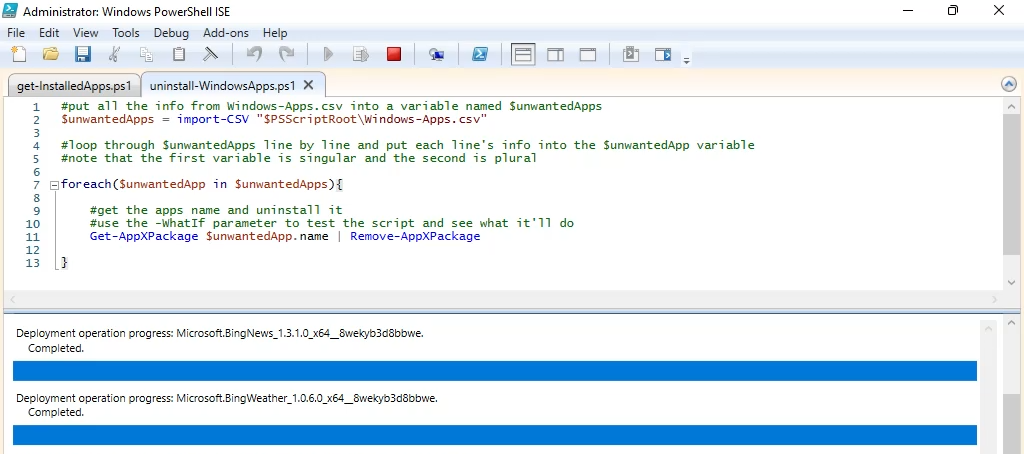
Windows 11'deki Microsoft Uygulamalarını Komut Dosyaları Yoluyla Kaldırma
İstenmeyen Microsoft uygulamalarını kaldırmak için kullanılabilecek önceden hazırlanmış birkaç komut dosyası vardır. En popüler olanlardan ikisi Windows 10 Decrapifier ve Windows 10 Şişirme Giderici 'tir. Her ikisi de benzer şeyler yapar ve her ikisi de Windows 11'de çalışır, ancak burada yalnızca Windows 10 Debloater'a bakacağız, çünkü kullanımını daha faydalı bulabileceğiniz bir grafik kullanıcı arayüzü (GUI) seçeneği vardır.
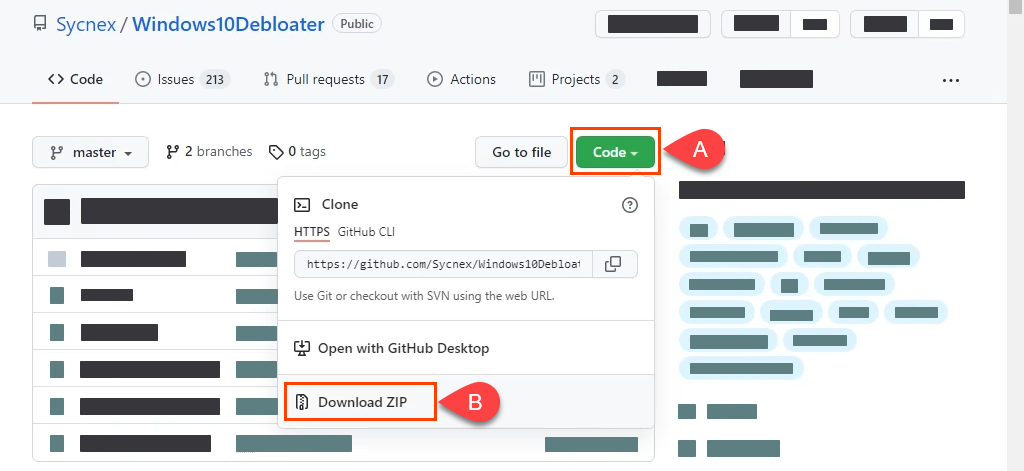
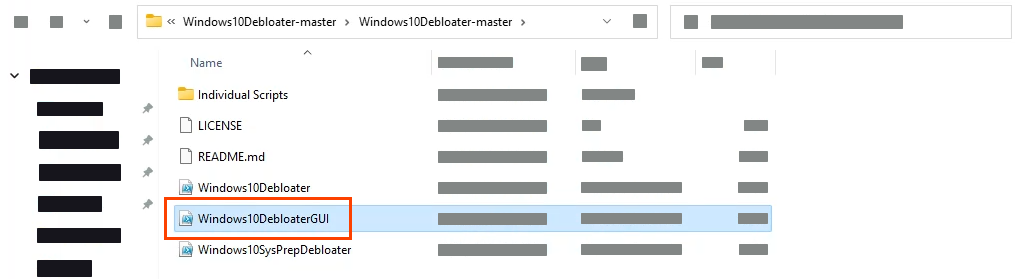
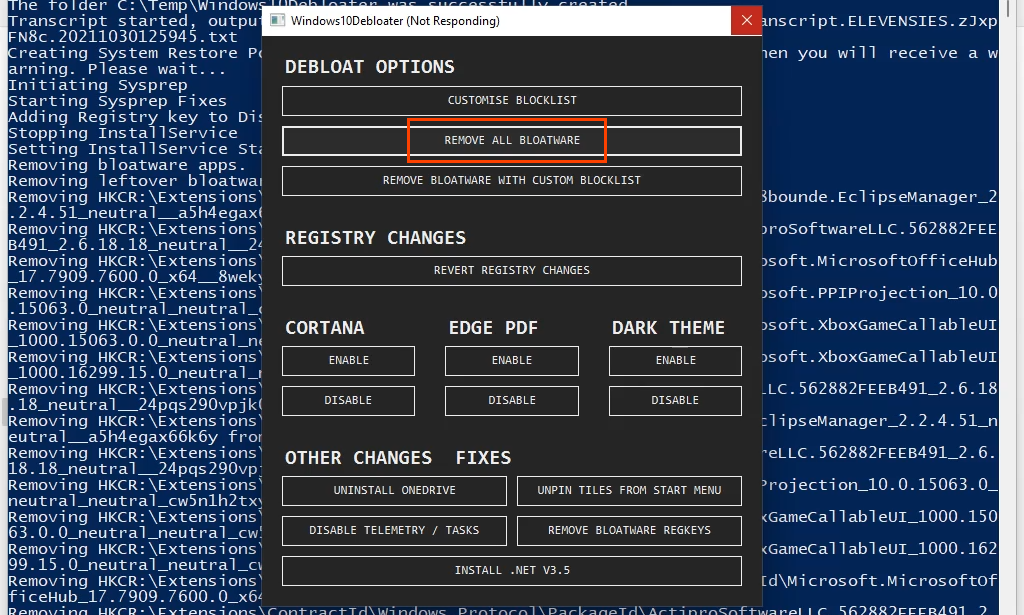
Seçildikten sonra komut dosyasının arka planda çalıştığını ve birçok şeyi kaldırdığını göreceksiniz. Bu işlem birkaç dakika sürebilir. İşlemin tamamlandığını gösteren tek bildirim, komut dosyasının kaydırmayı durdurması ve son satırın Tüm görevler tamamlandı ifadesidir. İstenmeyen Microsoft uygulamalarının tümü ortadan kalktı.
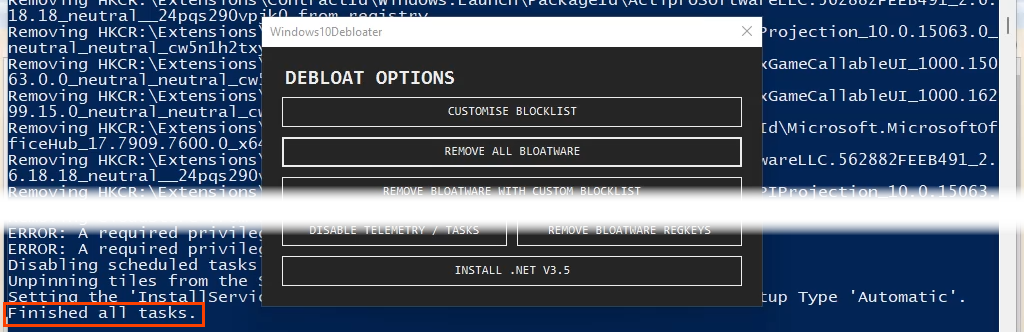
Windows 11'de Varsayılan Microsoft Uygulamaları Nasıl Geri Yüklenir
Harika, tüm şişkinliği ve varsayılan Microsoft uygulamalarını temizlediniz. Peki ya onlara geri ihtiyacınız olursa? Microsoft Mağazasına gidip bunları tek tek yeniden yükleyebilirsiniz. Ancak en basit ve en hızlı yol, tek bir PowerShell satırı kullanmaktır.
Get-AppXPackage -Tüm Kullanıcılar | foreach {Add-AppXPackage – “$($_.InstallLocation)\appxmanifest.xml” -DisableDevelopmentMode

- kaydını yapın
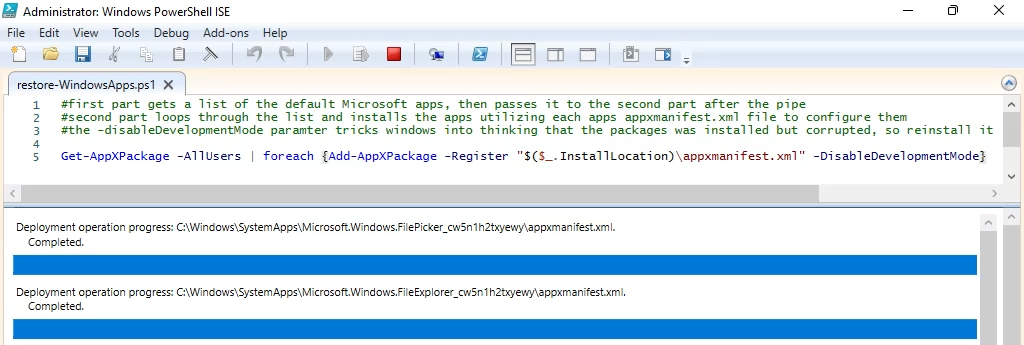
Windows 11 ve Varsayılan Uygulamalar
Gereksiz varsayılan uygulamalar her zaman Windows'un ve dürüst olmak gerekirse çoğu işletim sisteminin bir parçası olmuştur. Artık bununla nasıl ilgileneceğinizi biliyorsunuz. Çikolatalı paket yöneticisi gibi başka yöntemler kullanıyor musunuz? Hangisi senin favorin? Sizden yeni şeyler duymayı çok seviyoruz. Bize bildirin.
.