Microsoft Teams, toplantı katılımcılarının katılımını sağlayacak yeni özellikler ve yöntemler eklemeye devam ediyor. Bazen bir Teams toplantısında sunum yapan kişi olduğunuzda, başka birinin toplantıda sunum yapmasına veya kontrolü başka birine vermesine izin vermek isteyebilirsiniz. Sunum yapmanın farklı yollarını ve Teams'de kontrolü başkasına nasıl vereceğimizi ele alacağız.
Aşağıdaki bilgiler, ara oturumları ve web seminerleri de dahil olmak üzere tüm Microsoft Teams toplantıları için geçerlidir. PowerPoint Live gibi bazı özellikler yalnızca Teams'in masaüstü sürümünü kullanırken kullanılabilir ve Teams'i bir web tarayıcısında çalıştırıyorsanız bunlara erişilemez.
Ekipler Toplantısında İçerik Paylaşma
Bir Teams toplantısındayken Paylaş düğmesini seçtiğinizde içeriği farklı şekillerde paylaşmayı seçebilirsiniz:
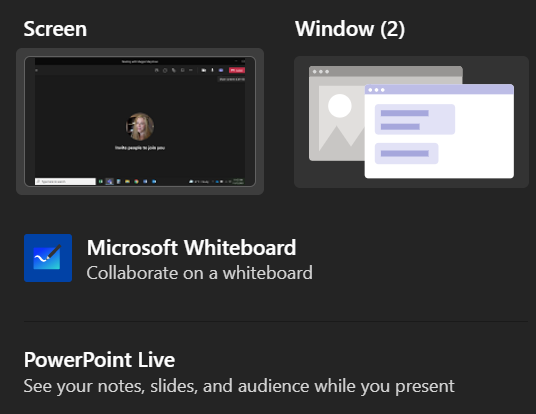
Bir PowerPoint sunumunu paylaşmayı seçtiğinizde (PowerPoint'in bulunduğu belirli bir pencereyi paylaşmak yerine), toplantıya katılanlar birkaç ekstra özelliğe sahip olacak ve siz de öyle.
PowerPoint Live'ı kullanarak bir sunuyu paylaştığınızda, katılımcılar sununuzdaki slaytlar arasında kendi hızlarında hareket edebilecektir. Endişelenmeyin; toplantıya katılanlar diğer katılımcıların ne göreceğini kontrol edemez. sunumunuz 'in kontrolü hâlâ sizde olacak. Ancak bir katılımcı ne olacağını görmek için ilerideki birkaç slaytı atlamak isterse bunu yapabilir. Hazır olduklarında onları sunum yapan kişiyle senkronize edecek bir senkronizasyon düğmesi bulunur.
Katılımcıların sunuda kendi başlarına ilerlemesini istemiyorsanız kontrol panelinde sunuda görünen göz simgesini seçerek bu özelliği kapatabilirsiniz.
Bir sunuyu PowerPoint Live aracılığıyla paylaştığınızda, sunum yaparken notlarınızı, slaytlarınızı ve dinleyicileri görebileceksiniz. Bu, Teams kullanıcılarının ısrarla talep ettiği bir özellik ve Microsoft'un bunu dinlediğini görmek bizi heyecanlandırıyor..

Ayrıca sunumunuza yardımcı olacak çok renkli lazer işaretleyicilere, kalemlere ve vurgulayıcılara da erişebileceksiniz.
Ekip Toplantılarındaki Roller
Öncelikle Teams toplantılarında mevcut olan çeşitli rollere açıklık getirelim. Toplantıya katılma bağlantısını oluşturan kişi toplantıyı düzenleyen kişidir. Bu kişi nihai kontrole sahiptir ve ara odaları 'yi yönetmek gibi başka hiçbir katılımcının yapamayacağı şeyleri yapabilir.
Düzenleyen, diğer toplantı katılımcılarını sunucu olarak atayabilir. Toplantı sırasında yalnızca organizatör ve sunum yapan kişiler içerik paylaşabilir. Düzenleyen ve sunum yapanların yanı sıra toplantıdaki diğer herkese Katılımcı denir.
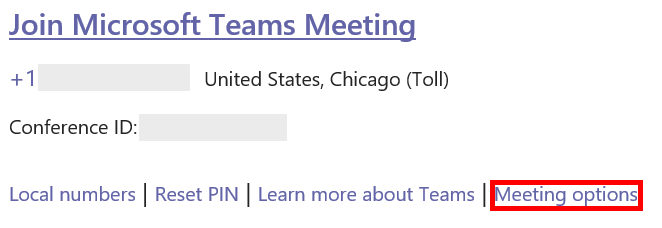
Düzenleyen, sunum yapacak kişileri toplantıdan önce veya toplantı sırasında anında ayarlayabilir. Sunucuları toplantıdan önce ayarlamak için toplantıyı düzenleyen kişinin, toplantının takvim davetiyesindeki Toplantı Seçenekleri bağlantısını seçmesi gerekir.
Toplantı sırasında kimlerin sunum yapabileceğini seçebileceğiniz bir web sayfası açılacaktır.
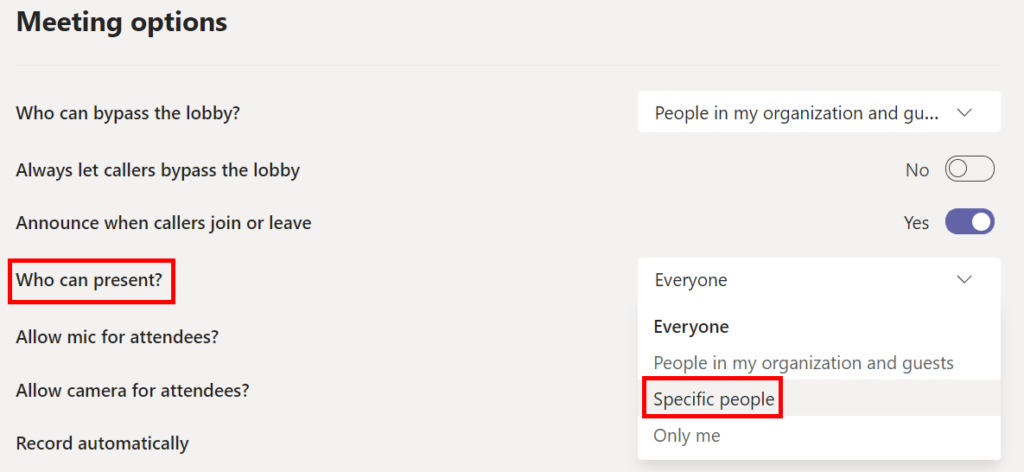
Belirli kişiler 'i seçerseniz, ardından Sunucu olmasını istediğiniz kişilerin adlarını yazın.

Bir Katılımcıyı Ekiplerde Sunum Yapan Kişiye Yükseltme
Toplantıyı düzenleyen kişiyseniz, toplantı katılımcısını toplantı sırasında sunum yapan kişiye terfi ettirmek kolaydır.
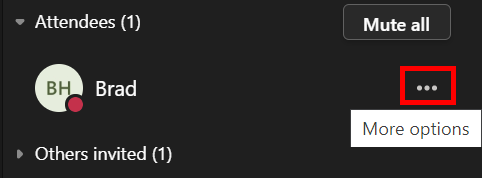
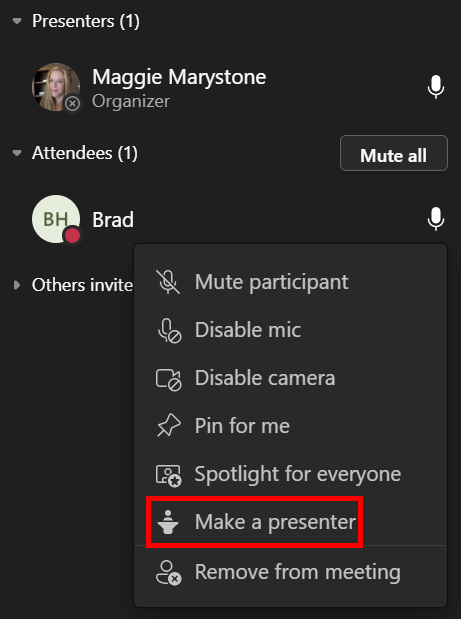
Artık bu kişi toplantı sırasında içerik paylaşabilecek.
Sunum Yapmak ve Kontrolü Ele Almak
Bir Teams toplantısında sunum yapmak ile paylaşılan içeriğin kontrolünü ele almak arasındaki farkı anlamak önemlidir.
GoToMeeting ve Zoom gibi uygulamalar, toplantı katılımcılarının başka bir katılımcının bilgisayarının kontrolünü ele geçirmesine olanak tanıyan yöntemlere sahiptir. Bu genellikle uzaktan destek oturumlarında olur. Şu ana kadar Microsoft Teams bu işlevi sağlamadı. Ancak Teams, sunum yapan kişilerin başka bir katılımcıya sınırlı kontrol vermesine izin verir ve katılımcılar sunum yapan kişilerden kontrol talep edebilir.
Açıkçası Teams'in kontrolünü yalnızca güvendiğiniz birine vermelisiniz..
Takımlarda Denetim Nasıl Verilir?
Microsoft Teams'de, toplantınızdaki başka birinin paylaştığınız bir dosyayı düzenlemesini veya sununuzu devralmasını istiyorsanız kontrolü o kişiye verebilirsiniz. Bu, ikinci bir eşzamanlı sunumcu eklemek gibidir. İkiniz de paylaşılanları kontrol edebileceksiniz. Kontrolü istediğiniz zaman geri alabilirsiniz.
Teams toplantınızda sunumu yaparken denetimi yalnızca başka birine verebilirsiniz. Paylaşım araç çubuğunu etkinleştirmek için farenizi paylaştığınız içeriğin üzerine getirin ve Kontrol ver 'i seçin.

Buradan kontrolü vermek istediğiniz kişiyi seçin. Denetimi vermek istediğiniz kişi, sunumun denetimini kendisiyle paylaşmak istediğinizi bildiren bir bildirim alacaktır. Kontrolü başka biriyle paylaştığınızda, bu kişi paylaşılan ekranda düzenleme ve diğer değişiklikleri yapabilecektir.

Kontrolü onlardan geri almak istiyorsanız Kontrol İptal Et düğmesini seçmeniz yeterlidir.
Ekiplerde Denetim Nasıl Talep Edilir?
Birisi Teams'de sunum yaparken kontrol talebinde bulunmak da benzer şekilde çalışır. Kontrol iste düğmesini seçmeniz yeterlidir. Sunucu daha sonra kontrol isteğinize İzin Vermeyi veya Reddetmeyi seçebilir.

Artık kontrolü istemiyorsanız Kontrolünü bırak düğmesini seçebilirsiniz.
Microsoft Teams ile Rahat Edin
Sevin ya da nefret edin, Microsoft Teams yakın zamanda ortadan kalkacak gibi görünmüyor. İşvereniniz Teams kullanıyorsa, tüm özelliklerine daha alışmak için birkaç Ekip ipuçları ve püf noktaları öğrenmeye değer.
Teams toplantılarında anketler çalıştırmanın veya Teams'de arka planınızı değiştirerek karışıklığınızı nasıl gizlersiniz öğrenmenin çeşitli yollarını okuyabilirsiniz.
.