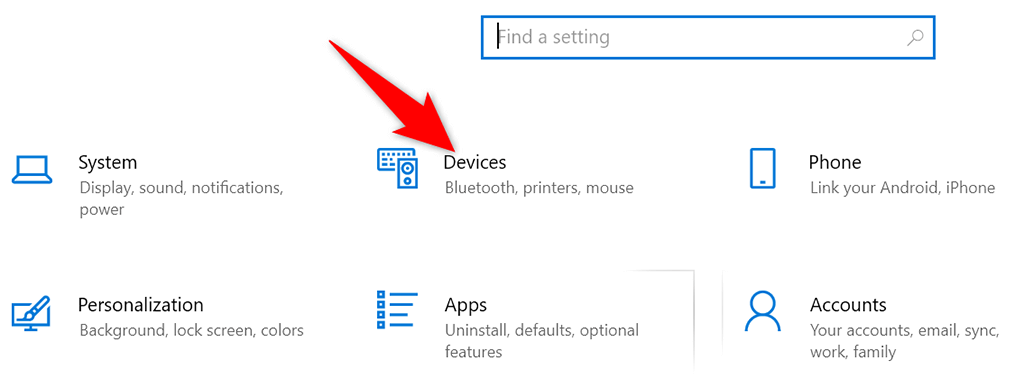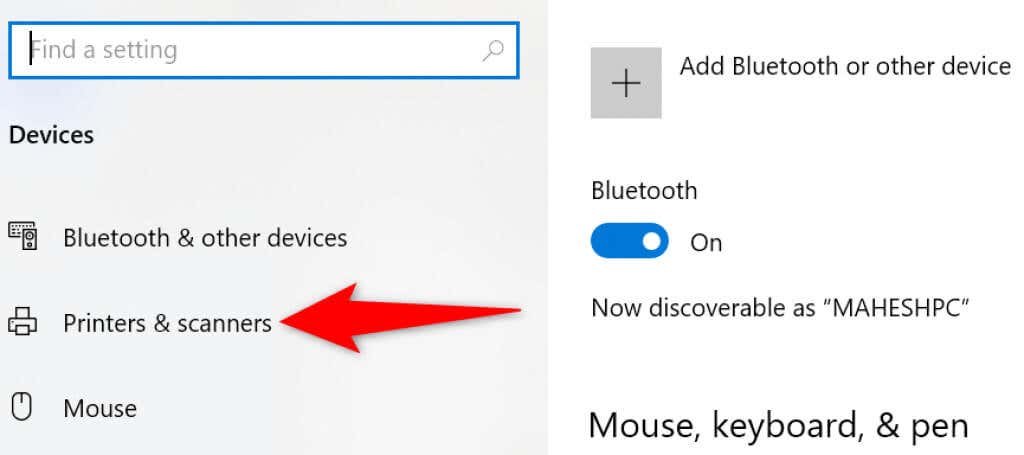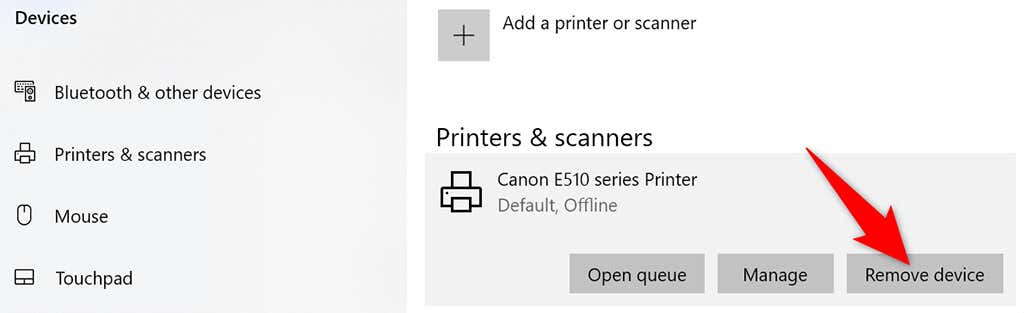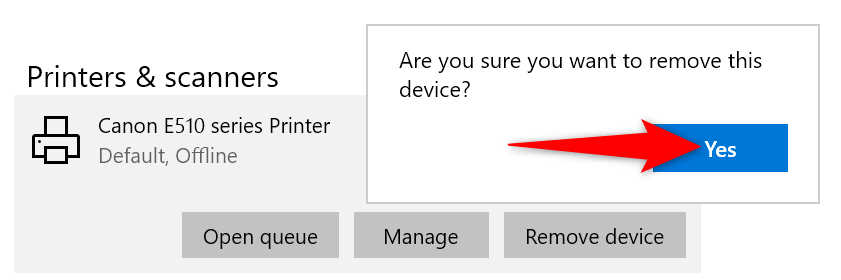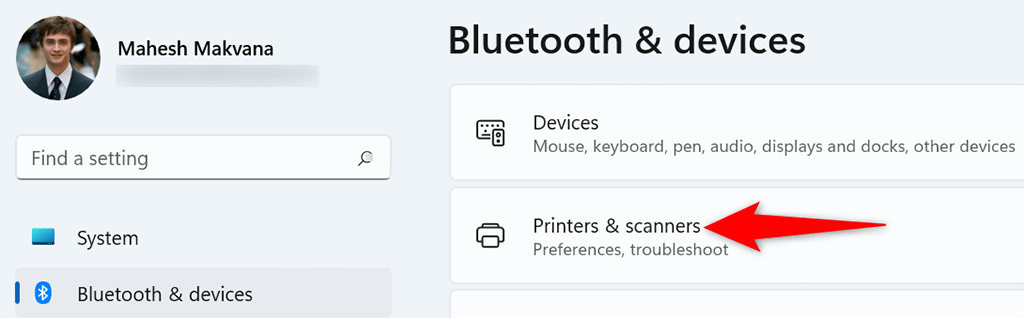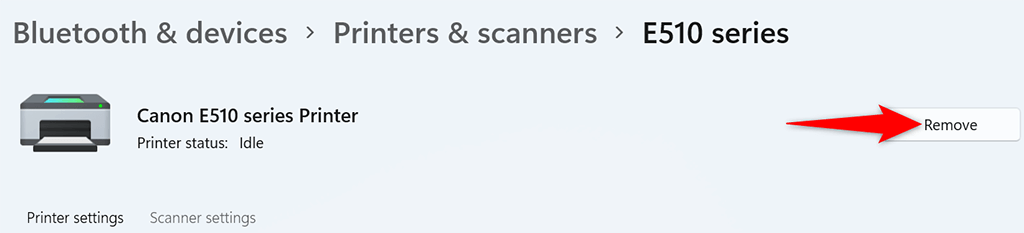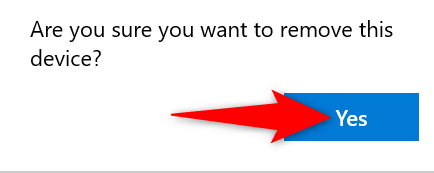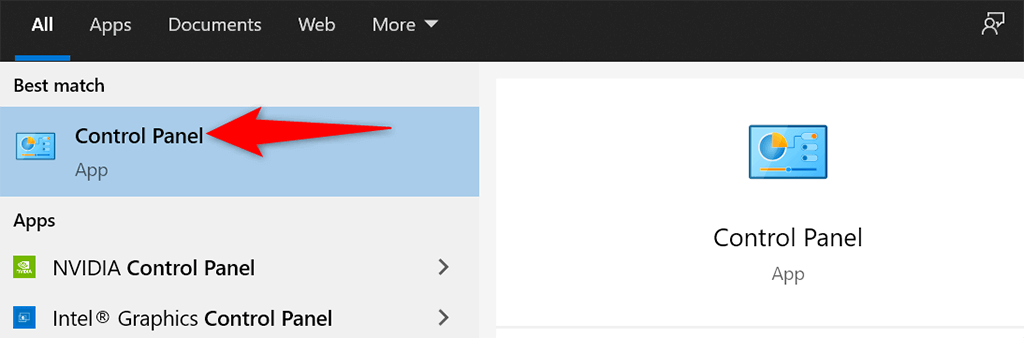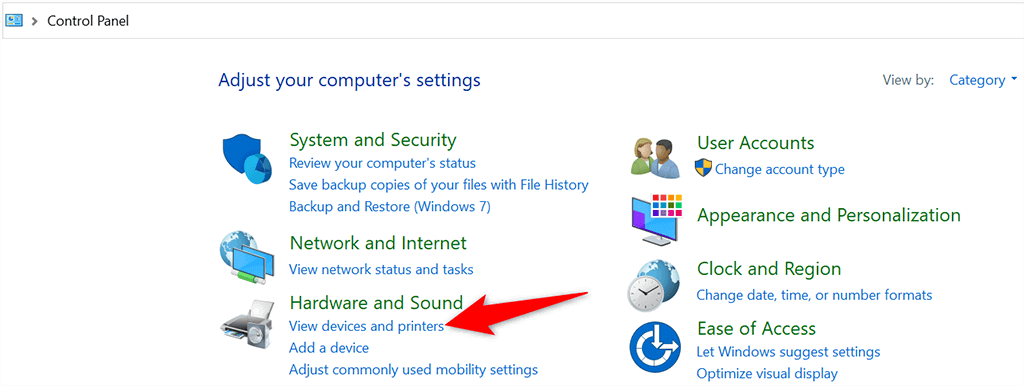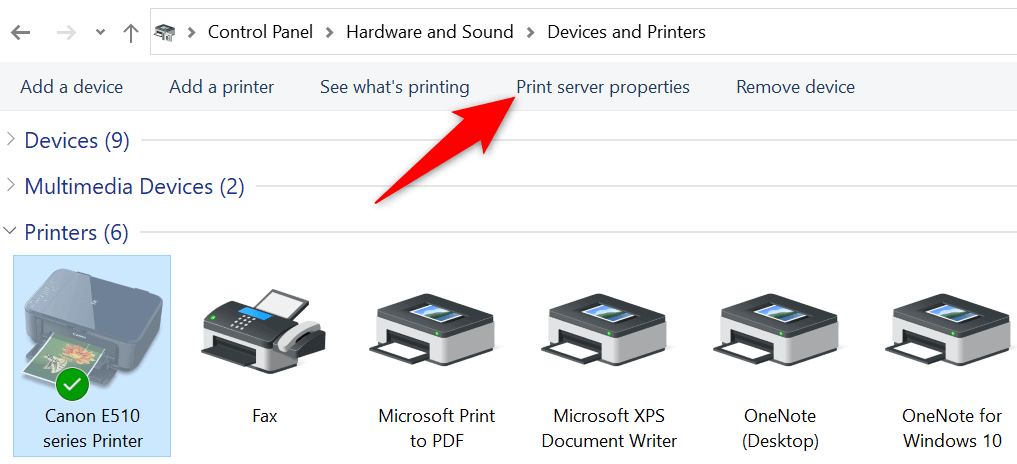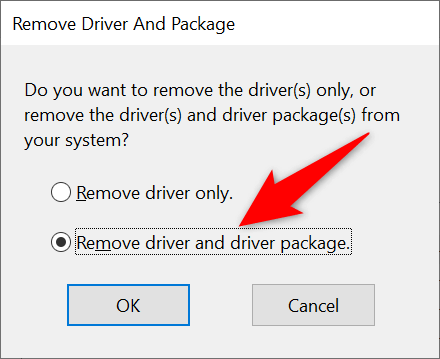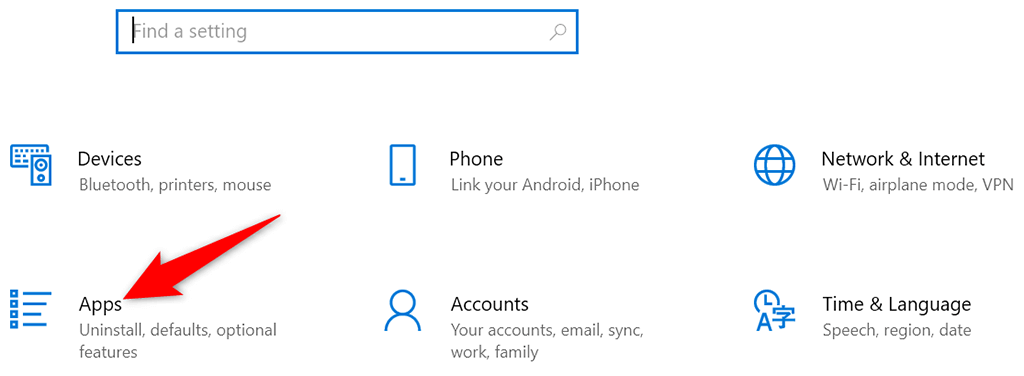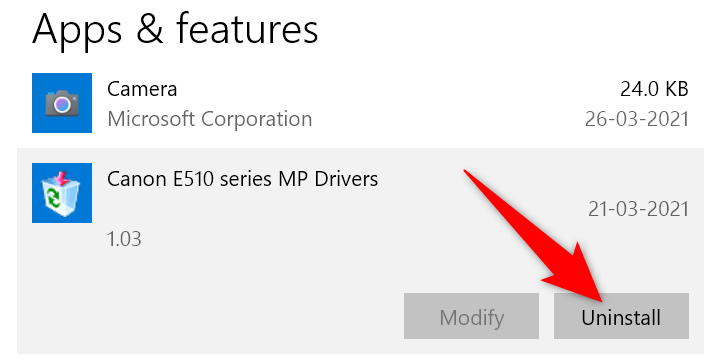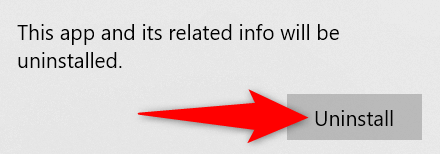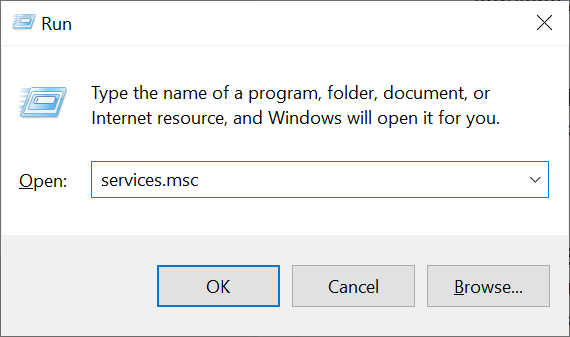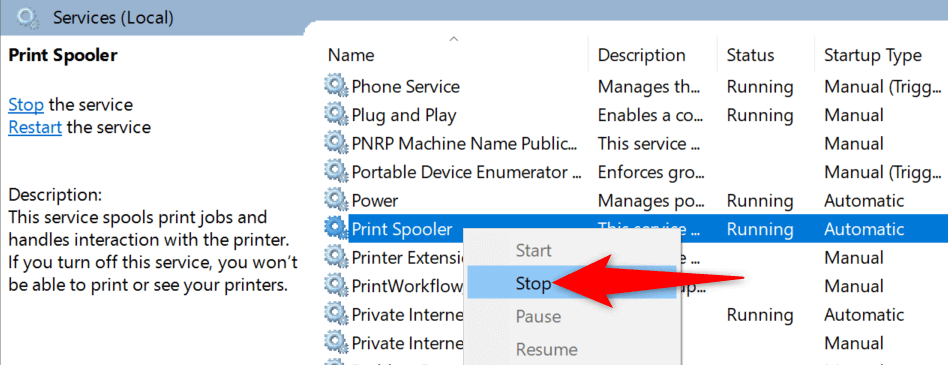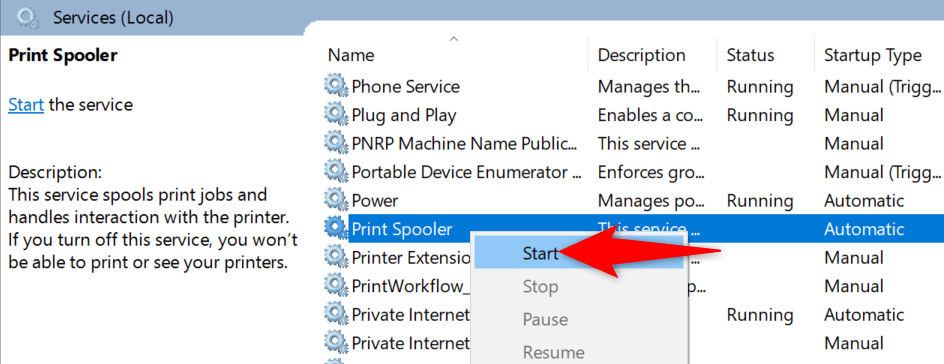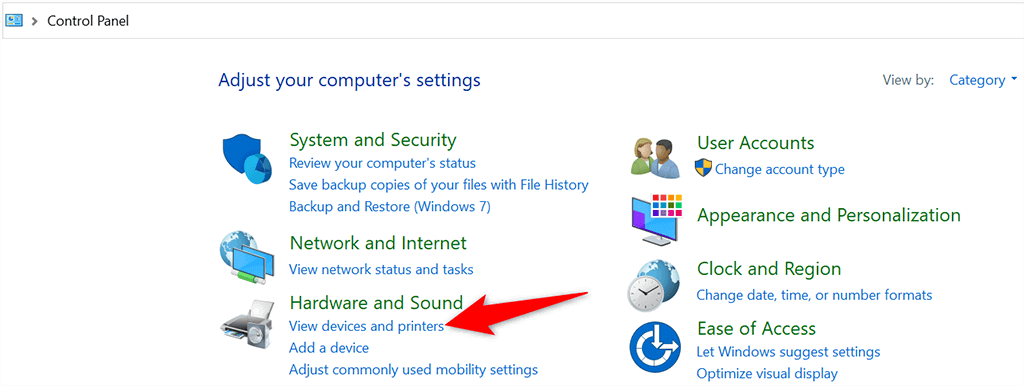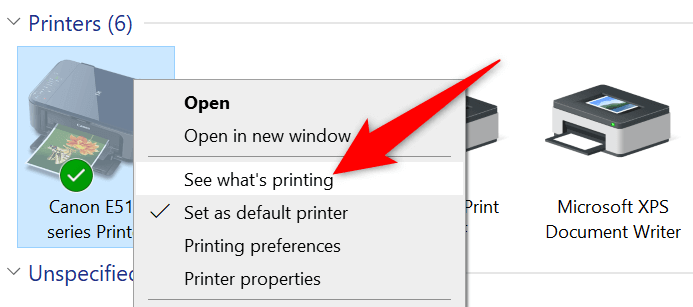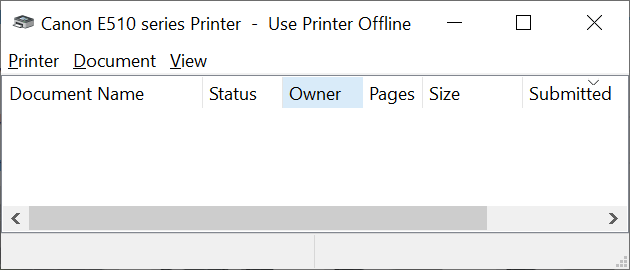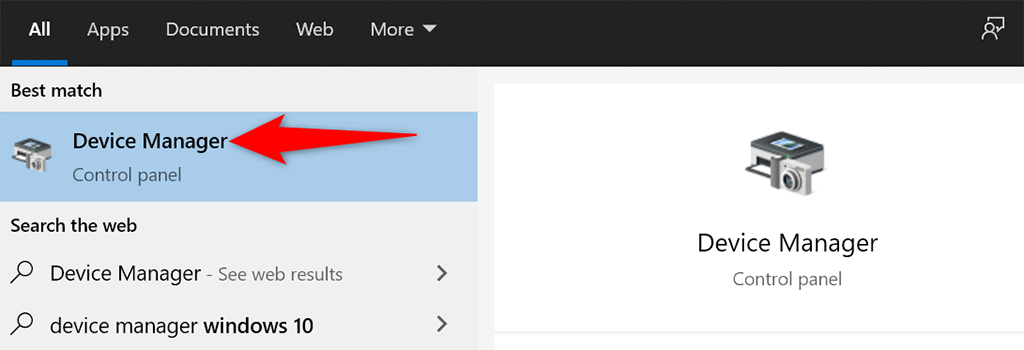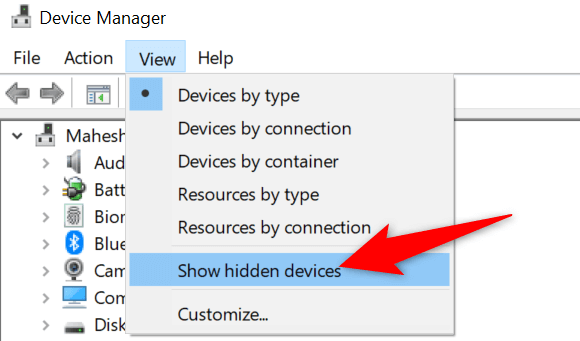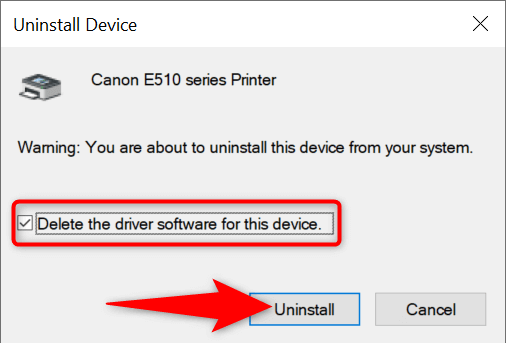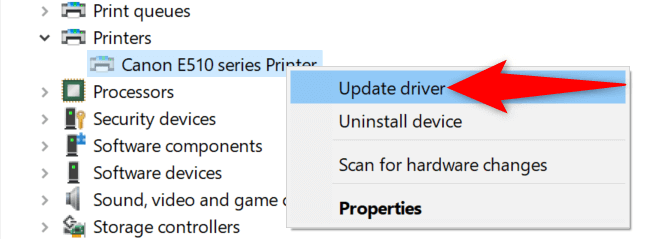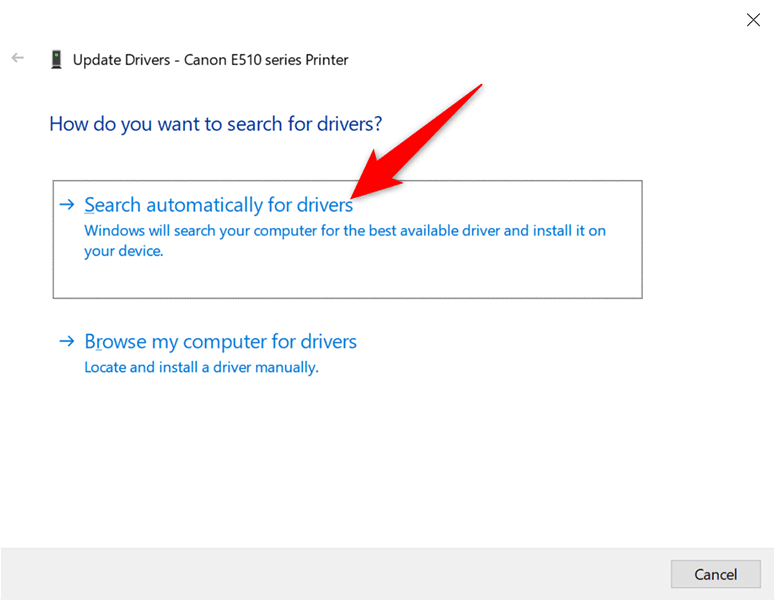Windows 10 veya 11 PC'nizden yazıcıyı kaldıramıyorum çıkmanıza neden olan bir sorun mu yaşıyorsunuz? Muhtemelen sisteminizin yapılandırmasında bir sorun var. Neyse ki, birkaç seçeneği ayarlayabilir ve inatçı yazıcıyı bilgisayarınızdan kaldırabilirsiniz.
Tüm bu prosedürleri teknik destek almadan kendiniz gerçekleştirebilirsiniz.
Windows 10/11'de Yazıcıyı Kaldırmak için Ayarları Kullanma
Yazıcınızı kaldırmak için Ayarlar dışında bir yöntem kullanıyorsanız Ayarlar uygulamasını kullanın; makinenizden yazıcınızdan kurtulmak işleminde başarılı olmanız gerekir.
Bu yöntem hem Windows 10 hem de 11 bilgisayarlarda çalışır.
Windows 10'da:
Windows + I tuşlarına aynı anda basarak Ayarlar uygulamasını açın.
Ayarlar penceresinde Cihazlar 'ı seçin.
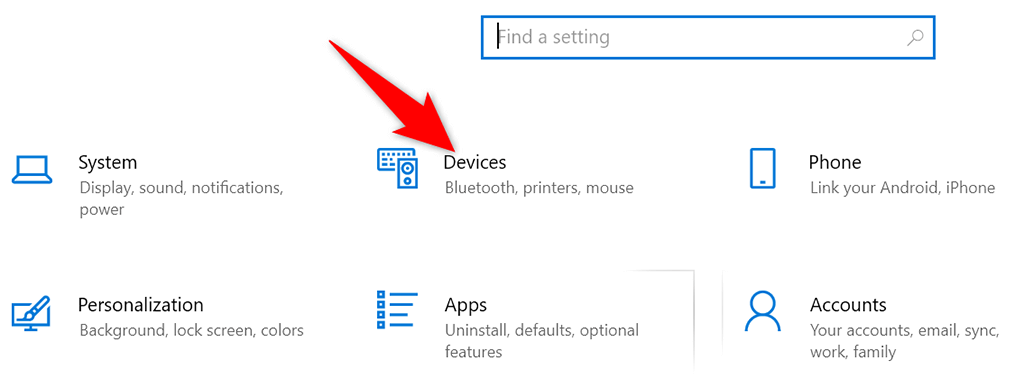
Sol kenar çubuğundan Yazıcılar ve tarayıcılar 'ı seçin.
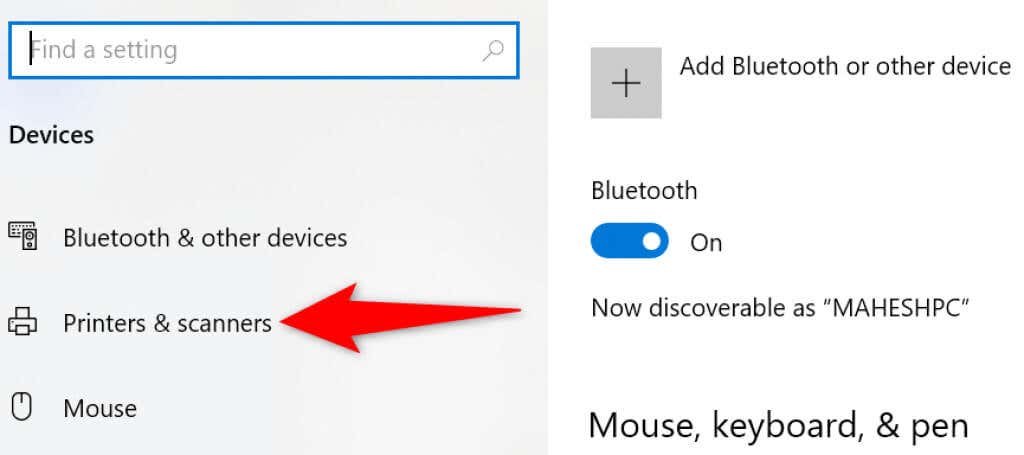
Sağdaki bölmede yazıcınızı bulun ve seçin.
Yazıcıyı kaldırmak için yazıcınızın altında Cihazı kaldır 'ı seçin.
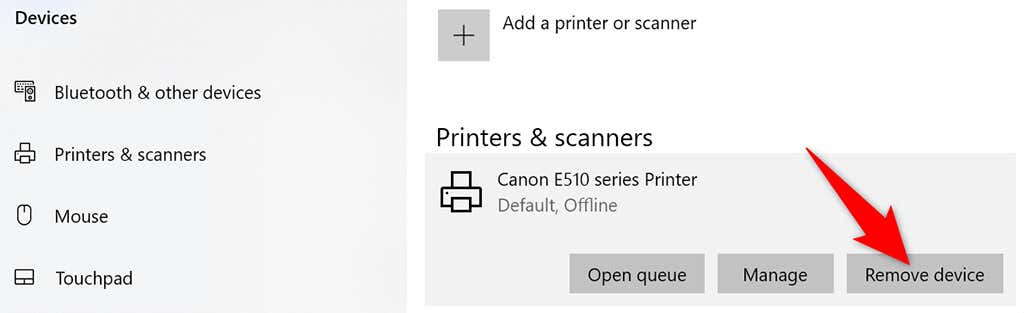
Seçili yazıcıyı kaldırmaya başlamak için açılan istemde Evet 'i seçin.
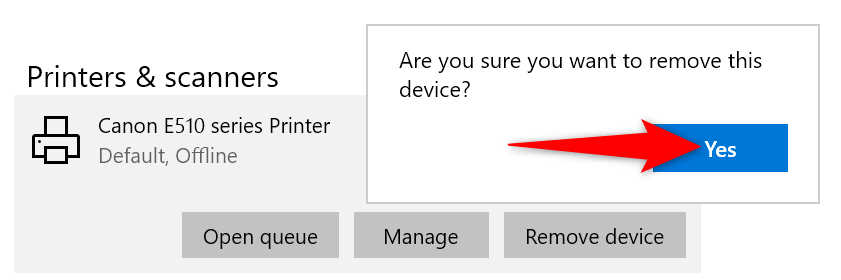
Windows 11'de:
Windows + I tuşlarına aynı anda basarak Ayarlar uygulamasına erişin.
Ayarlar 'da sol kenar çubuğundan Bluetooth ve cihazlar 'ı seçin.
Sağdaki bölmede Yazıcılar ve tarayıcılar 'ı seçin.
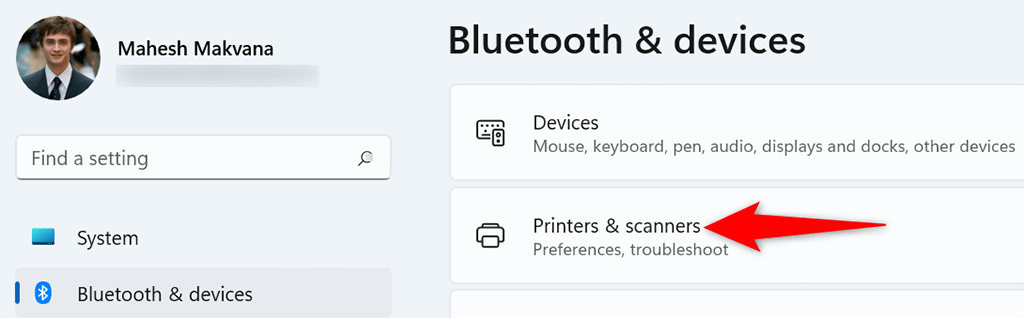
Cihaz listesinden yazıcınızı seçin.
Yazıcınızın sayfasının sağ üst köşesindeki Kaldır 'ı seçin.
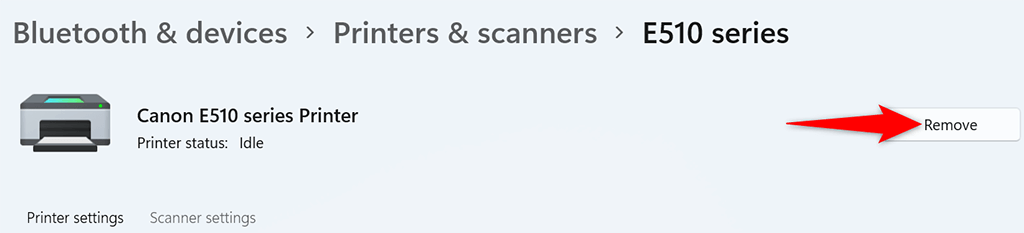
Yazıcınızı kaldırmak için açılan istemde Evet 'i seçin.
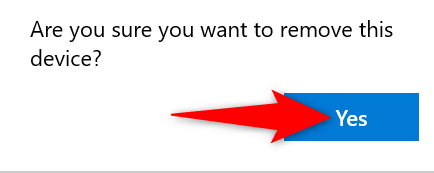
Yazıcıyı Kaldırmak için Yazdırma Sunucusu Özellikleri Penceresini Kullanma
Ayarlar yazıcınızı kaldırmazsa yüklü yazıcılarınızdan kurtulmanın başka bir yolu da Yazdırma Sunucusu Özellikleri penceresini kullanmaktır. Bu pencere tüm yazıcılarınızı listeler ve sisteminizden silmek istediğiniz yazıcıyı seçebilirsiniz..
Windows 10 ve 11'de:
Başlat menüsünü açın, Denetim Masası 'nı arayın ve arama sonuçlarında Denetim Masası 'nı seçin.
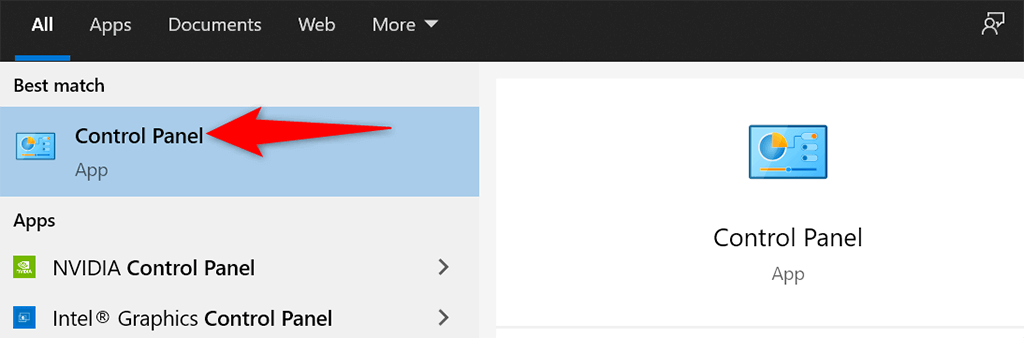
Denetim Masası penceresinde Cihazları ve yazıcıları görüntüle 'yi seçin.
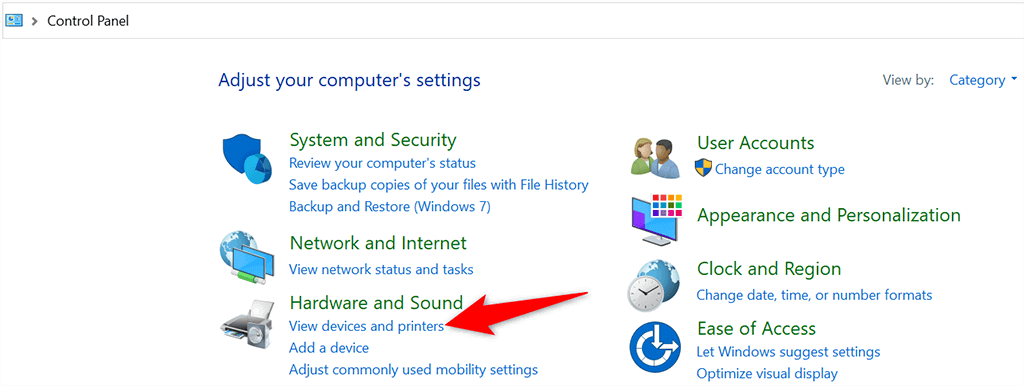
Yazıcınızı bulun ve seçin.
Ekranınızın üst kısmındaki Sunucu özelliklerini yazdır 'ı seçin.
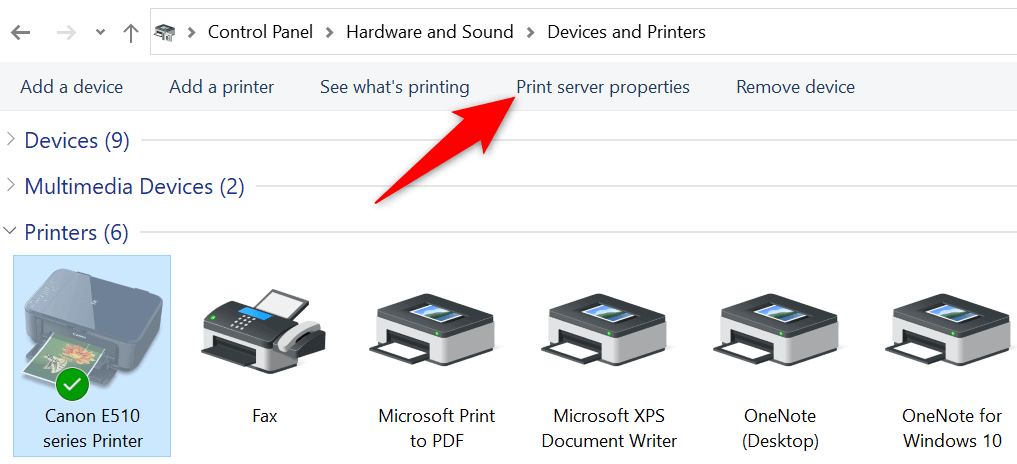
Sürücüler sekmesine erişin, listeden yazıcınızı seçin ve alttaki Kaldır 'ı seçin.
18
18
18s>
Sürücüyü ve sürücü paketini kaldır 'ı seçin ve açılan istemde Tamam 'ı seçin.
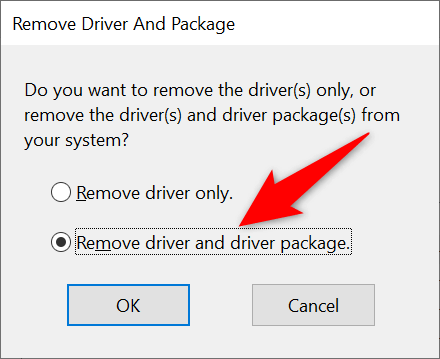
Bilgisayarınızı yeniden başlatın; yazıcınız kaldırılmalıdır.
Yazıcıyı Kaldırmak için Yazıcı Yazılımını Kaldırma
Bilgisayarınıza yüklediğiniz yazıcı yazılımının, yazıcı kaldırma işleminizi engellemesi mümkündür. Bu durumda önce yazıcı yazılımından kurtulun, ardından yazıcının kendisini kaldırmayı deneyin.
Windows + I tuşlarına basarak Ayarlar uygulamasını başlatın.
Ayarlar penceresinde Uygulamalar 'ı seçin.
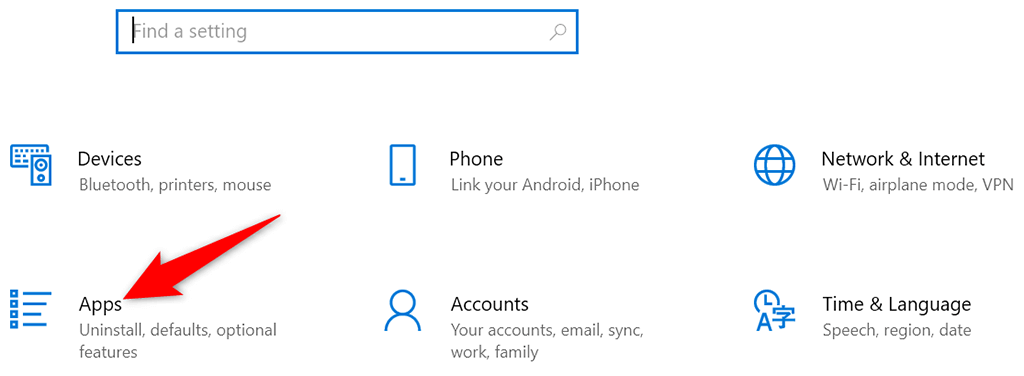
Listede yazıcınızın yazılımını bulun ve seçin.
Yazılımınız için Kaldır düğmesini seçin.
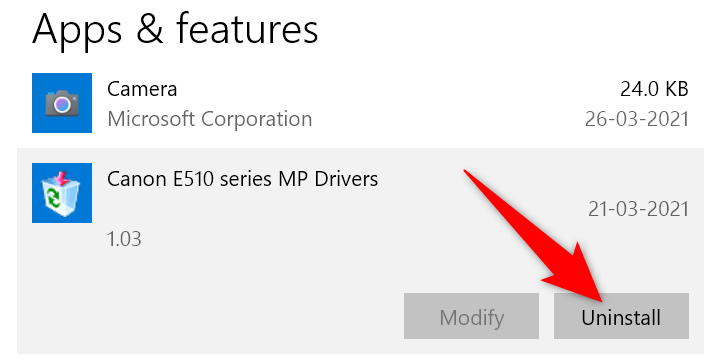
Yazılımı kaldırmak için istemde Kaldır 'ı seçin.
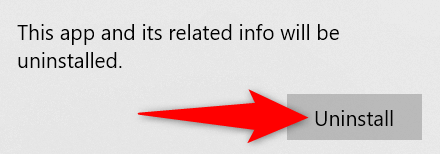
Yazıcınızı bilgisayarınızdan kaldırmak için yukarıda açıklandığı gibi Ayarlar uygulamasını kullanın.
Yazdırma Biriktiricisini Durdurun ve Yazıcıyı Kaldırın
yazdırma biriktiricisi hizmeti 'ün yazıcı kaldırma işleminizi engellemediğinden emin olmak için bu hizmeti durdurun ve yazıcıyı başarılı bir şekilde kaldırabildiğinize bakın.
Yazıcıyı kaldırdıktan sonra yazdırma biriktiricisi hizmetini yeniden başlatabilirsiniz.
Çalıştır kutusunu açmak için Windows + R tuşlarına aynı anda basın.
Çalıştır kutusuna şunu yazın ve Enter 'a basın: services.msc.
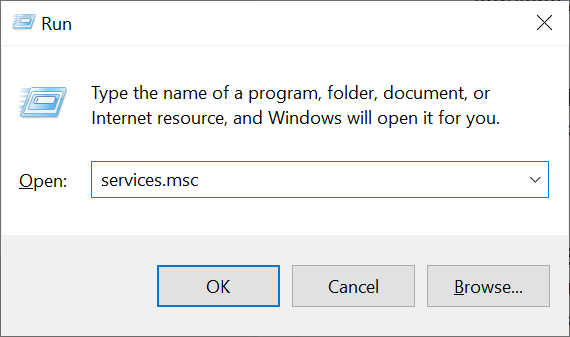
Hizmetler penceresinde Yazdırma Biriktiricisi hizmetini bulun.
Yazdırma Biriktiricisi hizmetini sağ tıklayın ve menüden Durdur 'u seçin.
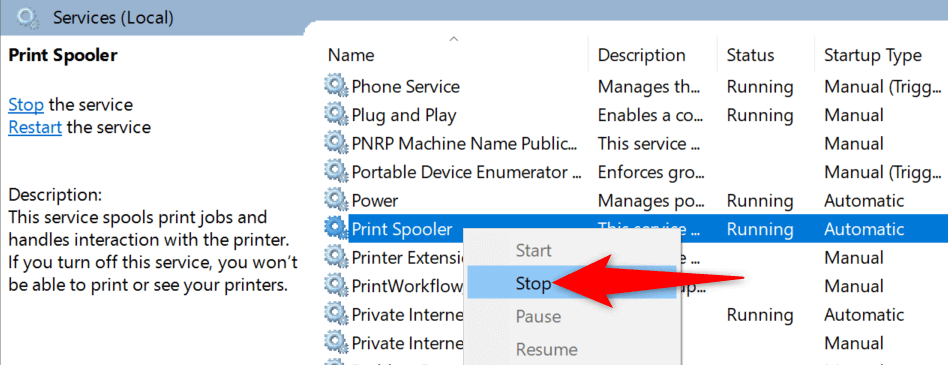
Hizmetler penceresini açık tutun.
Yazıcıyı bilgisayarınızdan kaldırmak için Ayarlar uygulamasını kullanın.
Yazıcınız kaldırıldığında Hizmetler penceresine geri dönün. Ardından Yazdırma Biriktiricisi hizmetini sağ tıklayın ve menüden Başlat 'ı seçin.
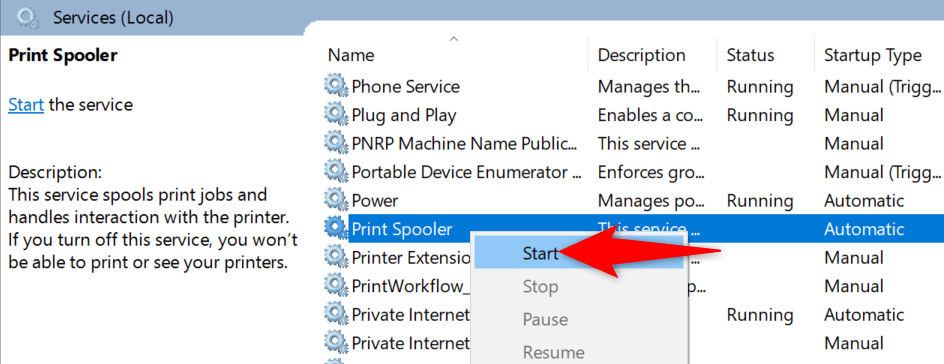
Yazdırma İşlerini Temizleyin ve Ardından Yazıcıyı Kaldırın
Yazıcıyı Windows 10 veya 11 yüklü bilgisayarınızdan kaldıramamanızın olası bir nedeni, yazıcınızda hâlâ bekleyen yazdırma işlerinin bulunmasıdır. Yazıcıyı kaldırmadan önce bu yazdırma görevlerini temizle yapmalısınız.
Bunu yapmak için:
Denetim Masasını Aç ve Cihazları ve yazıcıları görüntüle 'yi seçin.
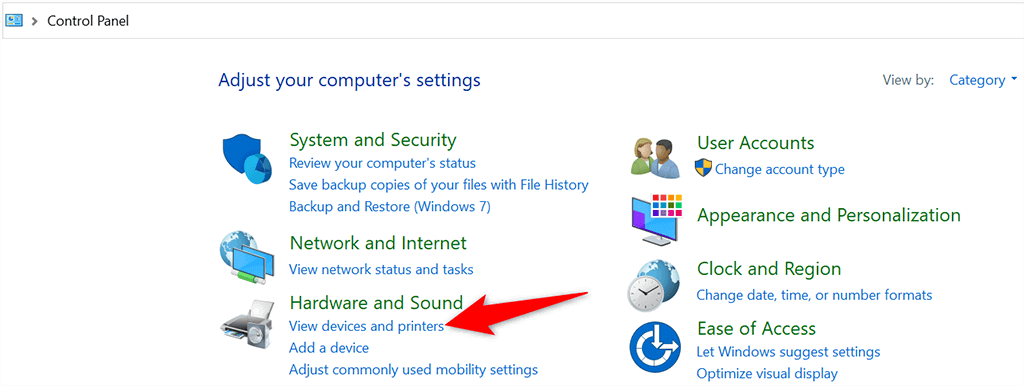
Yazıcınızı sağ tıklayın ve menüden Neyin yazdırıldığını görün 'ü seçin.
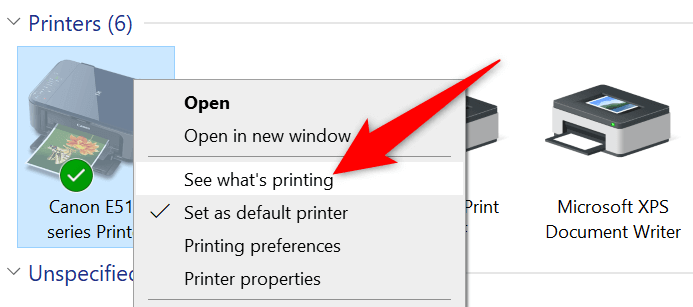
Açılan pencerede tüm yazdırma işlerini iptal edin.
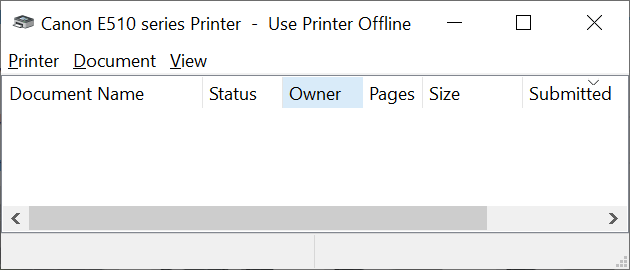
Yukarıda belirtildiği gibi Ayarlar uygulamasını kullanarak yazıcınızı kaldırın.
Bir Yazıcıyı Silmek için Aygıt Yöneticisini Kullanma
Aygıt Yöneticisi'ni kullanarak, yazıcılar da dahil olmak üzere hemen hemen her türlü aygıtı bilgisayarınızdan kaldırabilirsiniz. İnatçı yazıcınızı kaldırmak için bu yardımcı programı nasıl kullanacağınız aşağıda açıklanmıştır:
Başlat menüsünü açın, Aygıt Yöneticisi 'ni arayın ve arama sonuçlarında söz konusu aracı seçin.
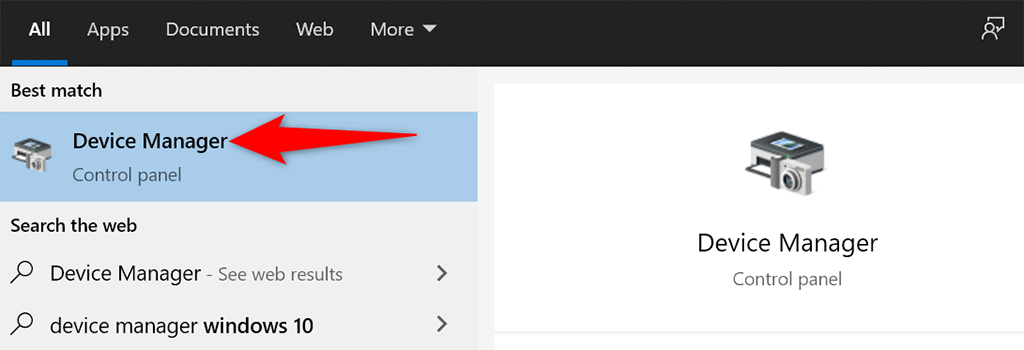
Aygıt Yöneticisi penceresinde Görüntüle >Gizli aygıtları göster 'i seçin. Bu, yazıcınızın listede görünmesini sağlar.
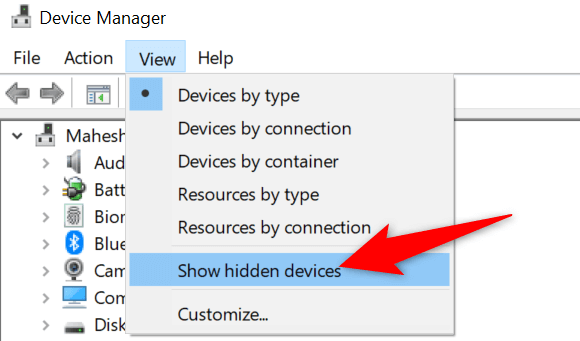
Yazıcılar bölümünde yazıcınızı bulun, yazıcıyı sağ tıklayın ve Cihazı kaldır 'ı seçin.
31
31
31s>
Bu cihazın sürücü yazılımını sil seçeneğini etkinleştirin ve Kaldır 'ı seçin.
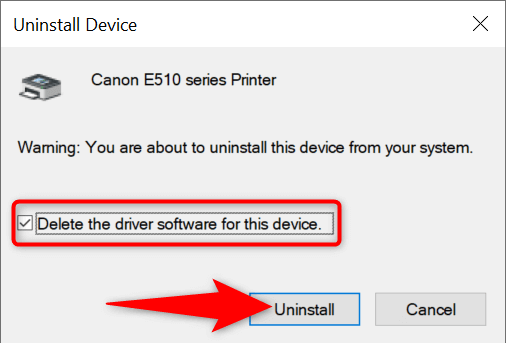
Bilgisayarınızı yeniden başlattığınızda yazıcınız kaldırılacaktır.
.
Yazıcı Sürücülerini Güncelleyin ve Ardından Yazıcıyı Kaldırın
Eski veya hatalı yazıcı sürücüleri kullanıyorsanız yazıcınızı bilgisayarınızdan kaldıramamanızın nedeni bu olabilir. Bununla başa çıkmak için önce yazıcınızın sürücülerini güncelleyin, ardından yazıcıyı kaldırmayı deneyin.
Neyse ki, yazıcınızın sürücülerini hem Windows 10 hem de 11 bilgisayarlarda otomatik olarak güncelleyebilirsiniz:
Aygıt Yöneticisi 'ni açın ve Yazıcılar bölümünde yazıcınızı bulun.
Yazıcınıza sağ tıklayın ve menüden Sürücüyü güncelle 'yi seçin.
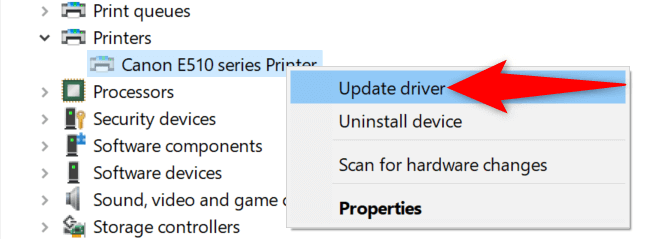
Sonraki ekranda Sürücüleri otomatik olarak ara 'yı seçin.
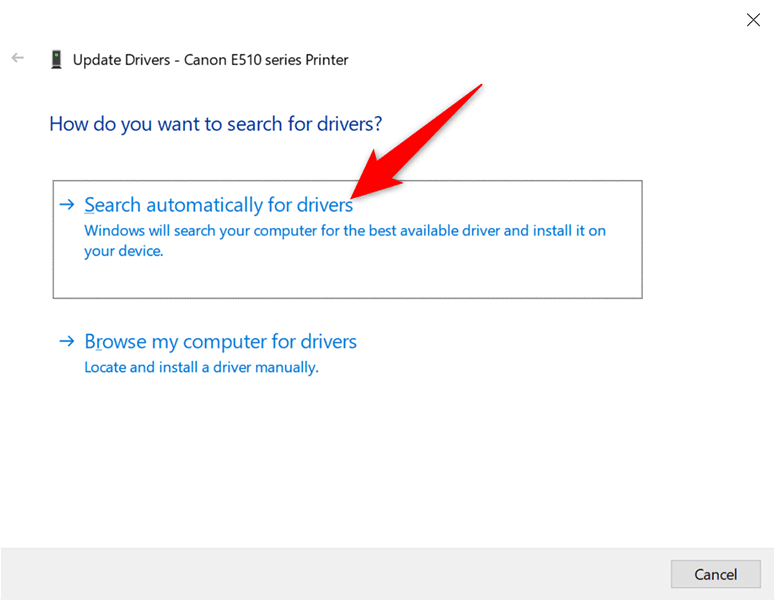
Windows'un yazıcınız için en son sürücüleri bulmasına ve yüklemesine izin verin.
Sürücüler yüklendiğinde bilgisayarınızı yeniden başlatın.
Yazıcıyı bilgisayarınızdan kaldırmak için Ayarlar uygulamasını kullanın.
Windows 10/11'de Yazıcıyı Kaldıramadığınızda Sorunu Düzeltin
Bilgisayarınızın yazıcınızı kaldırmanıza izin vermemesinin birçok nedeni vardır. temel sorunları düzeltin yaşına geldiğinizde, yazıcılarınızı bilgisayarınızdan kaldırmakta hiçbir zorluk yaşamazsınız. Bu kılavuzun size yardımcı olacağını umuyoruz.
.
İlgili Mesajlar: