Windows Gezgini'nin kararlılık sorunlarıyla ilgili uzun bir geçmişi vardır ve son Windows yinelemelerinde "Dosya Gezgini"nin yeniden markalaşması, bazı şeyleri iyileştirmek için çok az şey yaptı. Bu nedenle, bir PC'deki dosya sistemiyle etkileşime girerken "Windows Gezgini yanıt vermiyor" ve "Windows Gezgini çalışmayı durdurdu" gibi hata mesajlarıyla birlikte rastgele donmalar ve çökmelerle karşılaşmak nadir değildir.
Çoğu Windows Gezgini veya Dosya Gezgini ile ilgili komplikasyonlar, yalnızca işletim sistemi stres altındayken ortaya çıkan tek seferlik örneklerdir. Ancak aynı sorunu tekrar tekrar yaşıyorsanız, aşağıdaki sorun giderme ipuçları sorunu çözmenize izin verecektir.

Dosya Gezgini'ni Yeniden Başlat
Windows Gezgini'ni Yeniden Başlatma ( Bu, Dosya Gezgini'nin altında yatan süreç olmaya devam eder), sistemin donmasına veya çökmesine neden olan sistemle ilgili küçük hatalar için hızlı bir düzeltmedir.
1. Görev çubuğunu sağ tıklayın ve Görev Yöneticisietiketli seçeneği seçin. Görev çubuğu yanıt vermiyorsa, Görev Yöneticisi'ni başlatmak için Üst Karakter+ Ctrl+ Esctuşunu kullanın.
2. Varsayılan Görev Yöneticisi görünümünü genişletmek için Daha fazla ayrıntı'yı seçin.
3. İşlemlersekmesinin altında, Windows Gezgini'ni bulun ve sağ tıklayın. Ardından, Yeniden Başlat'ı seçin.

Dosya Gezgini'ni Yeniden Aç
Dosya yönetimi bir yana, Dosya Gezgini, görev çubuğu ve masaüstü gibi öğelerin arkasındaki kullanıcı arabirimlerine de güç sağlar. Bu nedenle, tamamen çökerse (olduğu gibi, görev çubuğunu ve masaüstünü görmüyorsunuz), manuel olarak yeniden açmalısınız.
1. Görev Yöneticisi'ni açmak için Üst Karakter+ Ctrl+ Esctuşuna basın.
2. Dosyamenüsünü açın ve Yeni görevi çalıştırseçeneğini belirleyin.
3. explorer.exeyazın ve Tamam'ı seçin.

Ayrıntılar ve Önizleme Bölmeleri'ni Devre Dışı Bırak
Eğer Dosya Gezgini'nde dosya ve klasörleri seçerken yalnızca "Windows Gezgini yanıt vermiyor" veya "Windows Gezgini çalışmayı durdurdu" hatalarıyla karşılaşıyorsanız, Ayrıntılarve Önizleme'yi kapatmayı deneyin bölmeler.
1. Yeni bir Dosya Gezgini penceresi açın.
2. Görünümsekmesini seçin.
3. Bölmelergrubu içinde, hem Önizleme bölmesinihem de Ayrıntılar bölmesinidevre dışı bırakın.

4. Windows Gezginiişlemini Görev Yöneticisi aracılığıyla yeniden başlatın.
5. Dosya Gezgini'ni yeniden başlatın ve sorunun devam edip etmediğini kontrol edin. Öyleyse, düzeltmelerin geri kalanıyla devam edin.
Varsayılan Dosya Gezgini Görünümünü Değiştirin
Dosya Gezgini açar açmaz donar veya çökerse, varsayılan görünümü
1. Çalıştır kutusunu açmak için Windows+ Rtuşuna basın. Ardından, kontrol klasörleriyazın ve Tamam'ı seçin. Dosya Gezgini Seçenekleri iletişim kutusu ekranda görünmelidir.
2. Genelsekmesi altında, Dosya Gezgini'ni şuraya aç'ın yanındaki açılır menüyü açın ve Bu Bilgisayar'ı seçin.

3. Değişiklikleri kaydetmek için Uygula>Tamam'ı seçin.
Bu işe yaradıysa, Dosya Gezgini Seçenekleri iletişim kutusunu yeniden açın ve Temizle'yi seçin. güçlü>Dosya Gezgini geçmişini silmek için. Ardından, varsayılan görünümü Hızlı erişimolarak değiştirin. Bundan sonra sorun tekrar oluşmamalıdır.
Küçük Resim Önbelleğini Temizle
Dosya Gezgini, dosya ve klasörlerin küçük resim önizlemelerini görüntüler. Ancak eski bir küçük resim önbelleği donmaların ve çökmelerin bir başka olası nedenidir, bu nedenle onu temizlemek yardımcı olabilir.
1. Windows+ Rtuşlarına basın, Çalıştır kutusuna cleanmgryazın ve Tamam'ı seçin.
2. Küçük Resimler'in yanındaki kutuyu işaretleyin.

3. Tamam'ı seçin.
Küçük Resim Önizlemelerini Devre Dışı Bırak
Küçük resim önbelleğini temizlemek yardımcı olmadıysa, Dosya Gezgini'nde tüm küçük resim önizlemelerini kapatmayı deneyin.
1. Dosya Gezgini Seçenekleri iletişim kutusunu açın ve Görünümsekmesine geçin.
2. Gelişmiş ayarlaraltında, Simgeleri her zaman göster, küçük resimleri asla göster'in yanındaki kutuyu işaretleyin.

3. Uygula>Tamam'ı seçin.
Görüntü Ölçeğini ve Düzeni Varsayılanlara Ayarlayın
Metin ve uygulamalar için daha büyük bir ekran boyutu kullanmak, ayrıca “Windows Gezgini yanıt vermiyor” ve “Windows Gezgini çalışmayı durdurdu” hatalarını da tetikler. Bunu varsayılan önerilen ayara döndürmek en iyisidir.
1. Başlatmenüsünü açın ve Ayarlar>Sistem>Ekran'a gidin.
2. Ölçek ve düzenbölümüne gidin.
3. Metin, uygulamalar ve diğer öğelerin boyutunu değiştir'i %100 (Önerilen)olarak ayarlayın.

Güncelleyin veya Ekran Sürücüsünü Geri Al
Eski bir ekran sürücüsü, Dosya Gezgini ile ilgili her türlü soruna neden olabilir. Video kartı üreticisinin web sitesine giderek sürücünün en son sürümünü indirebilir ve yükleyebilirsiniz – NVIDIA, AMD veya Intel.
Ancak, sorun yakın zamanda yapılan bir ekran sürücüsü güncellemesinden hemen sonra ortaya çıktıysa, geri almanız gerekir.
1. Windows+ X'e basın ve Aygıt Yöneticisi'ni seçin.
2. Görüntü bağdaştırıcıları'nı genişletin.
3. Geri almak istediğiniz ekran kartı sürücüsünü sağ tıklayın ve Özellikler'i seçin.
4. Sürücülersekmesine geçin.
5. Sürücüyü Geri Al'ı seçin.

Windows 10'u güncelleyin
Görüntüleme sürücüleri bir yana, Dosya Gezgini de Windows 10'un eski bir sürümü nedeniyle yanıt vermeyebilir veya çalışmayı durdurabilir. Güncellemediyseniz işletim sisteminiz varsa, bunu mümkün olan en kısa sürede yapmayı deneyin.
1. Başlat>Ayarlar>Güncelleme ve Güvenlik>Windows Update'e gidin.
2. Yeni güncellemeleri taramak için Güncellemeleri kontrol et'i seçin.

3. Bekleyen güncellemeleri uygulamak için İndir ve yükleseçeneğini belirleyin.
Ayrıca, İsteğe bağlı güncellemeleri görüntülealtında ekranla ilgili sürücüleri kontrol edin ve yükleyin ( seçeneği).
Kötü Amaçlı Yazılım Taramasını Çalıştır
Kötü amaçlı programlar her türlü sorunu tetikleyebilir ve Dosya Gezgini gibi kritik Windows bileşenlerinin düzgün çalışmasını engelleyebilir. Bilgisayarınızda üçüncü taraf antivirüs çözümü yoksa bunun yerine kötü amaçlı yazılımları kaldırmak için Windows Güvenliği'ni kullanın yapabilirsiniz.
1. Sistem tepsisinde Windows Güvenliği'ni seçin.
2. En yeni kötü amaçlı yazılımdan koruma tanımlarını yüklemek için Virüs ve tehdit koruması>Güncellemeleri kontrol etseçeneğine gidin.
3. Hızlı tarama'yı seçin.

Windows Güvenliği kötü amaçlı yazılım tespit edemezse, Tarama seçenekleri'ni seçin ve bir
Üçüncü Taraf Kabuk Uzantılarını Devre Dışı Bırak
Dosya Gezgini yalnızca şu durumlarda donar veya çöker: öğeleri sağ tıklamak? Üçüncü taraf programlardan çakışan bağlamsal menü girişleri genellikle buna neden olur. Bunları devre dışı bırakmak için ShellExView gibi bir program kullanın.
1. Bilgisayarınızda ShellExView dosyasını indirin ve açın.
2. Seçeneklermenüsünü açın ve Tüm Microsoft Uzantılarını Gizle'yi seçin.
3. Tüm üçüncü taraf uzantılarını seçin ve Seçili Öğeleri Devre Dışı Bırak'ı seçin.

Dosya Gezgini düzgün çalışmaya başlarsa, devre dışı bırakılan her bir kabuk uzantısını yeniden etkinleştirin. sorunlu öğeyle karşılaşırsınız. Ardından, ilgili programı güncelleyin (sorunu çözebilir), uzantıyı devre dışı bırakın veya bilgisayarınızdan kaldırın.
Dosya İlişkilendirmelerini Sıfırlayın
Yanlış, çakışan veya bozuk Windows 10'da dosya ilişkilendirmeleri, Dosya Gezgini ile ilgili donmalara ve çökmelere neden olan başka bir nedendir. Bunları sıfırlamayı deneyin.
1. Başlatmenüsünü açın ve Ayarlar'ı seçin.
2. Uygulamalar>Varsayılan Uygulamalar'a gidin.
3. Sıfırla'yı seçin.

Dosya ilişkilendirmelerini sıfırlamak, varsayılan programları da (web tarayıcısı gibi) Microsoft'un stok uygulamalarına döndürür, bu nedenle yeniden yapılandırmanız gerekebilir. tercihleriniz.
SFC Tarama ve DISM Aracını çalıştırın
“Windows Gezgini yanıt vermiyor” ve “Windows Gezgini çalışmayı durdurdu” hataları görünmeye devam ederse, bu iyi bir fikirdir Sistem Dosyası Denetleyicisini çalıştırın ve DISM (Dağıtım Görüntüsü Hizmeti ve Yönetimi) aracı. Bu, bozuk sistem dosyalarının neden olduğu Dosya Gezgini ile ilgili sorunları çözmelidir.
Sistem Dosyası Denetleyicisini Çalıştırın
1. Yetkili Kullanıcı Menüsünü açmak için Windows+ Xtuşuna basın. Ardından, Windows PowerShell (Yönetici)'yi seçin.
2. Şu komutu yazın:
sfc /scannow

3. Sistem Dosyası Denetleyicisini çalıştırmak için Enter'e basın.
En iyi sonuçlar için SFC taramasını toplam üç kez tekrarlayın.
DISM Aracını çalıştırın
1. Yükseltilmiş bir Windows PowerShell konsolu açın.
2. Aşağıdaki komutu çalıştırın:
DISM /Online /Cleanup-Image /CheckHealth
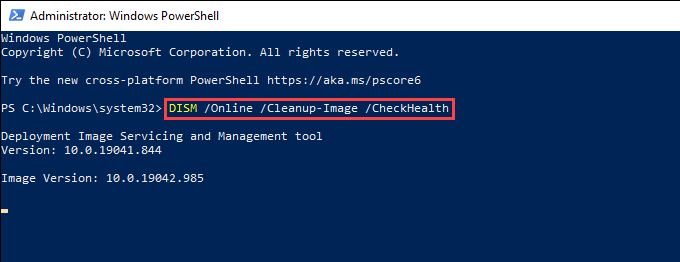
3. DISM aracı herhangi bir sorun tespit ederse, aşağıdaki iki komutu yürütün:
DISM /Online /Cleanup-Image /ScanHealth
DISM /Online /Cleanup-Image /RestoreHealth
Windows Gezgini Hala Çalışmıyor: Başka Ne Var?
Yukarıdaki düzeltmeler, Dosya Gezgini'nin yanıt vermemesiyle ilgili sorunları çözmenize yardımcı olmalıydı. Değilse, deneyebileceğiniz birkaç gelişmiş düzeltmeyi burada bulabilirsiniz:
İleride, işletim sistemini güncel tutmak, Dosya Gezgini ile ilgili olası sorunları en aza indirmenin en iyi yoludur.