Windows 10 veya 11 bilgisayarınızda Windows Arama çubuğuna yazarken sorun mu yaşıyorsunuz? Bu eğiticideki düzeltmeleri uyguladığınızda sorunu çözebileceksiniz.
Windows 10 ve 11'deki Windows Arama çubuğu çeşitli nedenlerden dolayı yanıt vermiyor gibi görünebilir. Örneğin, Windows Gezgini'nin hatalı bir örneği, bozuk bir arama dizini veya bozuk bir kullanıcı hesabı nedeniyle bunun nedeni olabilir. Tekrar Windows Arama kutusuna normal şekilde yazmaya devam edebilmeniz için ne yapmanız gerektiğini göstereceğiz.
1. Windows Gezgini'ni yeniden başlatın
Windows Gezgini 'ı yeniden başlatmak, Windows kullanıcı arayüzündeki beklenmeyen aksaklıkları ve diğer anormallikleri düzeltmenin en iyi yoludur. Bunu yapmak için:
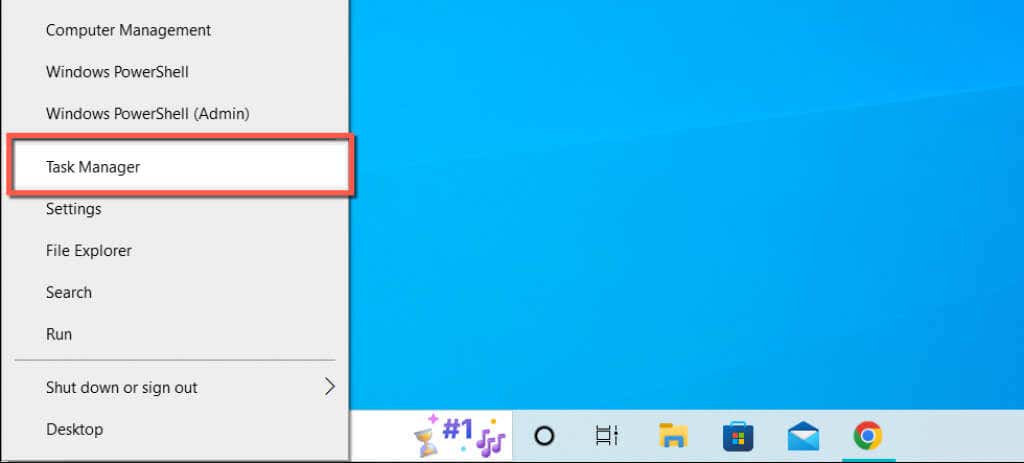
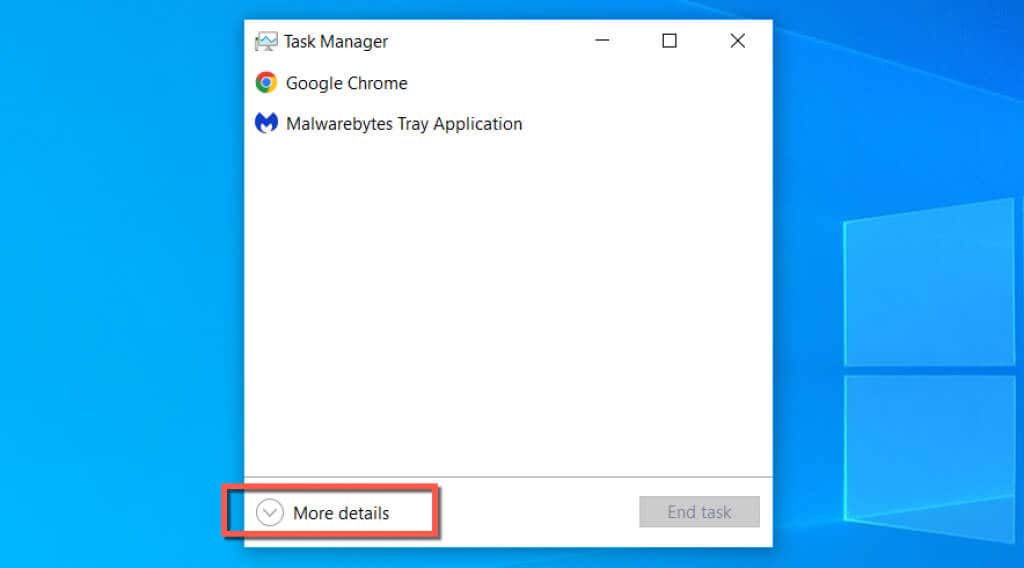
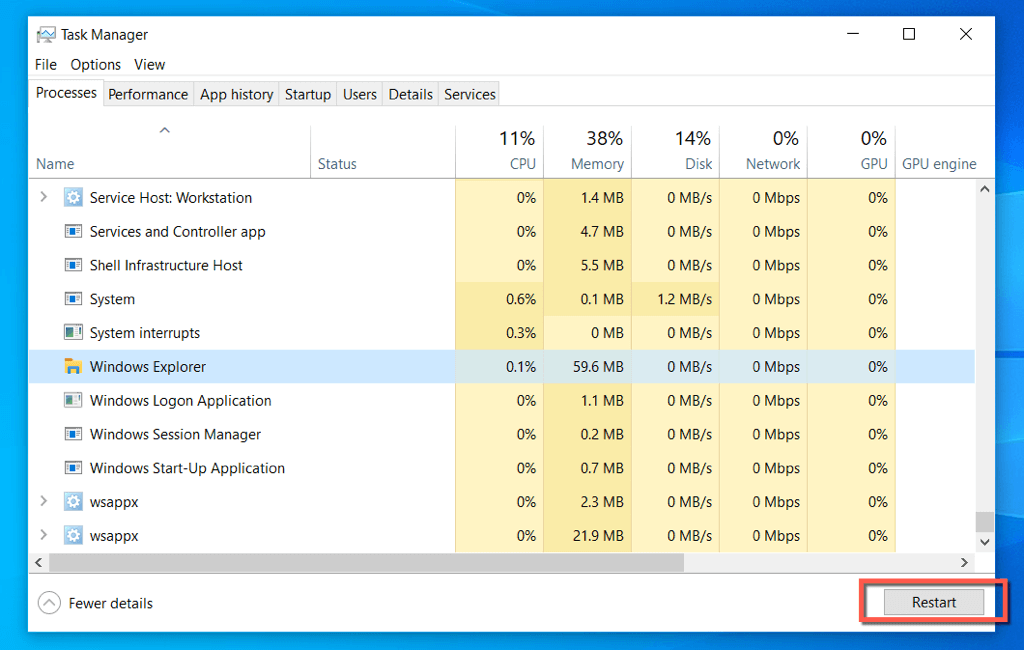
Windows Gezgini kendisini yeniden başlatırken görev çubuğu ve masaüstü kısa süreliğine kaybolacaktır. Bundan sonra Görev Yöneticisinden çıkabilirsiniz.
2. Windows Arama ve Cortana İşlemlerini Sonlandırın
Windows Arama başarısız olmaya devam ederse Windows'ta Arama ve Cortana süreçlerini zorla sonlandırın ve bunun bir fark yaratıp yaratmadığını kontrol edin.
3. Windows Arama Hizmetini yeniden başlatın
Windows Arama'yı yöneten arka plan hizmetini yeniden başlatarak devam edin. Bunu yapmak için:
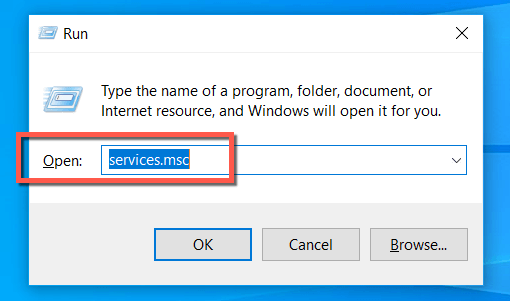
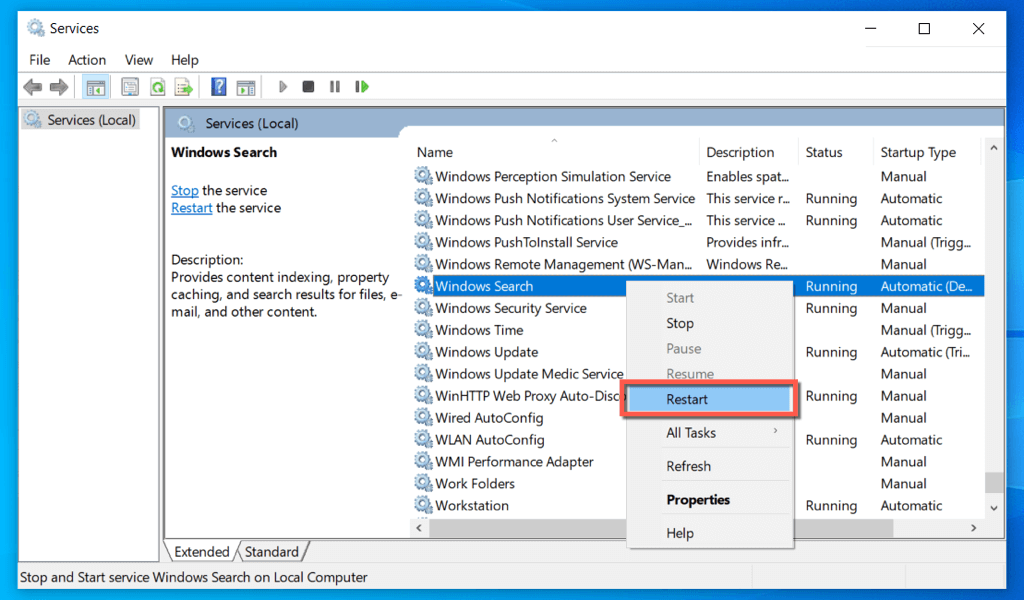
4. Bilgisayarınızı Yeniden Başlatın
Henüz bilgisayarınızı yeniden başlatmayı denediniz mi? Bazen yanıt vermeyen Windows Arama kutusu gibi garip sorunları çözmek için gereken tek şey budur; bu nedenle Başlat menüsünüaçın, Güçsimgesini seçin ve Yeniden Başlat<'ı seçin. /açıklık>. Tamamlanmamış güncellemeler varsa Güncelle ve yeniden başlat'ı seçin..
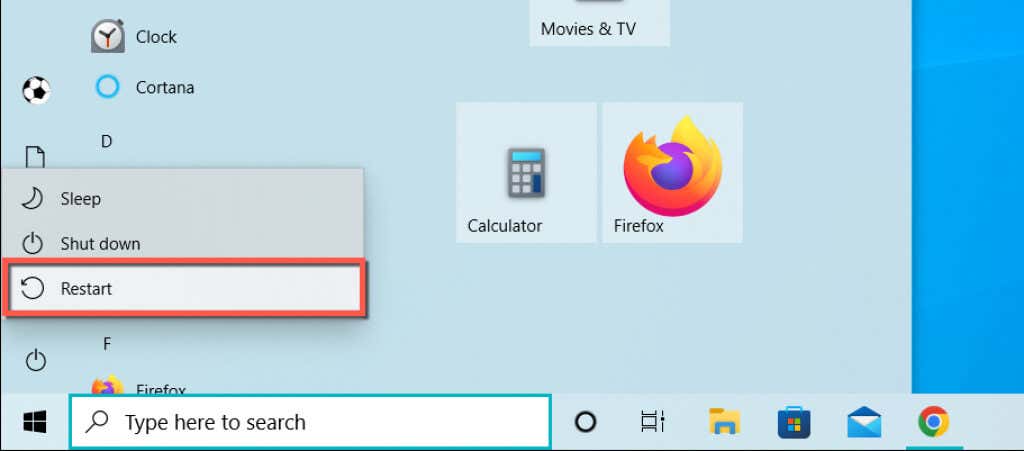
5. Arama ve Dizine Ekleme Sorun Gidericisini Çalıştırın
Windows 10 ve 11'de, Windows Arama ile ilgili temel sorunları otomatik olarak bulup düzelten yerleşik bir Arama ve Dizin Oluşturma sorun gidericisi bulunur. Çalıştırmak için:
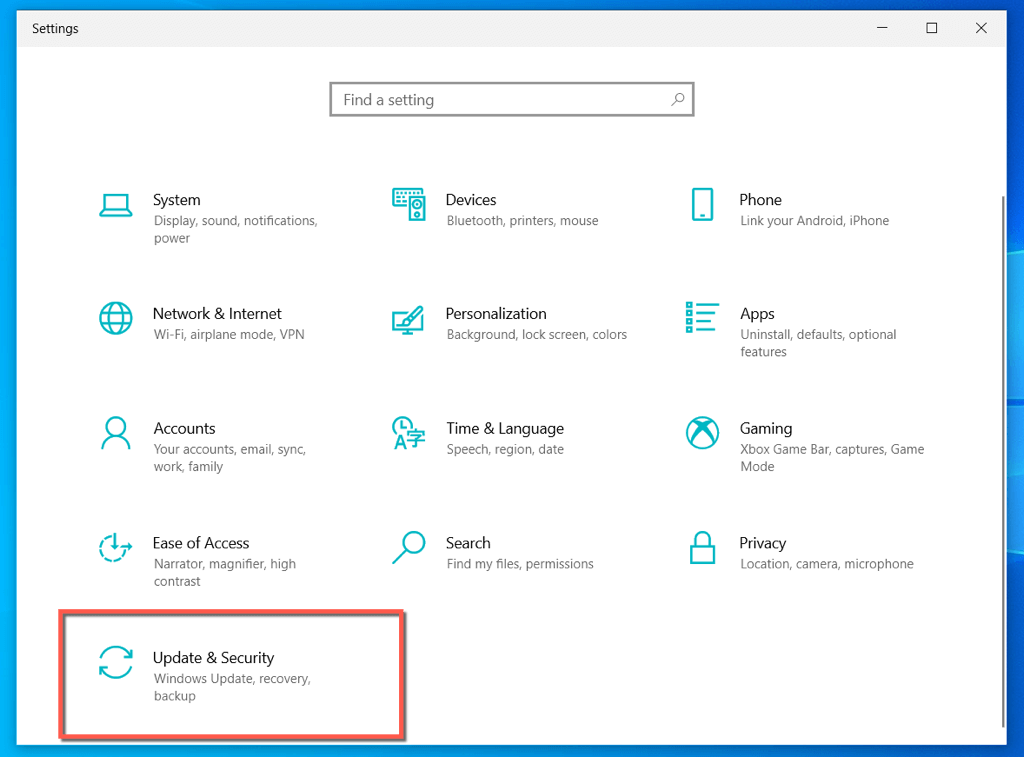
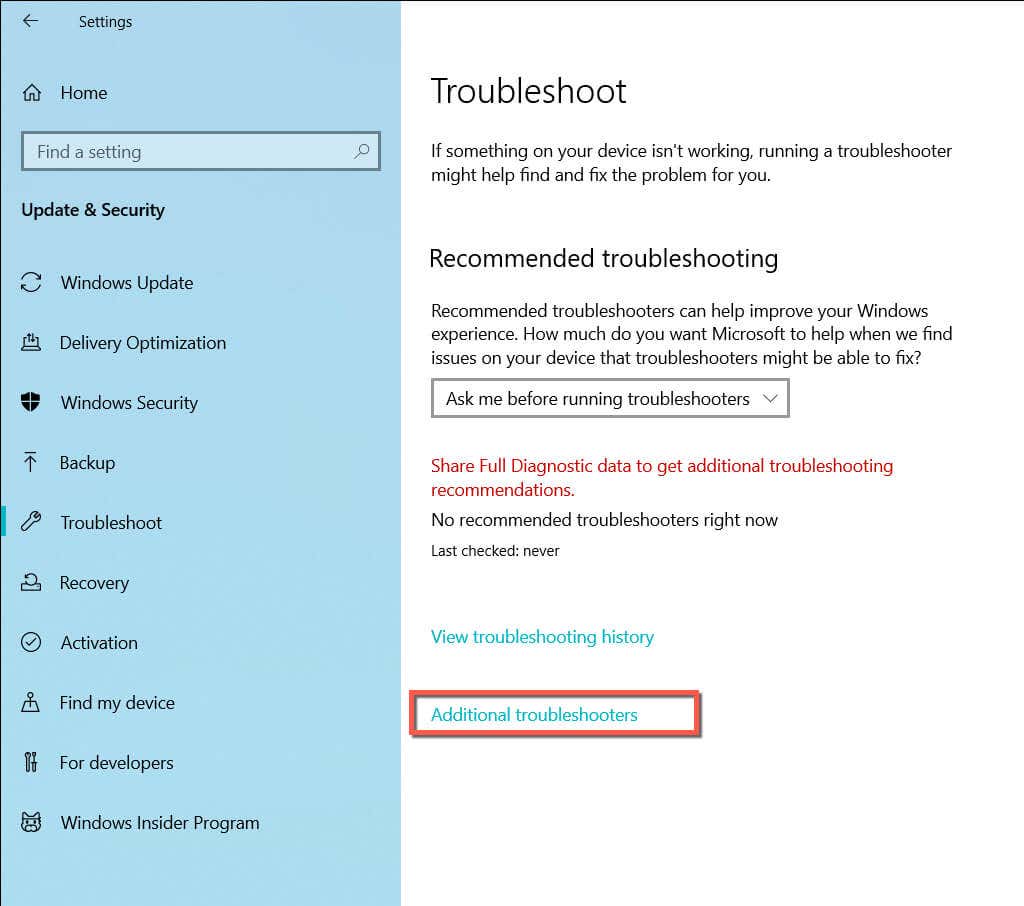
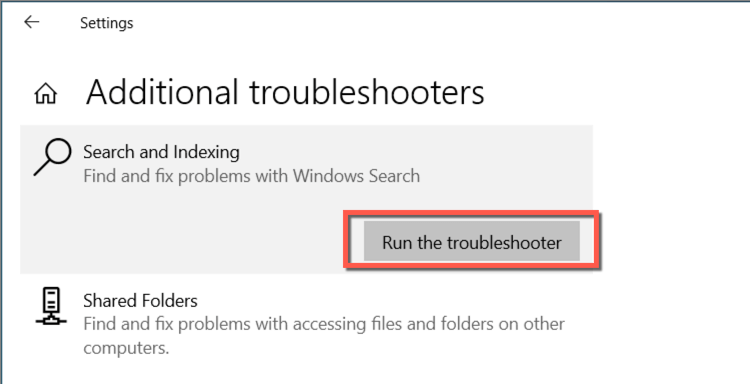
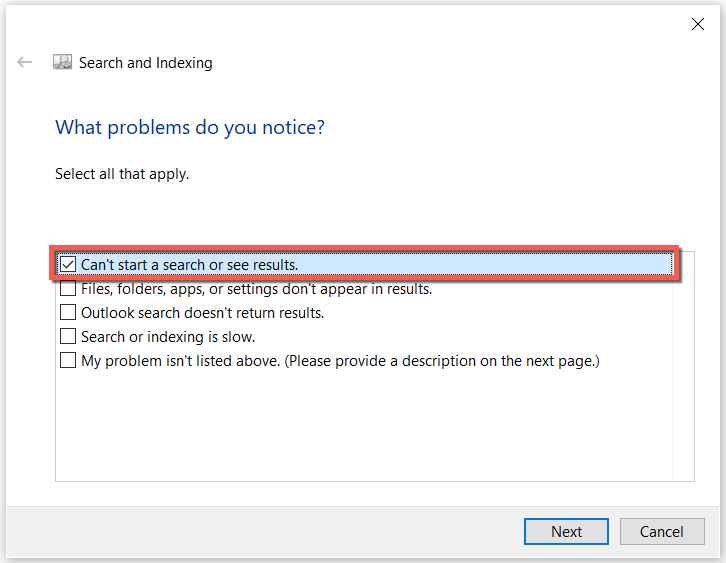
6. CTF Yükleyiciyi çalıştırın
CTF Yükleyici, Windows 10 ve 11'de Alternatif Kullanıcı Girişi'ni ve Office Dilini yöneten hizmettir. Bu hizmetin çalıştırılması, birçok kişi için Windows Arama çubuğunun sorununu çözebilir.
C:\Windows\system32\ctfmon.exe
7. CTF Yükleyiciyi Her Zaman Başlangıçta Çalıştır
Yukarıdaki yöntem yanıt vermeyen Windows Arama çubuğunu düzeltiyor ancak sistem yeniden başlatıldıktan sonra sorun tekrarlanıyorsa, bu geçici çözümü kullanarak CTF Yükleyiciyi başlangıçta başlamaya zorlamayı deneyin.
C:\Windows\system32\
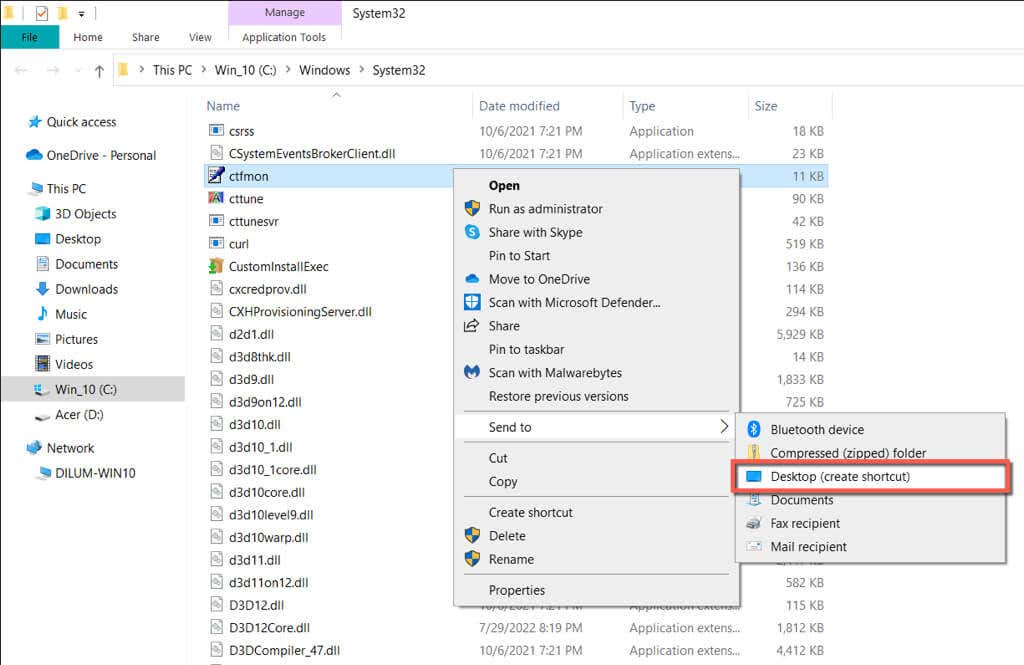
kabuk:ortakbaşlangıç.
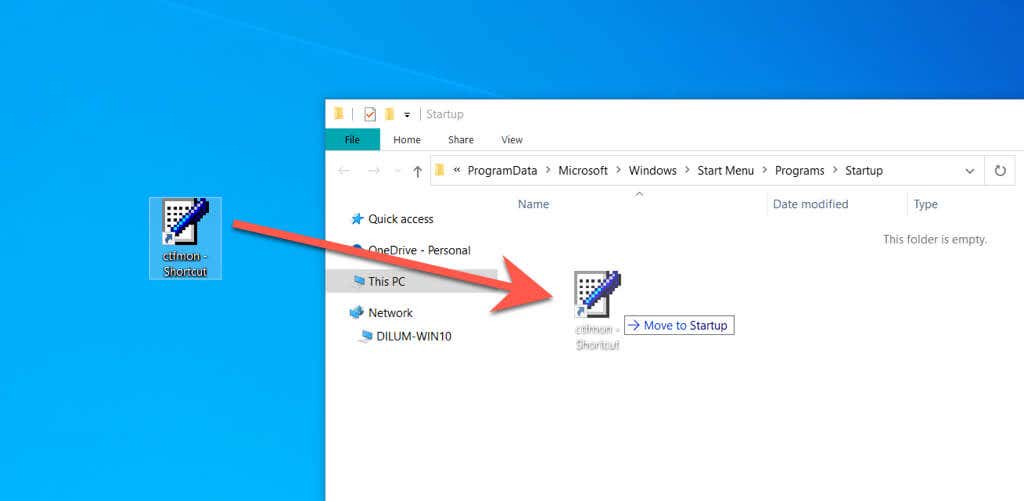
8. Windows'ta Dizin Oluşturma Hizmetlerini Yeniden Oluşturun
Sonra, Windows Arama dizin oluşturma hizmetlerini Windows'taki Kontrol Paneli aracılığıyla yeniden oluşturun. Bunu yapmak için:
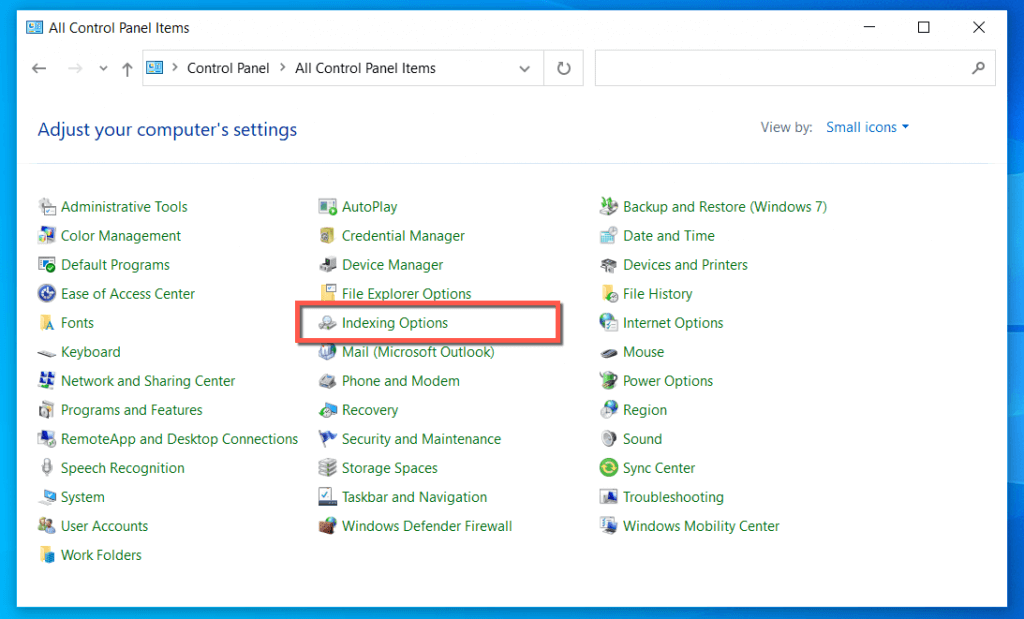
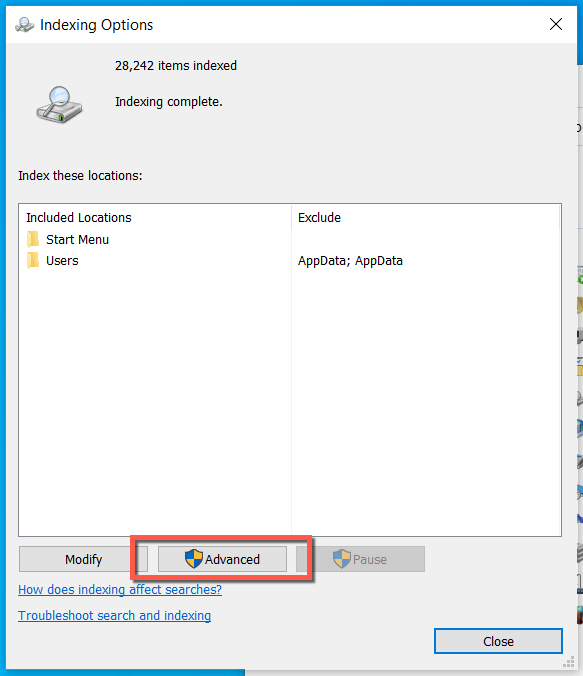
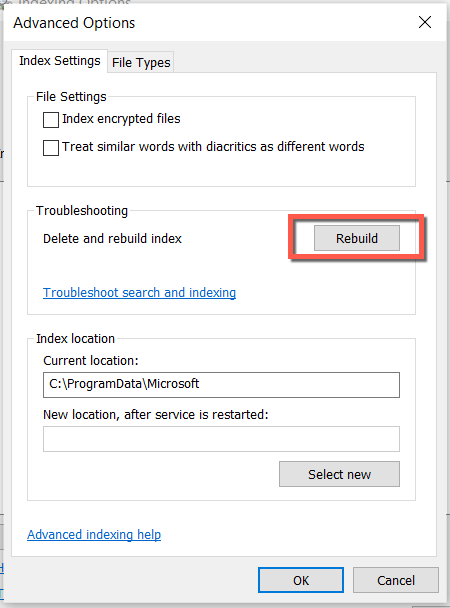
9. Tüm Microsoft Store Uygulamalarını Yeniden Kaydedin
Tüm Microsoft Store uygulamalarını Windows PC'nize yeniden kaydetmek, donan Windows Arama çubuğunu düzeltmenin bilinen başka bir yoludur. Aşağıdaki adımlar bu konuda size yardımcı olacaktır.
$manifest = (Get-AppxPackageMicrosoft.WindowsStore).InstallLocation+ '\AppxManifest.xml' ; Add-AppxPackage -DisableDevelopmentMode -Register $manifest
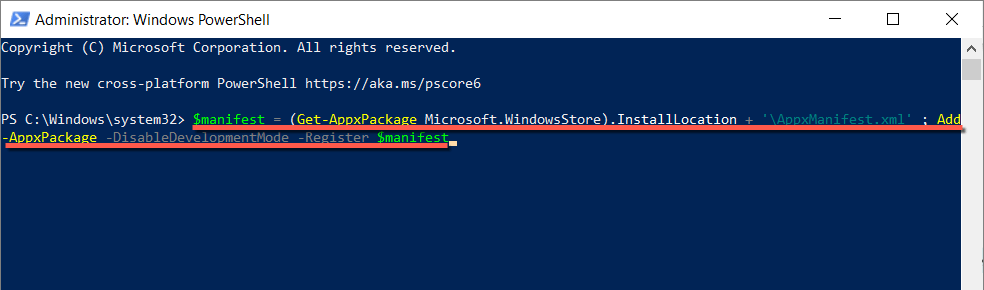
10. Windows'u En Son Sürüme Güncelleyin
Windows Arama çubuğuna hâlâ yazı yazamıyorsanız Windows 10 veya 11 kurulumunuzu güncellemeyi düşünün. Daha yeni bir işletim sistemi sürümü, sorunu kalıcı olarak çözen bir güncelleme içerebilir.
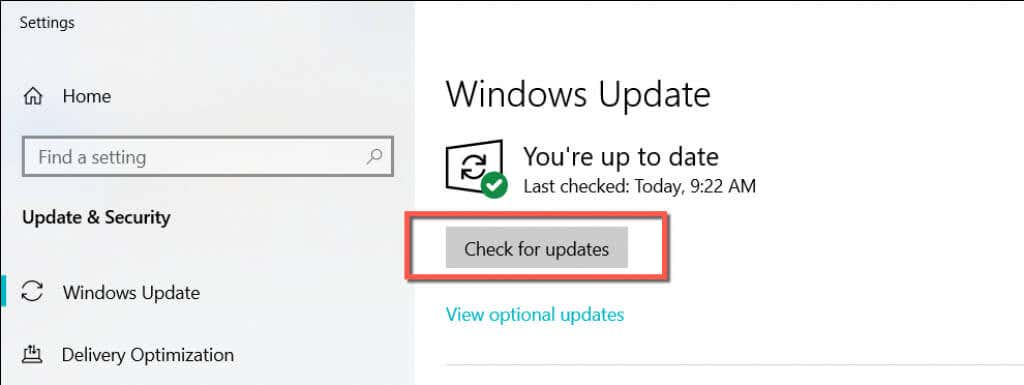
11. Bilgisayarınızı Kötü Amaçlı Yazılımlara Karşı Kontrol Edin
Kötü amaçlı yazılımlar ve bilgisayar virüsleri, Windows Arama gibi bileşenleri ele geçirebilir. Sorun devam ederse yerleşik Windows Güvenliği yardımcı programını kullanarak bilgisayarınızda kötü amaçlı yazılım olup olmadığını kontrol edin.
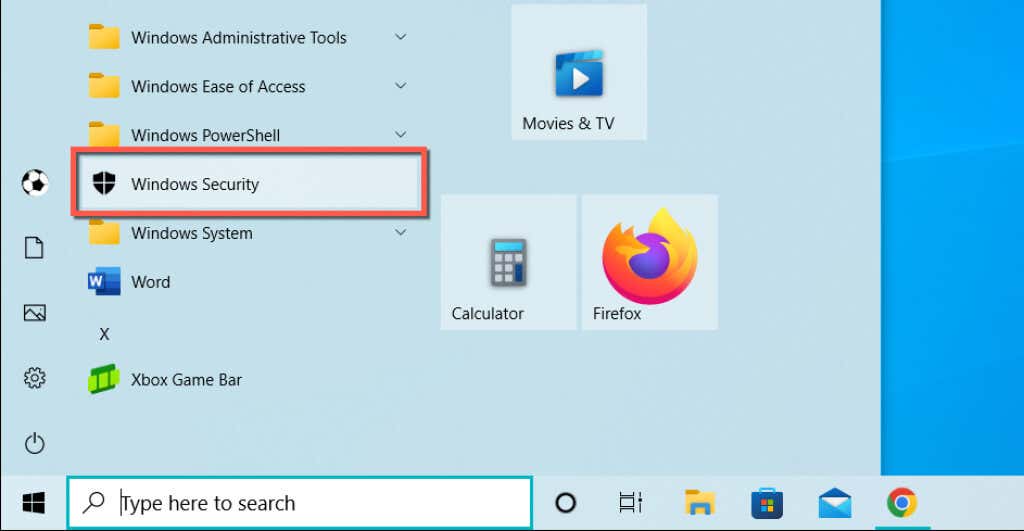
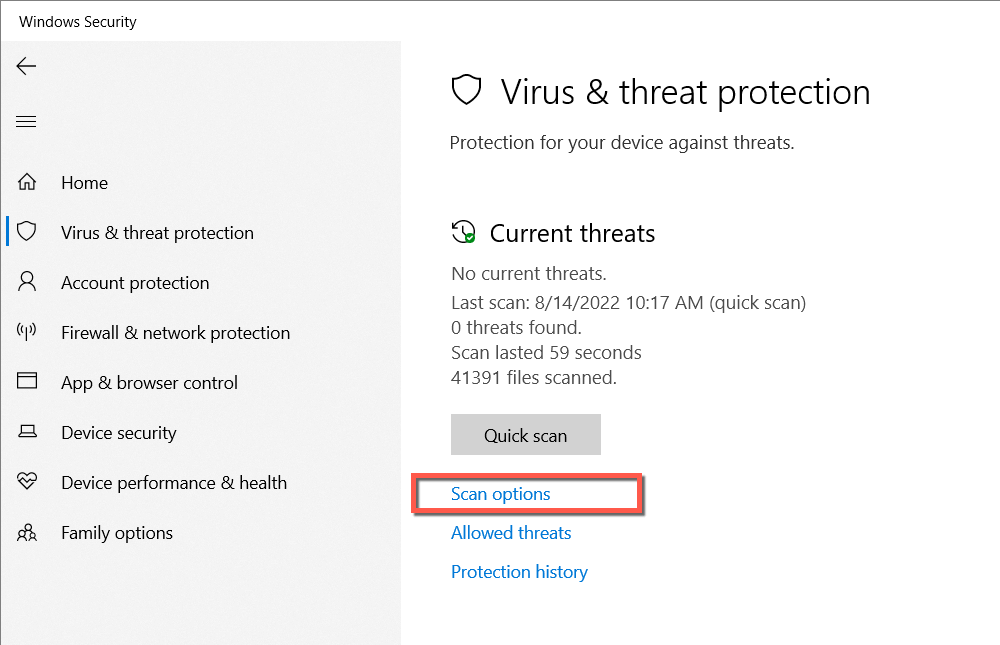
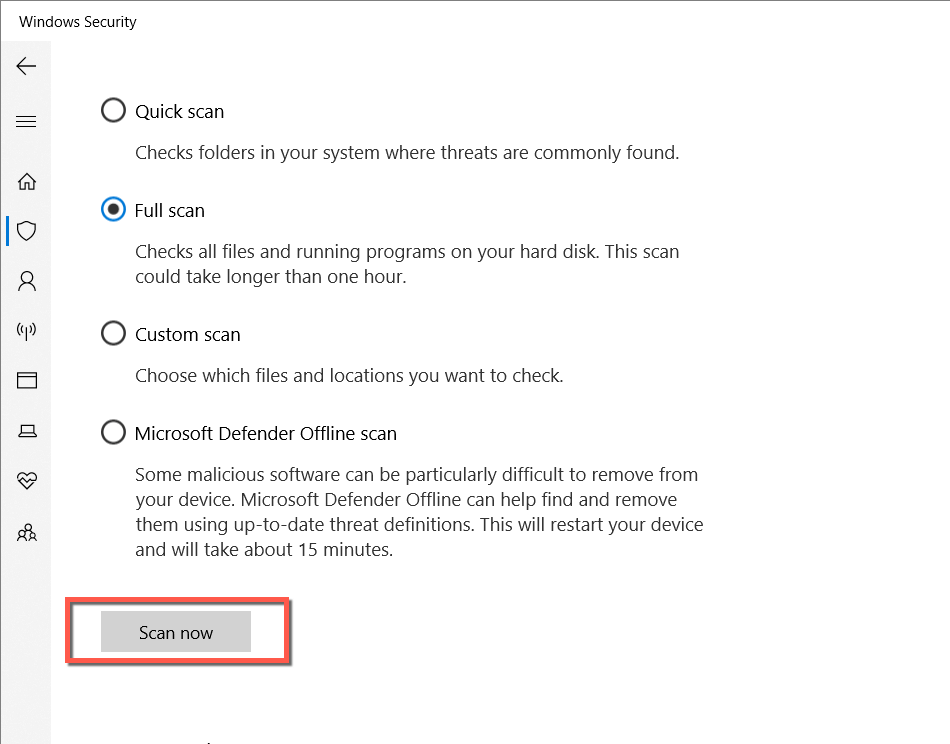
Tarama sonuçlarında hiçbir şey görünmüyorsa, MicrosoftDefender Çevrimdışı taramasıile devam edin. Veya özel bir kötü amaçlı yazılım temizleme yardımcı programı kullanın, Malwarebytes gibi kötü amaçlı yazılımlara karşı kapsamlı bir tarama gerçekleştirebilir.
12. Sistem Dosyası Denetleyicisini çalıştırın
SFC (Sistem Dosyası Denetleyicisi), işletim sistemindeki olası bozulma sorunlarını düzelten yerleşik bir Windows komut satırı aracıdır. Bunu çalıştırmak Windows Arama çubuğunun tekrar yanıt vermesini sağlayabilir.
sfc/tarama
13. DISM Taraması Gerçekleştirin
Sistem Dosyası Denetleyicisini çalıştırdıktan sonra, sistem kararlılığını iyileştirmek için DISM (Dağıtım Görüntüsü Hizmeti ve Yönetimi) taraması ile devam etmek iyi bir fikirdir. Çalıştırmak için yükseltilmiş bir Komut İstemi konsoluna aşağıdakini yazın ve Enter'a basın:
DISM.exe /Online /Cleanup-Image /Restorehealth
14. Yeni bir Windows Kullanıcı Hesabı Oluşturun
Nadir durumlarda, profil bozulması sorunları etkili olabilir ve Windows Arama'nın çalışmasını engelleyebilir. Bunu test etmek için yeni bir Windows kullanıcı hesabı oluşturun.
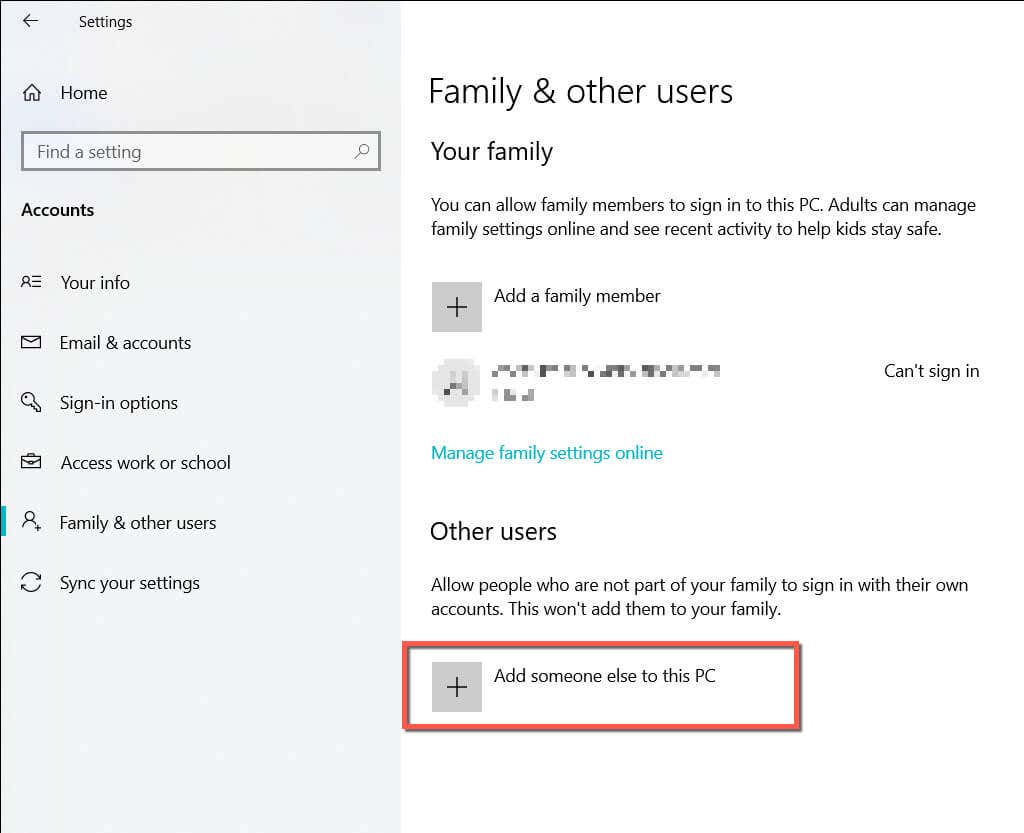
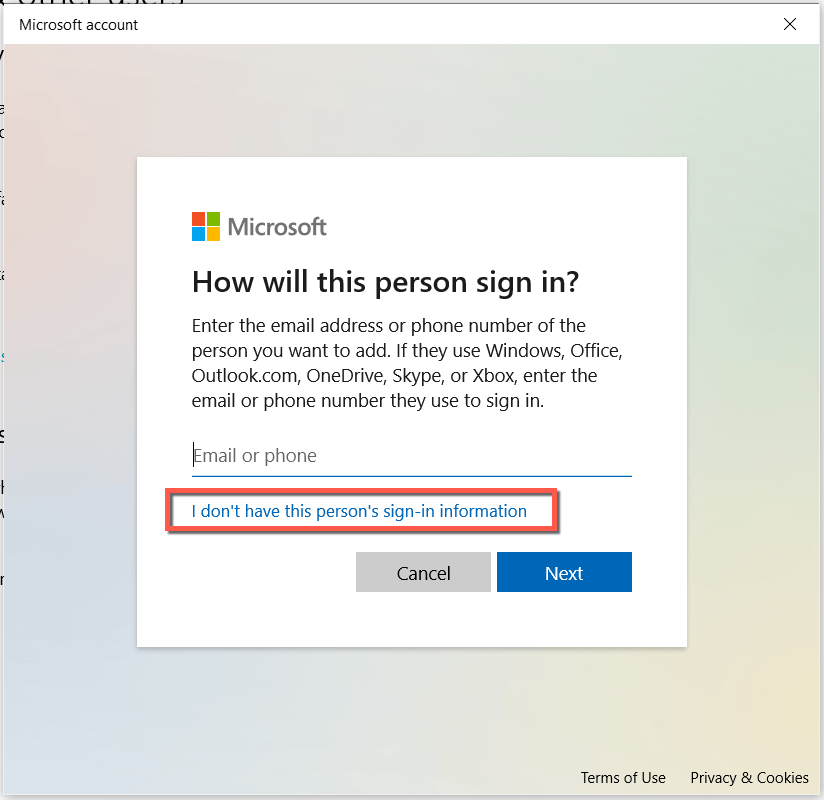
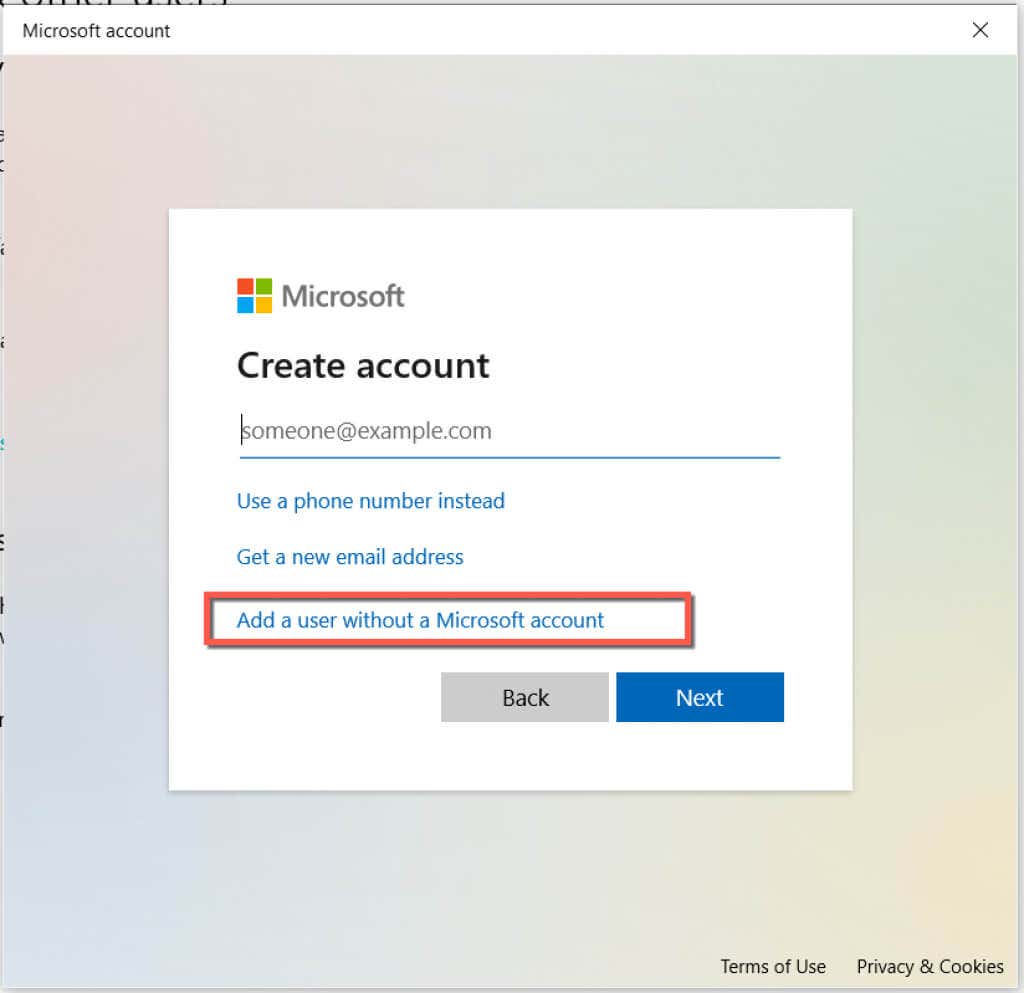
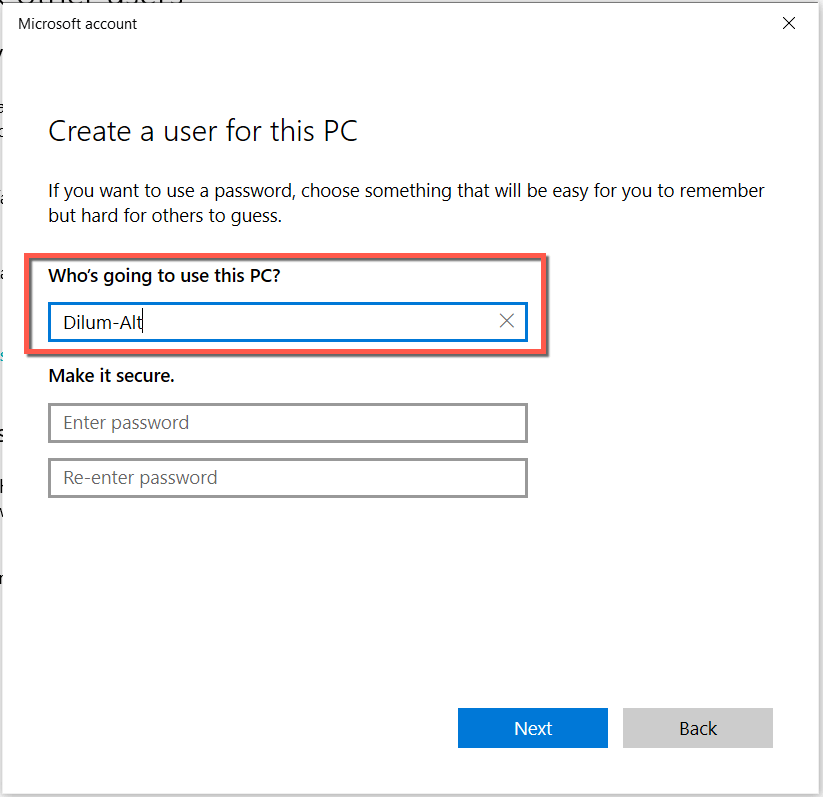
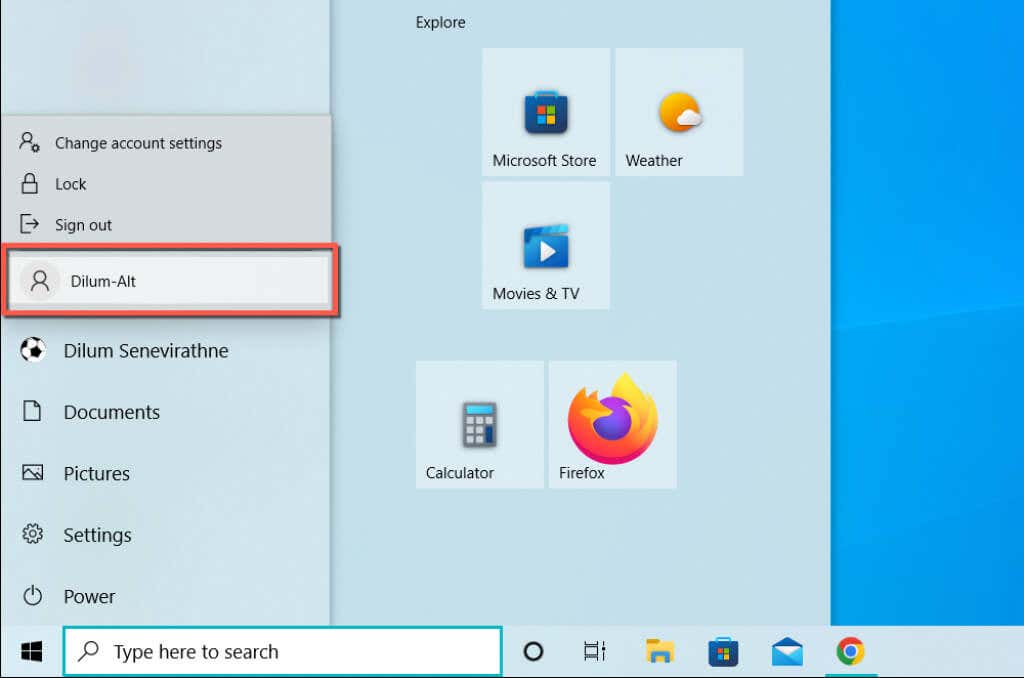
Windows Arama çubuğu normal çalışıyorsa nasıl yapılacağını öğrenin yeni Windows kullanıcı hesabına kalıcı olarak geçiş yapın.
15. Windows 10/11'i Fabrika Varsayılanlarına Sıfırlayın
Yukarıdaki düzeltmelerin hiçbiri yardımcı olmazsa, yalnızca Windows'u fabrika varsayılan ayarlarına sıfırlamanın çözebileceği, sistemle ilgili daha derin bir sorunla karşı karşıyasınız demektir. Başlamadan önce PC'nizdeki verileri yedekleyin.
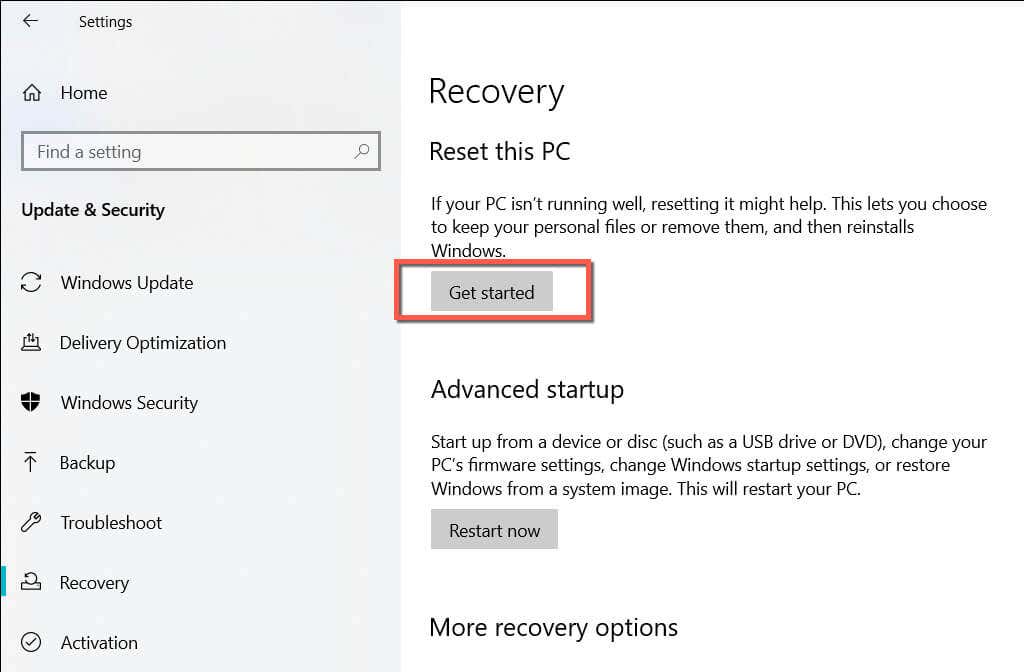
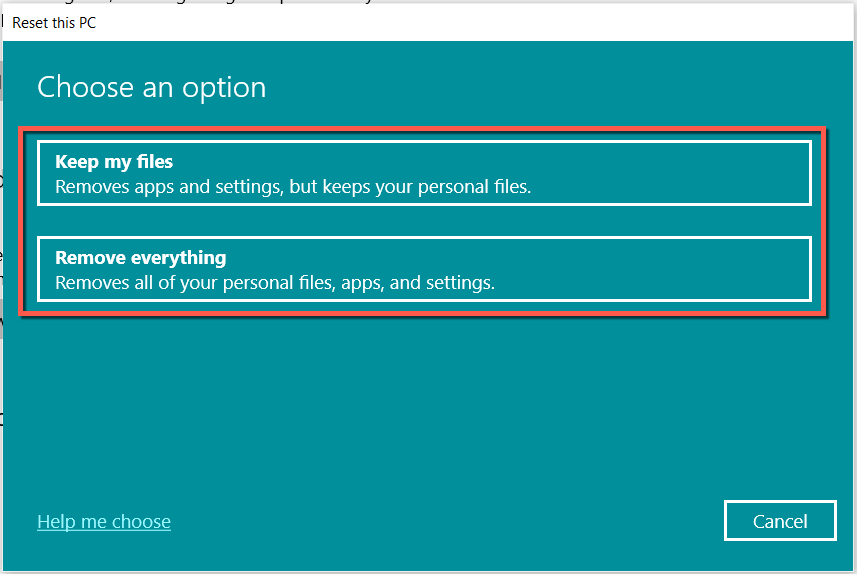
Ayrıntılı talimatlar için Windows 10'u fabrika ayarlarına sıfırlama ve Windows 11 kılavuzlarımızın tamamına göz atın.
Windows Arama Çubuğuna Tekrar Yazabilirsiniz
Yanıt vermeyen bir Windows Arama çubuğu, karşılaşılması can sıkıcı bir sorundur, ancak aynı zamanda çözülmesi de zor olmayan bir sorundur. Daha kolay düzeltmeler yardımcı olmazsa, bu yazıdaki diğer çözümler kesinlikle işe yarayacaktır. Aşağıdaki yorumlarda sizin için neyin işe yaradığını paylaşın.
.