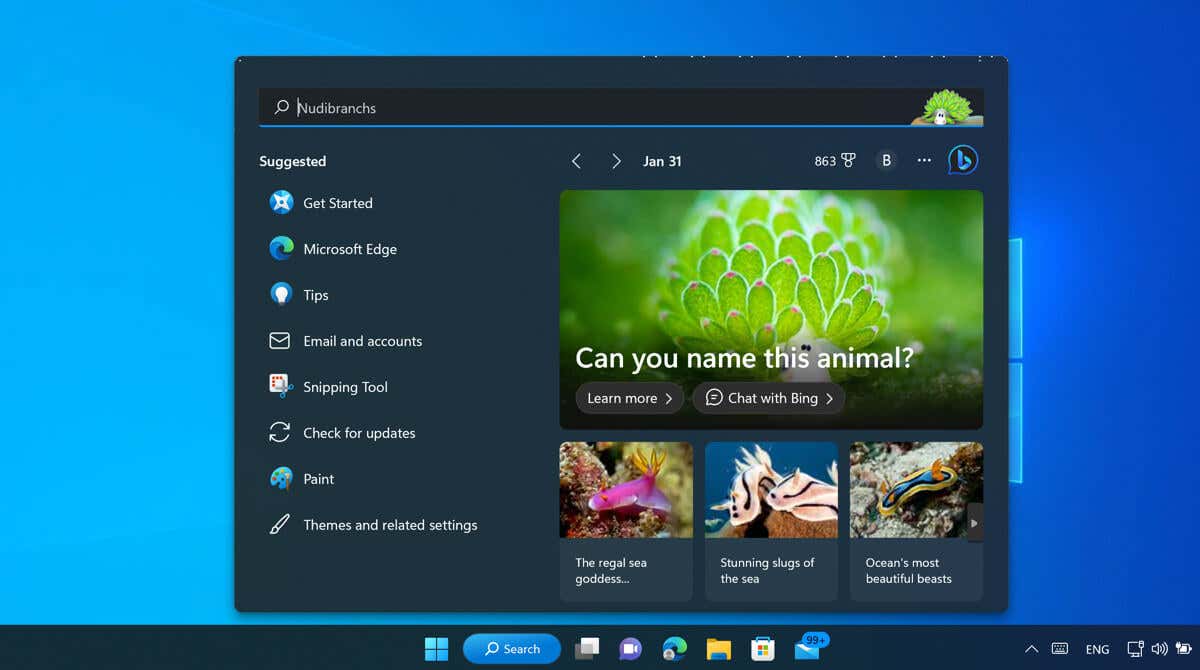
Bilgisayarlarımızı ne kadar çok kullanırsak, o kadar çok verimiz toplanır. Açmayı en sevdiğimiz uygulamalarımız, ziyaret ettiğimiz web siteleri veya kullandığımız dosyaların tümü daha büyük bir resmin parçalarıdır; Windows 11'de aramanın öne çıkanları, keşfetmenize yardımcı olmak için tasarlanmıştır.
Aramada öne çıkanlar nelerdir ve bunu Windows 11 bilgisayarınızda nasıl açarsınız (veya kapatırsınız)? Bu kılavuz açıklayacaktır.
Windows 11'de Aramada Öne Çıkanlar Nelerdir?
Aramada öne çıkanlar, kişisel olarak size ait veya seçilmiş ilgi alanlarınız veya konumunuzla ilgili ilgi çekici içerikleri size göstermek için tasarlanmıştır. Bu bilgi, Windows'ta arama aracını açtığınızda görünür.
Örneğin, size başka bir yılın o gününde neler olduğunu gösteren bir "bu günde" gönderisini gösterebilir. Size daha önce etiketlendiğiniz aynı tarihe ait bir fotoğraf gösterebilir. Başka ilginç haberler veya güncel olaylar gönderileri, trend olan aramalar veya kişisel olarak alakalı diğer bilgileri görebilirsiniz.
Ayarlar Uygulamasını Kullanarak Windows 11'de Arama Vurgularını Etkinleştirme veya Devre Dışı Bırakma
Windows aramayı açtığınızda bu bilgiyi zaten görmüyorsanız Windows 11 PC'nizde arama vurgularını etkinleştirmeniz gerekir. Arama vurgularını Ayarlar uygulaması aracılığıyla etkinleştirmek için şu adımları izleyin.


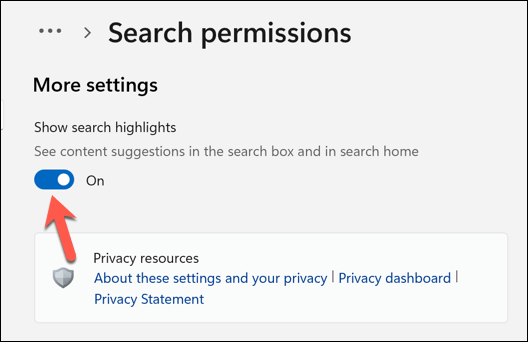
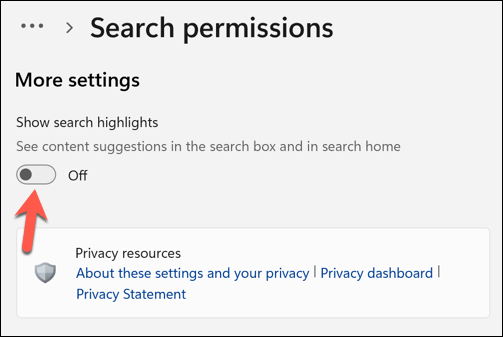
Aramada öne çıkanları gösterseçeneğini etkinleştirdikten sonra, bir sonraki Windows aramasını açtığınızda öne çıkanlarınız görünmelidir. Göremiyorsanız değişikliklerin etkili olduğundan emin olmak için PC'nizi yeniden başlatın..
Grup İlkesi Düzenleyicisini Kullanarak Windows 11'de Aramada Öne Çıkanlar Nasıl Etkinleştirilir veya Devre Dışı Bırakılır
Ayrıca Grup İlkesi Düzenleyicisini kullanın ile arama vurgulama ayarlarınızı da değiştirebilirsiniz. Grup İlkesi Düzenleyicisi'ni kullanarak arama vurgularını yapılandırmak için şu adımları izleyin.
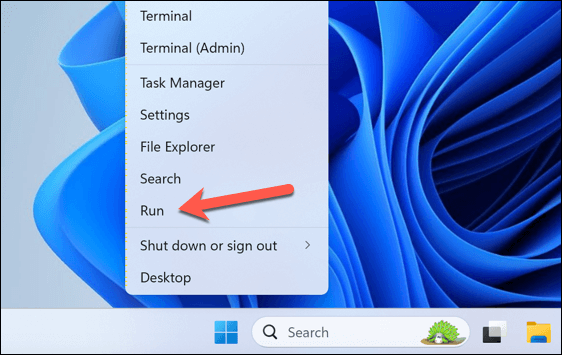
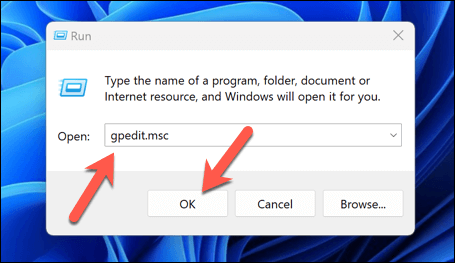
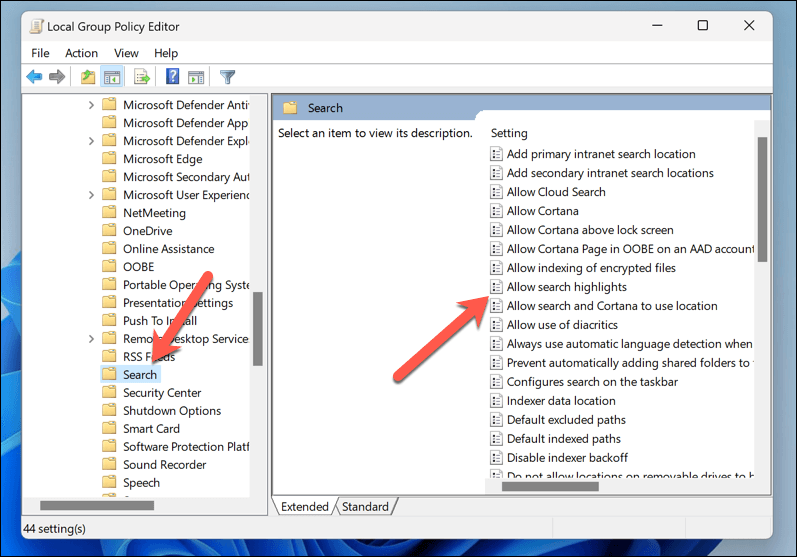
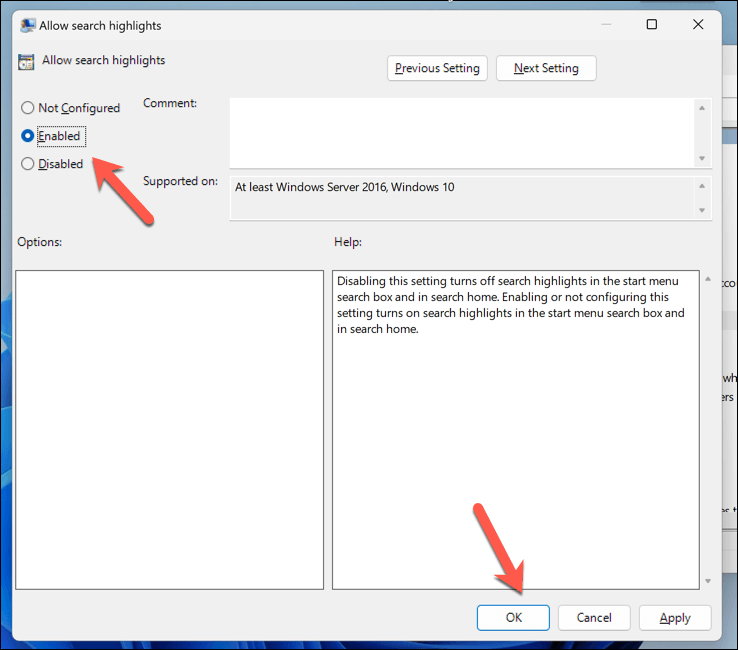
Kayıt Defteri Düzenleyicisini Kullanarak Windows 11'de Arama Öne Çıkanlarını Etkinleştirme veya Devre Dışı Bırakma
Uzman bir kullanıcıysanız, Windows 11 PC'nizde arama vurgularını etkinleştirmek veya devre dışı bırakmak için Windows Kayıt Defteri'nde değişiklik yapmayı tercih edebilirsiniz. Bunu yapmaya karar verirseniz önce Kayıt Defterinizi yedekleyin 'yi yaptığınızdan emin olun; bir şeyler ters giderse, oluşturduğunuz yedeği kullanarak Kayıt Defterinizi geri yükleyebilirsiniz.
Kayıt Defteri Düzenleyicisi'ni kullanarak arama vurgularını etkinleştirmek veya devre dışı bırakmak için aşağıdaki adımları izleyin.
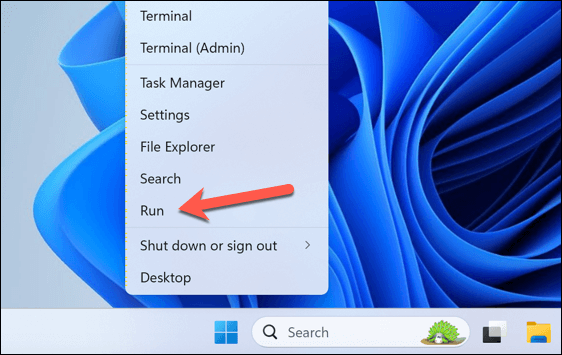
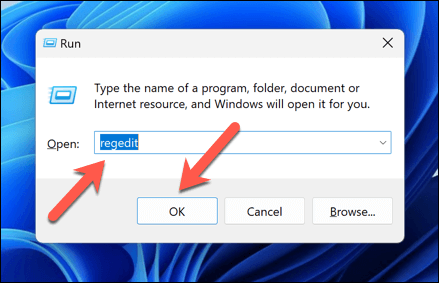
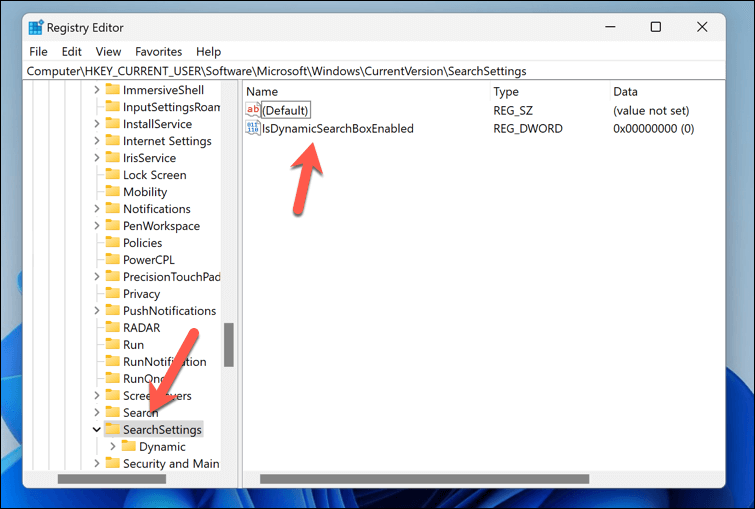
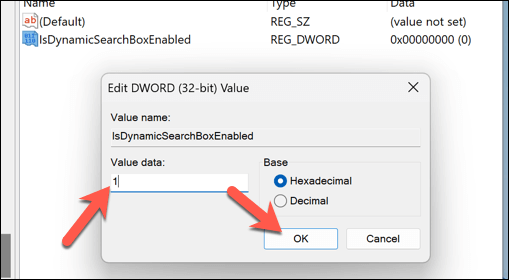
Windows 11'de Aramada Öne Çıkanlar ile Daha Akıllı Windows
Windows 11'de aramada öne çıkanları yönetmenin, ister unuttuğunuz eski bir uygulama, ister kaçırdığınız önemli bir etkinlik olsun, Windows'un görmeniz gerektiğini düşündüğü şeylere erişmenize yardımcı olması gerekir. Açmak veya kapatmak için bu adımları kullanın. Bu yeterli değilse, Windows PC'nizde telemetriyi durdurun ile diğer Microsoft hizmetleriyle bilgi paylaşımını durdurmak isteyebilirsiniz.
Gizliliğiniz konusunda endişeli misiniz? Bilgisayarınızın sizin hakkınızda bilgileri gerçekten gerektirmeyen uygulamalara veya hizmetlere sızdırmasını engellemenize yardımcı olacak her zaman Windows için en iyi gizlilik uygulamaları yöntemini deneyebilirsiniz.