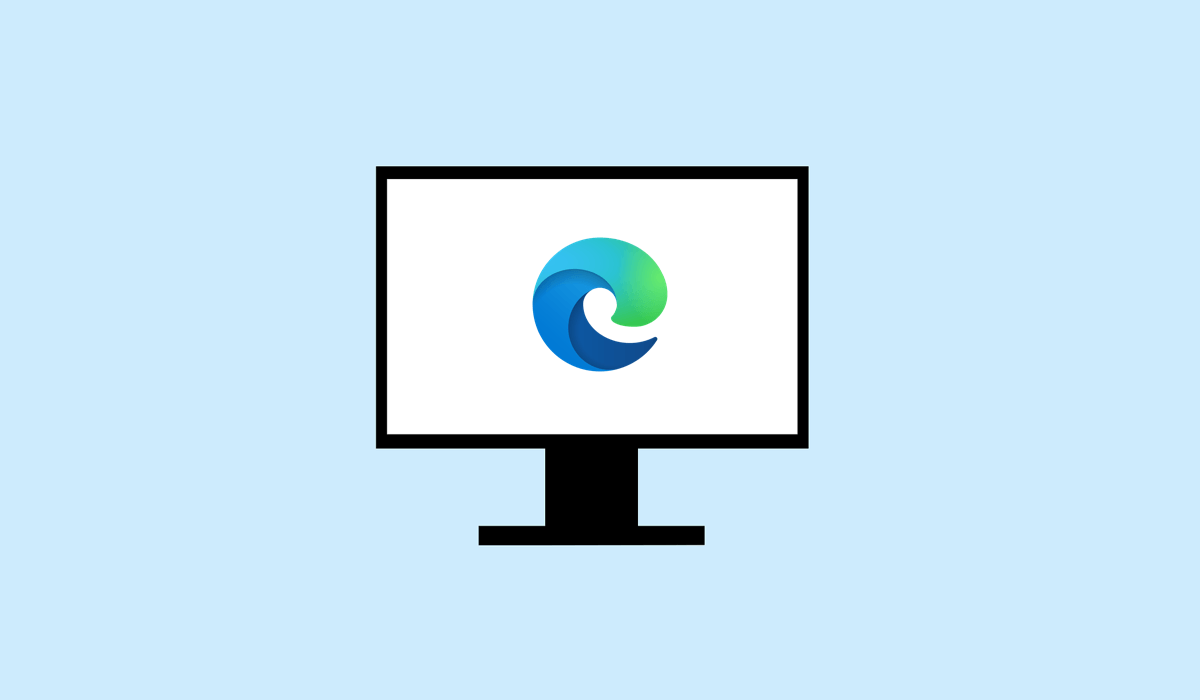
Kapattıktan sonra sistemde biraz yavaşlama yaşıyorsanız, tarayıcıyı kapattıktan sonra bile Microsoft Edge'in arka planda çalıştığını fark etmeyebilirsiniz. Bu davranış, sisteminizin performansını olumsuz yönde etkileyebilir ve dizüstü bilgisayar kullanıyorsanız pilin tükenme sorunlarına neden olabilir.
Microsoft Edge'in arka planda çalışmaya devam edip etmeyeceğini belirleyen ayarlar vardır. Bunu durdurmak için aktif olarak kullanılmadığında Edge'in çalışmasını engelle yapmanız gerekir. Aşağıda bunu yapmanın birkaç yöntemini açıklayacağız.
Microsoft Edge'i Görev Yöneticisini Kullanarak Kapatmaya Zorlayın
Microsoft Edge arka planda çalışmaya devam ettiğinde sistem kaynaklarını kullanmaya devam edecek ve muhtemelen performansı etkileyecektir. Edge'in tamamen kapanmasını sağlamak için Görev Yöneticisi tuşunu kullanarak Edge'i tamamen çıkmaya zorlayabilirsiniz.
Microsoft Edge'i Görev Yöneticisi aracılığıyla kapatmak için aşağıdaki adımları izleyin.


Bu adımları tamamladıktan sonra Edge işlemi duracak ve sisteminizin performansını artık etkilemeyecektir. Ancak bu yalnızca geçici bir çözümdür; bunun gelecekte tekrar yaşanmasını önlemek için sistem ayarlarınızı değiştirmeniz gerekecektir.
Microsoft Nasıl Değiştirilir? Kenar Gücü Ayarları
Microsoft Edge'in, kapalı görünse bile arka planda belirli uygulamaları veya uzantıları çalıştırmasına izin veren özel bir ayarı vardır. Bu istenmeyen bir davranışsa Microsoft Edge'de aşağıdaki adımları kullanarak bu güç ayarlarını yapmanız gerekecektir.
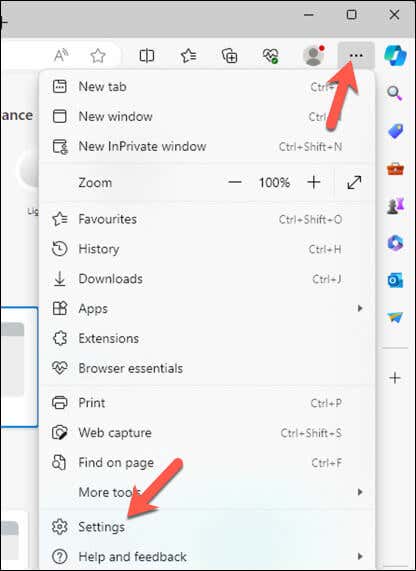
- .
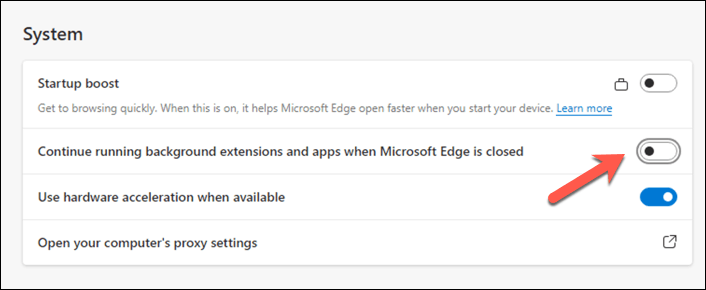
Windows Kayıt Defterinde AllowPrelaunch Anahtarını Düzenleyin
Edge'in sistem performansınızı nasıl etkileyeceğini kontrol etmek istiyorsanız Windows Kayıt Defteri'ni değiştirebilirsiniz. AllowPrelaunchkayıt defteri anahtarında değişiklikler yapabilirsiniz; bu, bilgisayarınız başlatıldığında Edge'in önceden yüklenmesini engelle olacaktır. Bu, Edge'in yalnızca açıkça açtığınızda çalışmasını sağlayacaktır.
Kayıt defterindeki AllowPrelaunch ayarını değiştirmek için şu adımları izleyin.
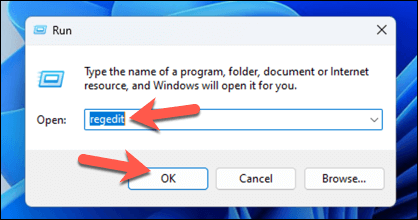
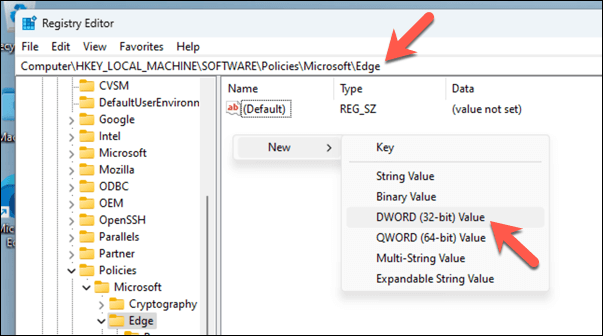
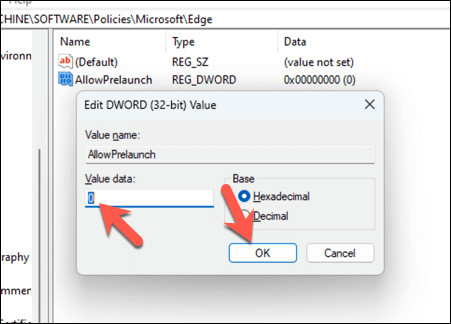
Bu değişiklik, bilgisayarınız açıldıktan sonra ve sistem boştayken Edge'in önceden yüklenmesini durduracaktır. Bu ayarı geri almak ve Edge'in yeniden önyükleme yapmasına izin vermek istiyorsanız AllowPrelaunchdeğerini tekrar 1olarak değiştirmeniz yeterlidir.
Kayıt defterini düzenleme doğrudan risklidir, bu nedenle talimatları dikkatli bir şekilde uyguladığınızdan ve öncelikle kayıt defterinizi yedeklediğinizden emin olun; bu, herhangi bir sorunla karşılaşırsanız değişiklikleri kolayca geri almanıza olanak tanır..
Microsoft Edge Ayarlarınızı Değiştirme
Yukarıdaki adımlar Edge'in kapalıyken arka planda çalışmasını engellemenize yardımcı olacaktır. Windows 11 PC yavaş görünüyor yaşındaysanız, Edge gibi arka plan uygulamalarında değişiklik yapmak işleri hızlandırmanıza yardımcı olabilir.
Edge ile sorun mu yaşıyorsunuz? Eğer Edge düzgün açılmıyor ise, Windows Ayarlar menünüzden uygulamayı istediğiniz zaman sıfırlayabilirsiniz.
.