Hyper-V, Windows 11 kullanıcılarının bilgisayarlarında sanal makineler çalıştırmasına olanak tanıyan kullanışlı bir sanallaştırma aracıdır. Sorun şu ki, diğer uygulamalarda ve emülatörlerde sorunlara neden olarak bazı programları kullanmanızı veya oyun oynamanızı engelleyebilir.
Bu eğitimde, oyun oynamaya huzur içinde geri dönebilmeniz için Hyper-V'yi nasıl devre dışı bırakacağınızı açıklayacağız.
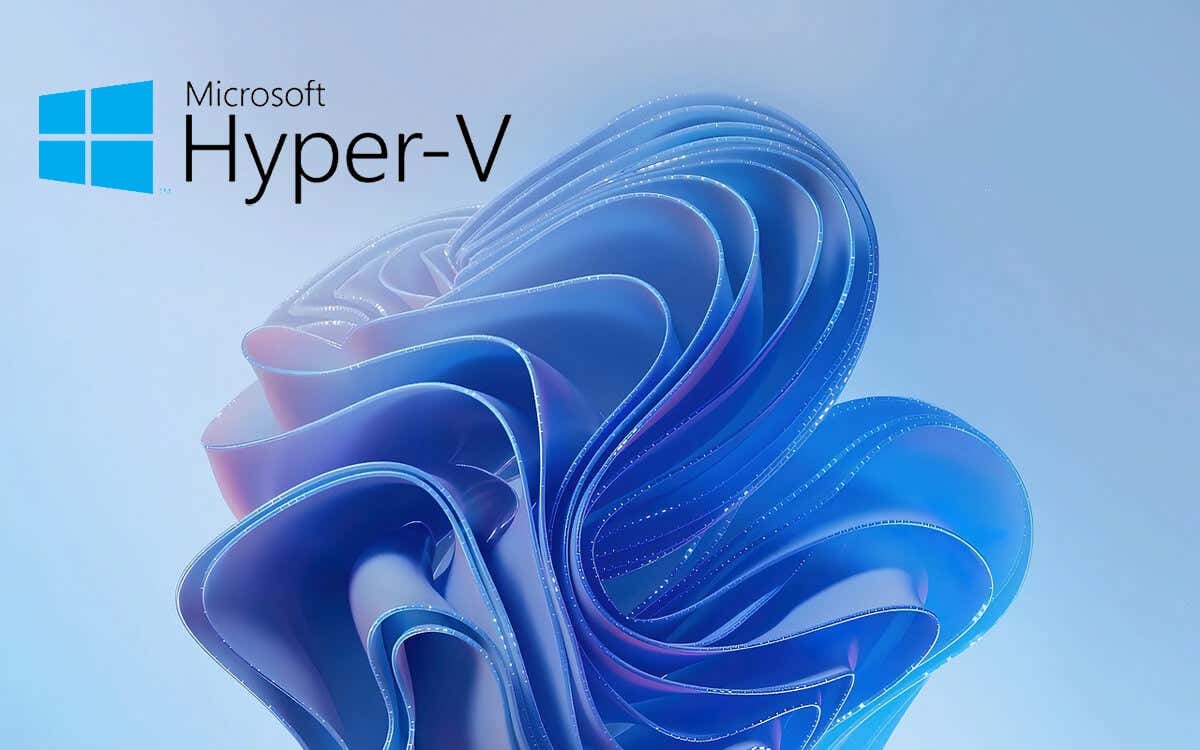
Hyper-V Nedir?
Hyper-V, kullanıcıların Windows 10 ve Windows 11 Pro, Education ve Enterprise'da sanal makineler (VM'ler) oluşturmasına ve çalıştırmasına olanak tanıyan geliştirilmiş bir sanallaştırma platformudur. Bu, tek bir bilgisayarda birden fazla işletim sisteminin çalıştırılmasına olanak tanıyarak donanım maliyetlerini azaltır ve geliştirme sırasında yeni yazılımın test edilmesini kolaylaştırır.
Ancak Hyper-V, VMWare Workstation, VirtualBox ve bazı oyun emülatörleri gibi üçüncü taraf uygulamalarla çakışmalara neden olabilir. Bu nedenle pek çok kullanıcı Hyper-V'yi devre dışı bırakmayı tercih ediyor; özellikle de çoğu bilgisayar sahibinin işine yaramayacağı için.
Not:Hyper-V, Windows 11 Home Edition'da mevcut değildir.
Hyper-V'nin Çalışıp Çalışmadığını Kontrol Etme Bilgisayarınız
Hyper-V Hypervisor'ın Windows 11 bilgisayarınızda çalışıp çalışmadığını görmek için Sistem Bilgileri aracını kontrol edebilirsiniz. Bunu yapmak için:
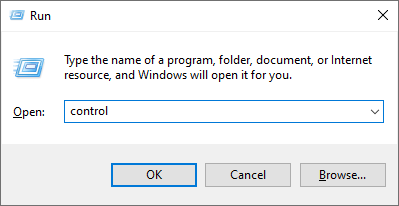
Bir hipervizör algılandı. Hyper-V için gerekli özellikler görüntülenmez.

Hyper-V Nasıl Devre Dışı Bırakılır
Aşağıda Windows Özelliklerini, BCDEdit'i, komut satırını ve Güç kalkanı 'i kullanarak Hyper-V'yi nasıl kaldıracağınızı açıklayacağız. Kaldırıldıktan sonra Hyper-V Yöneticisi'ne erişemeyeceğinizi veya yeniden yükleyene kadar herhangi bir VM ayarını değiştiremeyeceğinizi unutmayın.
1. Windows'un İsteğe Bağlı Özelliklerini Kullanarak Hyper-V Nasıl Devre Dışı Bırakılır
Hyper-V'yi devre dışı bırakmanın en kolay yolu Windows Özellikleri uygulamasını kullanmaktır. Böyle yaparak:.
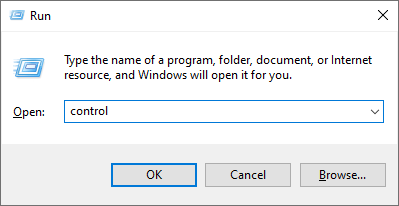
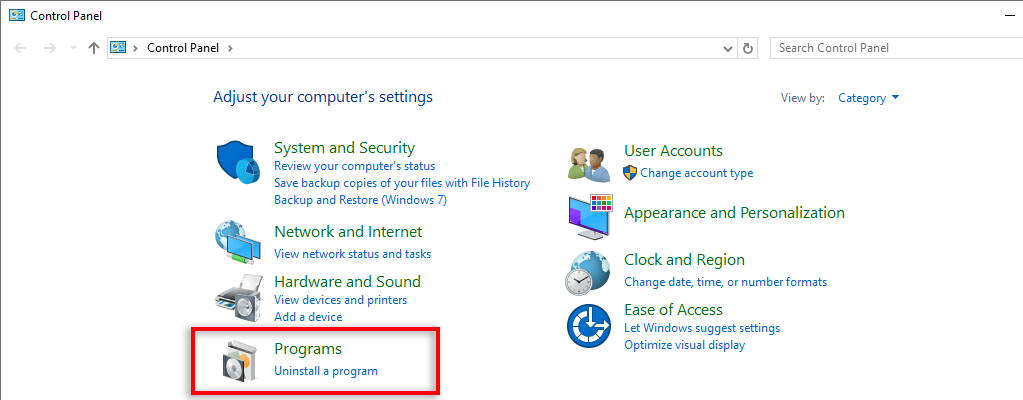
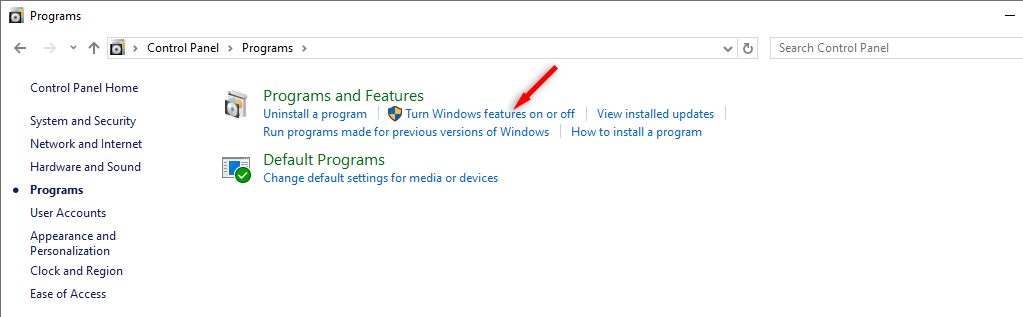
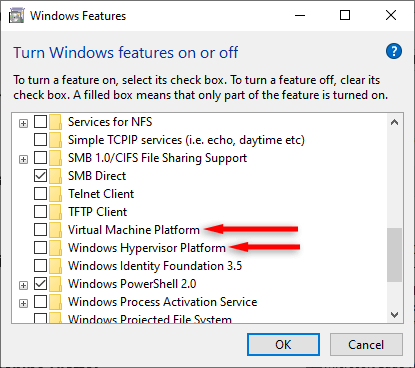
Not:Bu yöntem Hyper-V'yi tamamen kaldıracaktır; bu, gelecekte kullanmak isterseniz yeniden yüklemeniz gerekeceği anlamına gelir. Bunu nasıl yapacağınızı aşağıda açıklayacağız.
2. BCDEDIT Kullanarak Hyper-V Nasıl Devre Dışı Bırakılır
BCDEDIT aracı, Hyper-V'yi tamamen kaldırmak yerine bilgisayarınızın önyükleme yapılandırmasında devre dışı bırakmanıza olanak tanır. Gelecekte Hyper-V'yi tekrar yüklemek zorunda kalmamak istiyorsanız bu kullanışlıdır.
BCDEDIT kullanarak Hyper-V'yi devre dışı bırakmak için:
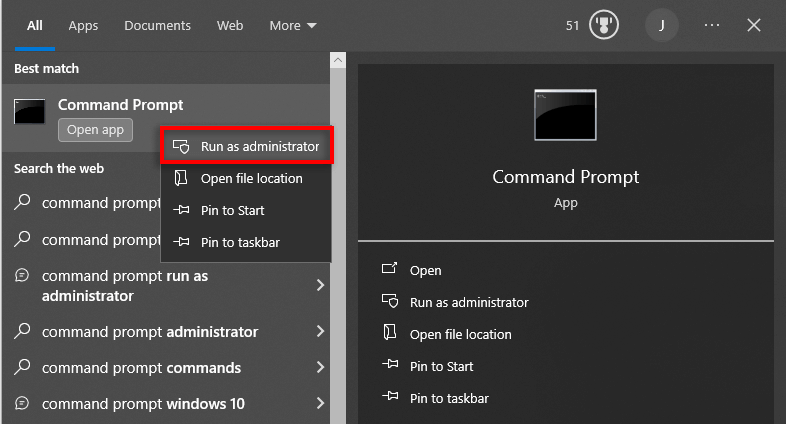
bcdedit /set hypervisorlaunchtype kapalı

Hyper-V'yi yeniden etkinleştirmeniz gerekirse, Komut İstemi'ne aşağıdaki komutu yukarıdaki gibi yazın:
bcdedit /set hypervisorlaunchtype auto
Ardından değişiklikleri onaylamak için bilgisayarınızı yeniden başlatın.
3. Komut İstemi Kullanılarak Hyper-V Nasıl Devre Dışı Bırakılır
Hyper-V'yi devre dışı bırakmak için Windows Özellikleri aracını kullanamıyorsanız, Komut İstemi'ni kullanarak onu kaldırabilirsiniz. Bunu yapmak için:
dism /online /disable-feature /featurename:Microsoft-hyper-v-all.
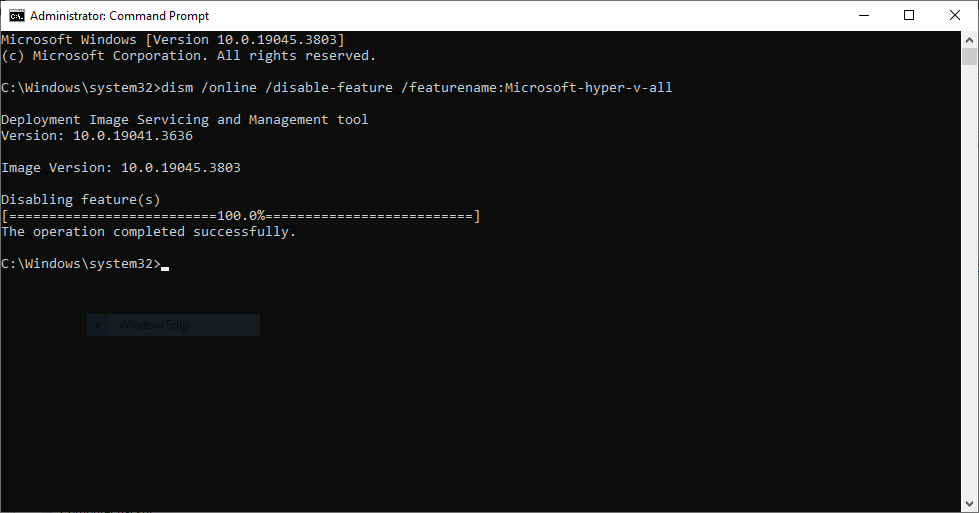
4. Windows PowerShell Kullanarak Hyper-V Nasıl Devre Dışı Bırakılır
Hyper-V'yi devre dışı bırakmanın son yöntemlerinden biri PowerShell'i yönetici modunda kullanmaktır. Bunu yapmak için:
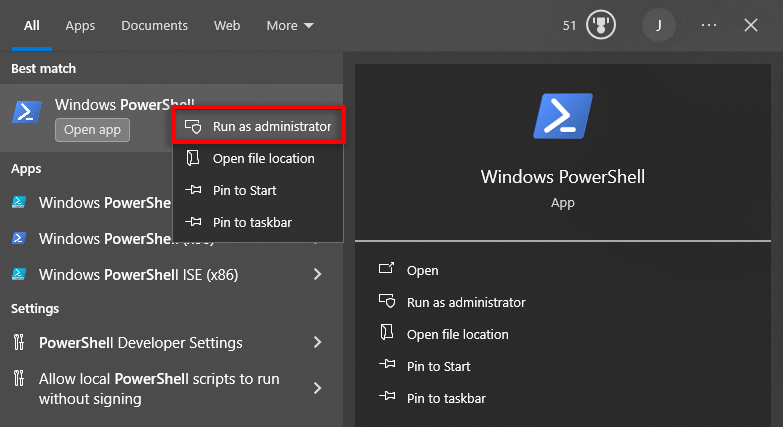
Disable-WindowsOptionalFeature -Online -FeatureName Microsoft-Hyper-V-All
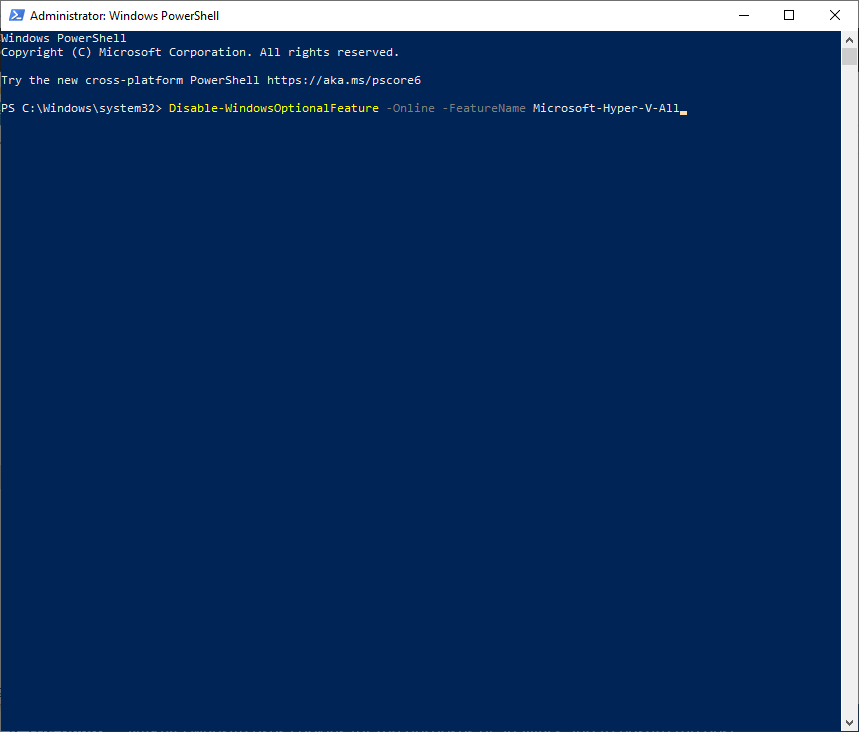
"Güncellemeleri Tamamlayamadık" Sorunu Nasıl Düzeltilir? Hata
Hyper-V'yi kaldırırken birçok kullanıcı, "Güncellemeleri tamamlayamadık, değişiklikleri geri alamadık" şeklinde bir hata mesajıyla karşılaşıyor. Bu hata, Hyper-V'yi kaldırmanızı engeller ve orijinal hatanın yine de meydana geleceği anlamına gelir.
Bunu düzeltmek için Hyper-V Sanal Ağ Bağdaştırıcısını kaldırmanız gerekir:
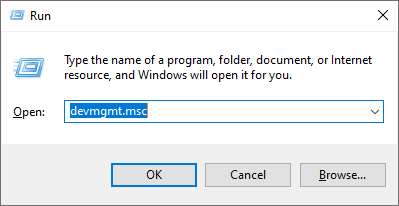
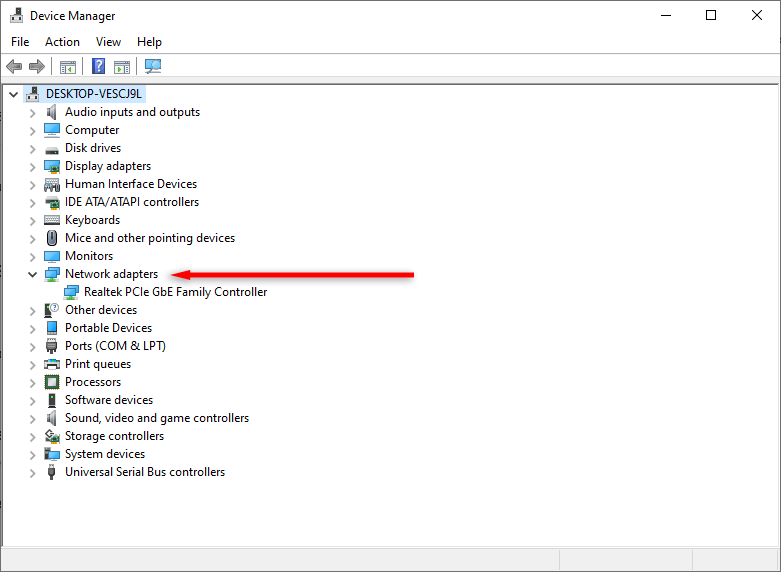
Hyper-V ile Hala Sorun Yaşıyor musunuz? Bu Düzeltmeleri Deneyin
Maalesef Hyper-V'yi kaldırdıktan sonra oyunlarda ve diğer sanallaştırma yazılımlarında hâlâ sorun yaşayabilirsiniz. Bunun nedeni, üçüncü taraf sanallaştırma araçlarıyla çakışmaya neden olan birkaç benzer Windows özelliğidir.
Denenecek iki şey var:
1. Bellek Bütünlüğünü Kapatın
Windows Güvenliği'nde bulunan bellek bütünlüğü özelliği, kötü amaçlı yazılımların en önemli sistem işlemlerine bulaşmasını önlemeye yardımcı olur. Ancak aynı zamanda bazı üçüncü taraf araçlarının çalışması için ihtiyaç duydukları temel kaynaklara erişmesini de engeller..
Bellek bütünlüğünü kapatmak için:
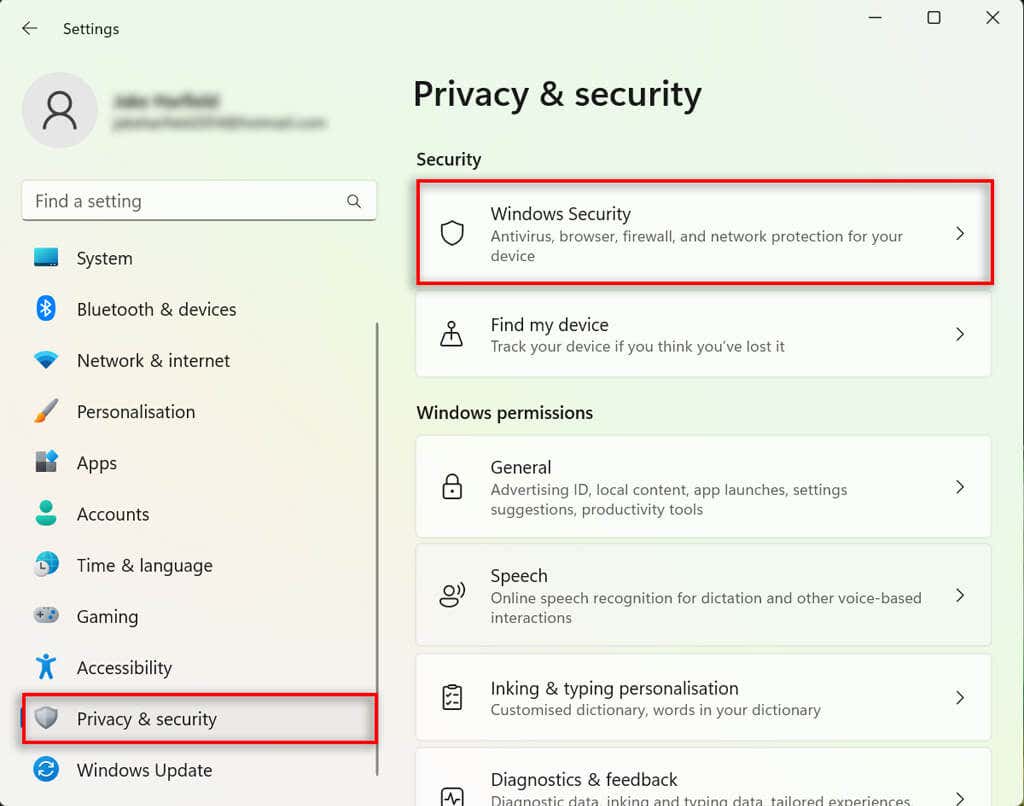
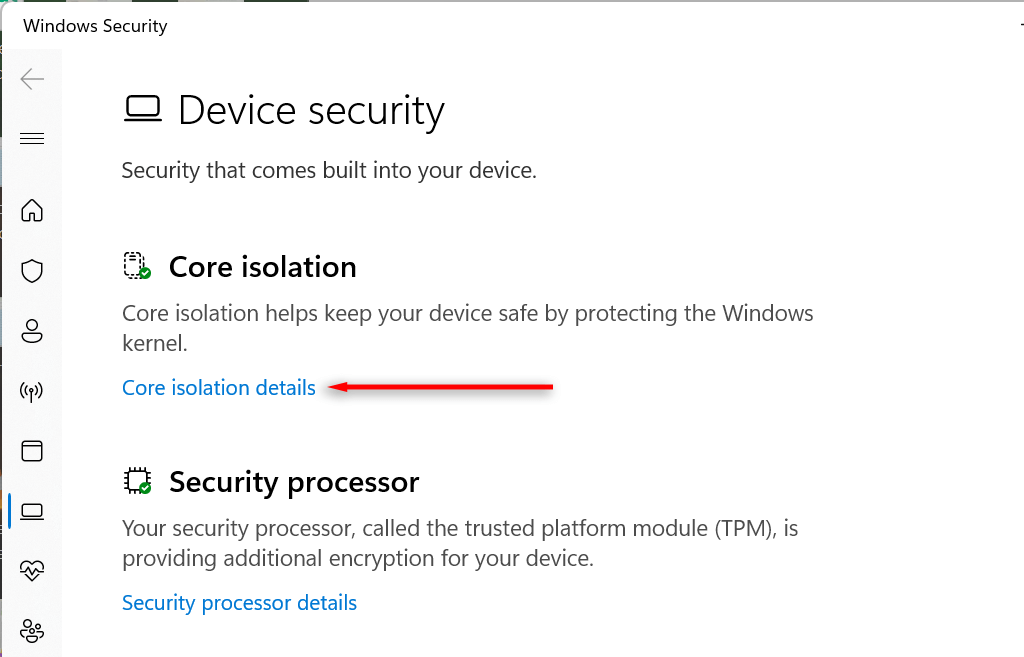
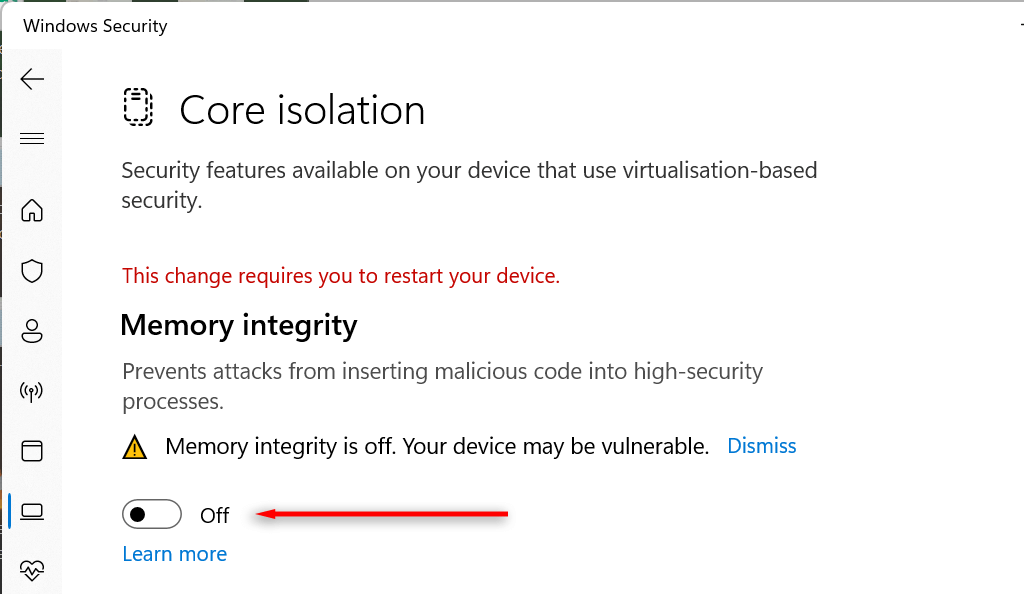
2. Device Guard'ı ve Credential Guard'ı devre dışı bırakın
Device Guard ve Credential Guard, Hyper-V'nin çalışmasını gerektiren iki Windows özelliğidir. Bu nedenle, bilgisayarınızı her başlattığınızda Hyper-V'yi otomatik olarak etkinleştiren bir Grup ilkesi işlevi veya BIOS/UEFI ayarları işlevi olabilir.
Bunu düzeltmek için Windows kayıt defterini değiştirmeniz gerekir. Kayıt defterini değiştirmek riskli olabileceğinden sonraki adımları gerçekleştirmeden önce bir sistem geri yükleme noktası oluşturmanızı öneririz.
Cihaz Korumasını ve Credential Guard'ı nasıl devre dışı bırakacağınız aşağıda açıklanmıştır:
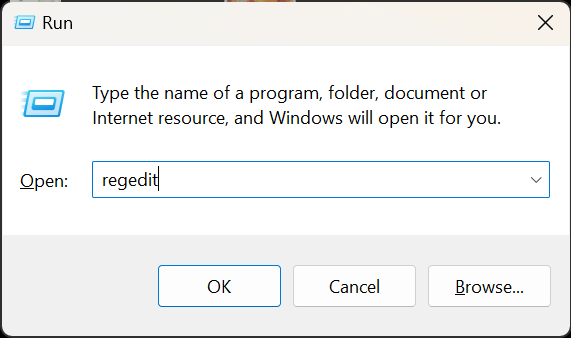
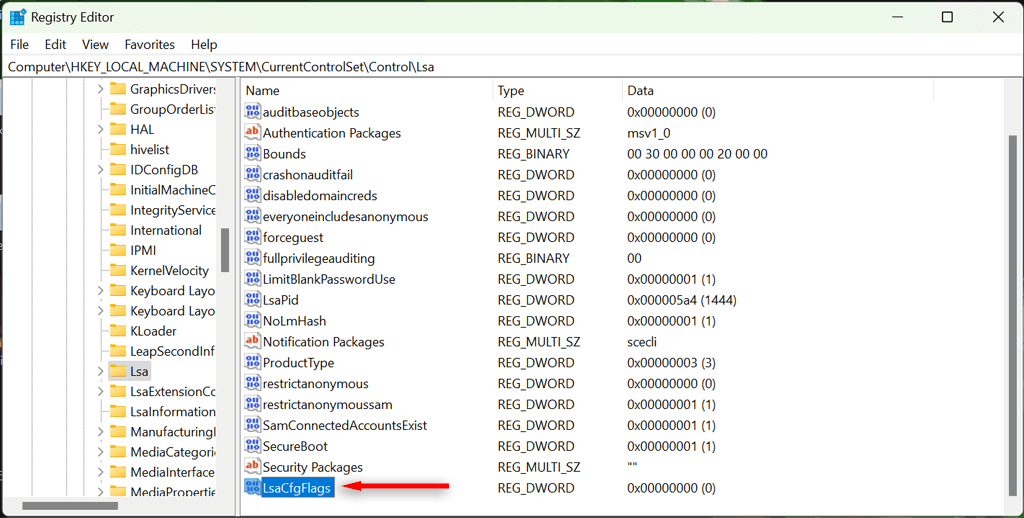
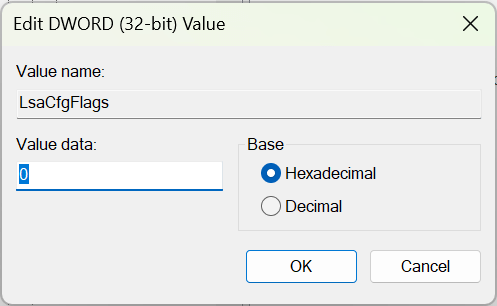
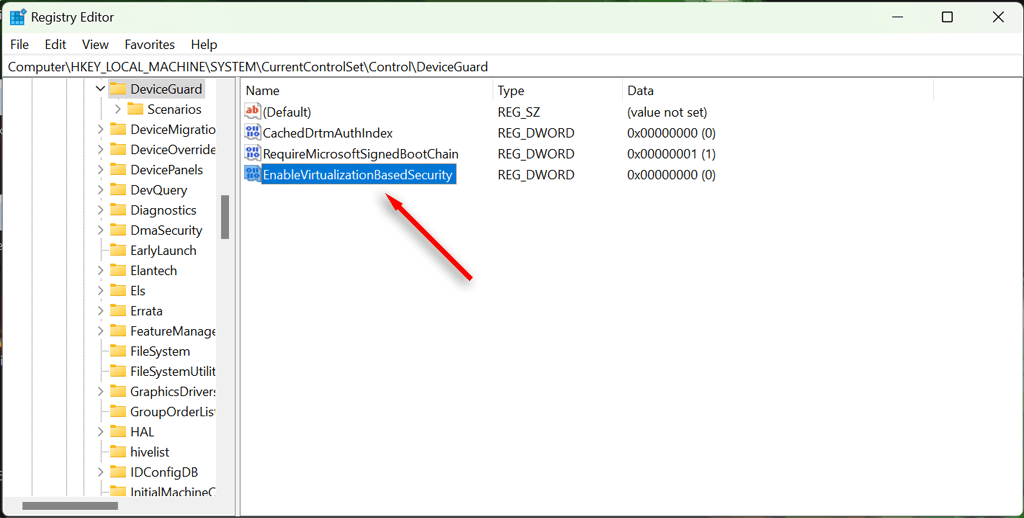
Not:Device Guard'ı veya Credential Guard'ı yeniden etkinleştirmeniz gerekirse yukarıdaki adımları tekrarlayın ancak değeri 1olarak ayarlayın..
Artık Sanallaştırma Sorunu Yok
Hyper-V özelliği harika bir sanallaştırma aracıdır ancak sinir bozucu sorunlara neden olabilir. Artık Hyper-V'yi ve ilgili özelliklerini başarıyla devre dışı bıraktığınıza göre, üçüncü taraf sanallaştırma yazılımını sorunsuz bir şekilde kullanabilmelisiniz.
.