Bilgisayarınızın çalışma süresi, son yeniden başlatmadan bu yana CPU'nun çalışma süresini tanımlar. Yani, PC'niz açıldığından beri ne kadar süredir çalışıyor? bellek sızıntılarını giderme olduğunda bilgisayarınızın çalışma süresini ve diğer performans sorunlarını
izlemeniz gerekebilir.Windows'ta bilgisayarınızın ne kadar süre açık kaldığını kontrol etmek için çeşitli yerleşik araçlar bulunur. Bu eğitimde Windows'ta çalışma süresinin Görev Yöneticisi, Denetim Masası, Komut İstemi ve PowerShell aracılığıyla nasıl kontrol edileceği açıklanmaktadır.
Görev Yöneticisi aracılığıyla Sistem Çalışma Süresini Kontrol Edin
Windows 11 Görev Yöneticisi, bilgisayarınızın donanımı, yazılımı ve genel performansı hakkında gerçek zamanlı bilgiler sağlar.
Görev Yöneticisi'ni kullanarak Windows 11 bilgisayarınızın çalışma süresini nasıl kontrol edeceğiniz aşağıda açıklanmıştır.
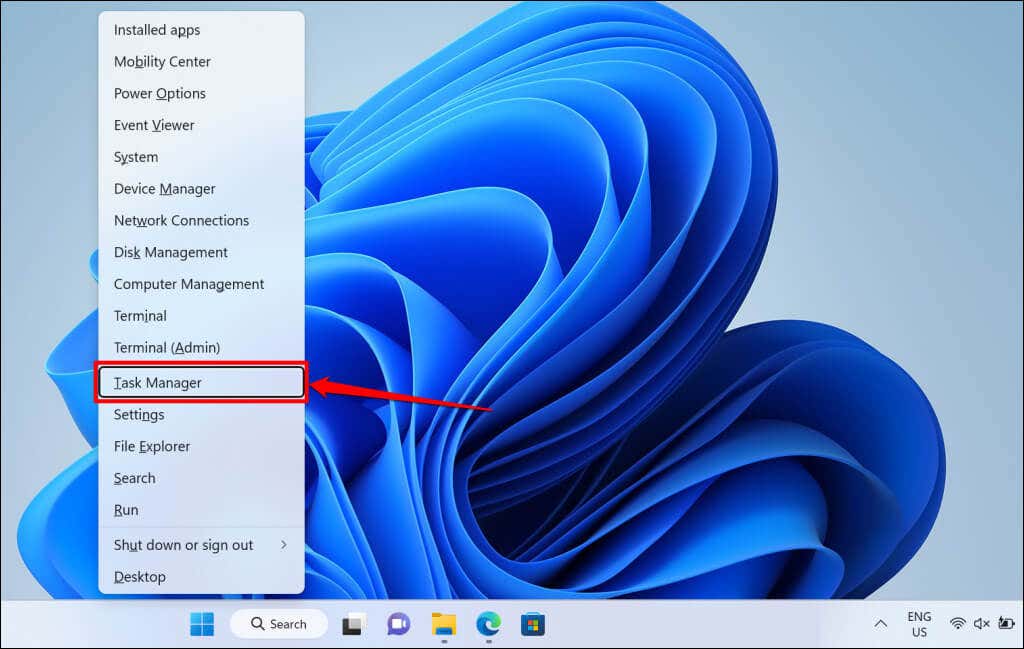
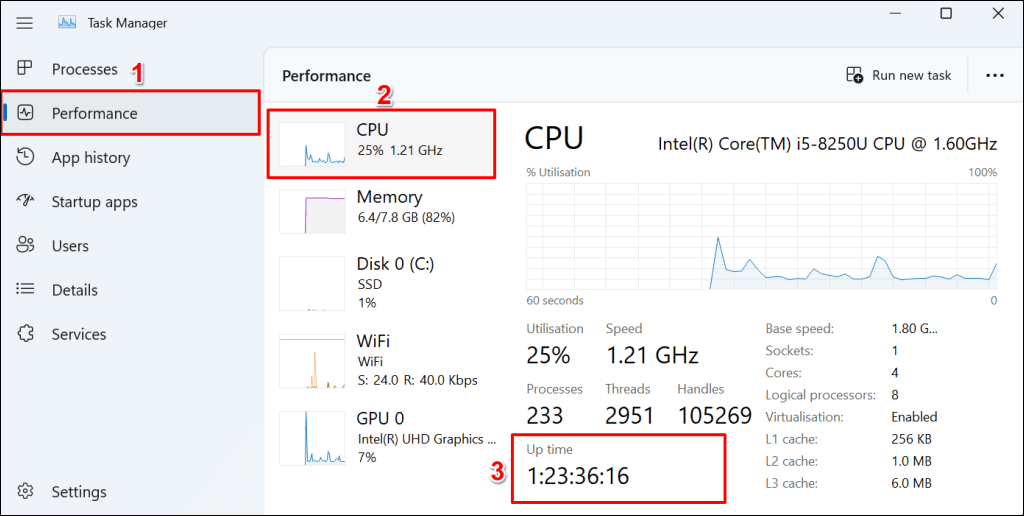
Komut İstemini Kullanarak Çalışma Süresini Kontrol Etme
İşlemcinizin çalışma süresini kontrol etmek için Windows'ta birkaç Komut İstemi komutu komutunu çalıştırabilirsiniz.
Yöntem 1: systeminfo Komutunu çalıştırın
"systeminfo" komutu, bilgisayarınızın işletim sistemi ve donanımı (RAM, CPU, disk alanı vb.) hakkındaki bilgileri görüntüler. “systeminfo” komutunu kullanarak bilgisayarınızın çalışma süresini kontrol etmek için aşağıdaki adımları izleyin.
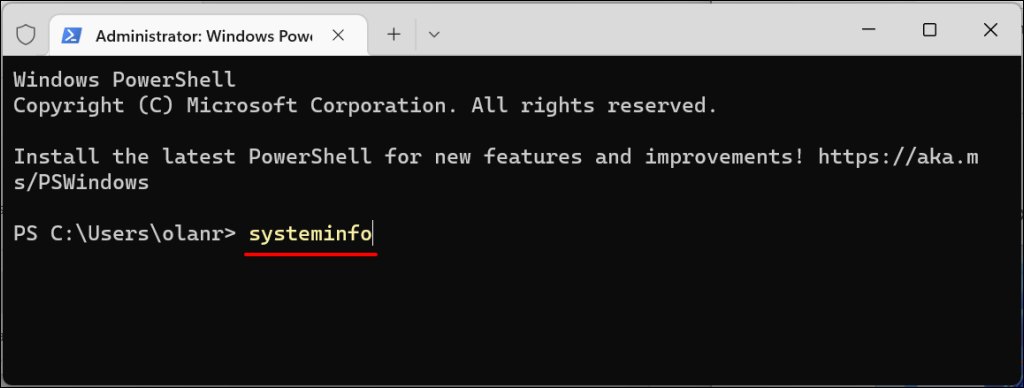
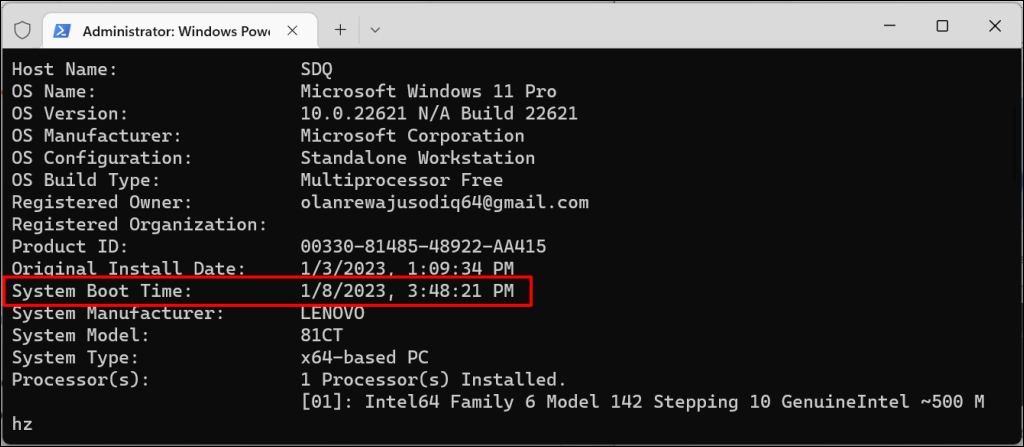
"Sistem Önyükleme Süresi" ile geçerli saat/tarih arasındaki fark, bilgisayarınızın çalışma süresidir.
Yöntem 2: wmic Komutunu çalıştırın
Windows Yönetim Araçları Komut Satırı (WMIC), Windows bilgisayarınız hakkında bilgi almaya yönelik başka bir güçlü yardımcı programdır. CPU'nuzun çalışma süresini (PC'nizde yüklü uygulamalar, sabit disk sağlığı vb.) görüntülemek için WMIC aracını kullanabilirsiniz..
Herhangi bir Windows bilgisayarın çalışma süresini kontrol etmek için WMIC yardımcı programını nasıl kullanacağınız aşağıda açıklanmıştır.
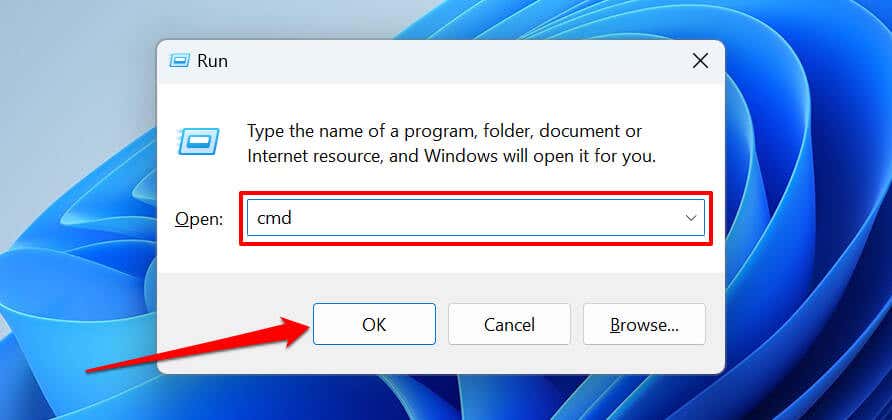
Alternatif olarak, Windows tuşu+ Xtuşlarına basın ve Terminal (Yönetici)'yi seçin.
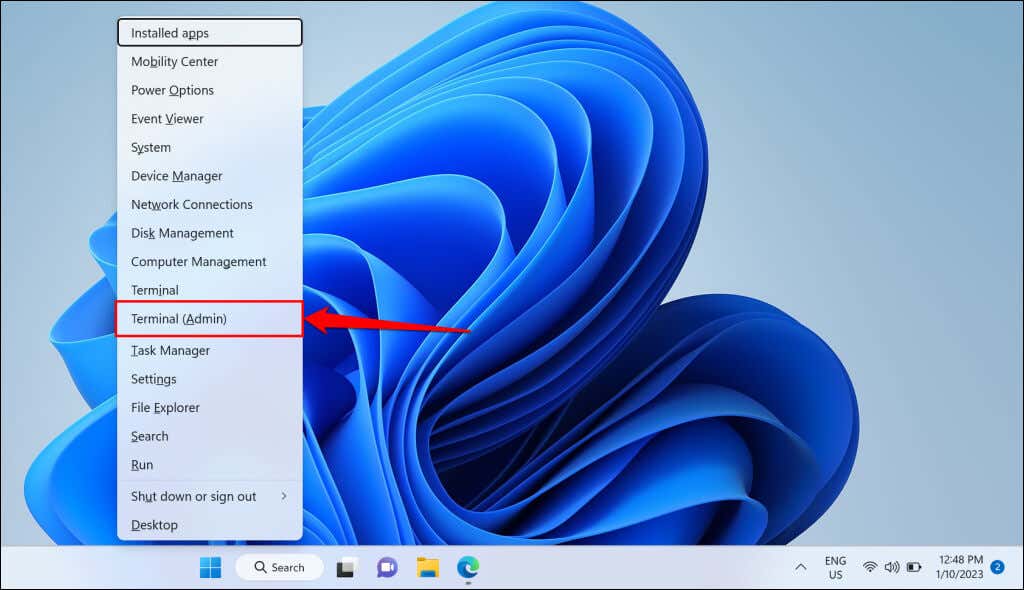
wmic işletim sistemi LastBootUpTime'ı alır
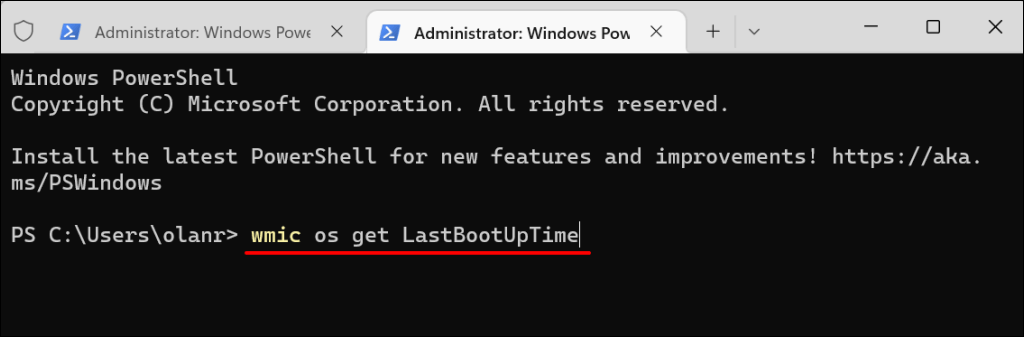
Çıktı, bilgisayarınızı en son ne zaman başlattığınızı gösterir. Rakamlar kafa karıştırıcı görünebilir ancak aşağıdaki gibi ayrıştırıldığında anlaşılması kolaydır:
2023 | 01 | 08 | 15 | 48 | 21 | 500000 | +000
Yöntem 3: Net İstatistik Komutunu Çalıştırın
“Net İstatistikler” komutu ağla ilgili bilgileri ve bilgisayarınızın son önyükleme tarihini ve saatlerini görüntüler.
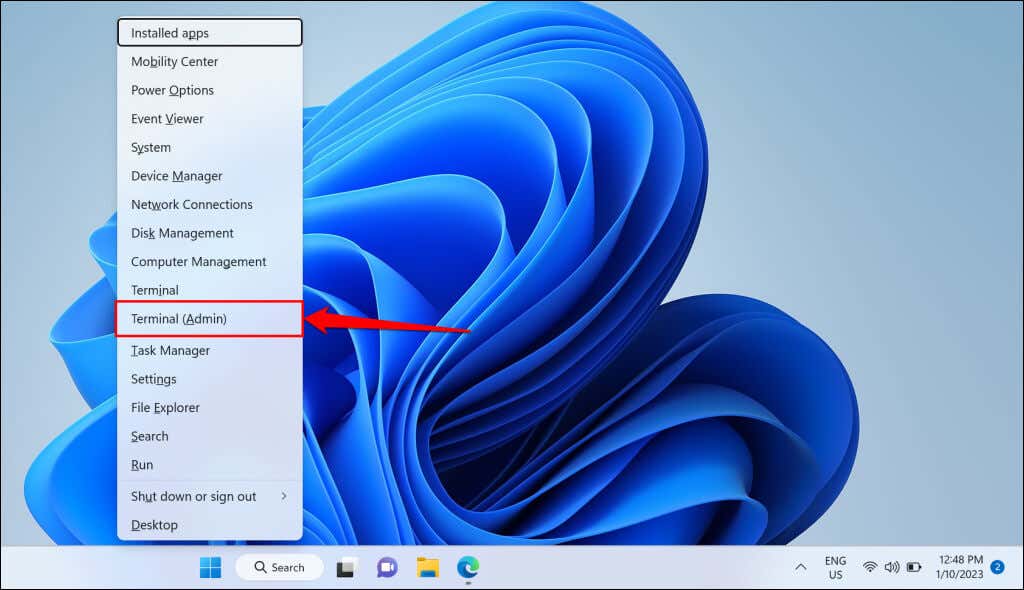
net istatistik iş istasyonu
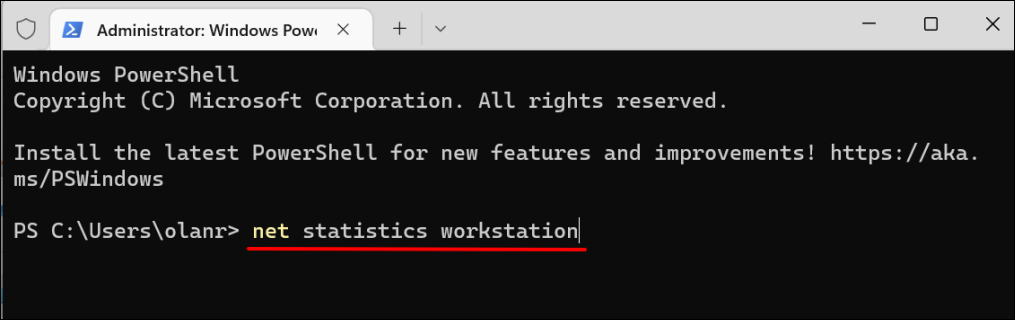
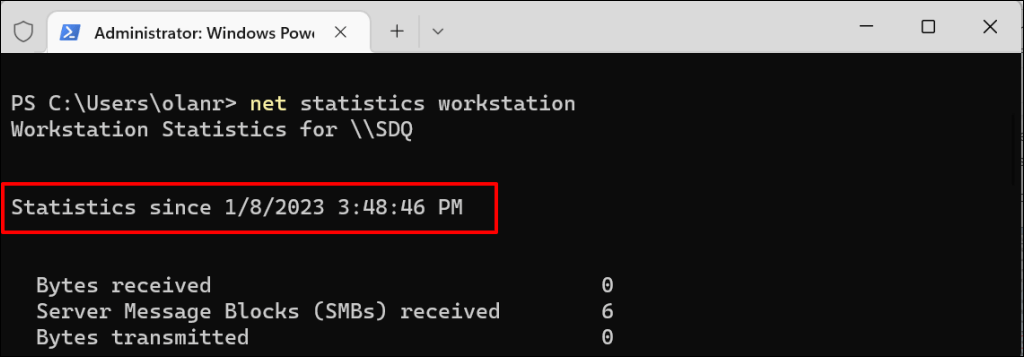
Windows Powershell'i Kullanarak Çalışma Süresini Kontrol Edin
Bilgisayarınızın çalışma süresini Windows PowerShell 'ya kadar kontrol etmek için aşağıdaki adımları izleyin.
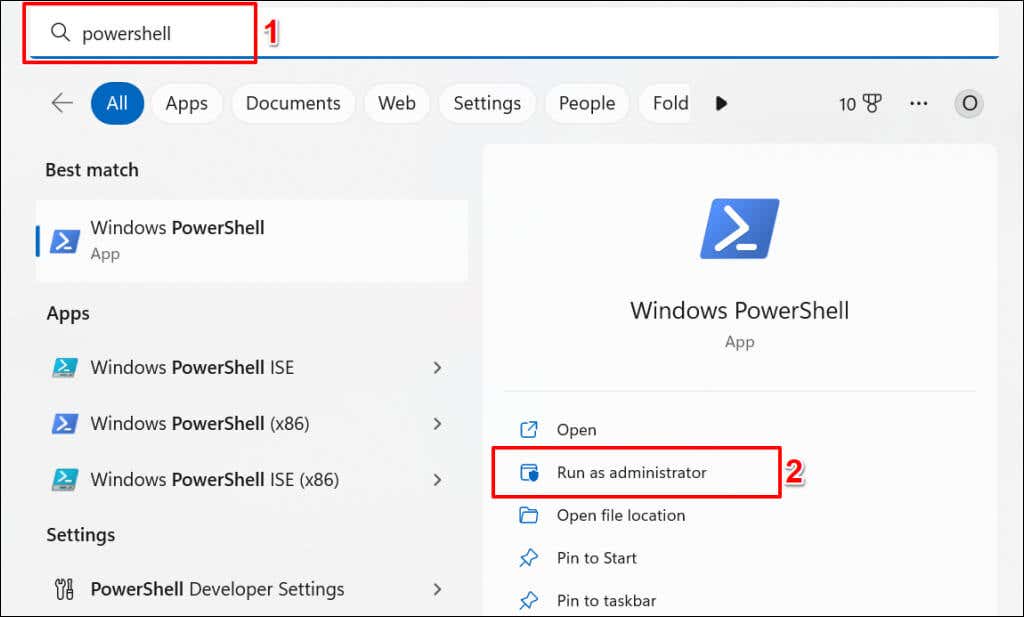
(get-date) – (gcim Win32_OperatingSystem).LastBootUpTime
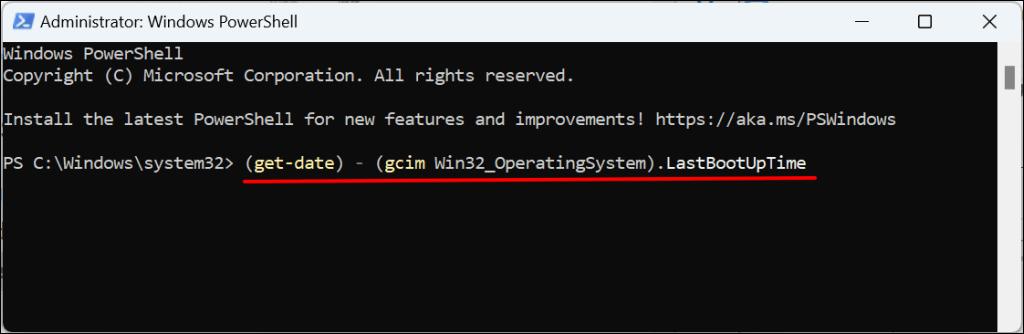
Komut, son önyükleme süresini gün, saat, dakika, saniye ve milisaniye cinsinden görüntüler..
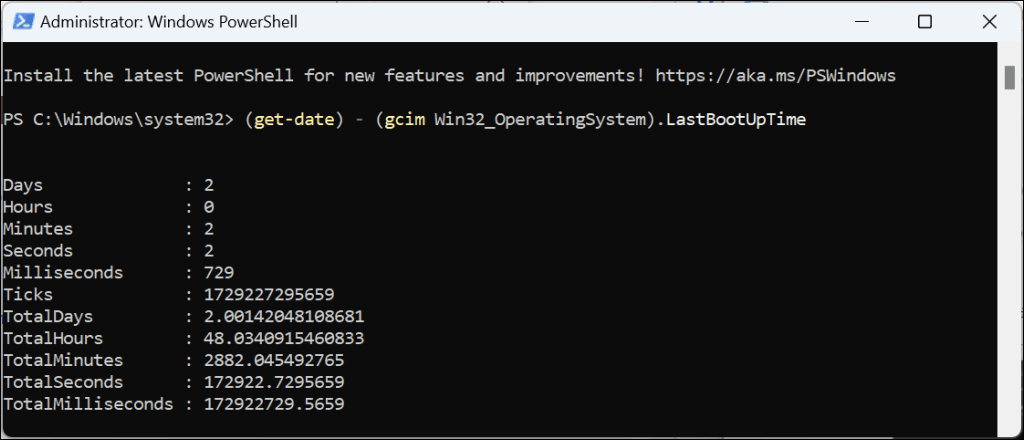
Kontrol Panelini Kullanarak Çalışma Süresini Kontrol Edin
Bilgisayarınız başlatıldığında internete bağlanıyorsa, çalışma süresini ağ bağdaştırıcınızın çalışma süresinden çıkarabilirsiniz. Bu, bilgisayarınızın çalışma süresini belirlemenin en az doğru yöntemidir. Ancak Görev Yöneticisi açılmıyor veya Komut İstemi ve Windows Powershell arızalıysa kullanışlı olabilir.
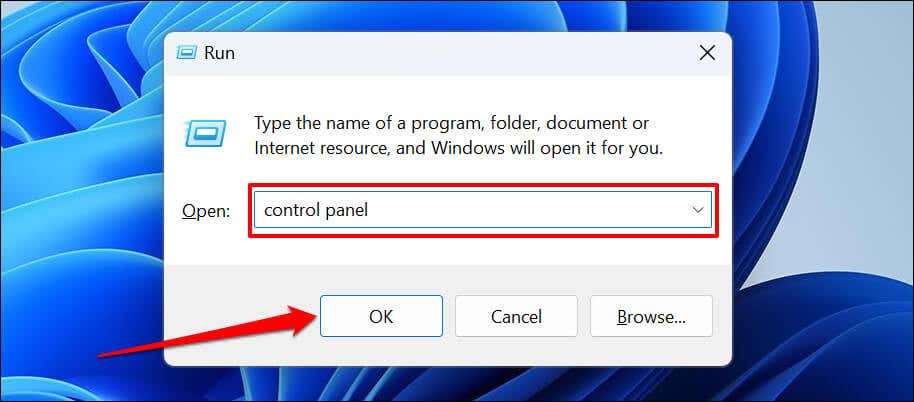
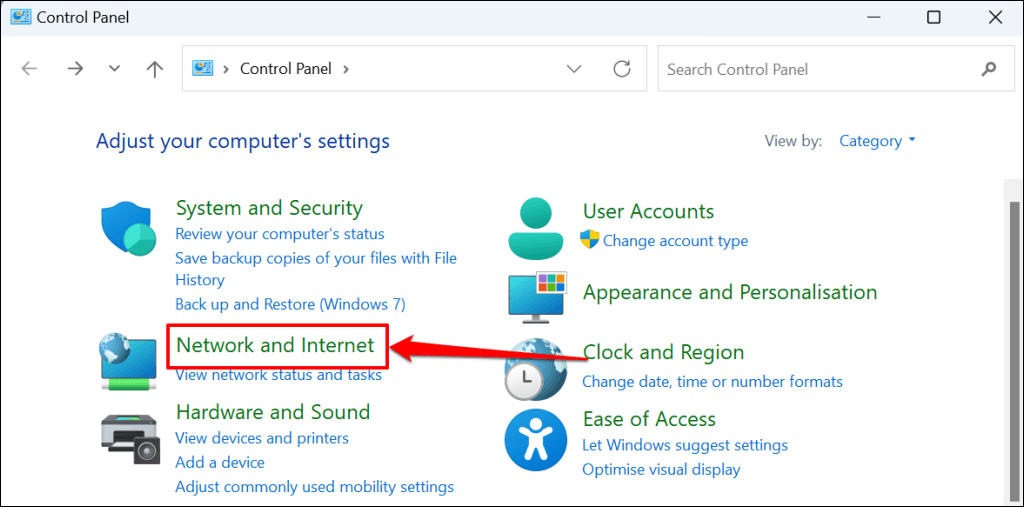
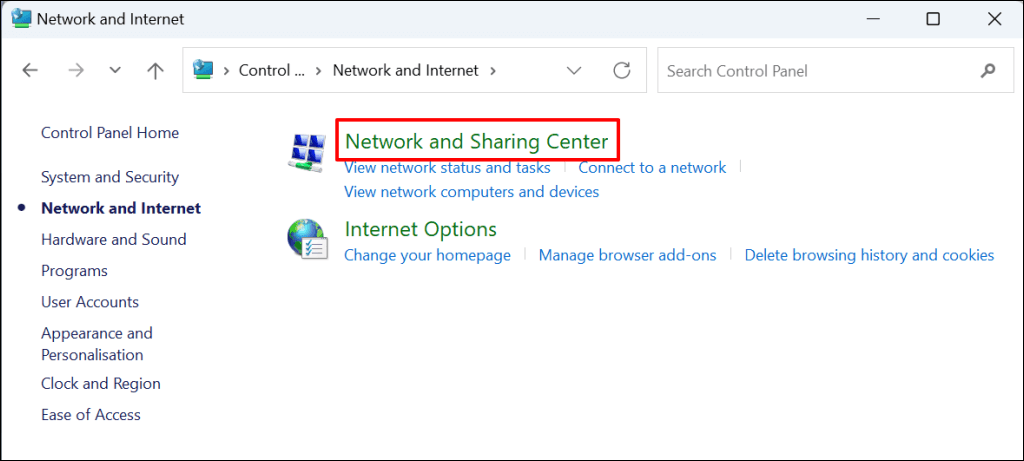
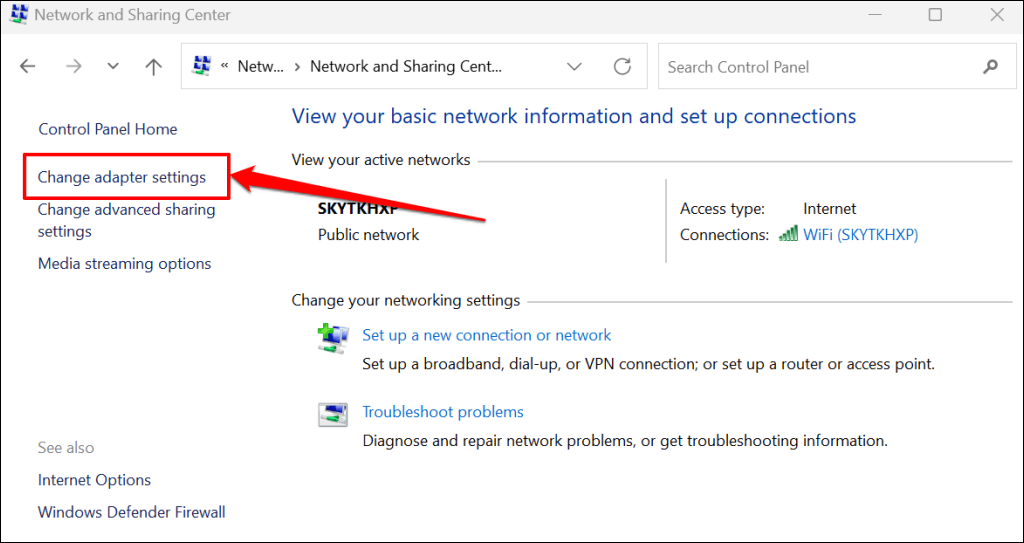
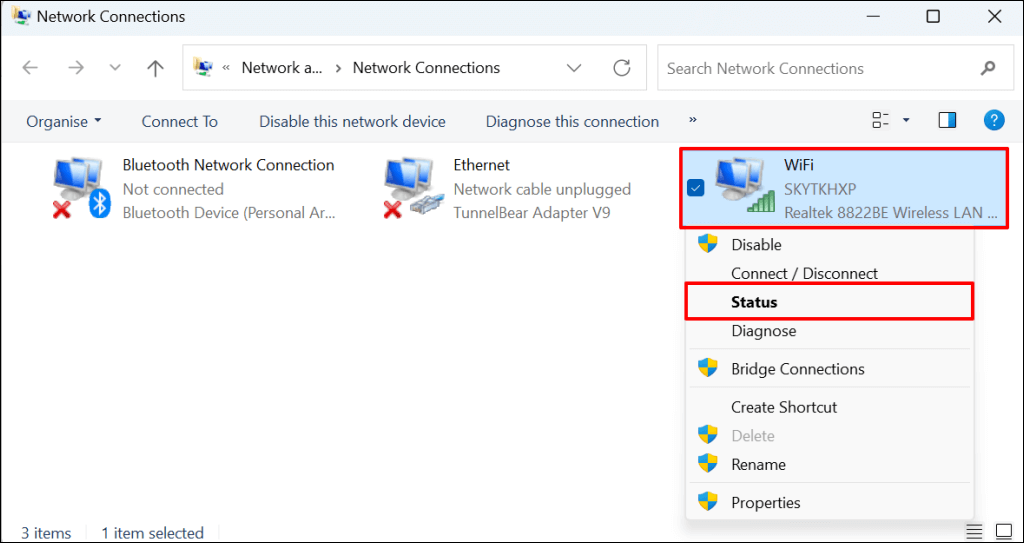
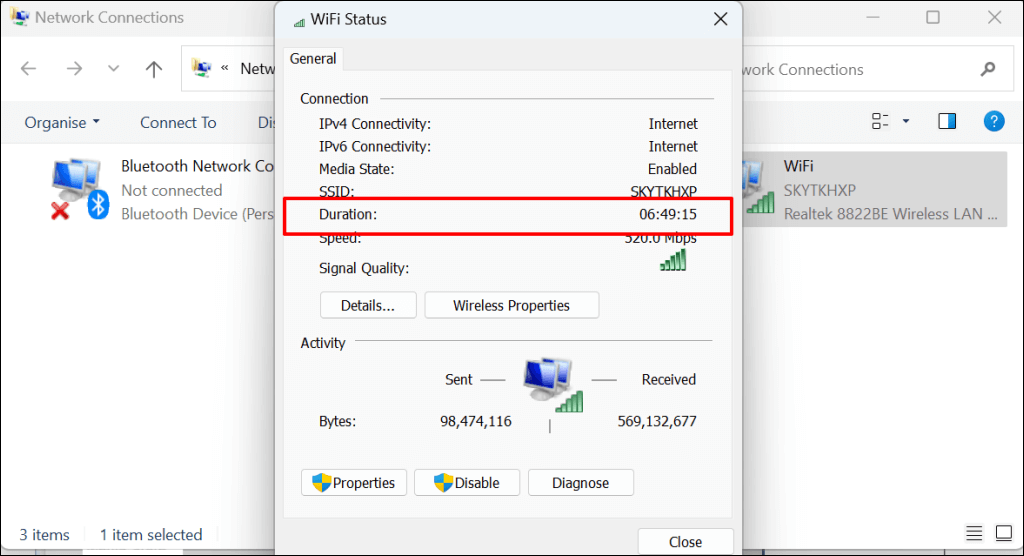
PC Çalışma Süresi Performansı Etkiler mi?
Bilgisayarınızın çalışma süresinin performansı üzerinde doğrudan bir etkisi yoktur. Kötü amaçlı yazılım, aşırı başlatma programları, aşırı ısınma ve güncel olmayan işletim sistemi, Windows bilgisayarlarını yavaşlatan faktörlerden bazılarıdır.
Kullanmadığınızda bilgisayarınızı kapatmak 'un çeşitli avantajları vardır. Ara sıra yeniden başlatmalar da iyi bir uygulamadır. Bilgisayarınız yavaşsa veya donuyorsa Windows'u hızlandırma eğitimimiz, performansının geri kazanılmasına yardımcı olabilir.
.