İster Windows işletim sistemlerindeki performansı artırmak ister sayısız sorunu gidermek olsun, herhangi bir bilgisayar kullanıcısı için Görev Yöneticisi vazgeçilmezdir. Yoğun kaynak kullanan süreçleri tanımlamayı, başlangıç programlarını yönetmeyi, donanımla ilgili etkinlikleri izlemeyi ve diğer görevleri inanılmaz derecede kolaylaştırır.
Windows 10 kullanıyorsanız, Görevi almak için bir düzineden fazla farklı yönteme güvenebilirsiniz. Yönetici çalışır durumda. Elbette hepsini hatırlamanıza gerek yok! Ancak Görev Yöneticisi'nin göreceli önemi göz önüne alındığında, Görev Yöneticisi'ni açmanın en az birkaç yolunu bilmek her zaman en iyisidir.
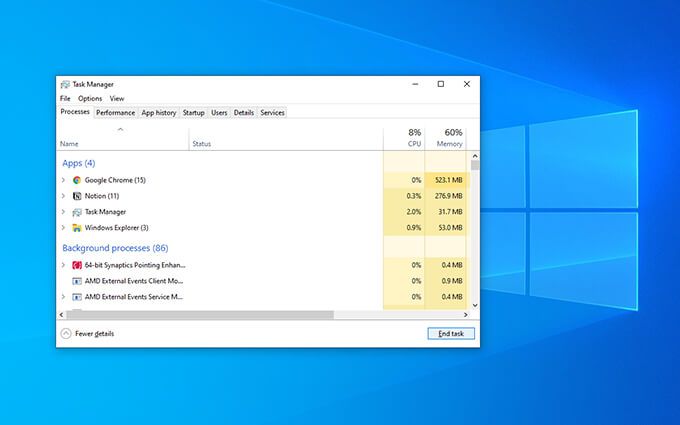
1. Görev Yöneticisini Görev Çubuğu ile Açın
Görev Yöneticisini açmanın en kolay yolu, onu sadece birkaç hızlı fare tıklamasıyla görev çubuğu (masaüstünün altındaki simgeler şeridi) aracılığıyla açmaktır.
Görev çubuğunda boş bir alana sağ tıklayarak başlayın. Ardından, görüntülenen bağlam menüsünde Görev Yöneticisi'ni seçin. Basit, değil mi?
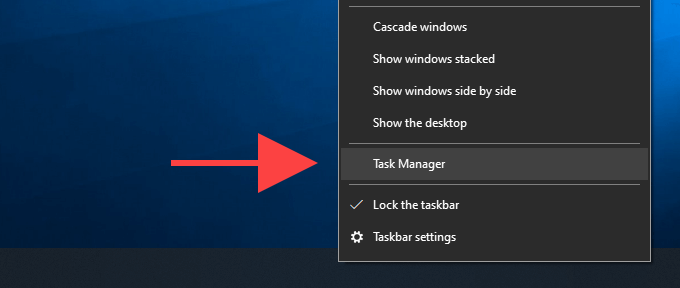
2. Kısayol Tuşu ile Görev Yöneticisini Açın
Görev Yöneticisini açmanın başka bir basit yöntemi, Kontrol+ Üst Karakter+ Escapeklavyesini kullanmayı içerir. kısayol. Hızlıdır ve ekranda ne olduğuna bakmaksızın çalışır; örneğin, tam ekran bir video oyunu.
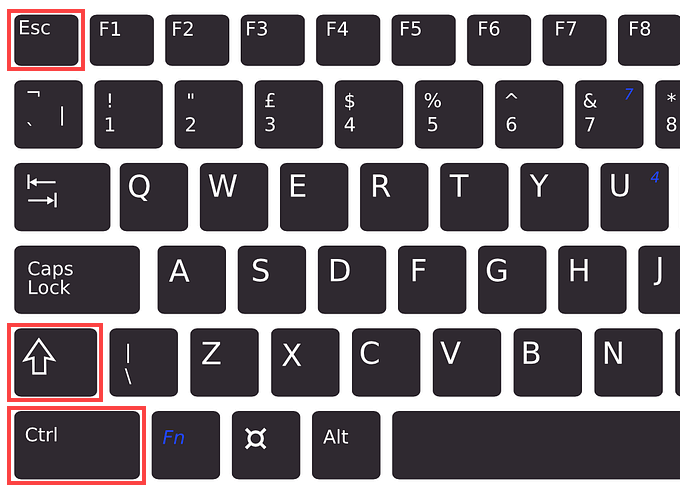
Ayrıca, Windows'un Dosya Gezgini çöküyor veya çalışmıyor, ve görev çubuğunu sağ tıklayarak Görev Yöneticisine erişemezsiniz.
3. Windows Güvenlik Ekranı ile Görev Yöneticisini Açın
Windows 10'da Kontrol+ Alt+ Delete tuşlarını kullanarak etkinleştirebileceğiniz Windows Güvenlik ekranıtuşları, Görev Yöneticisini çağırma seçeneği de sağlar.
Bir uygulama işletim sisteminin askıda kalmasına veya donmasına neden olsa bile çalışması gerekir. Bu nedenle, başka hiçbir şey işe yaramazsa kullanmayı unutmayın.
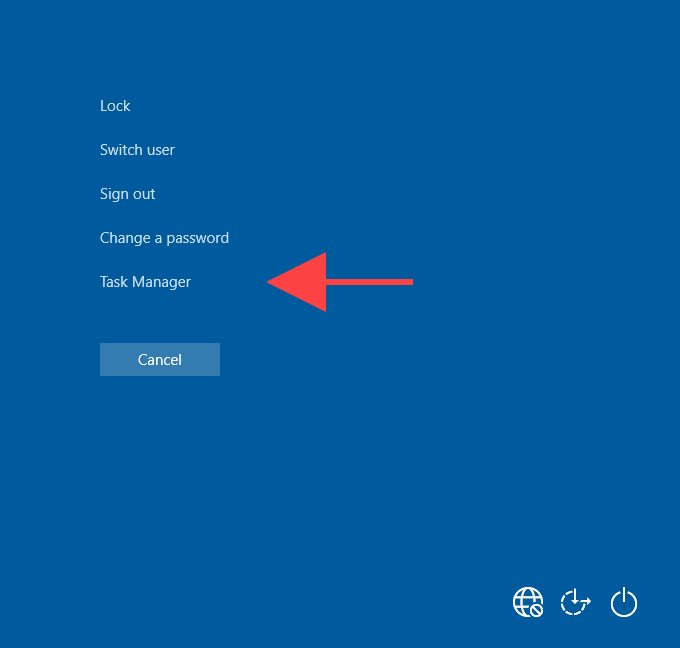
4. Başlat Menüsü aracılığıyla Görev Yöneticisini Açın
Görev Yöneticisini bilgisayarınızdaki diğer uygulamalara benzer şekilde başlatabileceğinizi biliyor muydunuz?
Başlatmenüsünü açın ve Windows Systemklasörüne rastlayana kadar program listesini aşağı kaydırın. Ardından genişletin ve Görev Yöneticisi'ni seçin.
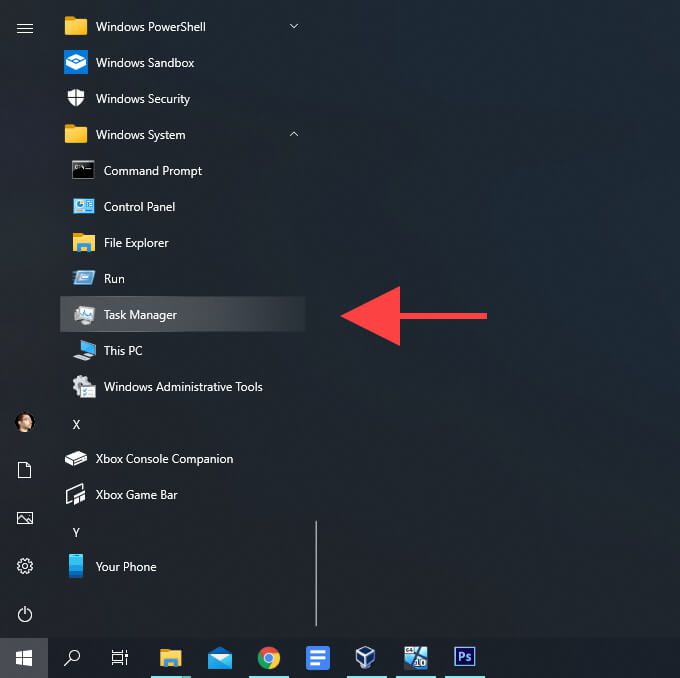
5. Windows Arama ile Görev Yöneticisini Açın
Windows 10'da programları açmak için Windows Arama'yı kullanmayı tercih ediyorsanız, Görev Yöneticisi'ni aramak ve açmak çok kolay olacaktır.
Görev çubuğundaki arama kutusuna görev yöneticisiveya taskmgryazın (Windows+ Skısayolunu göremiyorsanız) ve Enter'a basın veya Aç'ı seçin.
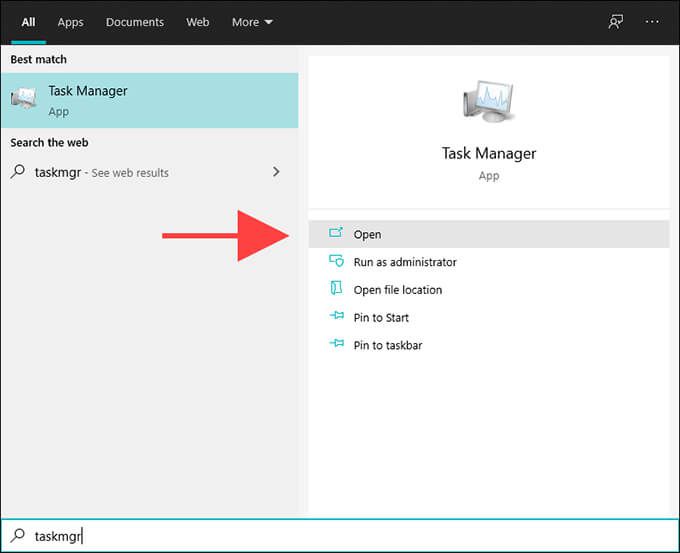
Ayrıca Başlat menüsüne görev yöneticisiveya taskmgryazarak Görev Yöneticisini arayabilir ve açabilirsiniz. kendisi.
6. Cortana aracılığıyla Görev Yöneticisi'ni açın
Eğer Windows 10'da Cortana'yı kurun kullanıyorsanız, Cortana'yı çalıştırdıktan sonra görev yöneticisini açyazmanız veya söylemeniz yeterlidir; Görev Yöneticisi'ni başlatması gerekir. yakında sizin için.
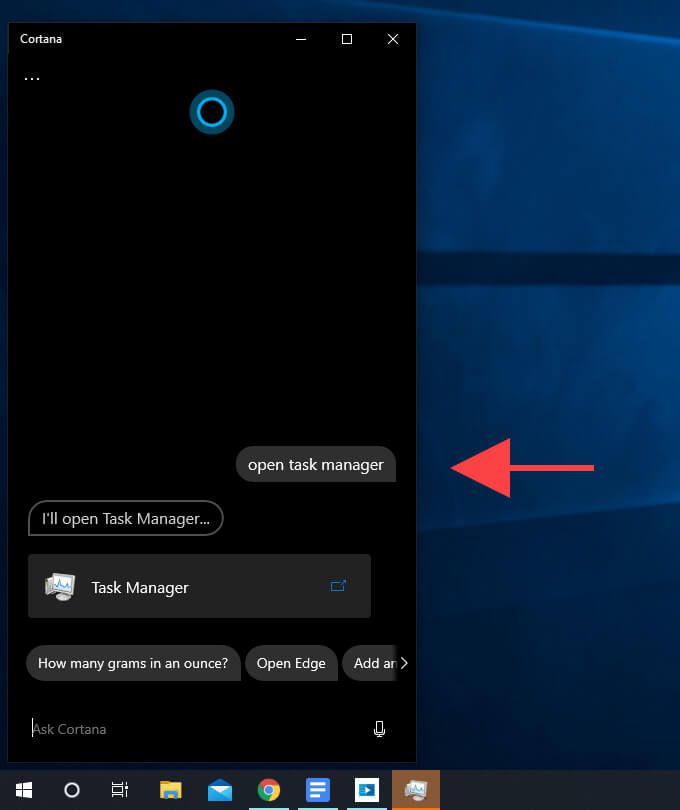
7. Dosya Gezgini ile Görev Yöneticisini Açın
Windows 10'da Dosya Gezgini'ni kullanarak dosya sisteminde gezinirken, adres çubuğuna taskmgryazıp Girin. Bunu herhangi bir dizinden yapabilmeniz gerekir.
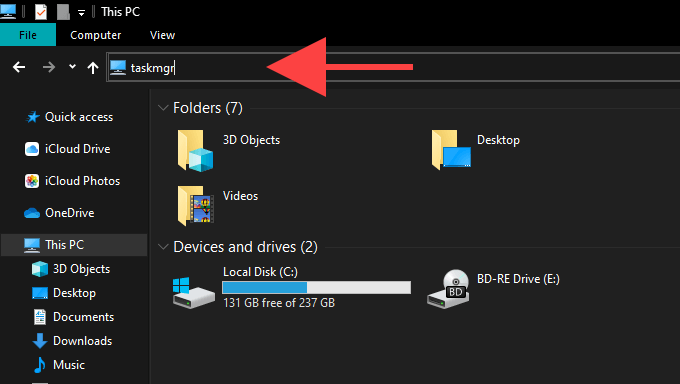
8. Yürütülebilir Dosya ile Görev Yöneticisini Açın
Görev Yöneticisini programın ana yürütülebilir dosyası aracılığıyla da açabilirsiniz. Bilgisayarınızda aşağıdaki dizini ziyaret ederek başlayın:
Yerel Disk (C:)>Windows>system32
p>Ardından aşağı kaydırın ve Taskmgr.exe'yi çift tıklayın.
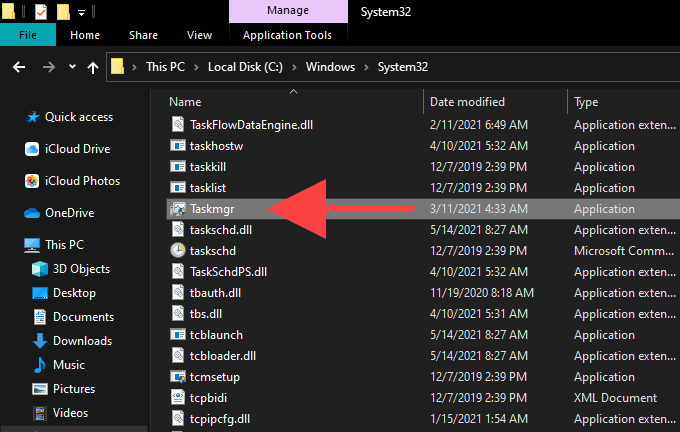
9. Yetkili Kullanıcı Menüsü aracılığıyla Görev Yöneticisi'ni açın
Windows 10'un Uzman Kullanıcı Menüsü ayrıca Görev Yöneticisine bir kısayol sunar. Bunu kullanmak, Başlatsimgesini sağ tıklayıp (veya Windows+ Xtuşlarına basarak) ve Görev Yöneticisi'ni seçmek kadar basittir. >.
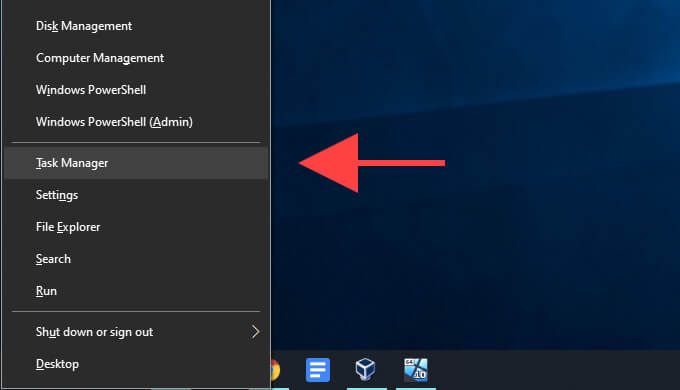
10. Görev Yöneticisini Çalıştır Kutusu ile Açın
Windows 10'da Çalıştır kutusu bilgisayarınızda ilgili komutu bilmeniz şartıyla herhangi bir aracı veya programı açmanıza olanak tanır ve Görev Yöneticisi istisna değildir.
Çalıştır'ı açmak için Windows+ Rtuşlarına basın. Ardından, taskmgryazın ve Tamam'ı seçin. Görev Yöneticisi anında açılmalıdır.
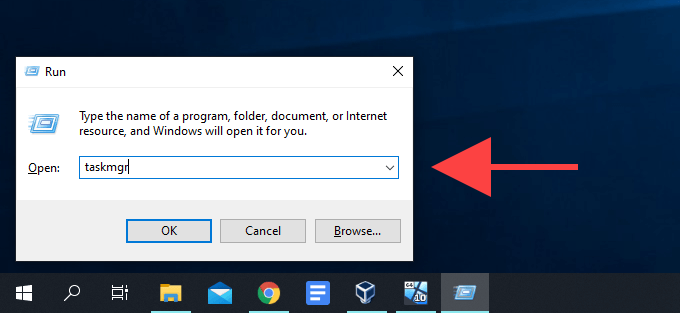
11. Windows PowerShell ile Görev Yöneticisini Açın
Windows 10'da Windows PowerShell ile etkileşim veya Komut istemi olduğunda, basit bir komut yürüterek Görev Yöneticisini açabilirsiniz. Konsola taskmgryazın ve onu getirmek için Enter'a basın.
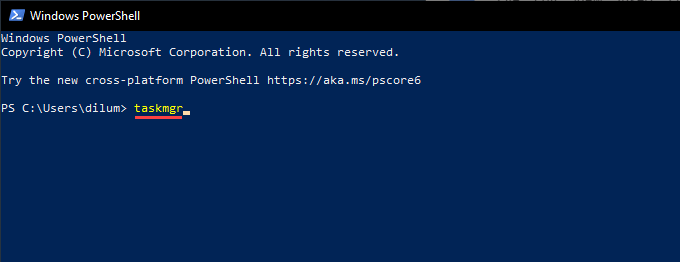
12. Denetim Masası aracılığıyla Görev Yöneticisi'ni açın
Ayarlar uygulamasının varlığına rağmen, işletim sisteminin çeşitli yönlerini yönetmek için hala Windows 10'da Denetim Masasını kullanın yapabilirsiniz. Görünmez, ancak Windows Arama aracılığıyla kontrol paneli'ni arayarak ulaşabilirsiniz. Bununla birlikte, Kontrol Paneli, Görev Yöneticisini başlatmanın başka bir yolunu da sağlar.
Kontrol Paneli penceresinin sağ üst köşesindeki arama alanına görev yöneticisiveya taskmgryazarak başlayın. Ardından, görünen arama sonuçlarında Sistemaltında Görev Yöneticisi'ni seçin.
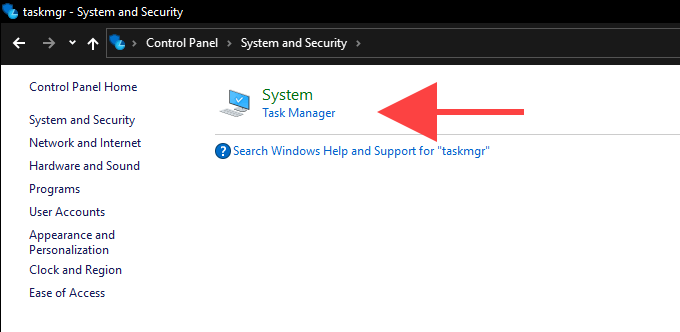
13. Masaüstü Kısayolu ile Görev Yöneticisini Açın
Görev Yöneticisine düzenli erişime ihtiyacınız varsa, Windows 10'da bir masaüstü kısayolu oluşturmak için birkaç dakika ayırmaya değer. Bunu nasıl yapacağınız aşağıda açıklanmıştır.
1. Masaüstünde boş bir alana sağ tıklayın. Ardından, Yeni'nin üzerine gelin ve Kısayol'u seçin.
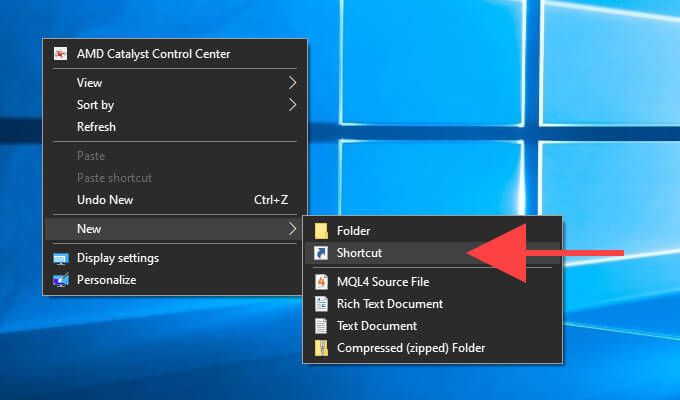
2. Aşağıdaki yolu Kısayol Oluşturiletişim kutusuna yazın (veya kopyalayıp yapıştırın):
C:\Windows\system32\Taskmgr.exe
Devam etmek için İleri'yi seçin.
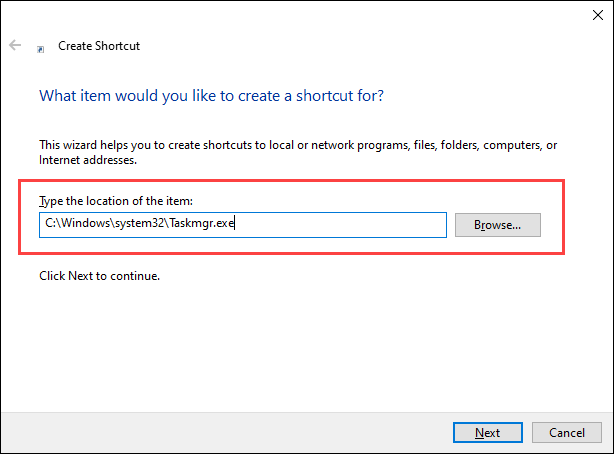
3. Kısayol için bir ad girin (örneğin, Görev Yöneticisi)ve Son'u seçin.
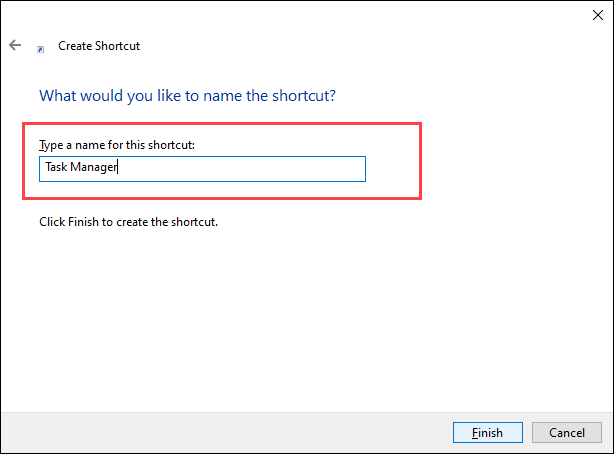
Ardından, istediğiniz zaman masaüstü kısayolunu çift tıklayarak Görev Yöneticisini başlatabilirsiniz.
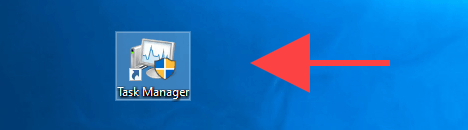
Alternatif olarak, görev çubuğuna bir Görev Yöneticisi kısayolu ekleyebilirsiniz ve bu daha da kolaydır. Yukarıdaki yöntemlerden herhangi birini kullanarak Görev Yöneticisini açarak başlayın. Ardından, görev çubuğundaki Görev Yöneticisisimgesini sağ tıklayın ve Görev çubuğuna sabitle'yi seçin.