Windows PC'niz uyarı vermeden kapanıyor veya yeniden başlatılıyor mu? Bunun arkasında birkaç potansiyel neden var. Örneğin bir yazılım/donanım çakışması, aşırı ısınma veya sabit sürücü hatası olabilir. Bu sorun giderme kılavuzu, Windows 10/11'de otomatik kapanma ve yeniden başlatma sorunlarını gidermek için birden fazla çözümün ana hatlarını çizecektir.
Bilgisayarınız sürekli kapanıyorsa aşağıdaki düzeltmeler üzerinde çalışmak için bilgisayarınızı Güvenli Modda başlatın veya WinRE'deki sistem kurtarma seçeneklerini kullanın yapmanız gerekir.
1. Görev Zamanlayıcı'yı kontrol edin
Bilgisayarınız yalnızca günün belirli bir saatinde otomatik olarak kapanıyorsa, bunun nedeni muhtemelen sizin veya üçüncü taraf bir programın oluşturduğunuz zamanlanmış bir görevdir. Kontrol etmek için:
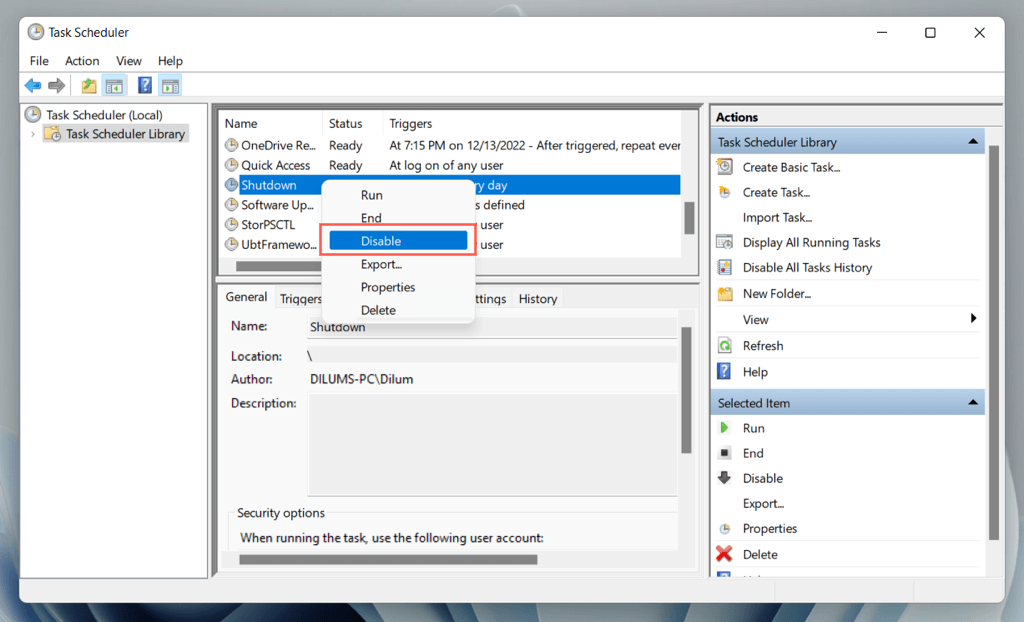
2. Hızlı Başlatmayı Devre Dışı Bırak
Hızlı Başlangıç, soğuk başlatma sırasında bilgisayarınızı hızlandırmak için çekirdeği (işletim sisteminin çekirdeği) hazırda bekleten bir Windows güç yönetimi özelliğidir. Ancak sistemi istikrarsızlaştırabilir.
Hızlı Başlatmayı devre dışı bırakmak için:
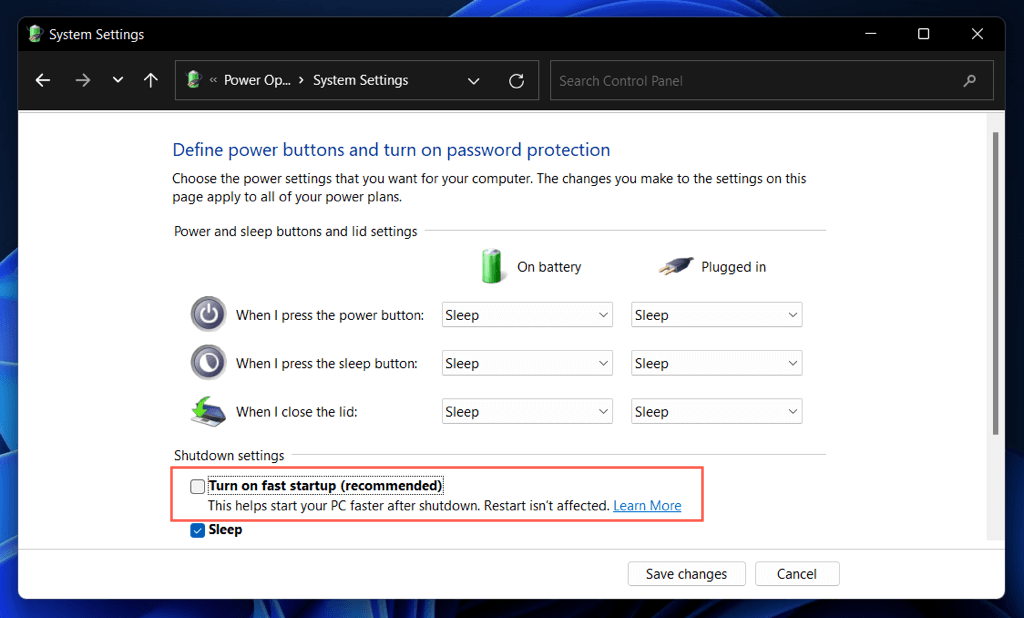
3. Windows'u En Son Sürümüne Güncelleyin
Windows'un belirli sürümleri, belirli donanım ve yazılım yapılandırmalarında önemli sorunlara neden olan ciddi hatalar ve sorunlar içerir. Bunları düzeltmek için en son işletim sistemi güncellemelerini yükleyin.
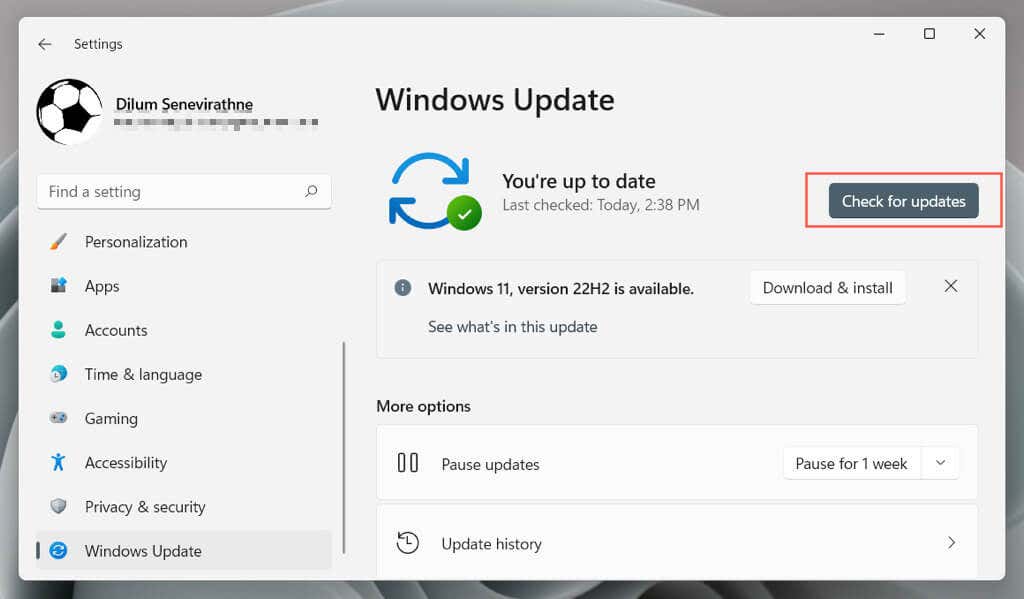
4. Bilgisayarınızın Sürücülerini Güncelleyin
Eski donanım aygıtı sürücüleri, rastgele kapanan veya yeniden başlatılan bir bilgisayarın arkasında yaygın olarak görülen bir sorundur. Bilgisayarınızın sürücülerini güncellemek için Sürücü güçlendirici gibi bir sürücü güncelleyici yardımcı programı kullanın.
Ayrıca, Microsoft tarafından doğrulanan donanım sürücülerini ve güncellemelerini yüklemek için Windows Update'i kullanın. Bunu yapmak için:
5. Sürücüleri Geri Alma
Nadiren yeni sürücü güncellemeleri sorunlara neden olabilir ve sistemi bozabilir. Microsoft bunu biliyor, bu nedenle bunları geri alma seçeneğiniz var.
Örneğin, grafik kartı sürücünüzü güncelledikten sonra sorun oluştuysa:
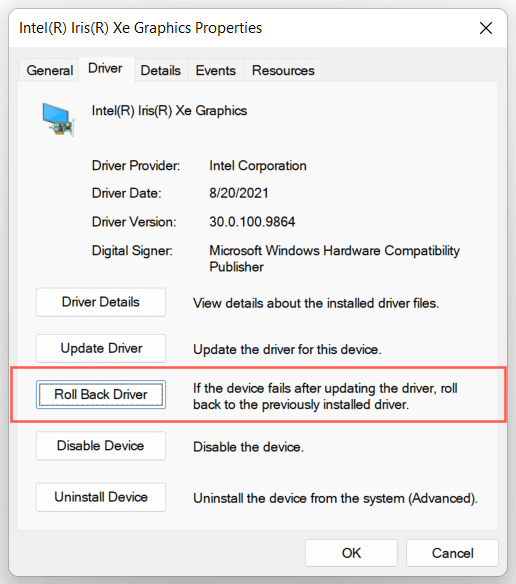
6. SFC ve DISM Araçlarını çalıştırın
Windows, sistem dosyası bozulmalarını tarayabilen ve düzeltebilen iki komut satırı aracıyla (Sistem Dosyası Denetleyicisi ve DISM ) birlikte gelir.
Yükseltilmiş bir Komut İstemi konsolu açın, Başlat menüsüne cmdyazın ve Yönetici olarak aç'ı seçin ve aşağıdaki komutları birbiri ardına çalıştırın:
sfc /scannow
DISM.exe/Online /Cleanup-Image /Restorehealth
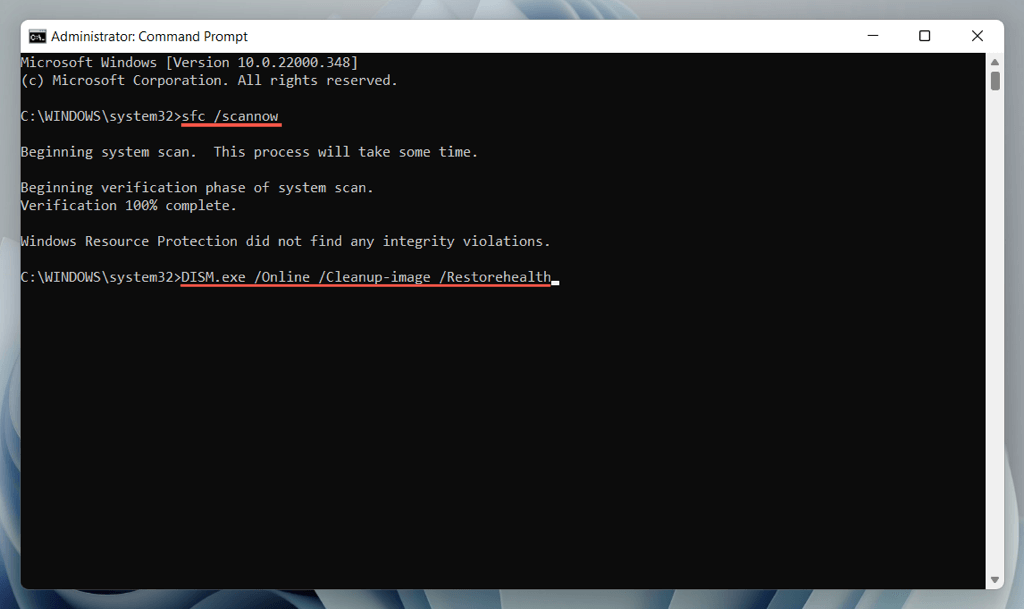
SFC ve DISM taramalarının tamamlanması uzun zaman alır. İlerleme yüzdesi göstergesi takılıp kalırsa hiçbir şey yapmayın; eninde sonunda devam etmesi gerekecek.
7. CHKDSK'yi çalıştırın
Sonra, sistem bölümündeki HDD/SSD hatalarını düzeltmek için CHKDSK (Diski Kontrol Et) yardımcı programı 'i çalıştırın. Yükseltilmiş bir Komut İstemi konsolunu tekrar açın ve aşağıdaki komutu çalıştırın:
chkdsk c: /r.
CHKDSK yalnızca bilgisayar başlatıldığında çalışır; bu nedenle, bilgisayarınızı bir sonraki yeniden başlatışınızda taramayı planlamak için Ytuşuna basın.
8. BSOD Hatalarını Giderme
Bilgisayarınız çöker ve Mavi Ölüm Ekranı (BSOD) ekranıyla yeniden başlarsa, siz sorunu teşhis edip uygun düzeltmelerle sorunu giderene kadar bunu tekrarlamaya devam edecektir.
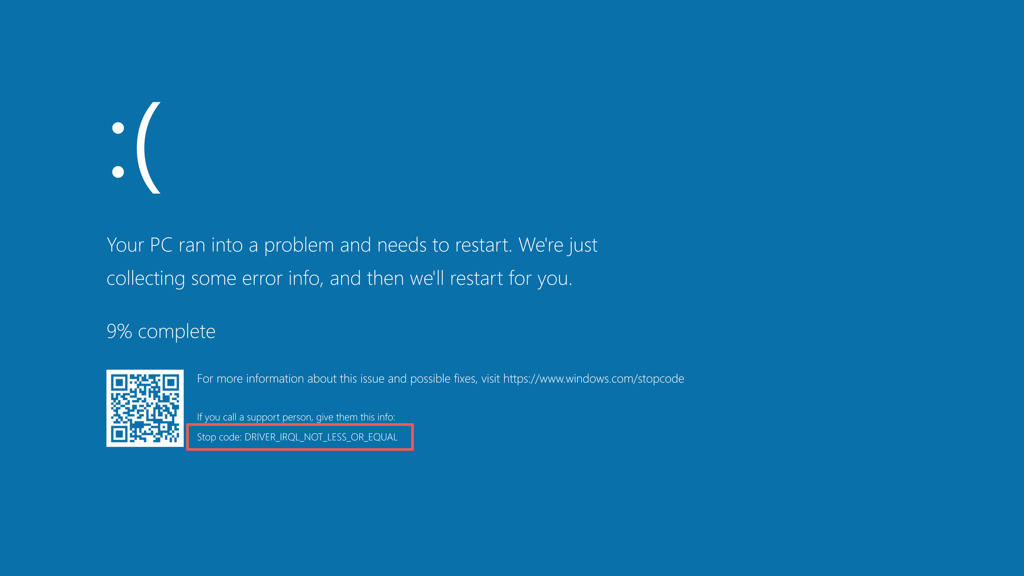
BSOD hatasıyla ilgili durdurma kodunu not ederek başlayın (ör. Bellek yönetimi, Kernel_Security_Check_Failure, Driver_Overran_Stack_Buffer vb.). Ardından, bkz. eksiksiz BSOD sorun giderme kılavuzumuz 'ye giderek bundan sonra ne yapmanız gerektiğini öğrenin.
9. Kötü Amaçlı Yazılımları Kontrol Edin
Kötü amaçlı yazılımlar ve olası istenmeyen programlar (veya PUP'lar), işletim sistemine zarar verebilir ve beklenmedik kapanma ve yeniden başlatmaları tetikleyebilir.
Sorun devam ederse bilgisayarınızı potansiyel kötü amaçlı yazılımlara karşı tarayın yapmanız gerekir. Windows Defender'ın ciddi bir enfeksiyondan sonraherhangi bir işe yaraması pek olası değildir, bu nedenle en iyi seçeneğiniz üçüncü taraf bir virüs temizleme yardımcı programına güvenmektir.
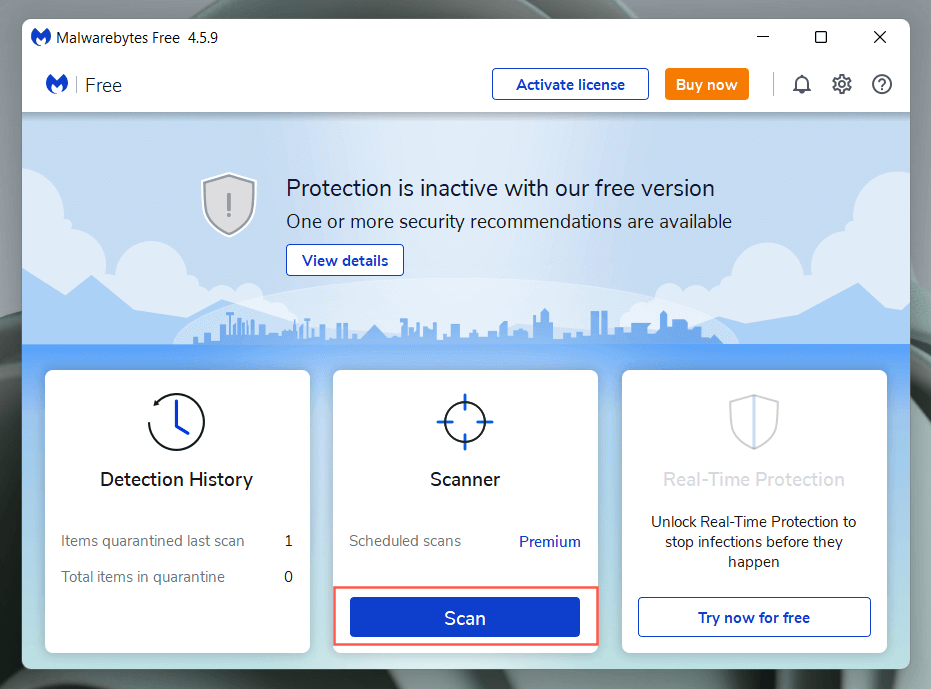
Örneğin, Bitdefender Antivirüs ve Malwarebytes 'in ücretsiz sürümleri, kötü amaçlı yazılımları tespit etmede son derece etkilidir. İkisinden birini indirin, hızlı bir tarama yapın ve ardından tam tarama gerçekleştirin.
10. Yeterli Havalandırma Sağlayın
Yetersiz havalandırma aşırı ısınmaya yol açarak bilgisayarınızı soğumak için kapanmaya zorlar. Örneğin, dizüstü bilgisayar kullanıyorsanız, onu havalandırma deliklerini tıkayabilecek yumuşak yüzeylerde (minderler, yatak örtüleri vb.) kullanmaktan kaçının. Ayrıca hava akışını hiçbir şeyin engellemediğinden emin olmak için CPU veya dizüstü bilgisayar kasasını kontrol edip temizleyin.
11. Sistem Geri Yükleme gerçekleştirin
Kapatmalar ve yeniden başlatmalar devam ederse Windows'u kapanmadığı bir zamana geri alın veya otomatik olarak yeniden başlatın. Bilgisayarınızda Sistem Geri Yükleme 'nın etkin olduğunu varsayarak şunları yapmanız gerekir:
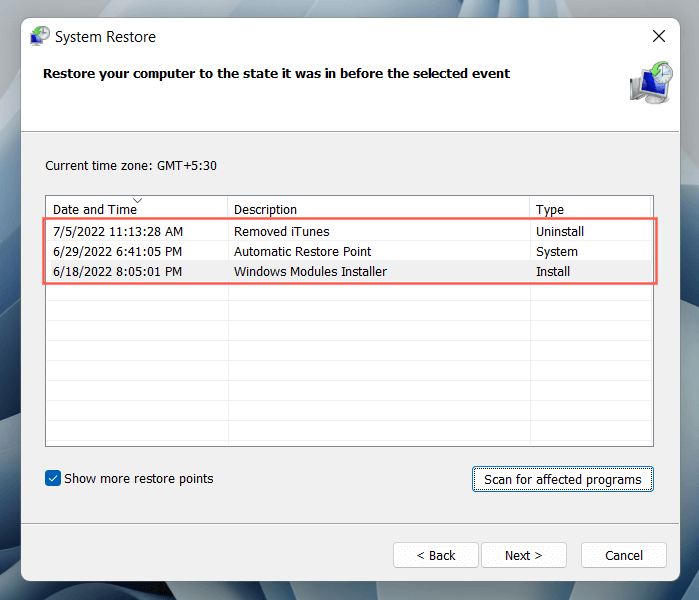
12. Bellek Testi Çalıştırın.
Hatalı RAM (rastgele erişim belleği) modülleri, rastgele kapanma ve yeniden başlatmaların başka bir nedenidir. Windows, bozuk belleği taramak için çalıştırabileceğiniz yerleşik bir Windows Bellek Tanılama aracıyla birlikte gelir.
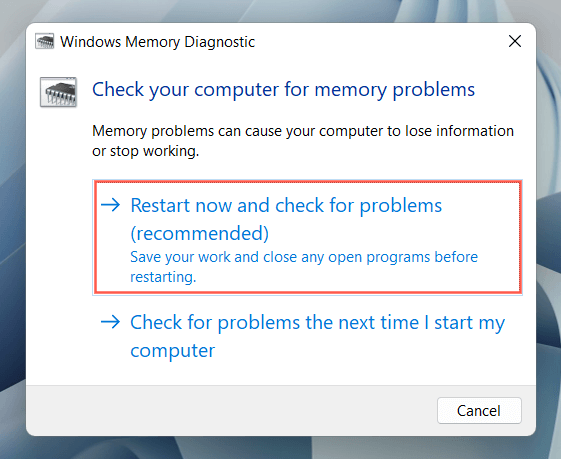
Kapsamlı adım adım talimatlar ve alternatif yöntemler için Windows PC'de bozuk hafıza testi kılavuzumuza bakın.
13. BIOS'u veya UEFI'yi Sıfırlayın/Güncelleyin
Güncel olmayan veya yanlış yapılandırılmış anakart ürün yazılımı (BIOS veya UEFI) kararlılık sorunları yaratır. BIOS'un güncellenmesi gerekiyor mi yoksa varsayılan ayarlarına döndürün mu olduğunu kontrol edin.
14. Fabrika Ayarlarına Sıfırlama veya Windows'u Yeniden Yükleme
Yukarıdaki düzeltmelerin hiçbiri yardımcı olmazsa Windows'u varsayılan ayarlarına sıfırlamanız gerekir. Bilgisayarınızı yedekleyin ve ardından:
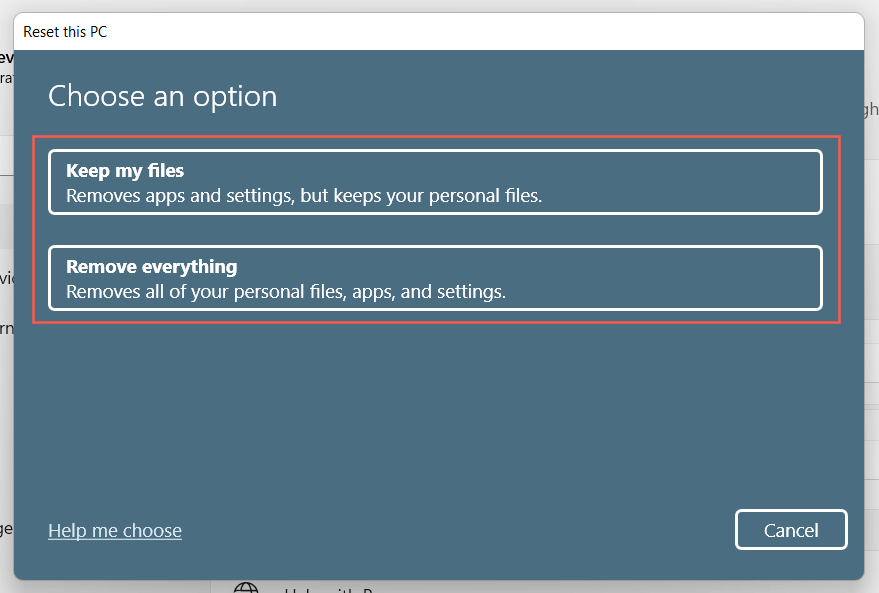
Bu başarısız olursa, Windows'u sıfırdan kaldırıp yeniden yükleyin yapmalısınız.
15. Profesyonel Yardım Alın
Sorun devam ederse ve bilgisayarınız otomatik olarak kapanıp yeniden başlatılmaya devam ederse, arızalı bir donanım bileşeniyle veya arızalı bir güç kaynağı ünitesiyle karşı karşıya olabilirsiniz. Yerel bilgisayar tamir atölyenizi ziyaret edin ve bir teknisyenin ona bir göz atmasını sağlayın.
.