Bluetooth fareniz Windows 11 gecikme mi yaşıyor? Çakışan güç yönetimi ayarları ve eksik veya güncel olmayan sürücüler gibi çeşitli nedenler, birkaç saniye işlem yapılmadığında imlecin takılmasına veya donmasına neden olabilir.
Windows 11'de Bluetooth fare gecikmesini çözmek için neler yapabileceğinizi öğrenmek için okumaya devam edin. Bu sorun giderme kılavuzundaki düzeltmeler aynı zamanda Bluetooth izleme dörtgenleri için de geçerlidir.
İlgili : Henüz Windows 11'e yükseltme yapmadınız mı? Nasıl Windows 10'da fare gecikmesini düzeltme yapacağınızı öğrenin.
Önce Bu Hızlı Düzeltmeleri Deneyin
Aşağıdaki hızlı düzeltmeleri uygulayarak işleri başlatmak en iyisidir. Gelişmiş sorun giderme gerektirmeyen önemsiz bir sorunla karşı karşıya olabilirsiniz.
Bluetooth Sorun Giderici'yi çalıştırın
Windows 11, Bluetooth cihazlarıyla bağlantı sorunlarını otomatik olarak algılayıp düzeltebilen yerleşik bir Bluetooth sorun gidericiyle birlikte gelir. Çalıştırmak için:
1. Başlat menüsünü açın ve Ayarlar 'ı seçin.
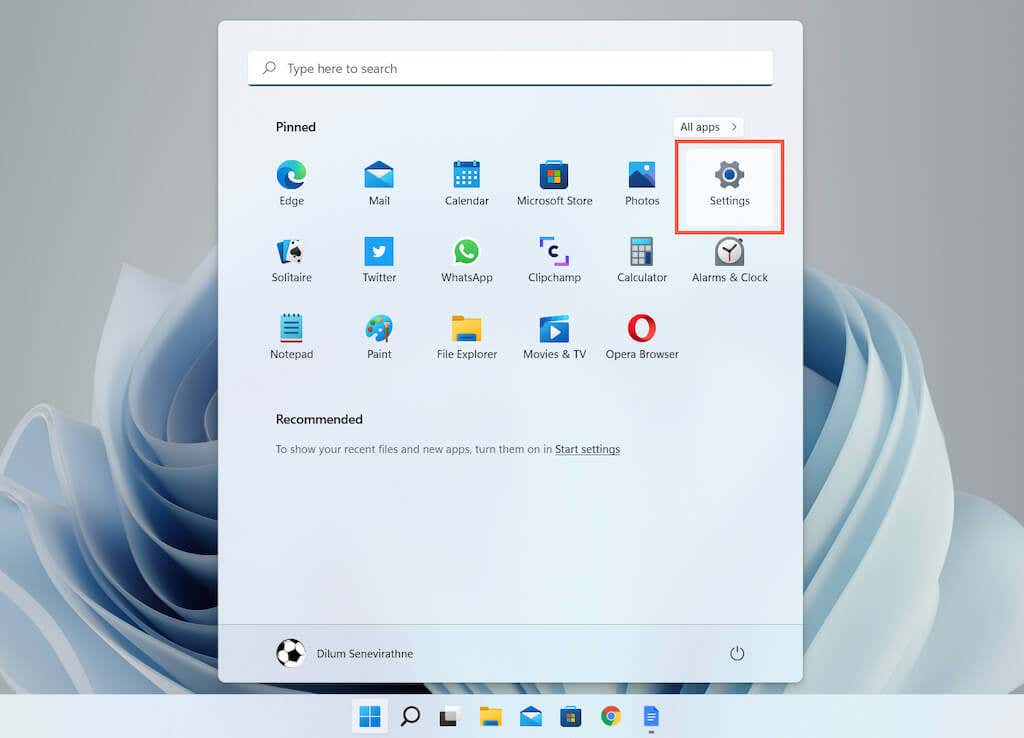 .
.
2. Sistem ayarlarında aşağı doğru ilerleyin ve Sorun giderme etiketli seçeneği seçin.
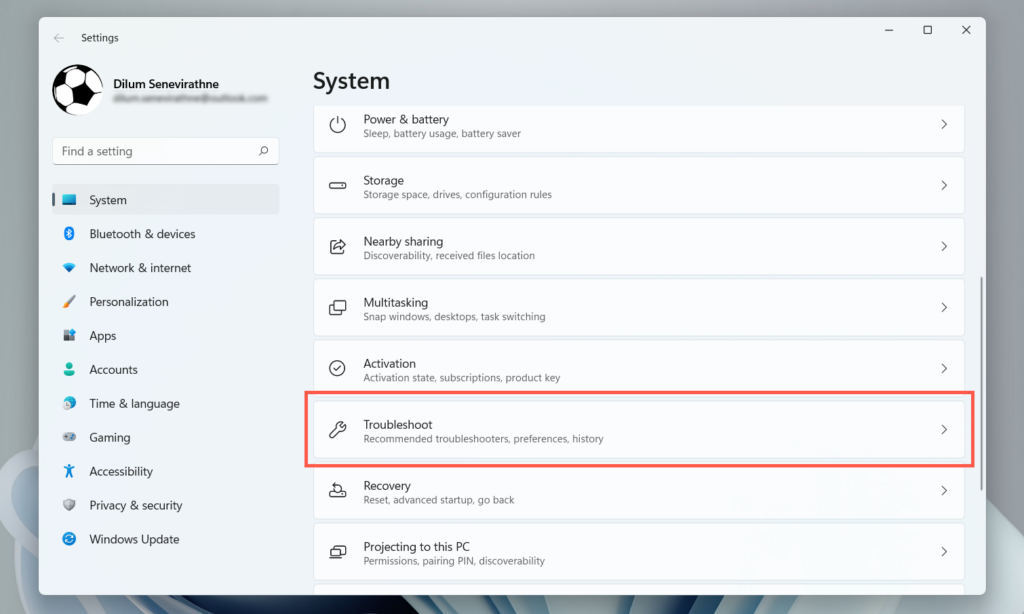
3. Diğer sorun gidericiler 'i seçin.
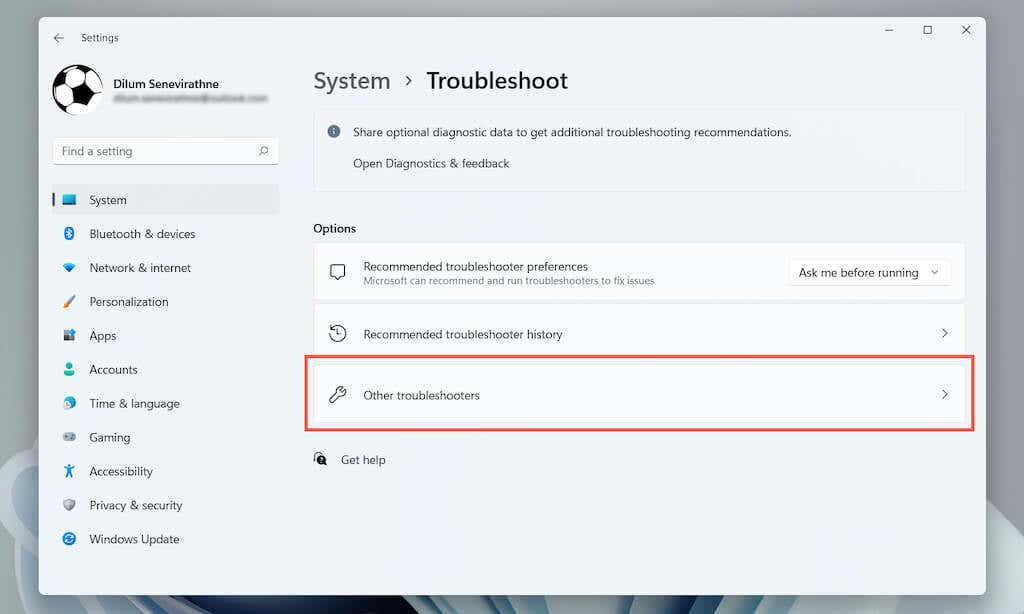
4. Aşağı kaydırın ve Bluetooth 'un yanındaki Çalıştır düğmesini seçin.
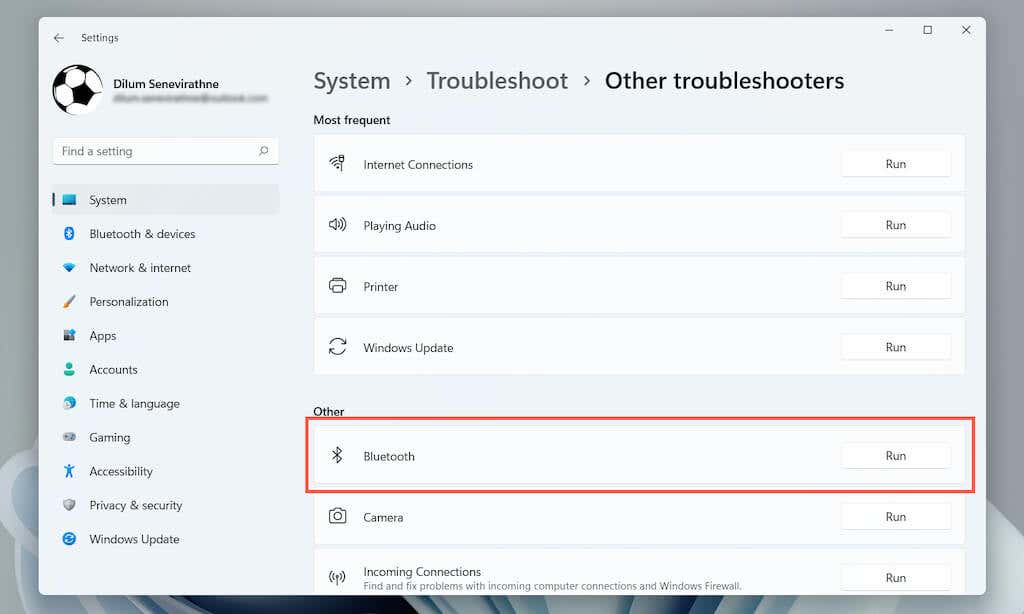
Destek Yazılımını ve Sürücüleri Yükleme
Bluetooth işaretleme aygıtları, ek destek yazılımı ve fare sürücüleri (Logitech Seçenekleri, Razer Sinapsisi vb.) ile en iyi şekilde çalışır. Bluetooth fare modelini çevrimiçi olarak arayın ve ilgili yazılımı şuradan yükleyin: üretici.
Bunu zaten yaptıysanız yazılımı güncelleyin (uygulamanın ayarlar sayfasını ziyaret edin ve Güncellemeleri Denetle seçeneğini veya benzer bir seçeneği arayın) ve bunun gecikmeyi giderip gidermediğine bakın.
Bluetooth Adaptörü için Güç Yönetimini Devre Dışı Bırakın
Bluetooth fareniz birkaç saniye boşta kaldığında gecikme yaşıyorsa, bilgisayarın Bluetooth modülünün güç yönetimini devre dışı bırakmak için Windows 11'deki Aygıt Yöneticisi'ni kullanın.
1. Başlat düğmesini sağ tıklayın ve Aygıt Yöneticisi 'ni seçin.
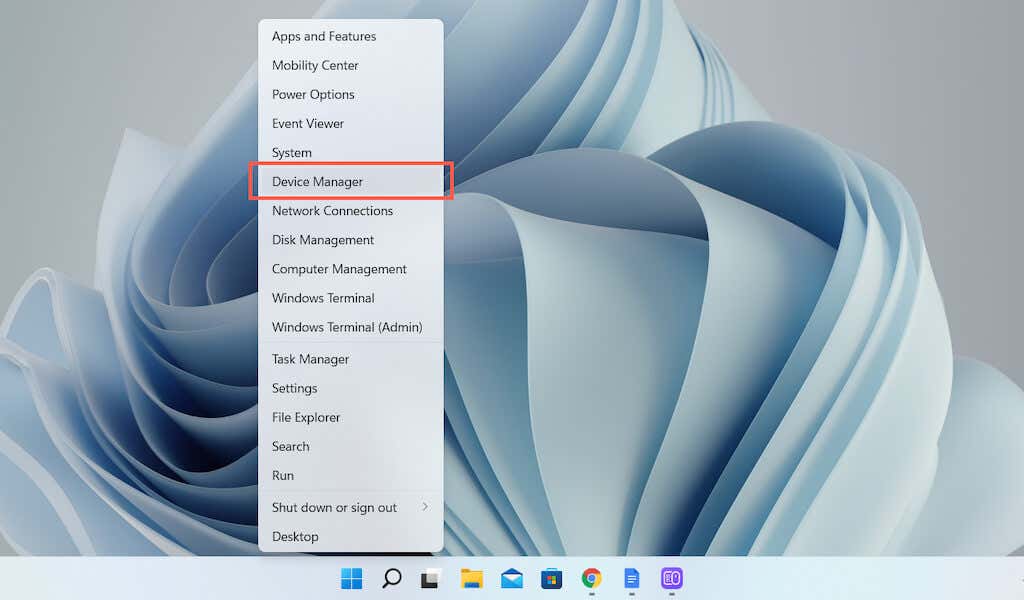
2. Bluetooth kategorisini genişletin, Bluetooth modülünü sağ tıklayın (ör. Intel(R) Wireless Bluetooth(R) ) ve Özellikler 'i seçin.
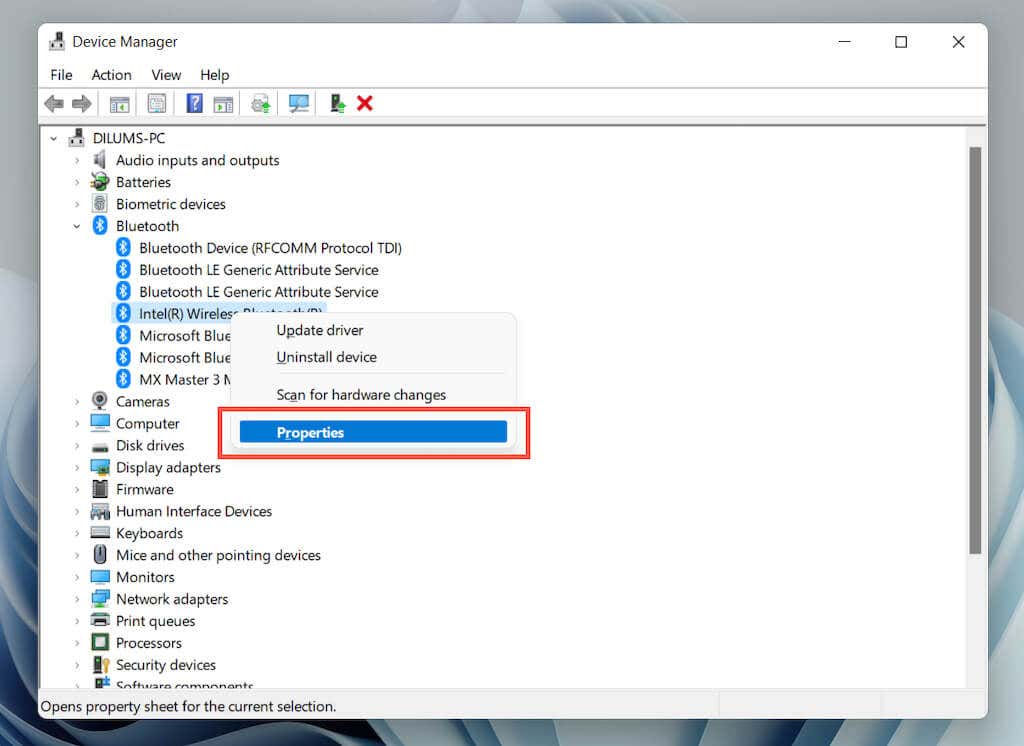
3. Güç Yönetimi sekmesine geçin ve Güç tasarrufu için bilgisayarın cihazı kapatmasına izin ver seçeneğinin yanındaki kutunun işaretini kaldırın. Ardından Tamam 'ı seçin.
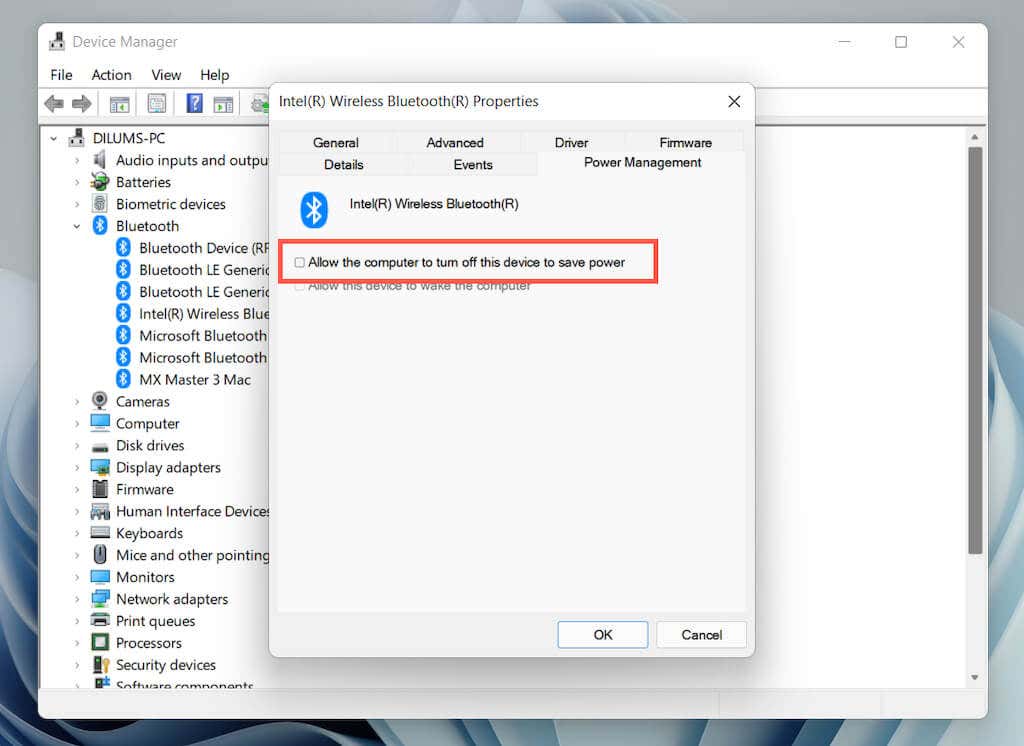
Bu, sorunu çözmezse İnsan Arayüzü Cihazları kategorisini genişletin (Aygıt Yöneticisinin daha aşağısında) ve Bluetooth Düşük Enerji için Özellikler bölmesini açın. GATT uyumlu HID . Ardından, Güç Yönetimi sekmesine geçin ve Güç tasarrufu için bilgisayarın cihazı kapatmasına izin ver 'in yanındaki kutunun işaretini kaldırın.
Kayıt Defteri Anahtarlarını Değiştirerek Bluetooth Güç Yönetimini Devre Dışı Bırakın
Yukarıdaki düzeltme işe yaramazsa Windows 11 Kayıt Defteri Düzenleyicisi aracılığıyla Bluetooth güç yönetimiyle ilgili bir dizi kayıt defteri anahtarını değiştirmeniz gerekir. Ancak, yanlışlıkla yapılan değişiklikler işletim sistemini bozabileceğinden, devam etmeden önce sistem kayıt defterinin yedeklenmesi yapmanızı öneririz..
1. Çalıştır kutusunu açmak için Windows + R tuşlarına basın. Ardından regedit yazıp Enter 'a basın.
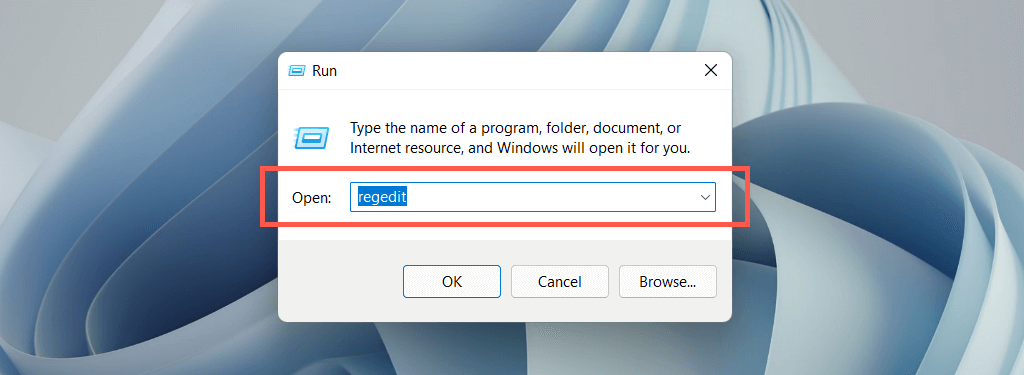
2. Kayıt Defteri Düzenleyicisi'nin sol bölmesinde aşağıdaki klasöre gidin:
HKEY_LOCAL_MACHINE >SYSTEM >CurrentControlSet >Enum >USB
Sonra, VID_8087 ile başlayan klasörü (ör. VID_8087&PID_0026) ve ardından sayıların ve harflerin bulunduğu alt klasörü (ör. 5&ed1e05a&0&10<) genişletin. /güçlü>). Son olarak Cihaz Parametreleri 'ni seçin.
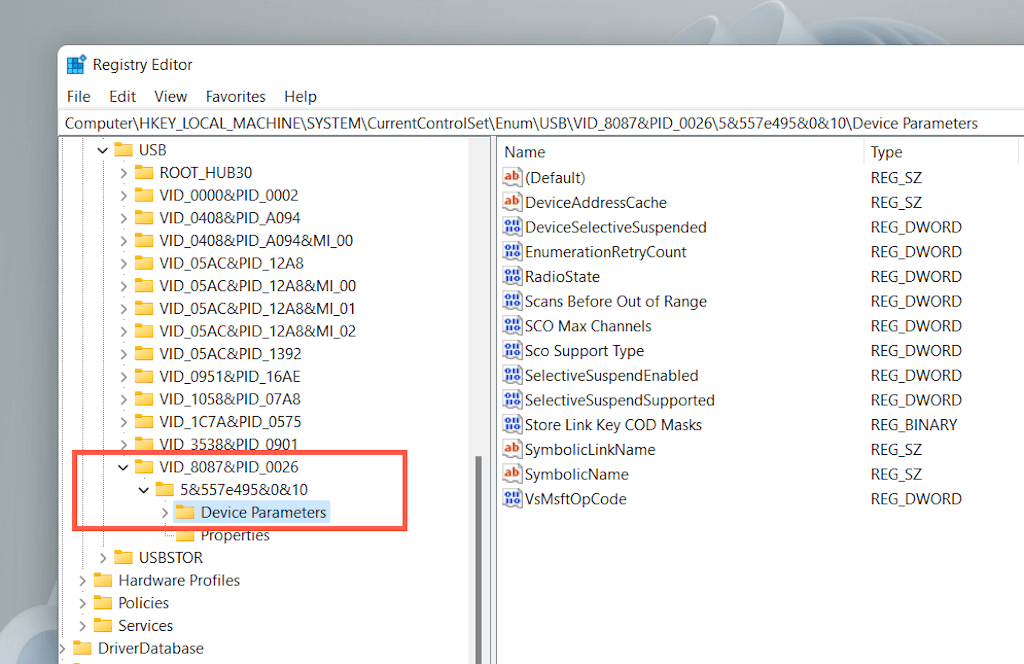
3. Kayıt Defteri Düzenleyicisi penceresinin sağ tarafında bulunan aşağıdaki anahtarların her birine çift tıklayın, onaltılı sayı olarak 0 değerini ekleyin ve Tamam 'ı seçin.
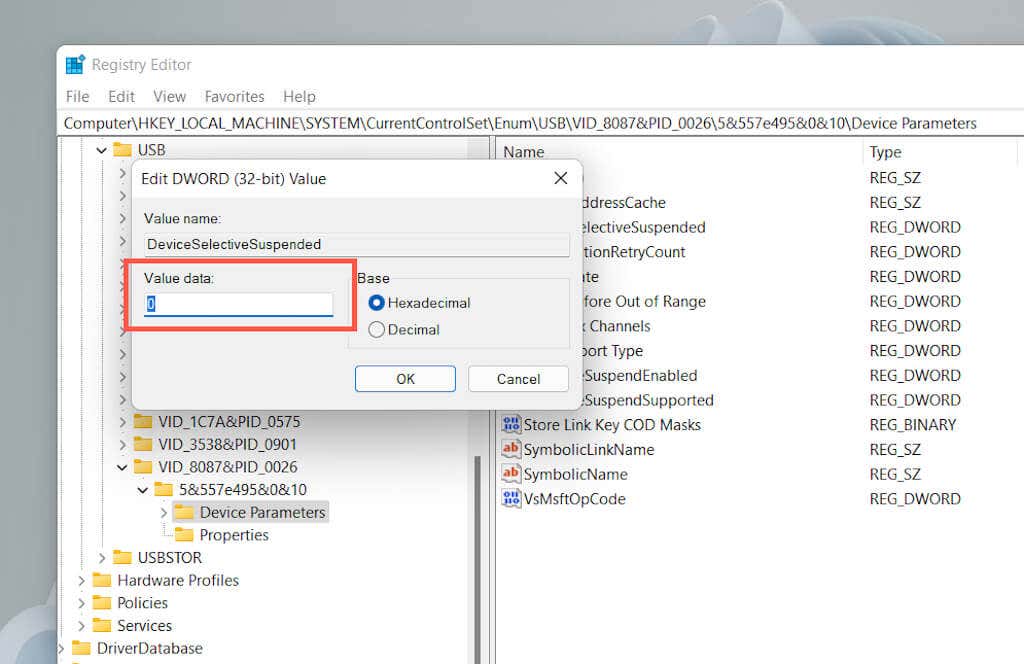
Not : Yukarıdaki anahtarlardan herhangi biri eksik görünüyorsa boş bir alanı sağ tıklayın ve Yeni >DWORD (32 bit) Değeri 'ni seçin. güçlü>. Ardından bunu eksik anahtar olarak adlandırın ve onaltılık sayı sistemi olan 0
değeriyle kaydedin.Performans Planını Değiştir
Bilgisayar güç yönetiminden kaynaklanan Bluetooth fare gecikmesini önlemenin bir başka yolu da Windows 11'inizin varsayılan güç modunu en iyi performans için yapılandırmaktır. Ancak bu, dizüstü cihazların pil ömrüne zarar verebilir.
1. Başlat menüsünü açın ve Ayarlar 'ı seçin.
2. Güç ve pil etiketli kategoriyi seçin.
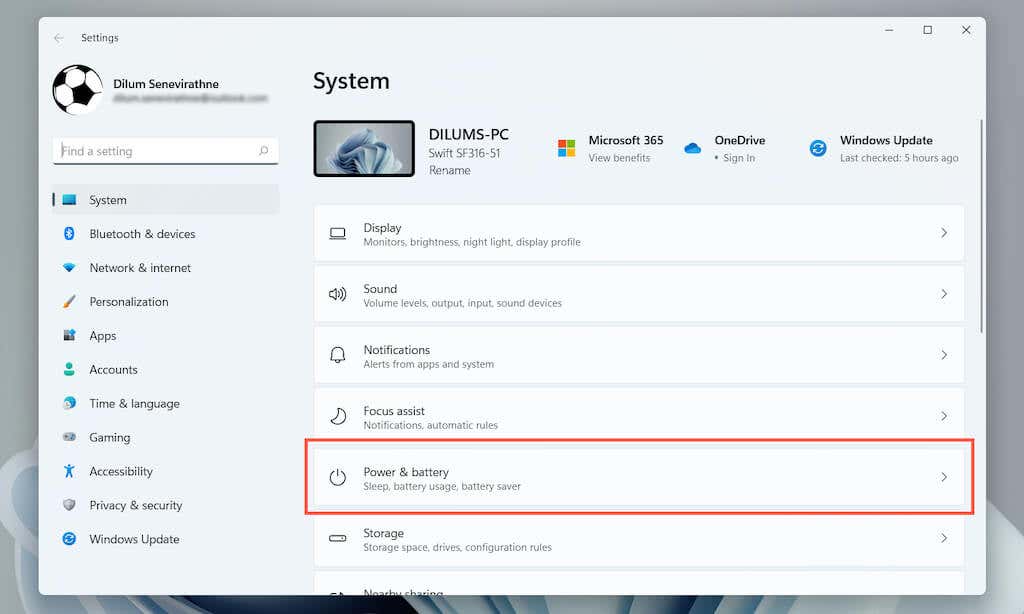
3. Güç modu 'nun yanındaki açılır menüyü açın ve En iyi performans 'ı seçin.
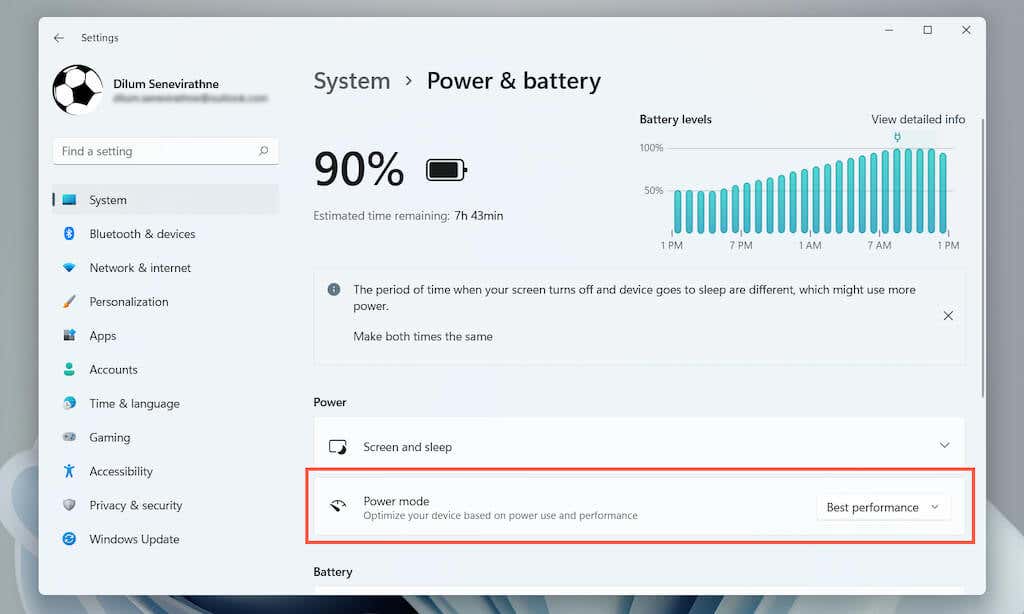
Bluetooth Fareyi Çıkarın ve Yeniden Bağlayın
Aşağıdaki düzeltme, Bluetooth farenizi veya izleme dörtgeninizi çıkarıp yeniden bağlamayı içerir. Bu, bozuk Bluetooth cihaz yapılandırmasıyla ilgili sorunların ortadan kaldırılmasına yardımcı olacaktır.
1. Başlat menüsünü açın ve Ayarlar 'ı seçin.
2. Ayarlar kenar çubuğunda Bluetooth ve cihazlar 'ı seçin..
3. Bluetooth farenizin yanındaki Diğer simgesini (üç nokta) seçin ve Cihazı kaldır >Evet 'i seçin.
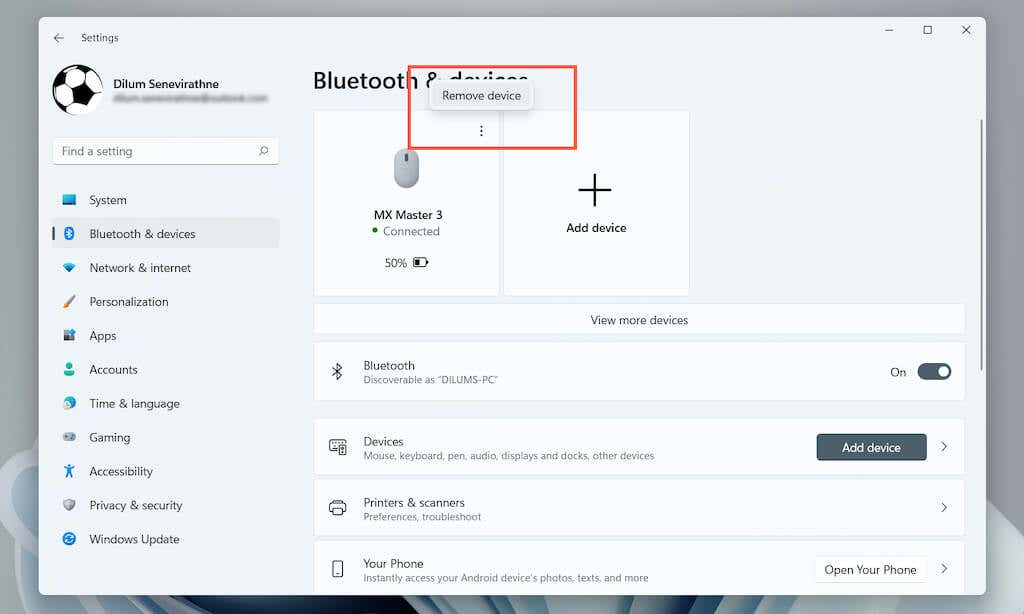
4. Cihaz ekle 'yi seçin.
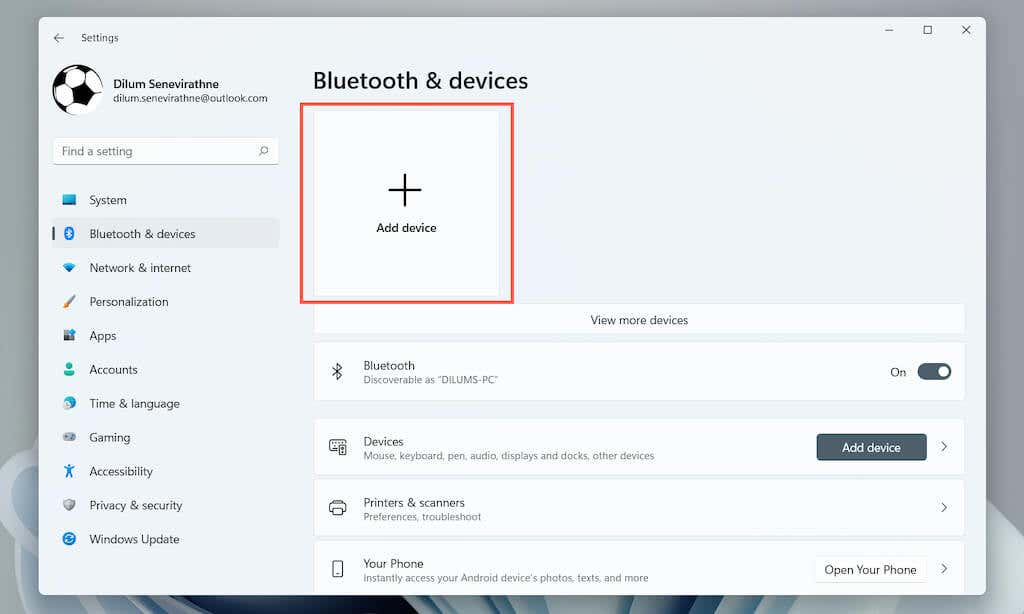
5. Bluetooth 'u seçin ve fareniz ile bilgisayarınız arasındaki Bluetooth bağlantısını yeniden kurmak için eşleştirme işlemini tekrarlayın.
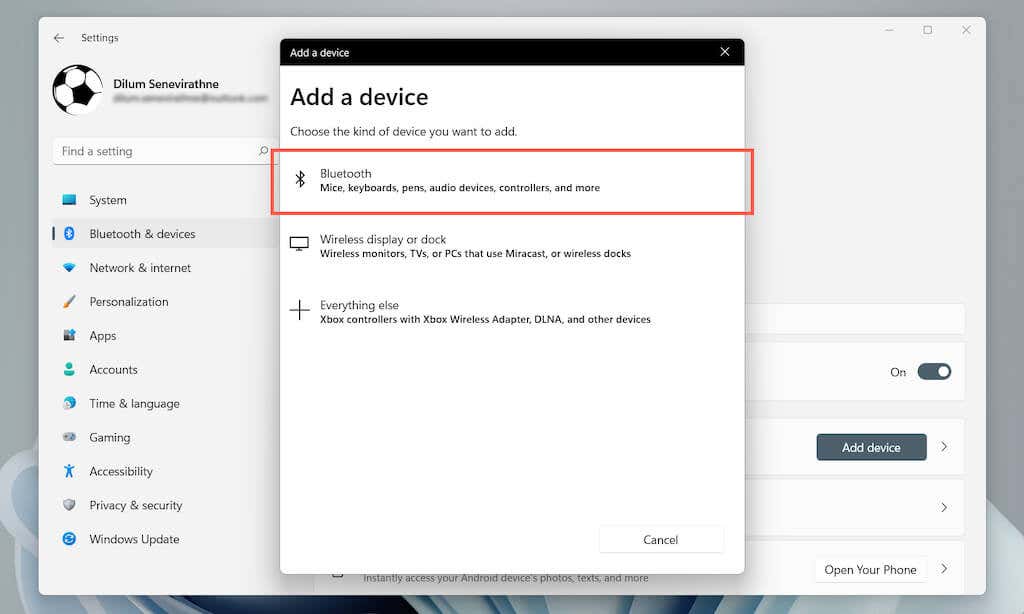
Bluetooth Sürücü Güncellemelerini Kontrol Edin
Fare gecikmesi sorunu devam ederse, bilgisayar üreticinizden en son Bluetooth sürücülerini indirin—Dell, HP, Akçaağaç vb. , indirilen paketteki kurulum dosyasını çalıştırın veya güncellemeyi Cihaz Yöneticisi aracılığıyla gerçekleştirin.
1. Cihaz Yöneticisi 'ni açın.
2. Bluetooth kategorisini genişletin.
3. Bluetooth modülünü sağ tıklayın ve Sürücüyü güncelle 'yi seçin.
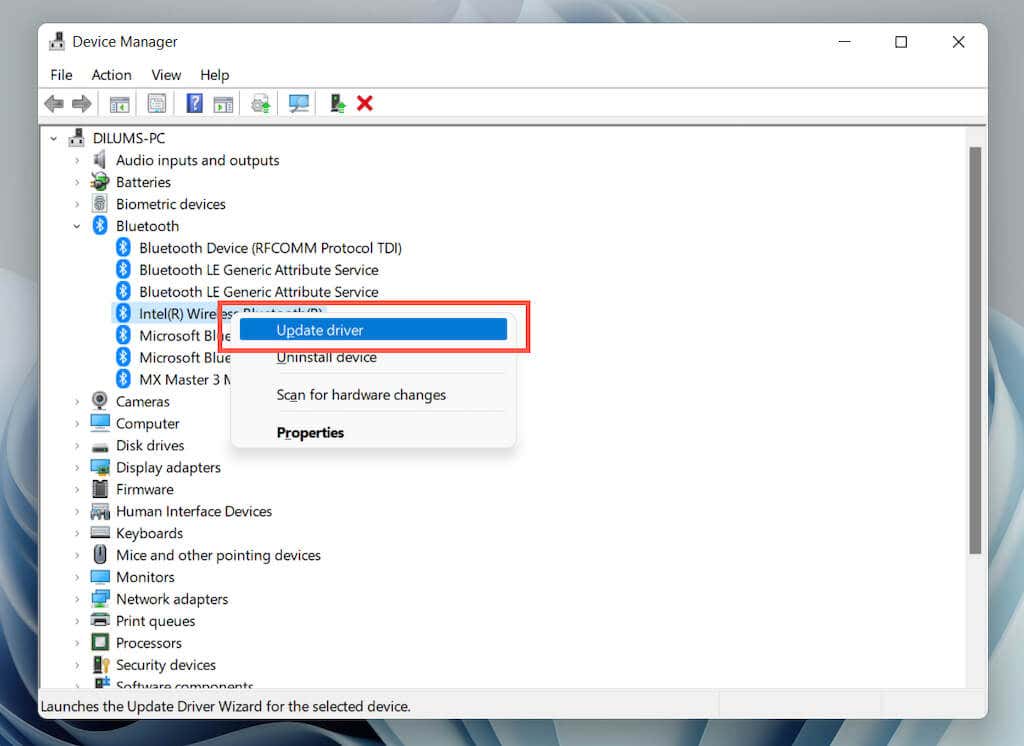
4. Sürücüler için bilgisayarımı tara 'yı seçin.
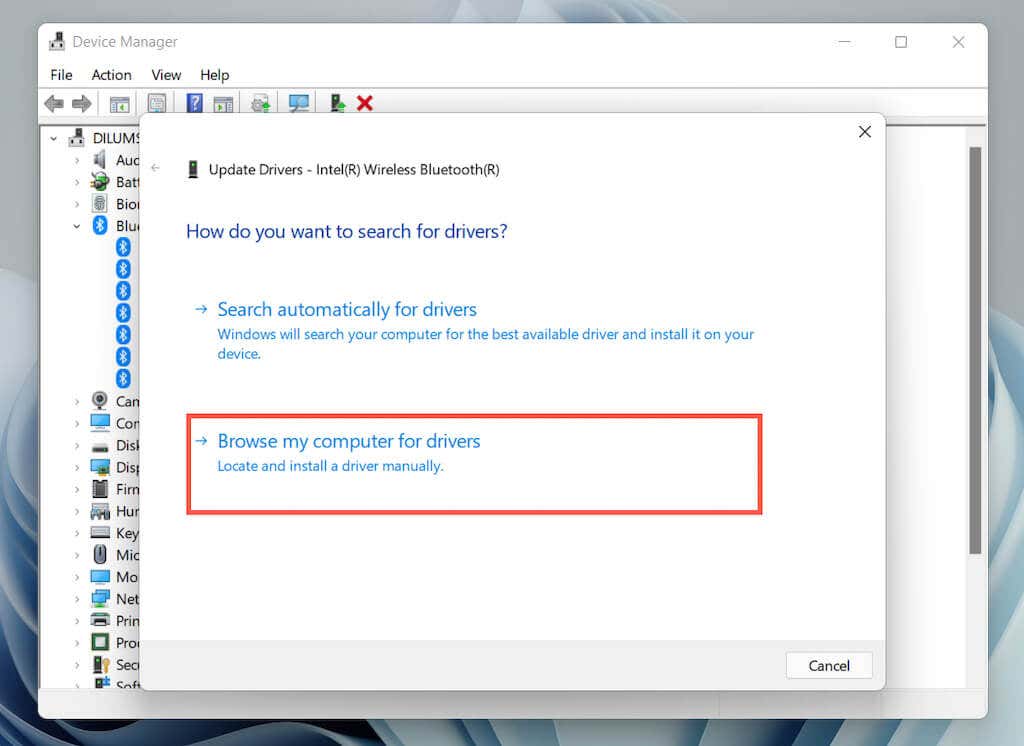
5. Gözat 'ı seçin ve indirilen sürücü paketini bilgisayarınızda bulun. Ardından güncellemeyi gerçekleştirmek için İleri 'yi seçin.
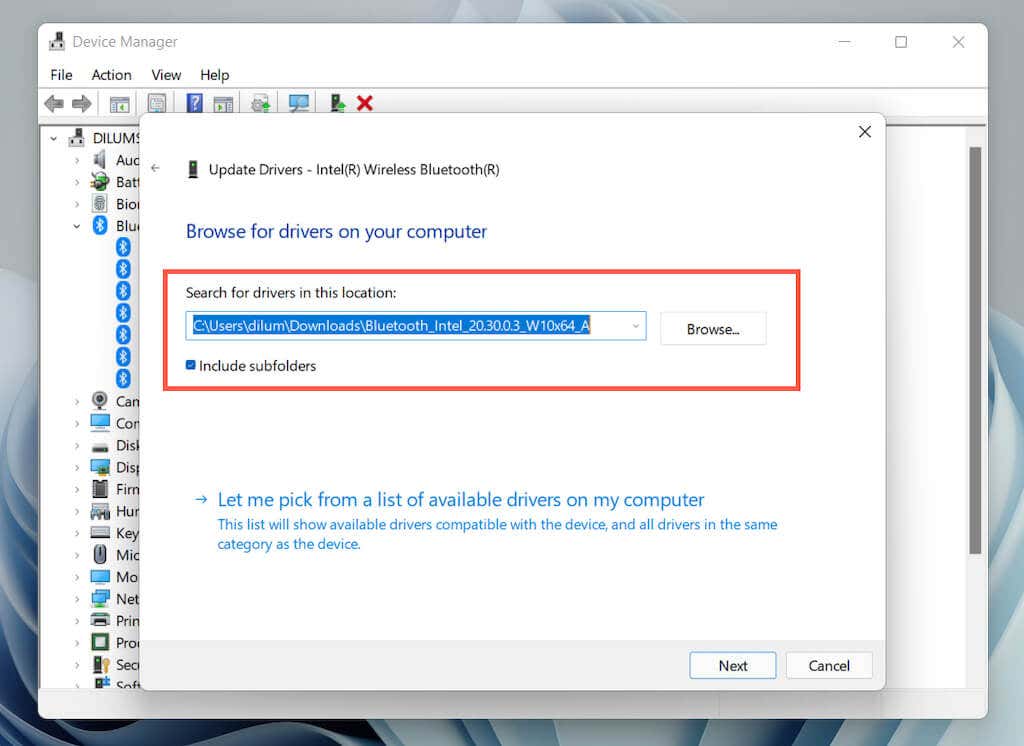
Bluetooth Sürücülerini Kaldırma ve Yeniden Yükleme
Daha yeni güncellemeler bulamıyorsanız PC'nizin Bluetooth sürücüsünü kaldırıp yeniden yüklemeyi deneyin. Bu arada GUI ile etkileşimde bulunmak için kablolu bir fare kullandığınızdan emin olun.
1. Cihaz Yöneticisi 'ni açın.
2. Bluetooth kategorisini
genişletin.3. Bluetooth modülünü sağ tıklayın ve Cihazı kaldır 'ı seçin.
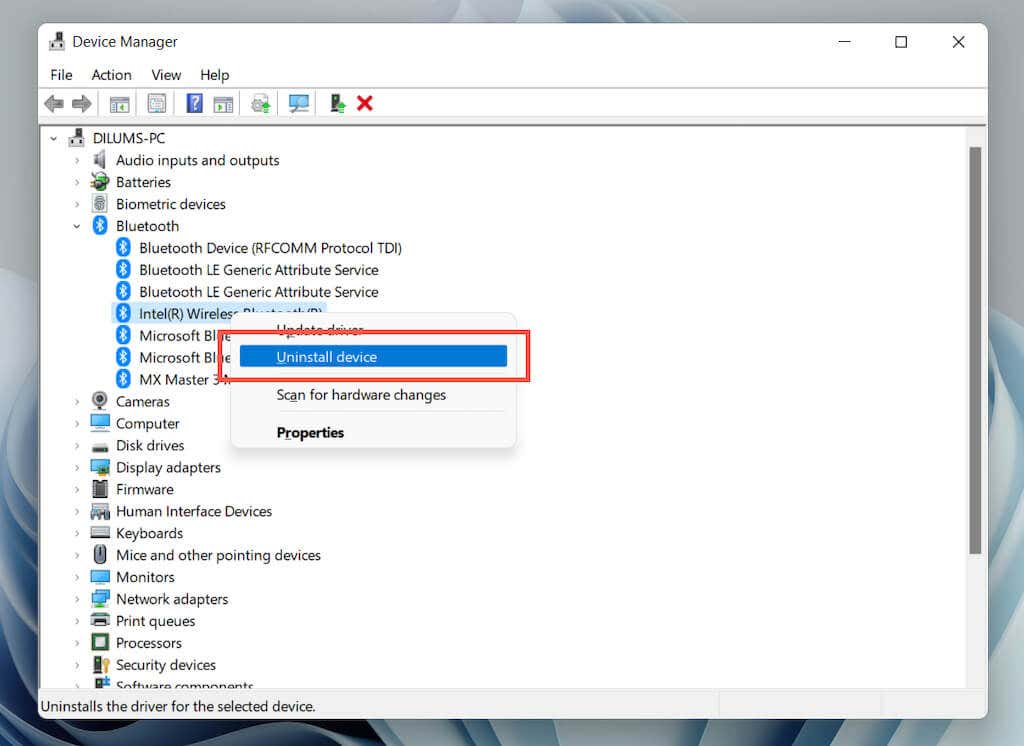
4. Bu cihazın sürücüsünü kaldırmayı dene 'nin yanındaki kutuyu işaretleyin ve Kaldır 'ı seçin.
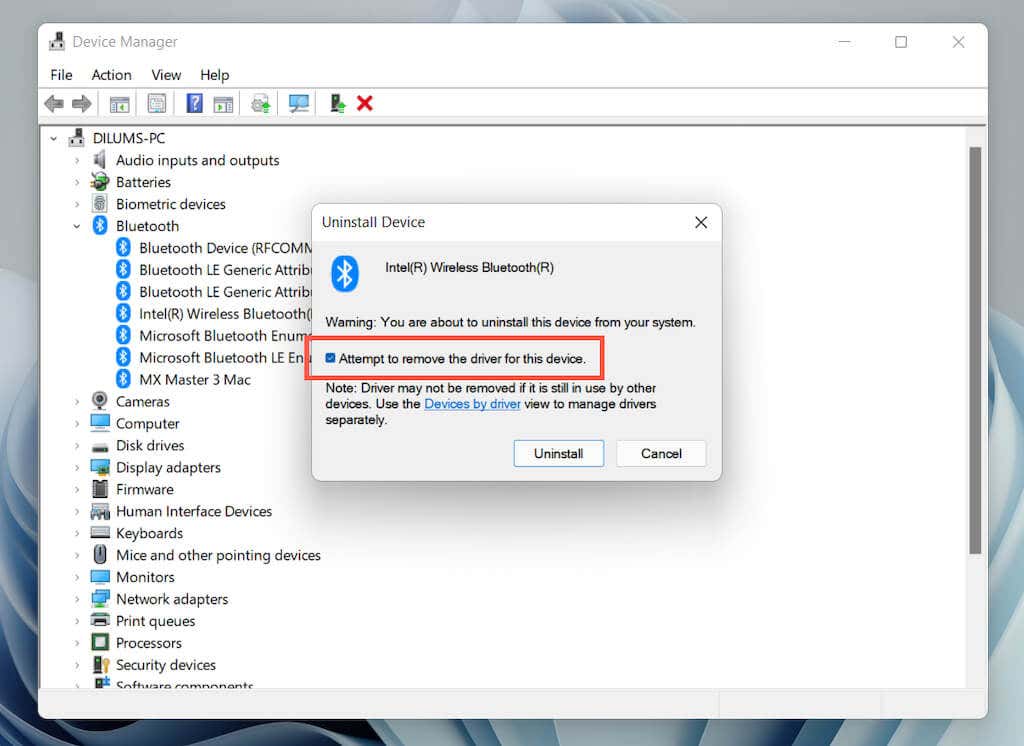
5. Bilgisayarı yeniden başlatın. Windows 11 başlangıçta Bluetooth sürücüsünü otomatik olarak yeniden yükleyecektir. Açılmazsa Aygıt Yöneticisi 'ni yeniden açın ve Eylem >Donanım değişikliklerini tara 'yı seçin.
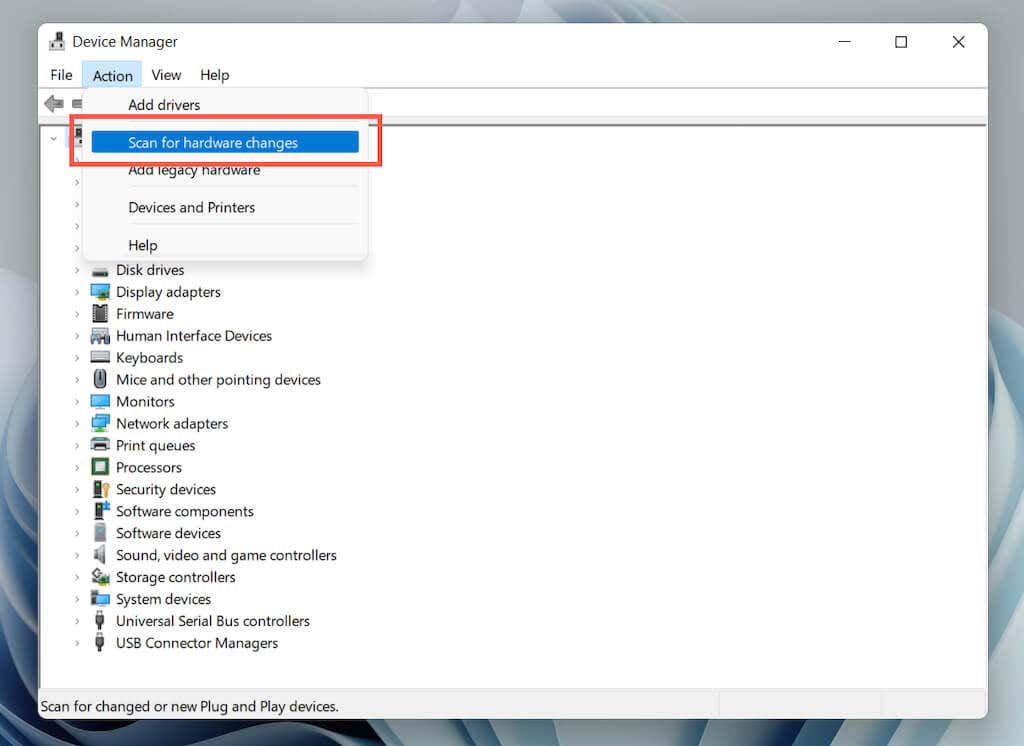
Grafik Sürücülerini Güncelleyin
Güncel olmayan video sürücüleri fare işaretçisinin gecikmesine de neden olabilir. Olası güncellemeler için kart üreticisinin web sitesini (NVIDIA, AMD, Intel vb.) kontrol edin. Alternatif olarak, bilgisayarınız için en son video sürücülerini edinmek için üçüncü taraf bir sürücü güncelleme aracı kullanın veya Windows Update'i de kullanabilirsiniz (daha fazlası bundan sonra)..
Windows 11'i güncelleyin
Bluetooth fare gecikmesi devam ederse Windows 11'i en son sürümüne güncellemeyi deneyin. Bu, işletim sisteminde Bluetooth cihazlarının düzgün çalışmasını engelleyen bilinen sorunların giderilmesini sağlayacaktır.
1. Başlat menüsünü açın ve Ayarlar 'ı seçin.
2. Ayarlar kenar çubuğunda Windows Update 'i seçin.
3. Güncellemeleri kontrol et 'i seçin.
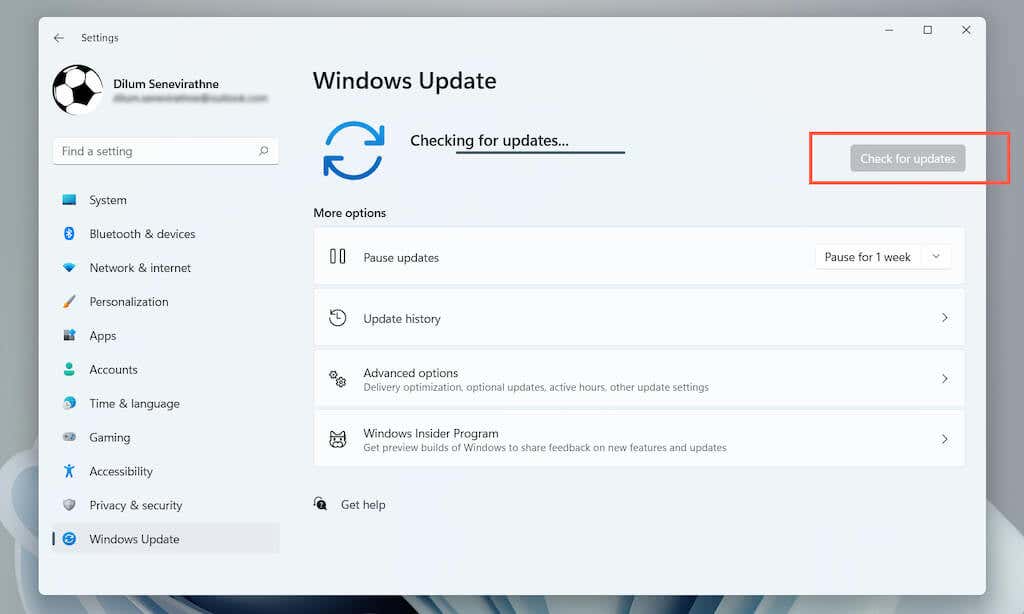
4. Mevcut güncellemeleri yüklemek için Şimdi indir 'i seçin.
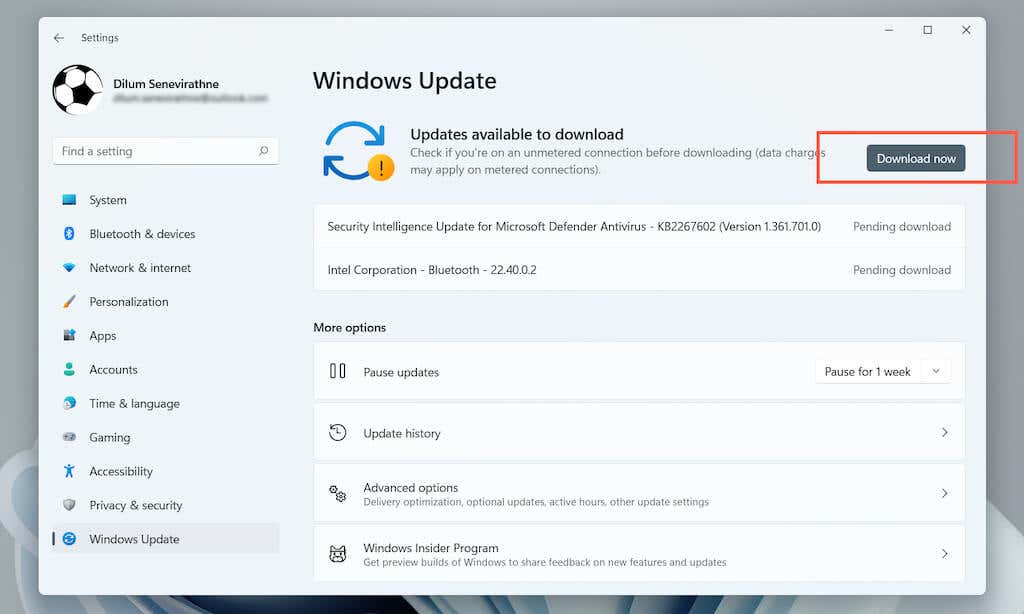
Ek olarak,Gelişmiş seçenekler >İsteğe bağlı güncellemeler 'i seçin ve Bluetooth fare, Bluetooth modülü ve grafik kartı için Microsoft tarafından doğrulanan tüm sürücü güncellemelerini yükleyin.
Kötü Amaçlı Yazılım Taraması
Bilgisayar virüsleri, fare veya dokunmatik yüzey gecikmesine neden olan başka bir nedendir. Bilgisayarınızı kötü amaçlı yazılımlara karşı kapsamlı bir şekilde taramak için yerleşik Windows Güvenliği aracını (sistem tepsisinden erişilebilir) veya özel kötü amaçlı yazılımdan koruma yardımcı programı (Malwarebytes gibi) kullanın .
Hızlı Başlatmayı Devre Dışı Bırak
Sonra, Windows 11'de Hızlı Başlangıç'ı devre dışı bırakmayı düşünün. Bu, PC'nizi daha hızlı başlatın yardımcı olur ve giriş aygıtlarında sorunlara neden olma geçmişine sahiptir.
1. Başlat menüsünü açın, Denetim Masası yazın ve Enter 'a basın.
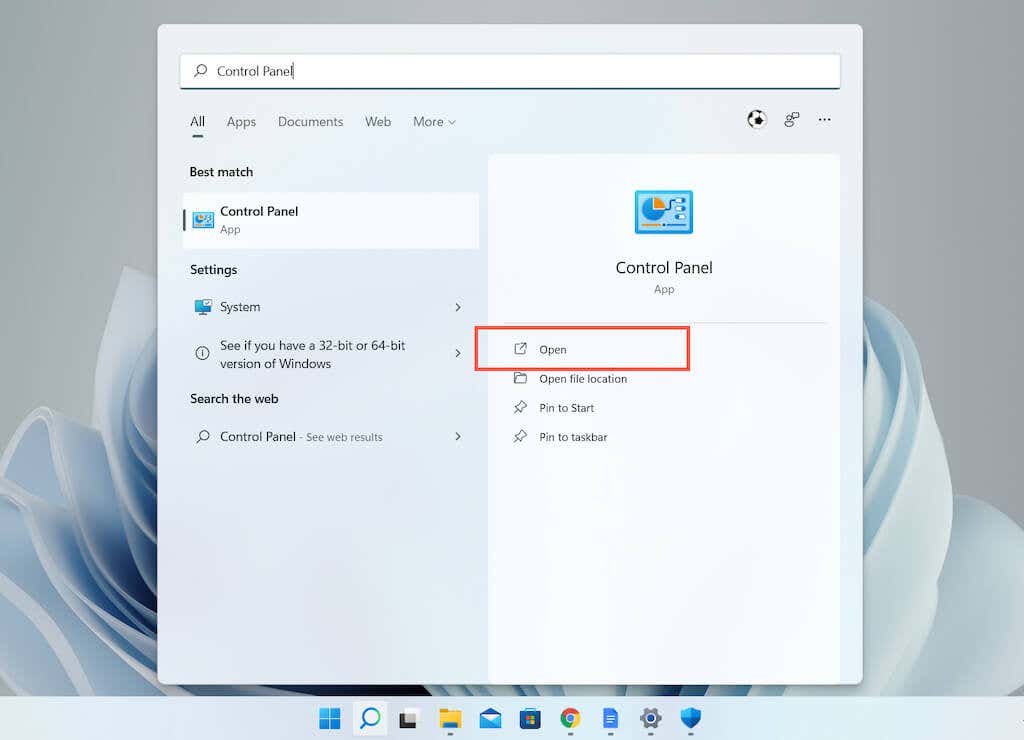
2. Donanım ve Ses 'i seçin.
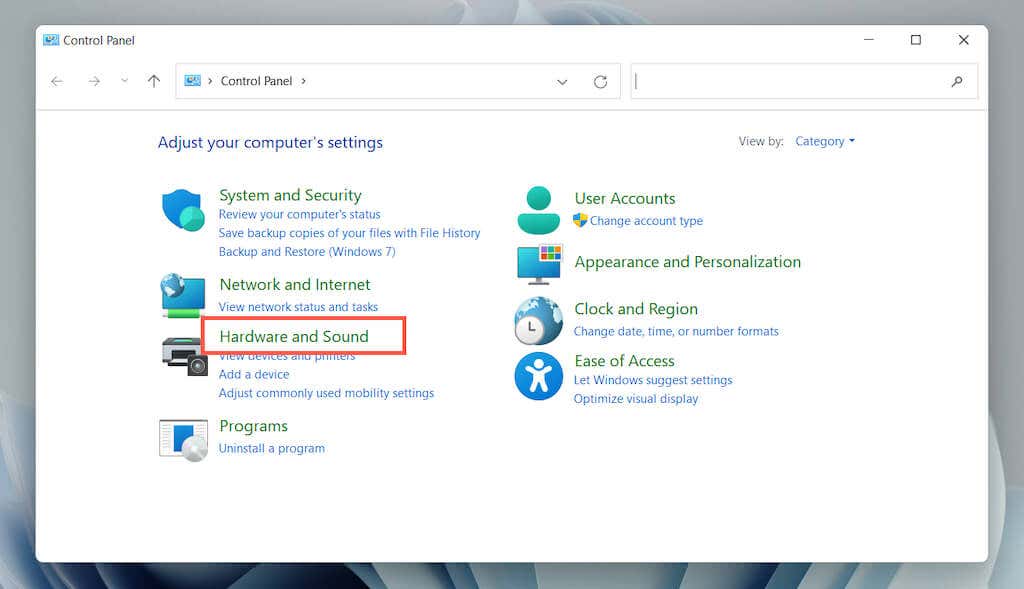
3. Güç Seçenekleri bölümünün altında, Güç düğmelerinin ne yapacağını seçin 'i seçin.
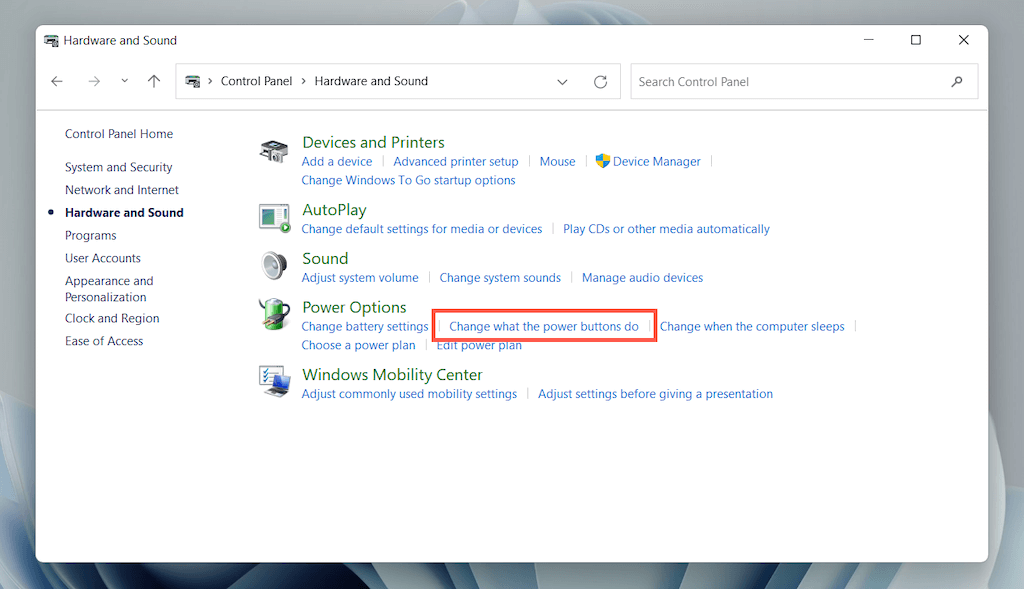
4. Şu anda kullanılamayan ayarları değiştir 'i seçin.
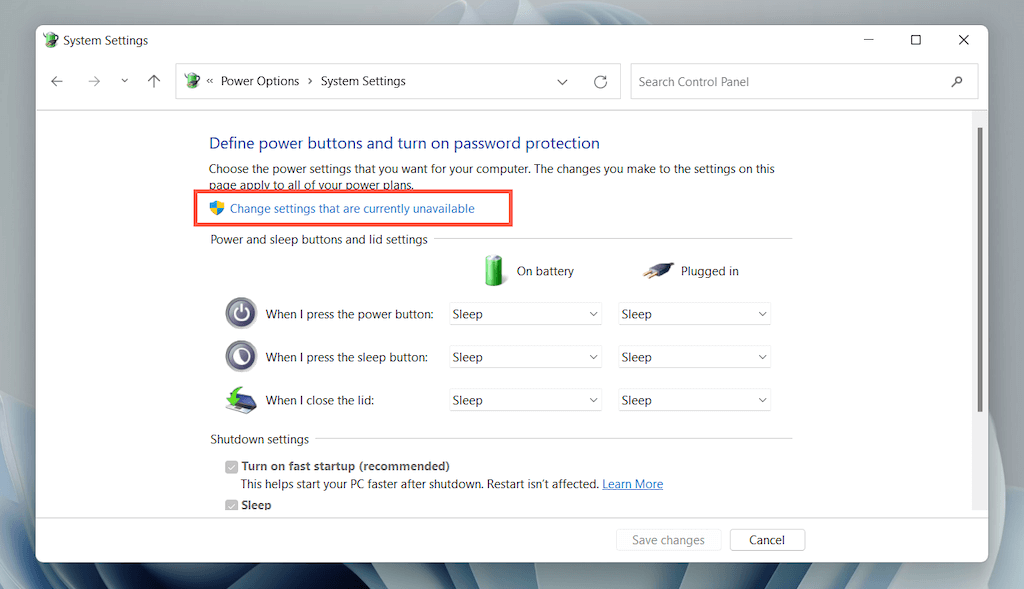
5. Hızlı başlatmayı aç (önerilir) seçeneğinin yanındaki kutunun işaretini kaldırın ve Değişiklikleri kaydet'i seçin.
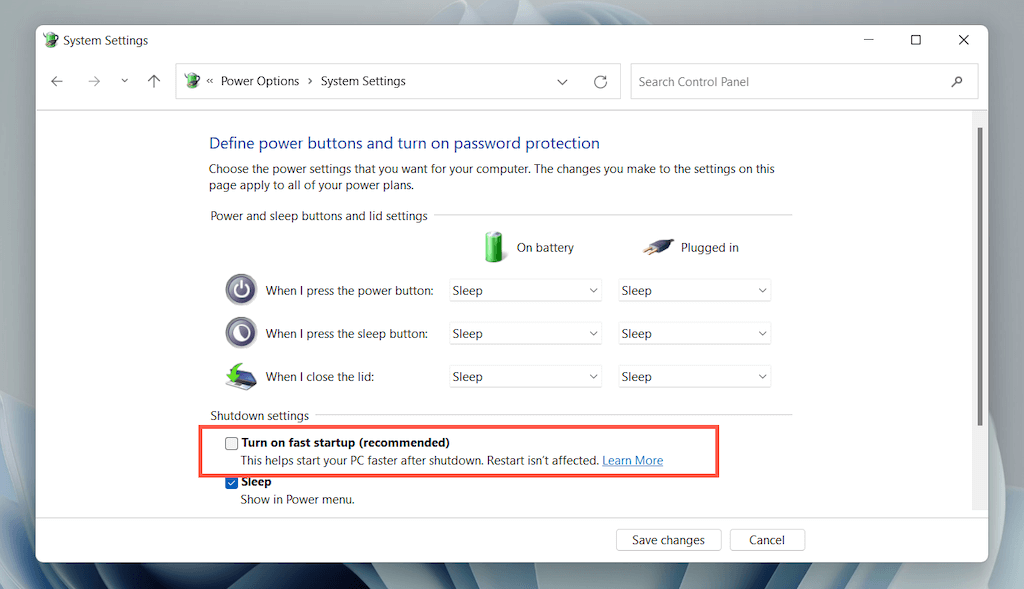
Başka Ne Yapabilirsiniz?
Yukarıdaki düzeltmelerin hiçbiri işe yaramazsa deneyebileceğiniz birkaç şey daha var: