Bir toplantıyı, oyunu veya sunumu kaydetmeniz gerekiyorsa bunu Windows'ta yapmanın birkaç yolu vardır. Bu eğitimde (ücretsiz) ekran kaydetme teknikleri ve Windows 11 bilgisayarlarda kullanılabilen yazılımlar vurgulanmaktadır.
1. Xbox Game Bar'ı Kullanarak Ekranı Kaydetme
Windows 10 ve Windows 11 çalıştıran bilgisayarlarda Xbox Game Bar önceden yüklenmiştir. Kaydetmek istediğiniz uygulamayı açın ve aşağıdaki adımları izleyin.
Not:Xbox Game Bar, Masaüstünüzü veya Dosya Gezgini pencerelerinizi kaydedemez.
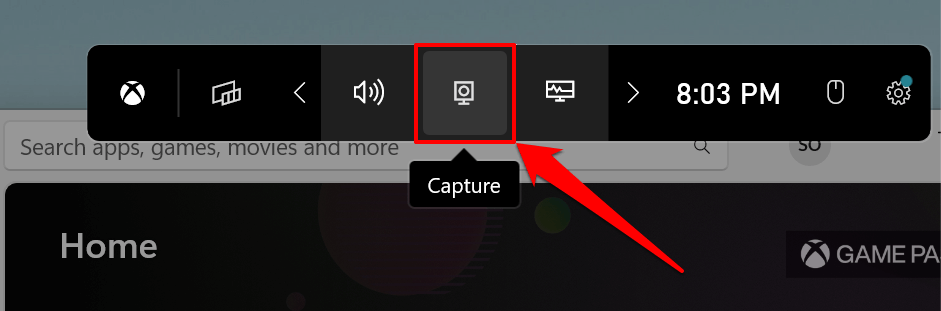
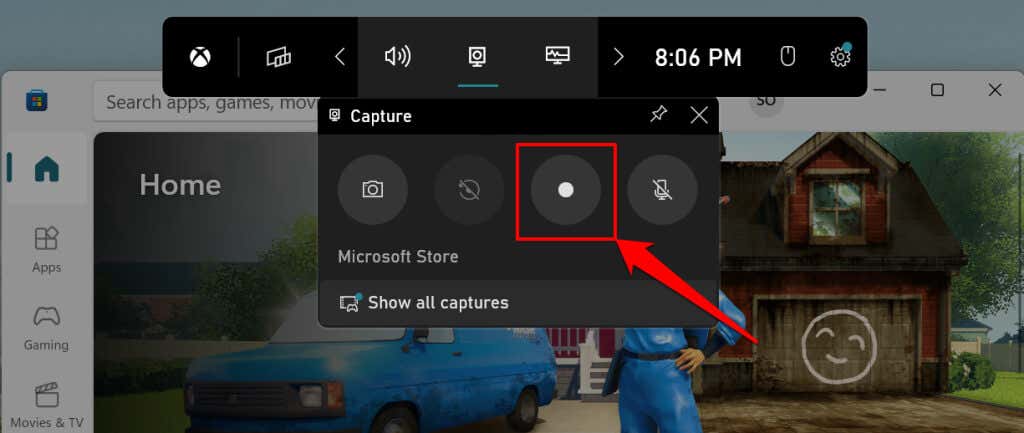
Xbox Game Bar, varsayılan olarak yalnızca ekrandaki görselleri kaydeder ancak ses çıkışını da kaydedebilir. Kaydet düğmesinin yanındaki Mikrofon simgesinin üzeri çiziliyse araç, cihazınızın sesini (çıkışını) yakalamayacaktır. Ses yakalama amacıyla Xbox Game Bar mikrofonunu etkinleştirmek için Mikrofon simgesiniseçin.
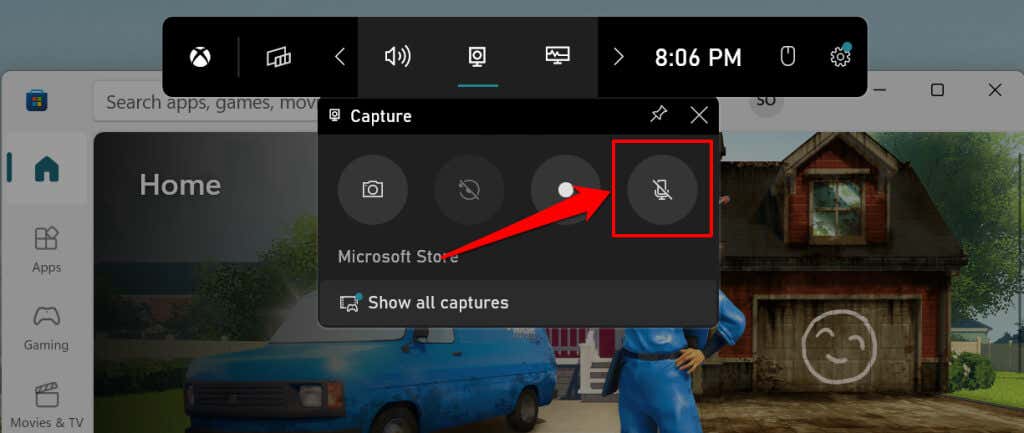
Oyun Çubuğu, kayda başladığında kayan bir "Yakalama Durumu" penceresi görüntülemelidir. Pencere, (devam eden) kayıt uzunluğunu ve kaydı sonlandırma ve ses yakalamayı yönetme seçeneklerini görüntüler.
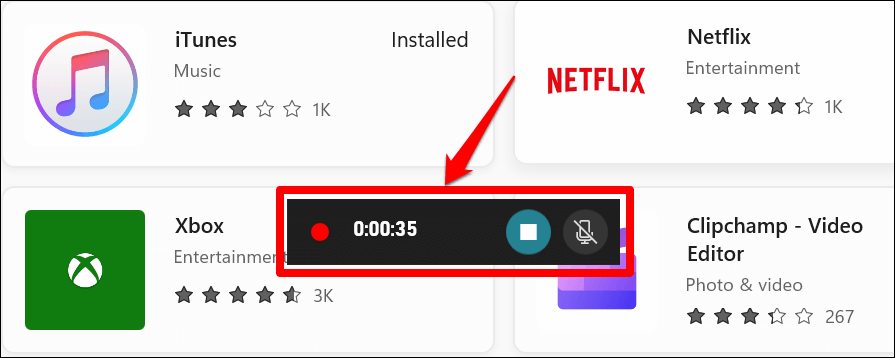
Xbox Game Bar, ekranınızın sağ kenarında “Oyun klibi kaydedildi” bildirimini görüntülemelidir.
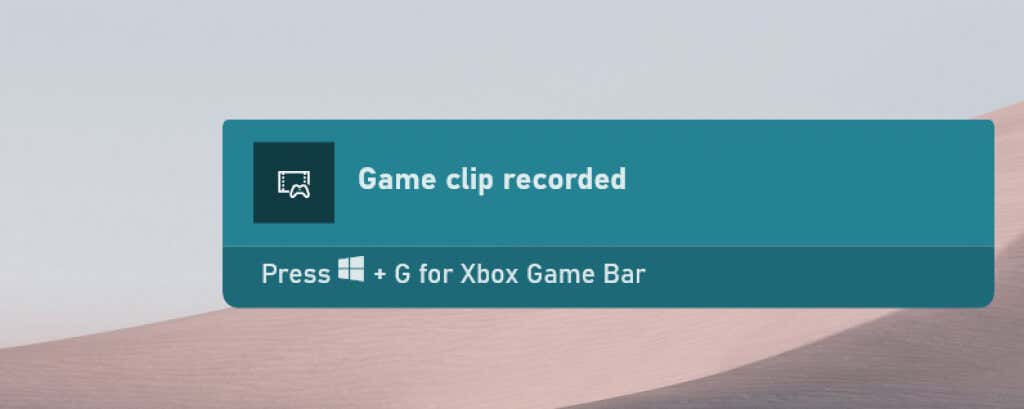
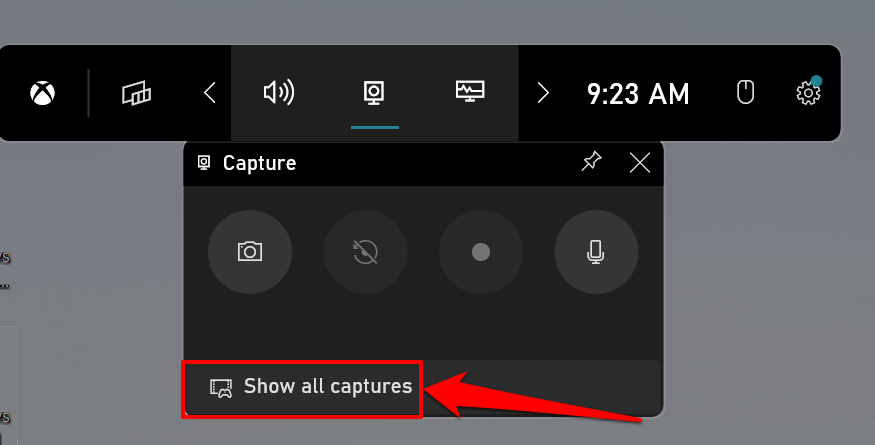
Alternatif olarak, Xbox Game Bar'ı açın (Windows tuşu+ G), Widget Menüsüsimgesini seçin ve Galeri'yi seçin.
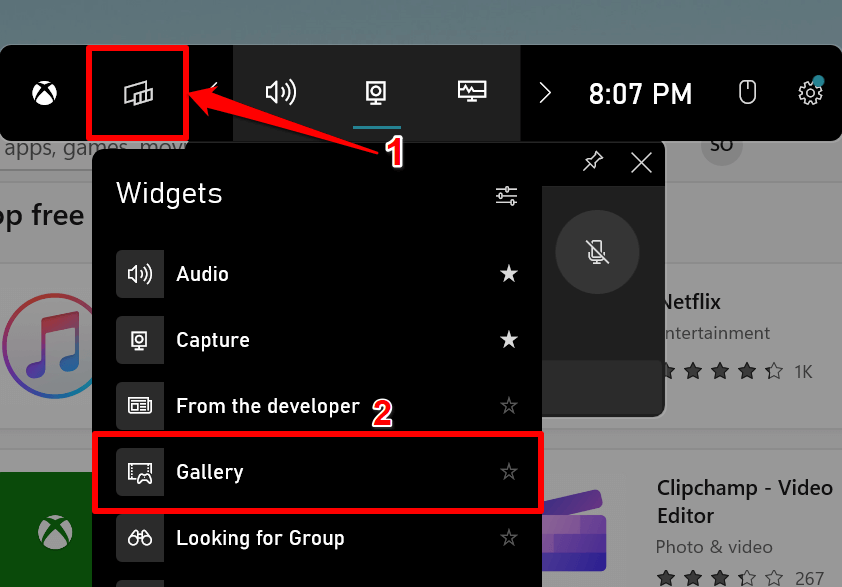
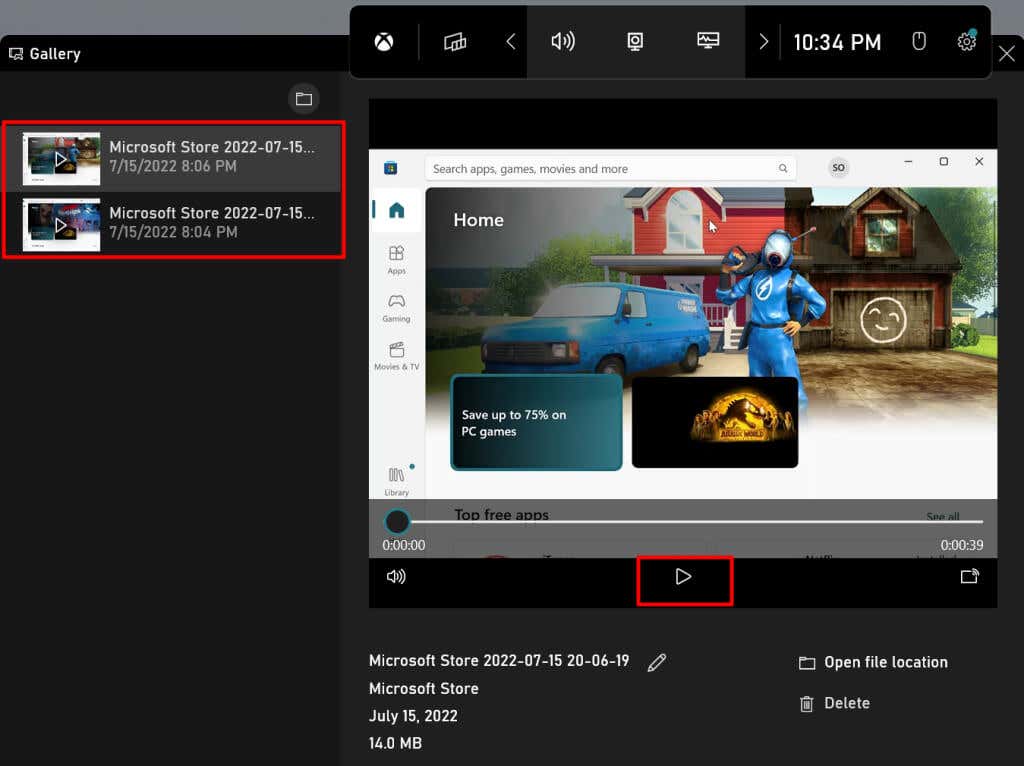
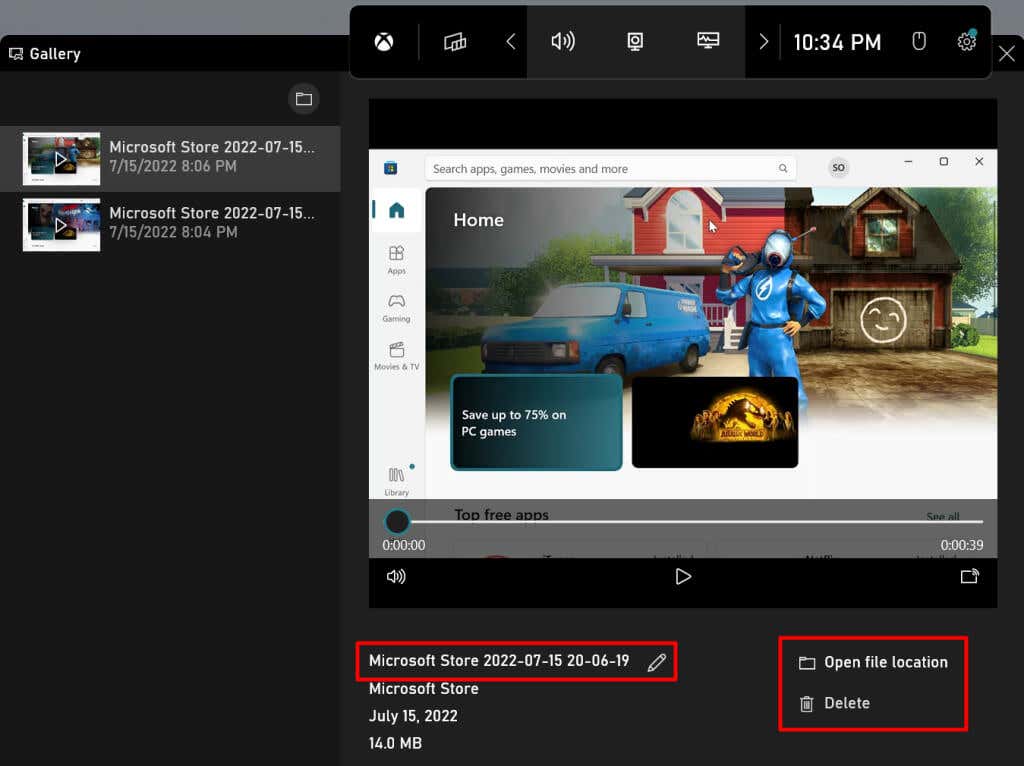
Xbox Game Bar'ın ekran kayıtları bilgisayarınızın Videolar klasörüne kaydedilir. Dosya Gezgini>Bu Bilgisayar>Videolar'a gidin ve Yakalamalarklasörünü açın.
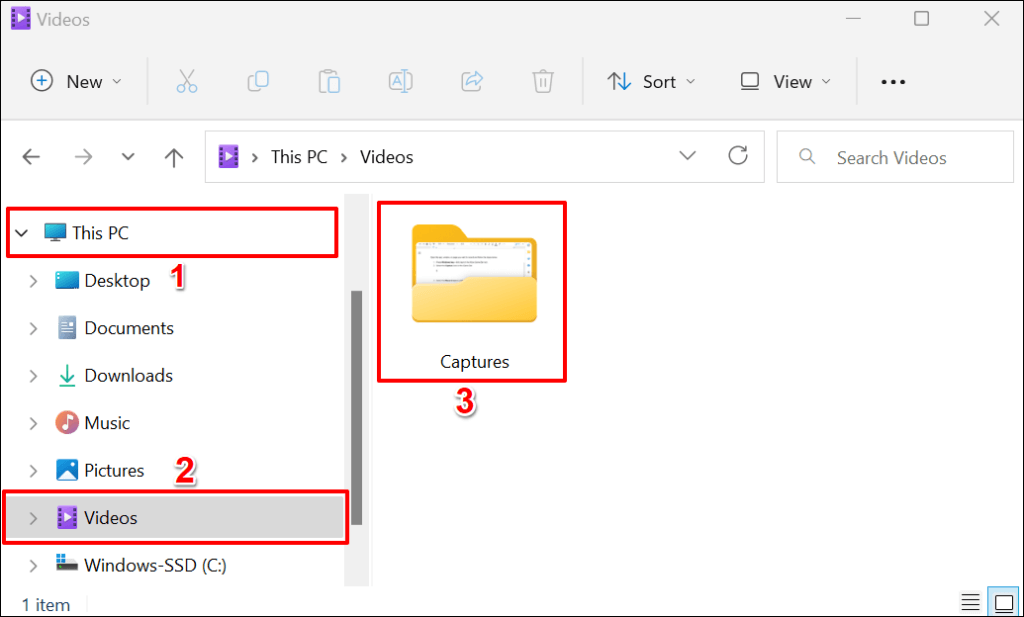
Hızlı İpucu:Bir ekranı başlatmak için herhangi bir uygulama veya pencerede Windows tuşu+ Alt+ Rtuşlarına basın kayıt oturumu. Bu klavye kısayolu Windows 10 bilgisayarlarda da çalışır.
2. Microsoft PowerPoint Kullanarak Ekranı Kaydet
Microsoft Powerpoint uygulamasında sistem genelinde çalışan yerleşik bir ekran kayıt aracı bulunur. Araç, yalnızca Powerpoint'te değil, bilgisayarınızda yüklü olan tüm uygulamalardaki ses ve görselleri yakalar.
Xbox Game Bar bilgisayarınızda çalışmıyor ise Powerpoint'in ekran kayıt aracını faydalı bulacaksınız. Veya bilgisayarınızın video kartı Xbox Game Bar'ın donanım gereksinimleri
'yi karşılamıyorsa.Bilgisayarınızın ekranını Microsoft Powerpoint aracılığıyla kaydetmek için aşağıdaki adımları izleyin.
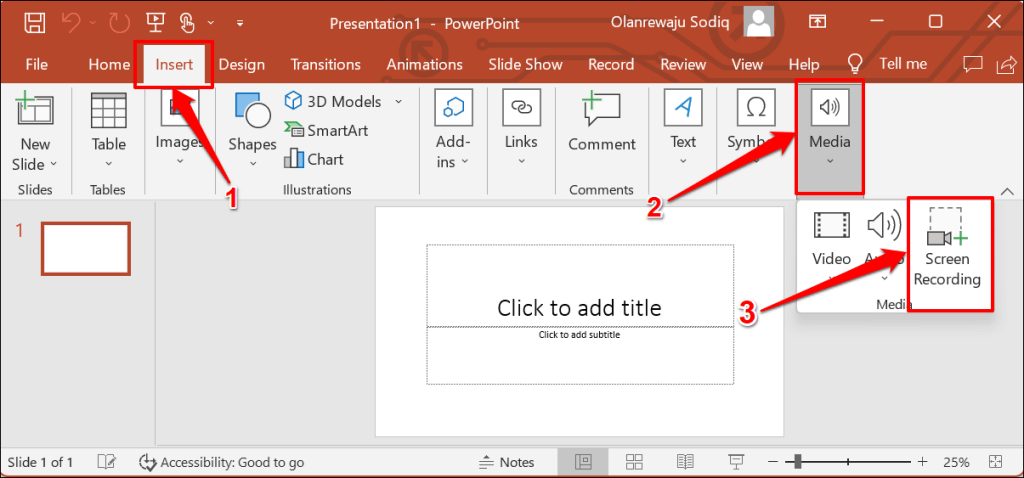
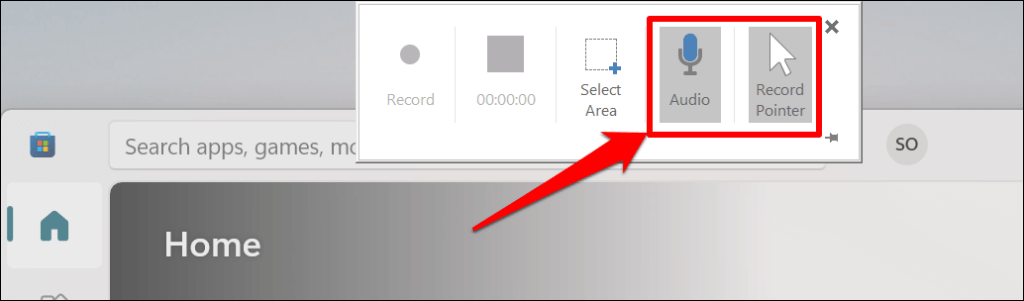
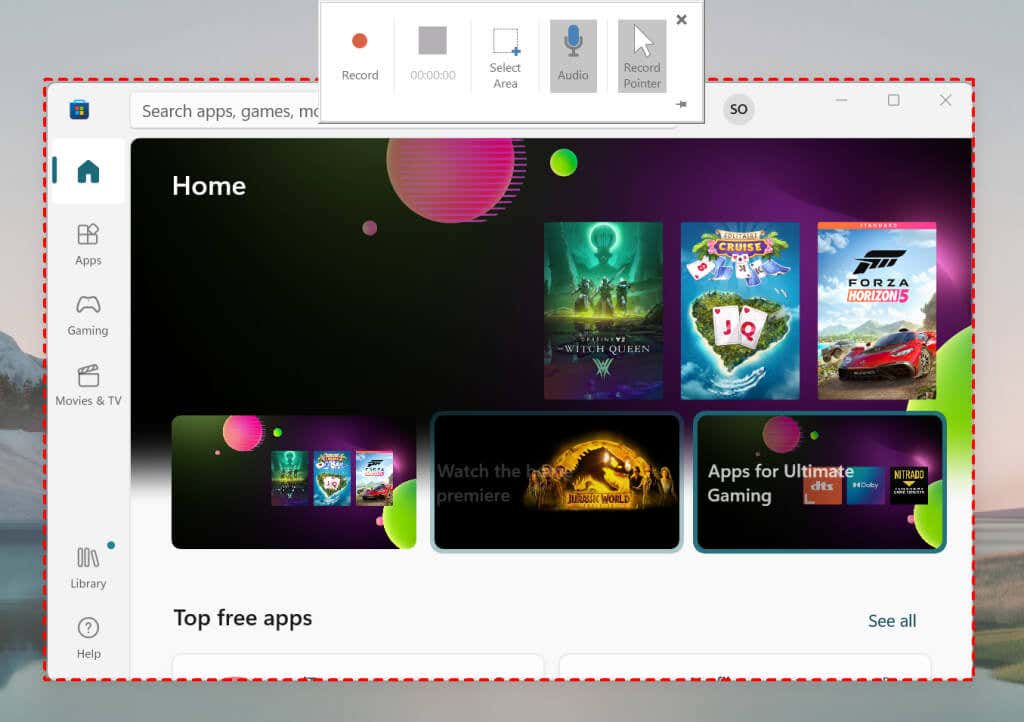
Kayıt alanını yeniden boyutlandıramayacağınızı veya yeniden eşleyemeyeceğinizi unutmayın. Yeni bir kayıt alanının haritasını çıkarmak için Dock'ta tekrar Alan Seç'i tıklayın.
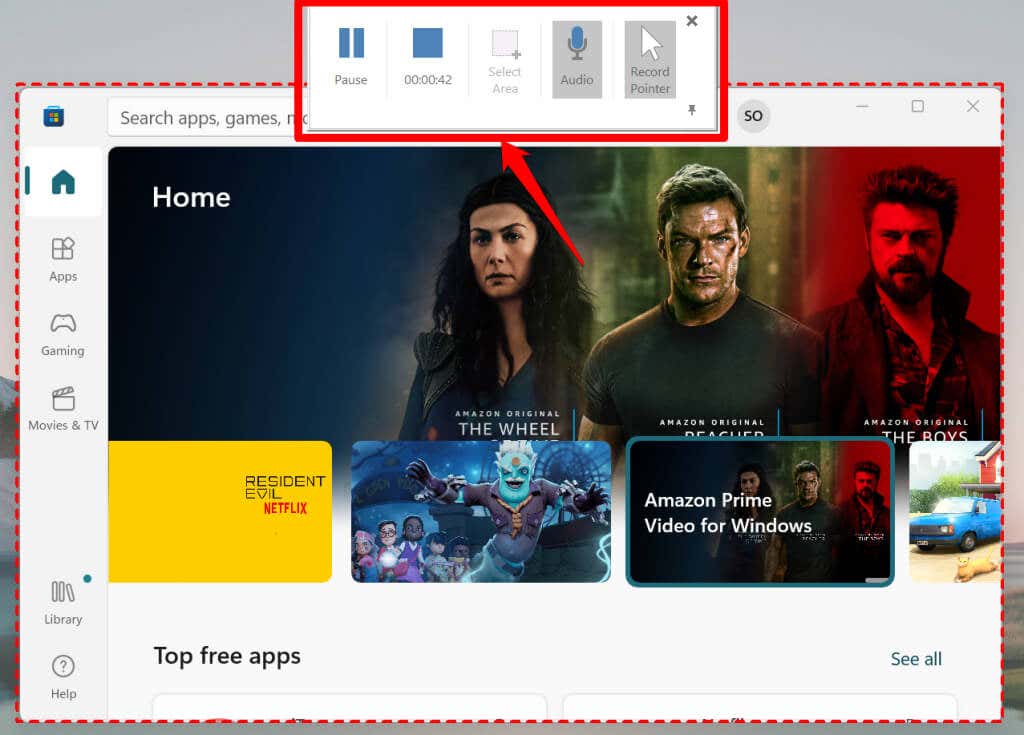
Not:Powerpoint'in ekran kayıt Dock'u, kayda başladığınızda kaybolacaktır. Dock'u geri getirmek için imlecinizi ekranın üstüne getirin. Sorunu düzeltmek için sağ alt köşedeki Sabitle simgesiniseçin (veya Windows tuşu+Shift+ I) Ekrana sabitleyin.
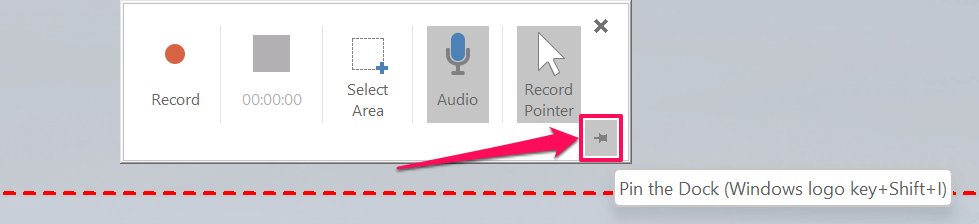
Ekranı sonlandırmak için zamanlayıcının üzerindeki Durdur düğmesiniseçin veya Windows tuşu+ Shift+ Qtuşlarına basın kayıt oturumu. Ekran kaydı sırasında bilgisayarınızın sesini veya imlecini yakalamayı durdurabilirsiniz.
Dock'ta Mikrofon simgesiniseçin (veya Windows+ Shift+ Utuşlarına basarak) veya ses yakalamaya devam edin. Bilgisayarınızın imlecini yakalamayı durdurmak için Dock'ta Kayıt İşaretçisiseçimini kaldırın veya Windows tuşu+ Shift+ Otuşlarına basın. .
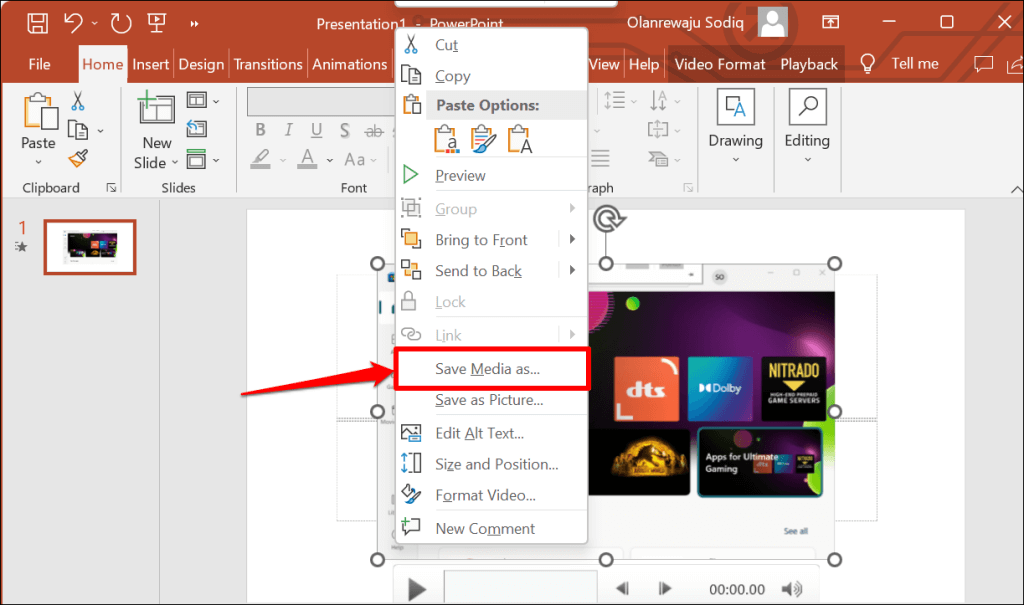
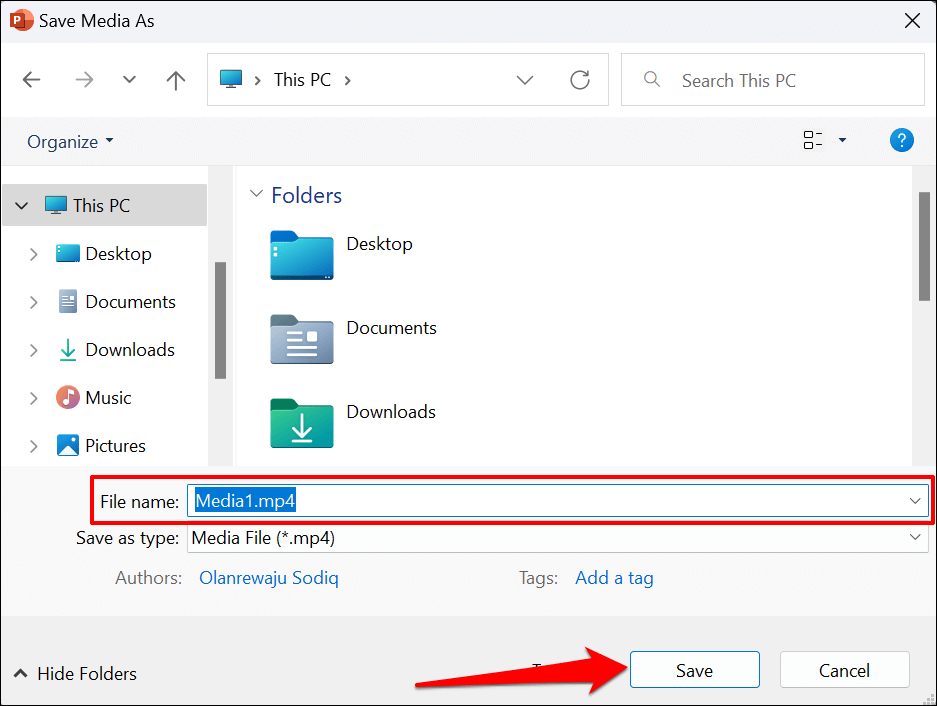
3. Clipchamp Kullanarak Ekranı Kaydet
Klipchamp, Windows 11 işletim sisteminde yerleşik bir video düzenleme yazılımıdır. Yazılımda bilgisayarınızın ekranını, web kamerasını kaydetmenize olanak tanıyan araçlar ve video oluşturmak için kullanımı kolay düzenleme araçları bulunur.
Clipchamp'in abonelik planları olmasına rağmen birçok özelliğini ücretsiz olarak kullanabilirsiniz. Ücretsiz "Temel" plan, tek bir oturumda ekranınızı kaydedin veya web kameranızı 30 dakikaya kadar kullanmanıza olanak tanır.
Clipchamp kullanarak Windows 11 bilgisayarınızın ekranını kaydetmek için aşağıdaki adımları izleyin.
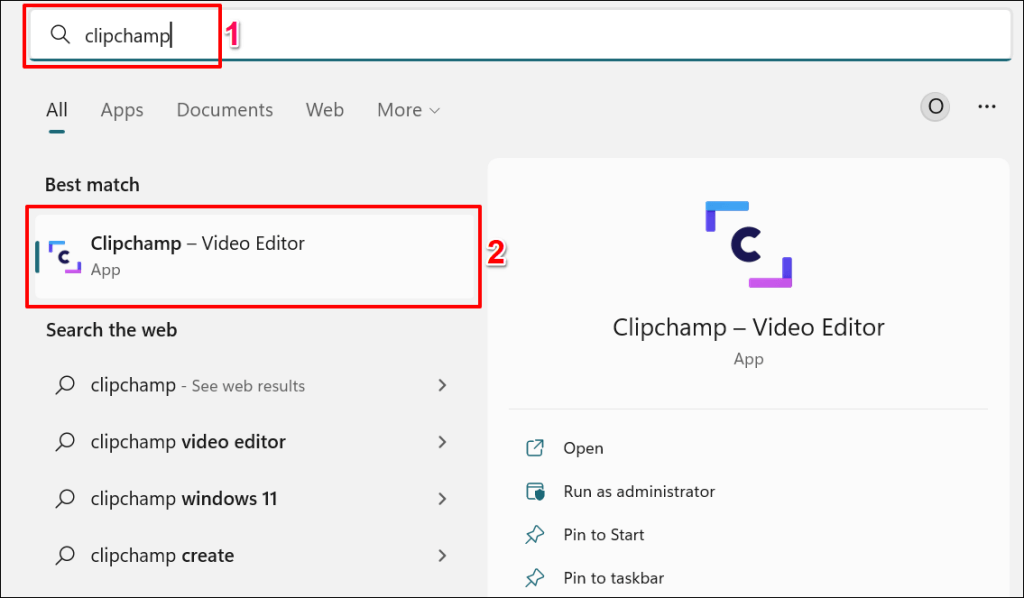
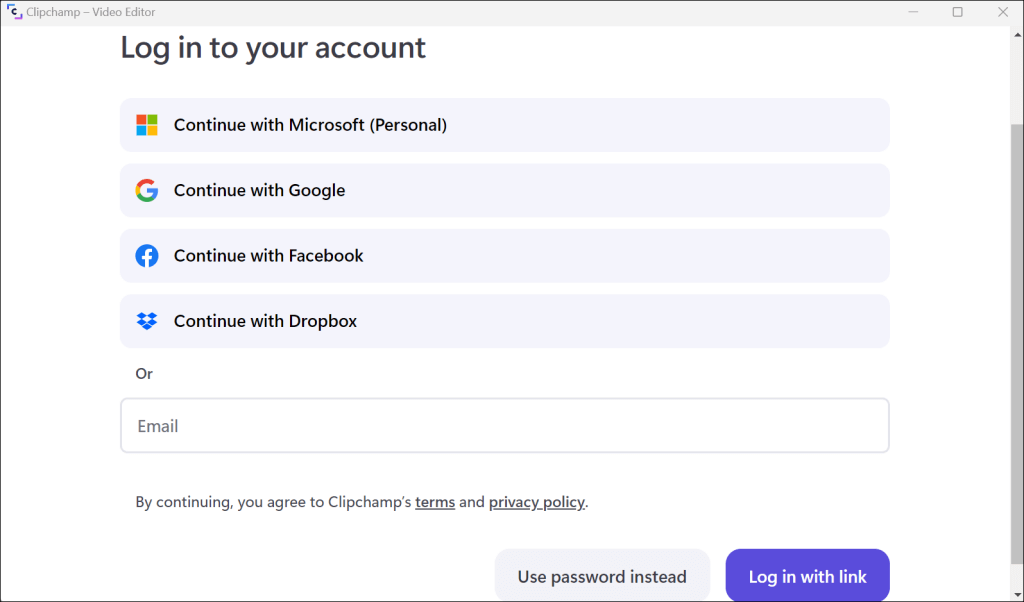 .
.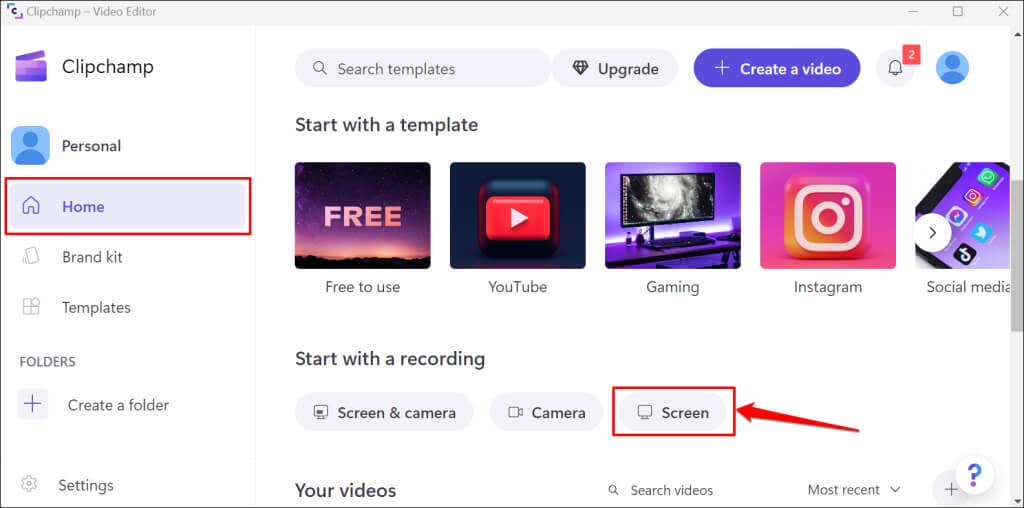
Uygulamayı ilk kez kullanıyorsanız, mikrofona ve kameraya erişim izni vermelisiniz. 4. ve 5. adımlara bakın.
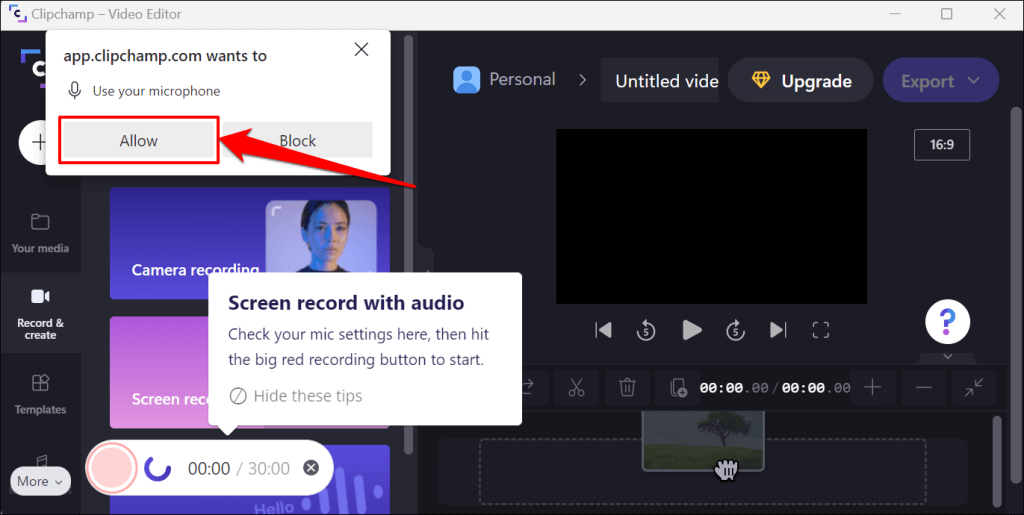
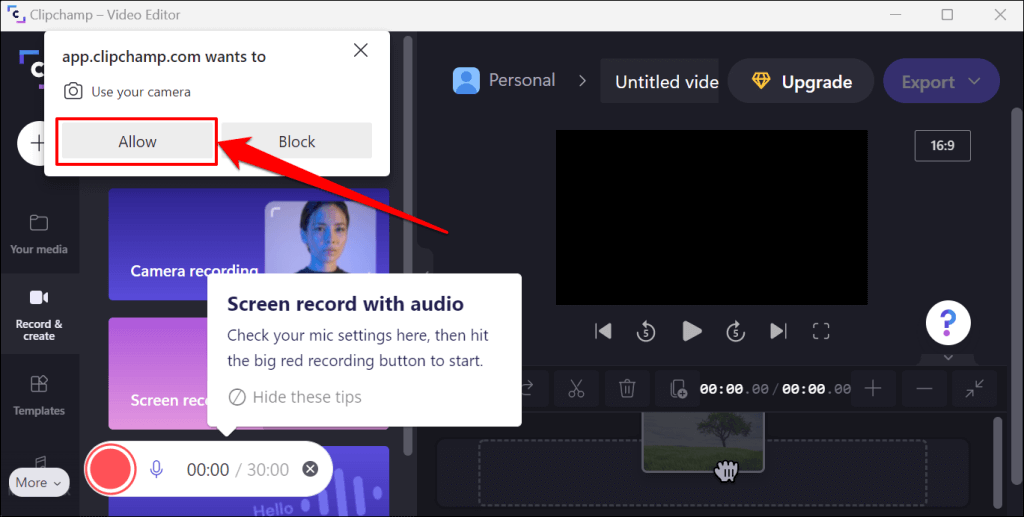
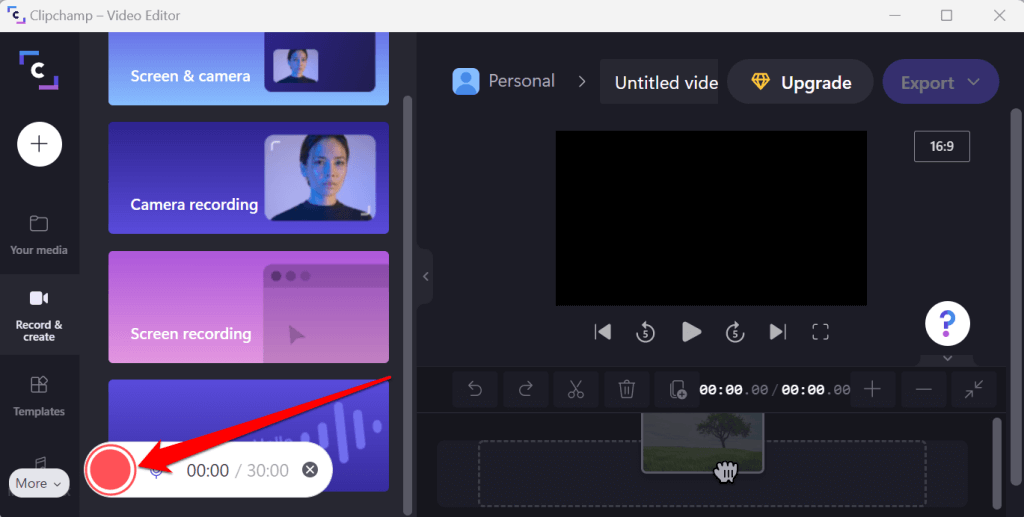
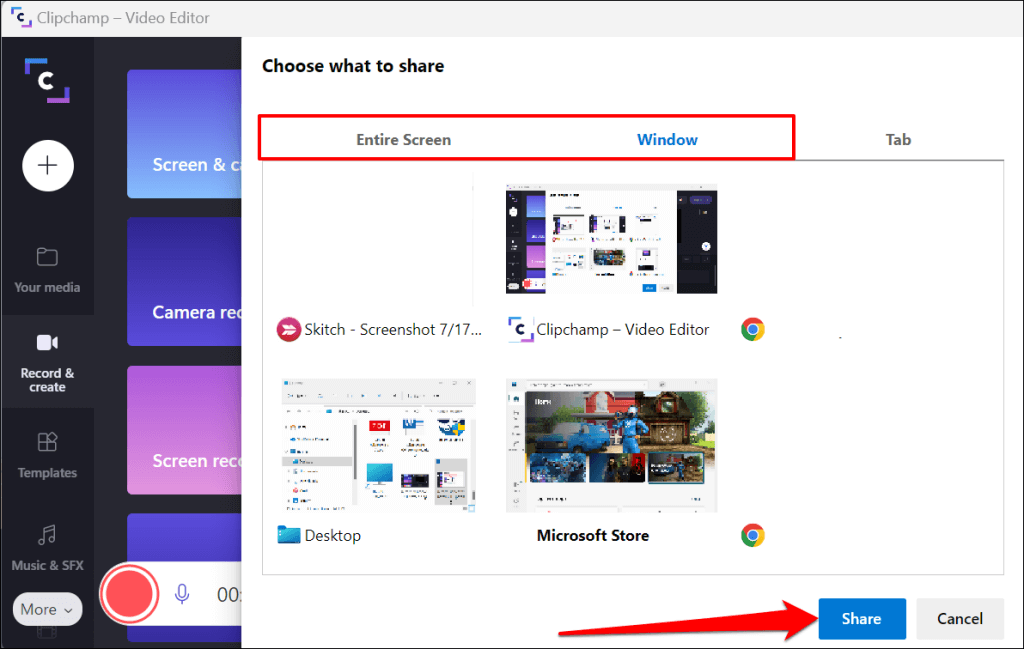
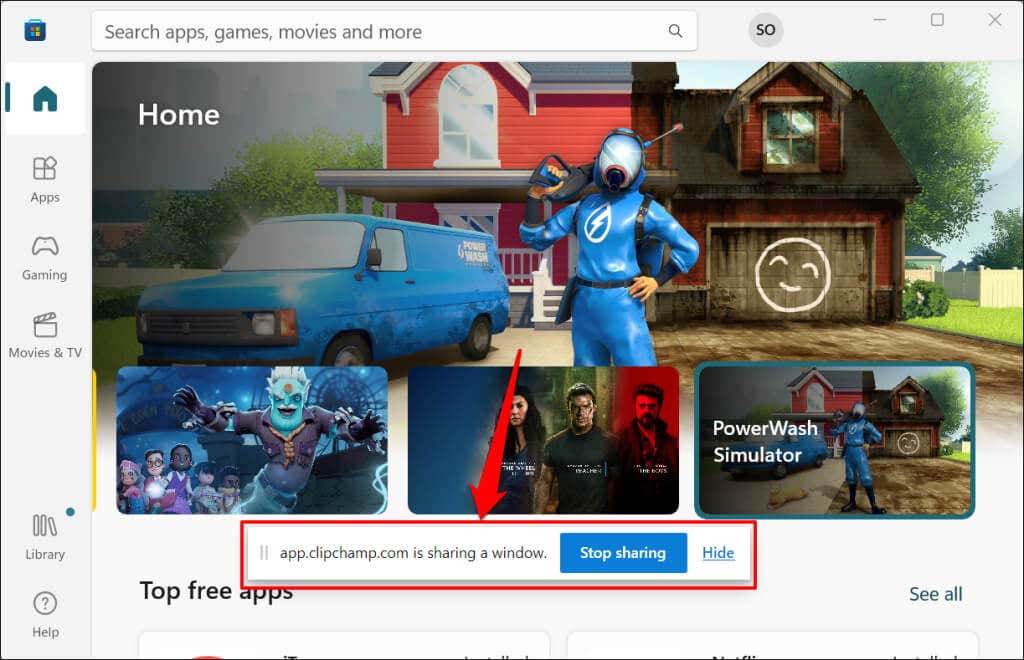
Powerpoint'ten farklı olarak Clipchamp, ekran kayıtlarını duraklatmanıza izin vermez. Yine, Clipchamp aboneliği satın al yapmadığınız sürece ekranınızı tek seferde yalnızca 30 dakika boyunca kaydedebilirsiniz.
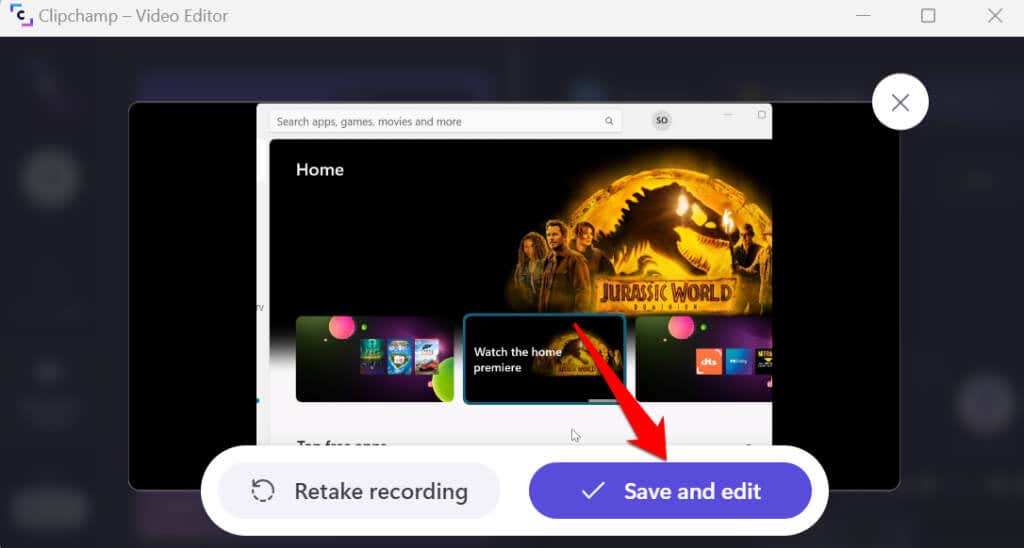
Uygulama bilgisayarınıza önceden yüklenmemişse Clipchamp'ı Microsoft Store'dan yükleyin yapabilirsiniz.
4. Üçüncü Taraf Yazılımları Kullanın
Clipchamp, Microsoft Powerpoint ve Xbox Game Bar'ın toplamından daha iyi ekran kayıt özelliklerine sahip üçüncü taraf uygulamalar mevcuttur. İyi örnekler OBS Studio, Radeon ReLive, Bandicam, Gecata vb.'dir.
Bu uygulamalar ve özellikleri hakkında daha fazla bilgi için oyun kayıt ve yayın yazılımı hakkındaki makalemize bakın. Ekran kayıt yazılımı açık kaynaklıdır, ücretsizdir, kullanımı kolaydır ve kayıtlarınıza filigran eklemez.
.