ADB (Android Hata Ayıklama Köprüsü) kullanarak veya Windows 11 PC'nizde ADB özellikli Android cihazınızı bulma konusunda sorun mu yaşıyorsunuz? Öyleyse ADB yolunuz doğru yapılandırılmamış olabilir veya bilgisayarınızda başka bir sorun olabilir. Size sorunu çözmenin birkaç yolunu göstereceğiz.
ADB'yi kullanamamanızın diğer nedenleri arasında bilgisayarınızın yanlış ADB yoluna sahip olması, cihazınızda USB hata ayıklamasının devre dışı bırakılması, yanlış bağlantı modunun kullanılması, sisteminizde ADB sürücülerinin bulunmaması ve daha fazlası yer alır.
PC'nizde ADB'nin Yol Değişkenini Tanımlayın
"adb is dahili veya harici bir komut olarak tanınmıyor " hatası alıyorsanız, bilgisayarınızda ADB'nin yolu ortam değişkeni olarak listelenmemiş demektir. Sistem ayarlarınıza doğru ADB yolunu ekleyerek bunu düzeltebilirsiniz. Bunu nasıl yapılandıracağınız aşağıda açıklanmıştır.
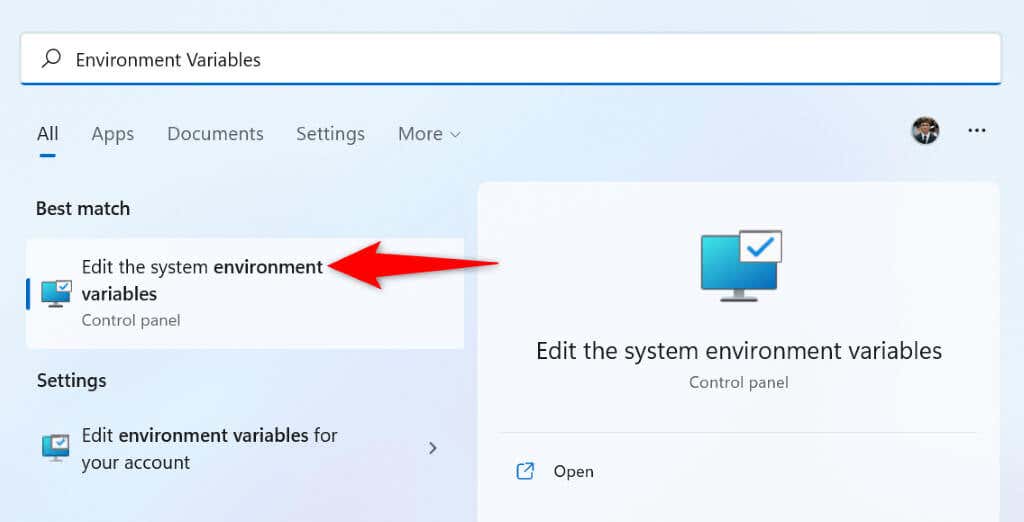
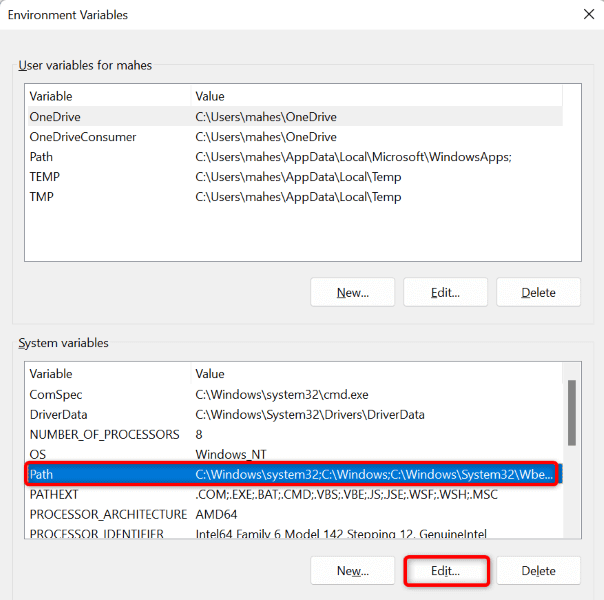
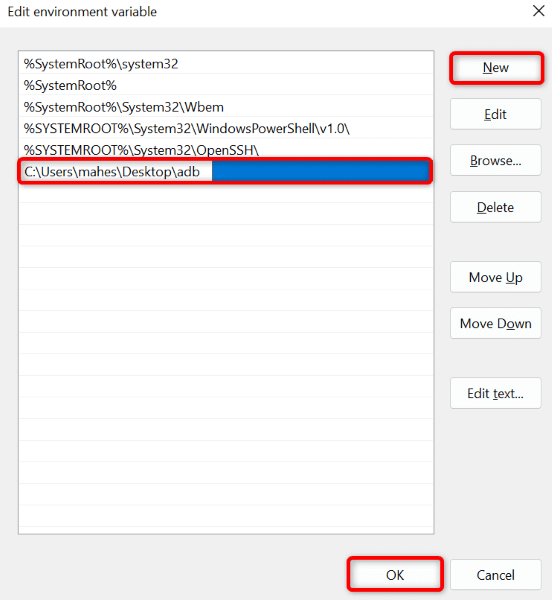
Bundan sonra, Komut İstemi penceresini nerede açtığınıza bakılmaksızın adbkomutunu çalıştırabilirsiniz.
Android Cihazınızda USB Hata Ayıklamayı Etkinleştirin
Bilgisayarınızda ADB ile kullanabilmeniz için Android telefonunuzda USB hata ayıklama 'yi etkinleştirmiş olmanız gerekir. Bu seçenek devre dışı bırakılırsa ADB, cihazınızı bilgisayarınızda bulamaz.
Android'de USB hata ayıklamayı nasıl açacağınız aşağıda açıklanmıştır:
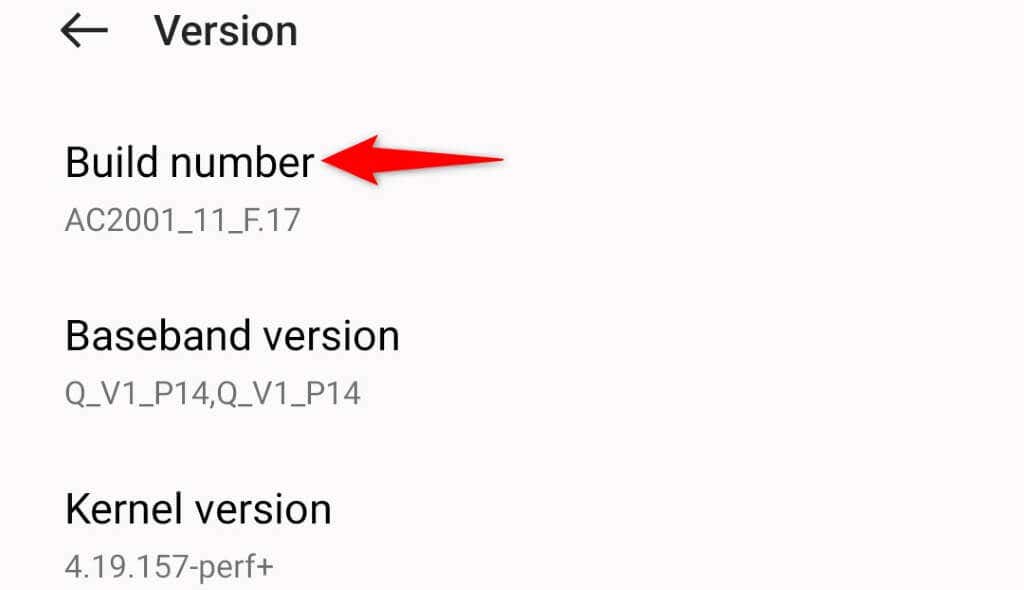
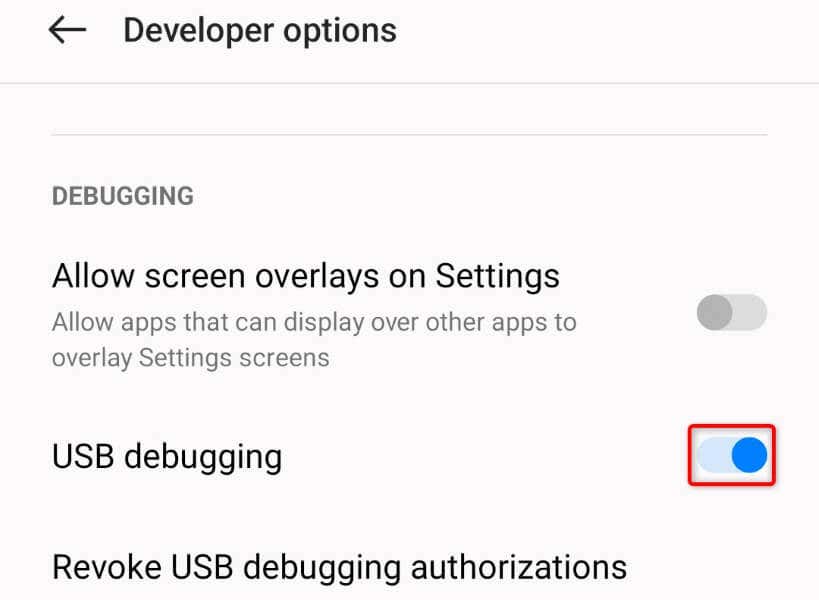
Android Cihazınızda Uygun Bağlantı Türünü Kullanın
Android telefonunuz, telefonunuzu bilgisayarınıza bağladığınızda birden fazla bağlantı seçeneği sunar. bilgisayarınızdaki ADB aracının cihazınızla etkileşime girmesine izin verin için ADB destekli bir mod kullanmanız gerekir.
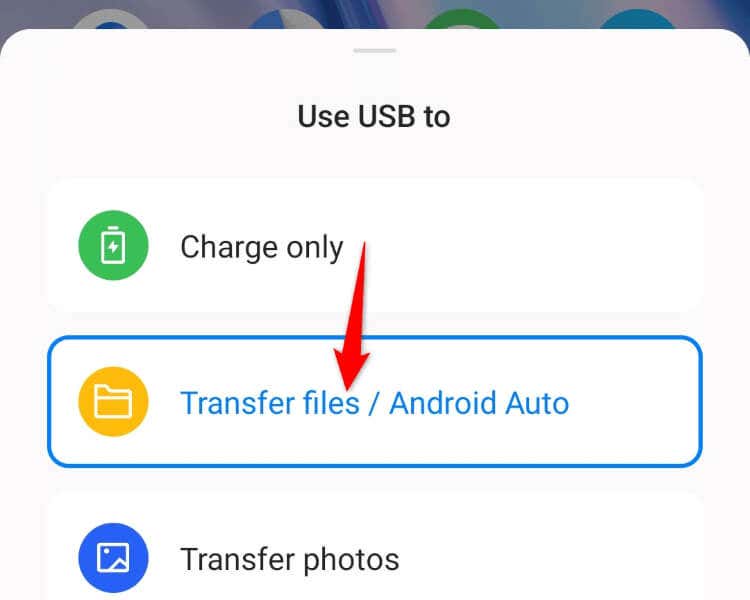
adb devices
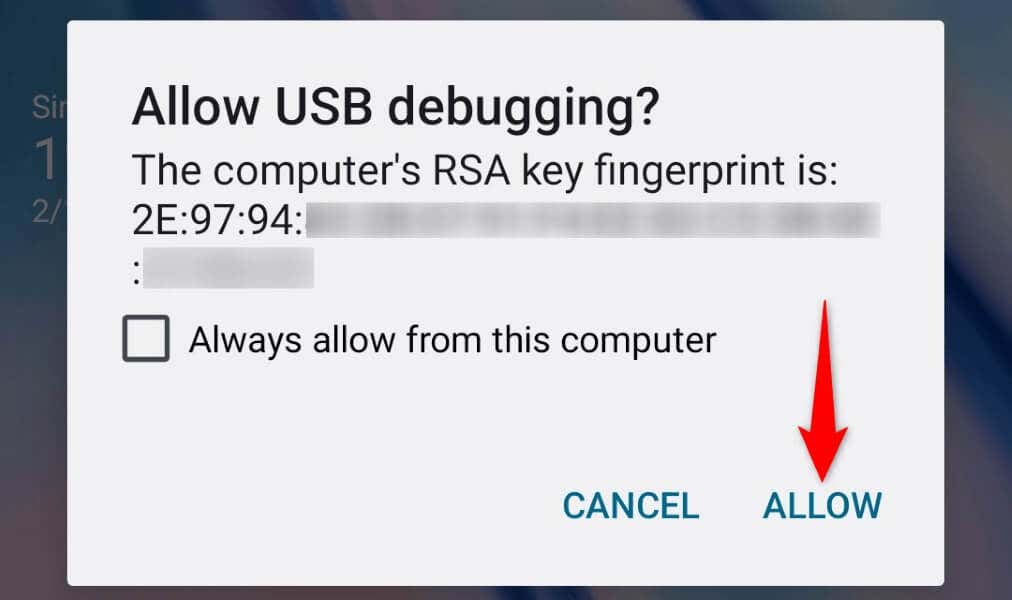
Windows 11 Bilgisayarınıza ADB Sürücülerini Kurun
Windows 11, ADB özellikli cihazlarınızla etkileşim kurmak için ADB sürücü yazılımına ihtiyaç duyar. Bu sürücülerin olmaması, bilgisayarınızın telefonunuzu algılamamasına neden olabilir.
Bu durumda evrensel ADB sürücülerini indirip yükleyin, sorununuz çözülecektir. Bilgisayarınızda zaten yüklü olan eski sürücüler varsa sürücüyü güncelleyeceksiniz.
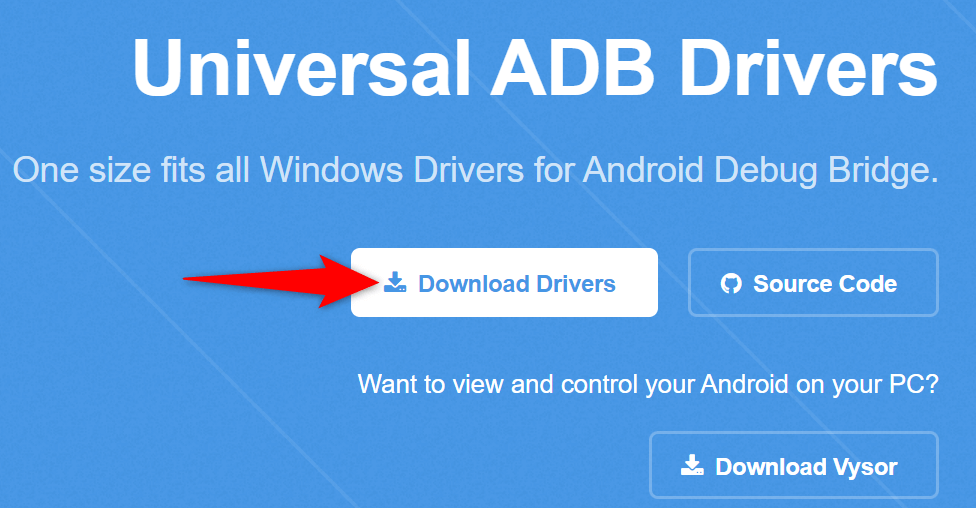
ADB Sunucusunu yeniden başlatın
ADB hâlâ çalışmıyorsa veya cihazınızı bulamıyorsa, küçük sorunları düzeltmek için ADB sunucusuna yeniden başlatma işlemi yaptırın. Bunu yapmak tüm ADB özelliklerini kapatır ve ardından bu özellikleri yeniden yükler.
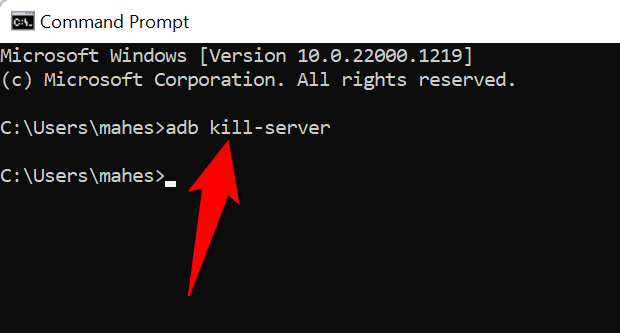
USB Bağlantı Noktanızı Değiştirerek Bulunamayan ADB Cihazını Düzeltme
Windows 11 bilgisayarınız hala Android cihazınızla ADB aracılığıyla iletişim kurmuyorsa PC'nizin USB bağlantı noktasında bir sorun olabilir. Arızalı bir bağlantı noktası, bilgisayarınızın bağlı cihazınızı tanımasını engelleyebilir ve bu da çeşitli hata mesajlarına neden olabilir.
Bunu düzeltmenin kolay bir yolu, makinenizde alternatif bir USB bağlantı noktası kullanmaktır. Modern bilgisayarlarda birden fazla USB bağlantı noktası bulunur, bu nedenle bu düzeltme çok zor değildir.
Windows 11'de ADB'nin Android Cihazınızı Keşfetmesini Sağlayın
ADB'nin çalışamaması veya Samsung veya diğer Android cihazınızı bulamaması, esas olarak ADB'nin hiçbir özelliğini Android cihazınızla kullanamayacağınız anlamına gelir. Bu aracın cihazınızı algılayamamasının birçok nedeni vardır. Yukarıdaki çözümleri kullandıktan sonra ADB telefonunuzla çalışmaya ve iletişim kurmaya başlamalıdır.
Ardından, Android telefonunuza uzaktan uygulama yükleme dahil olmak üzere ADB'nin tüm işlevlerini cihazınızla kullanabileceksiniz.
.