Windows kullanıcıları, herhangi bir şeye tıklamanın veya herhangi bir şeyle etkileşim kurmanın imkansız hale geldiği sinir bozucu bir aksaklık bildiriyor. Bu aksaklığın hem Windows 10 hem de Windows 11 kullanıcılarını etkilediği görülüyor ve başa çıkılması zor olabilir.
Bu eğitimde, Windows 11'de herhangi bir şeye tıklayamadığınızda yapılabilecek en iyi sekiz düzeltmeyi açıklayacağız.
Faresiz Bilgisayarda Gezinme İçin Hızlı Kılavuz
Sorun gidermeye başlamadan önce, bilgisayarınızın dosyalarında ve klasörlerinde fare kullanmadan nasıl gezineceğinizi anlamak önemlidir. Neyse ki Microsoft, imleç olmadan hemen hemen her şeyi yapmanın yollarını içeriyor. Dikkat edilmesi gereken önemli klavye kısayolları şunlardır:
Bunu bir kenara bırakıp çözümlere geçelim.
1. Uygulamayı yeniden başlatın
Tek bir uygulama veya programla etkileşimde bulunamıyorsanız ancak yine de başka bir yeri tıklayabiliyorsanız sorun o uygulamayla ilgilidir. Bununla baş etmenin en iyi yolu programı yeniden başlatmaktır.
Bunu yapmak için:
2. Farenizi Kontrol Edin
Yapmanız gereken ilk şey, farenin bilgisayarınızla olan bağlantısını yanlışlıkla gevşetmediğinizi kontrol etmektir. Doğru takıldığından emin olmak için tüm kabloları kontrol edin. Eğer öyleyse, kabloyu hasar açısından hızlıca tarayın..

Bluetooth fare kullanırken pillerinin bitip bitmediğini kontrol edin ve farenin bilgisayarınıza bağlı olduğundan emin olun.
Farenin kendisi hatalı olabilir. Bunu doğrulamak için başka bir fare bağlamayı deneyin (eğer ortalıkta bir tane varsa). Bu işe yararsa aksaklığın nedeni büyük olasılıkla orijinal faredir.
3. Görev Yöneticisi'nde Windows Gezgini'ni yeniden başlatın
Explorer.exe işlemi, Windows bilgisayarlarda kullanıcı arayüzünün (UI) çoğunun çalıştırılmasından sorumlu olan çekirdek bir Windows dosyasıdır. Tüm programlarda olduğu gibi bu program da zaman zaman aksaklıklar yaşayabilir ve kullanıcıların kullanıcı arayüzündeki herhangi bir şeyi tıklayamamasına neden olabilir.
Explorer.exe işlemini yeniden başlatmak için:
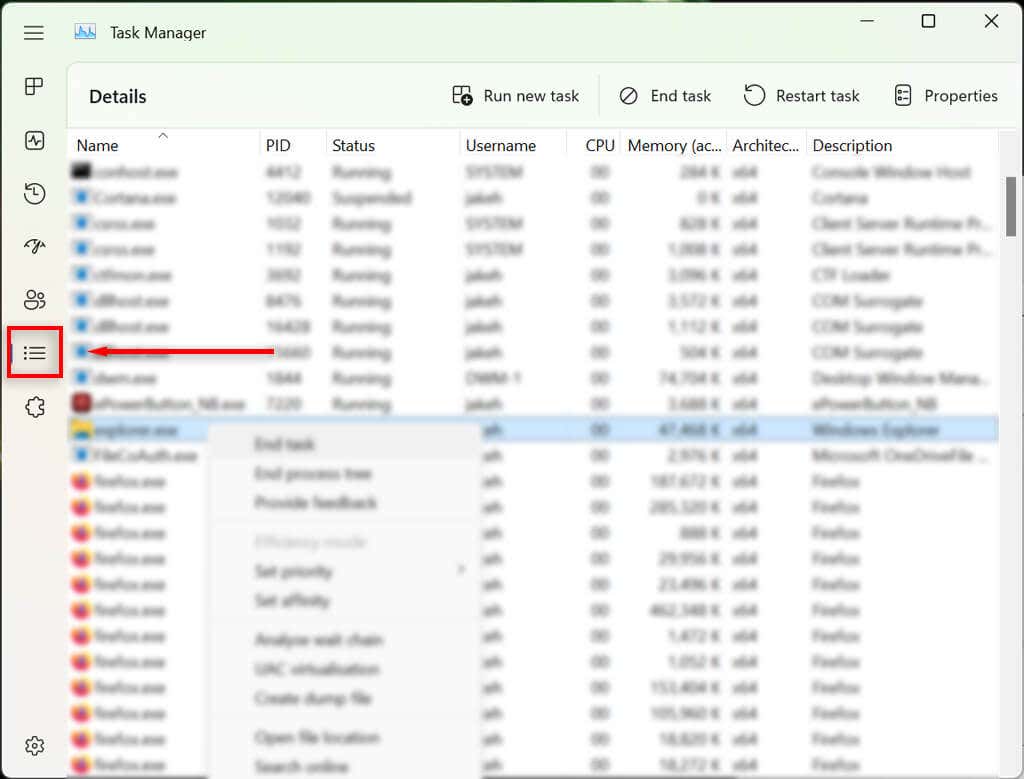
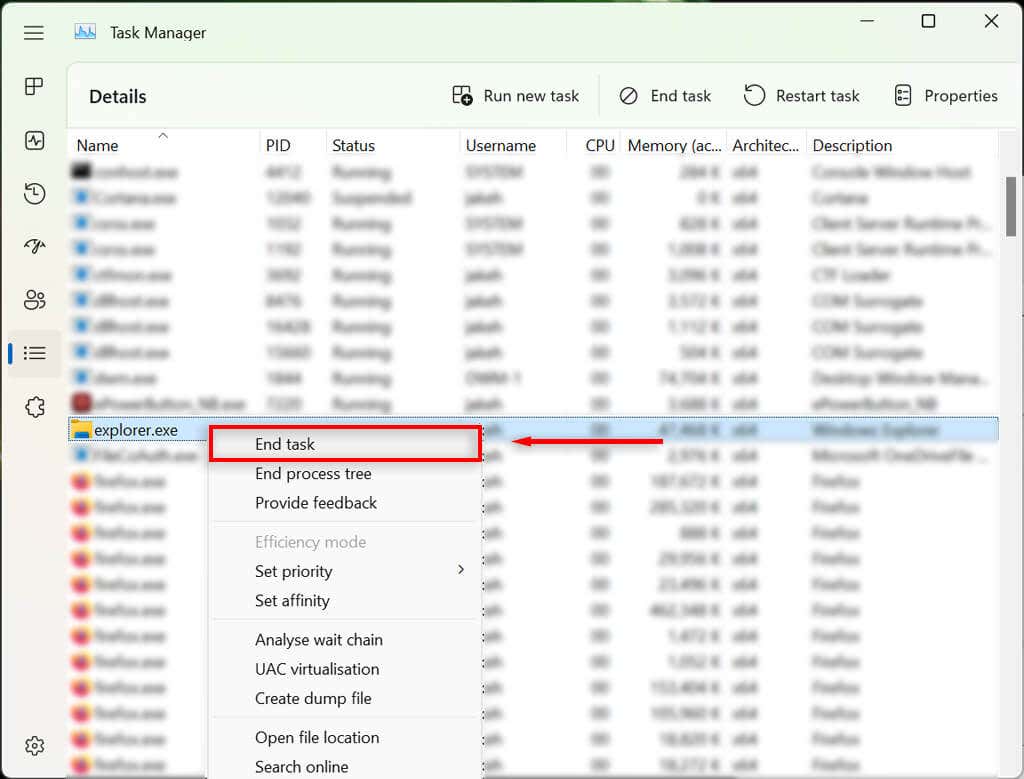
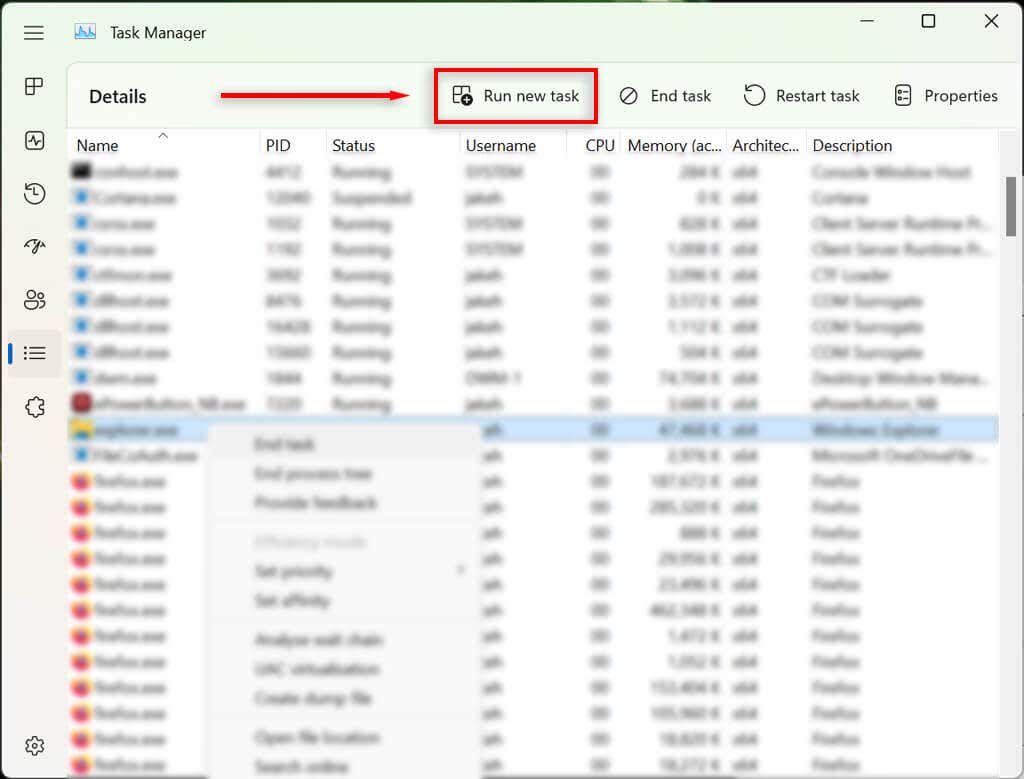
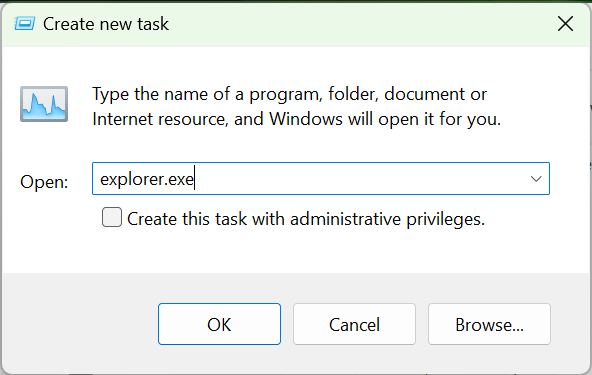
Fare düğmenizi hâlâ kullanamıyorsanız sonraki adıma geçin.
4. Bilgisayarınızı Yeniden Başlatın
Yapılacak bir sonraki şey Windows'u yeniden başlatmaktır. Bilgisayarınızı yeniden başlatmak, geçici aksaklıkların giderilmesine ve yeniden normal şekilde çalışmasına yardımcı olabilir.
Farenizi kullanmadan PC'nizi yeniden başlatmanın alternatif yöntemi kullanmanız gerekecek:
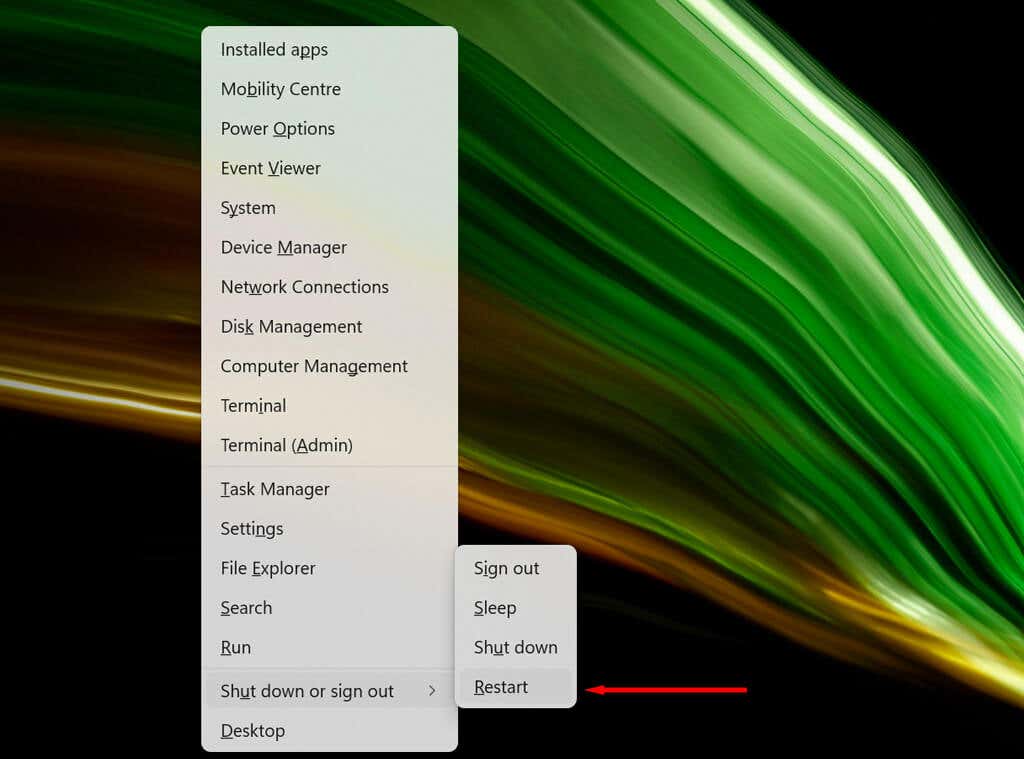
5. Son Yüklenen Uygulamaları Kaldırma
Yakın zamanda farenizle ilgili yeni bir uygulama yüklediyseniz hatanın nedeni bu olabilir. Bunu kontrol etmek için yeni yazılımı aşağıdaki şekilde kaldırmayı deneyebilirsiniz:
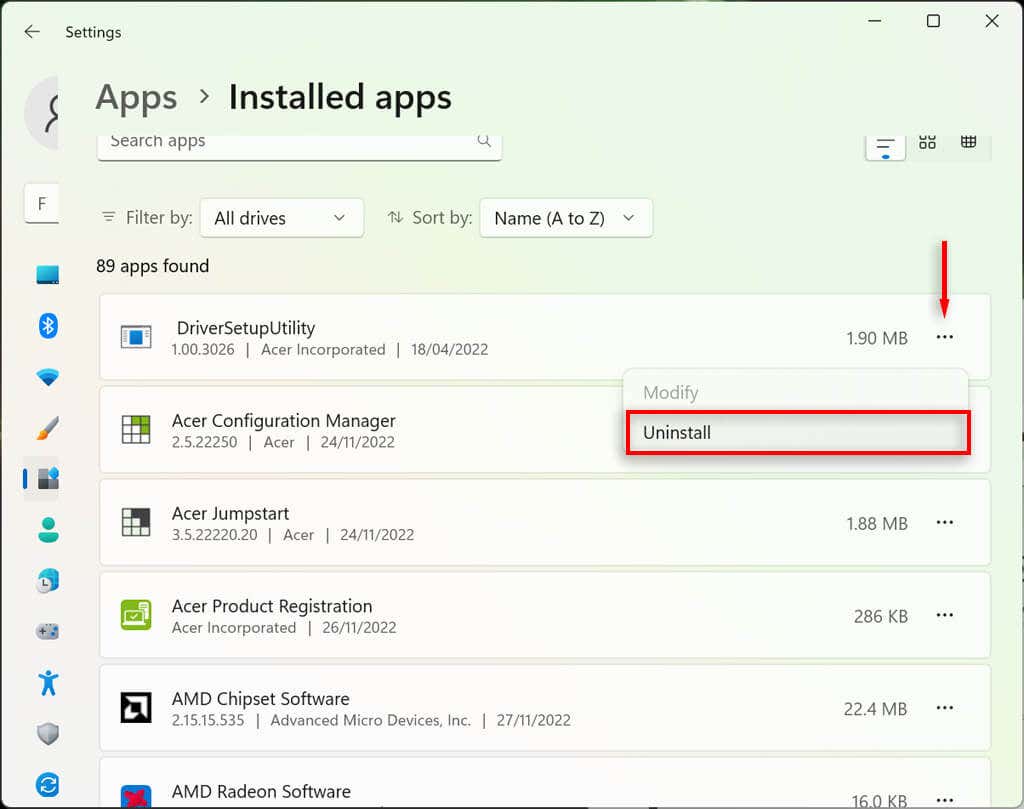
6. Cihaz Sürücülerinizi Kontrol Edin
Yeni aygıtları taktığınızda, genellikle Windows'un aygıtla arayüz oluşturmasına ve aygıtın olması gerektiği gibi çalışmasına yardımcı olan sürücüleri yüklerler. Aynı şey fare gibi işaretleme aygıtları için de geçerlidir. Bazen yeni sürücüler beklenmeyen hatalara neden olabilir veya eski sürücüler en son Windows güncellemeleriyle uyumsuz hale gelebilir.
Bunu kontrol etmek için:
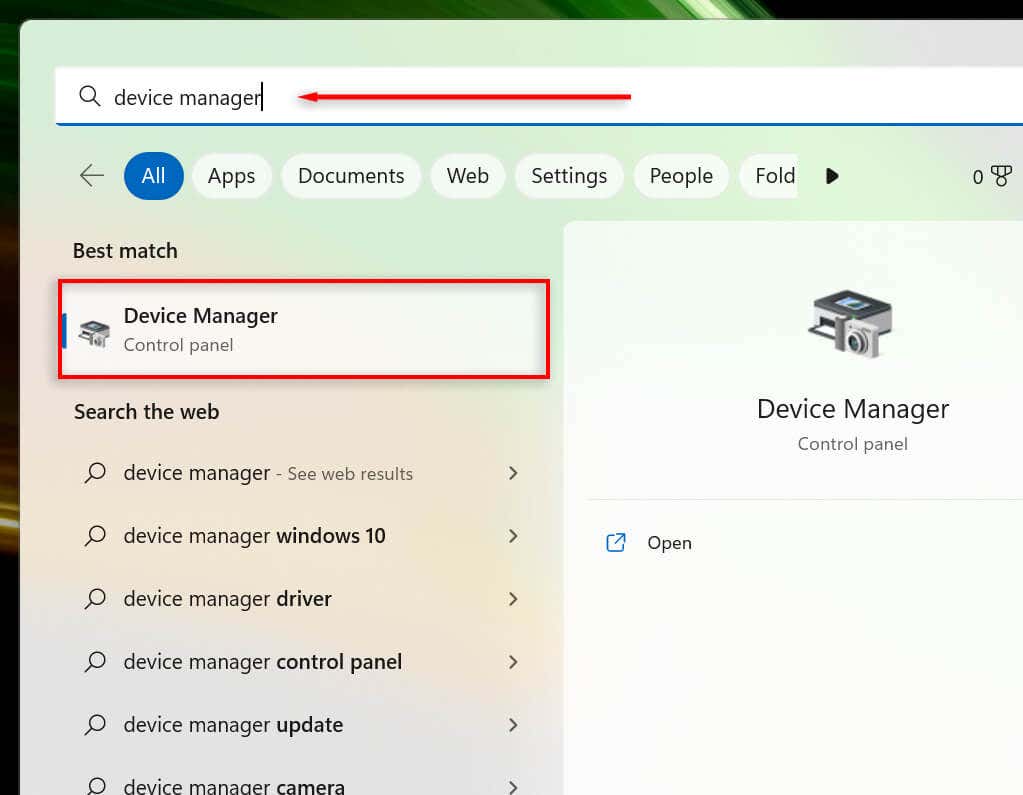
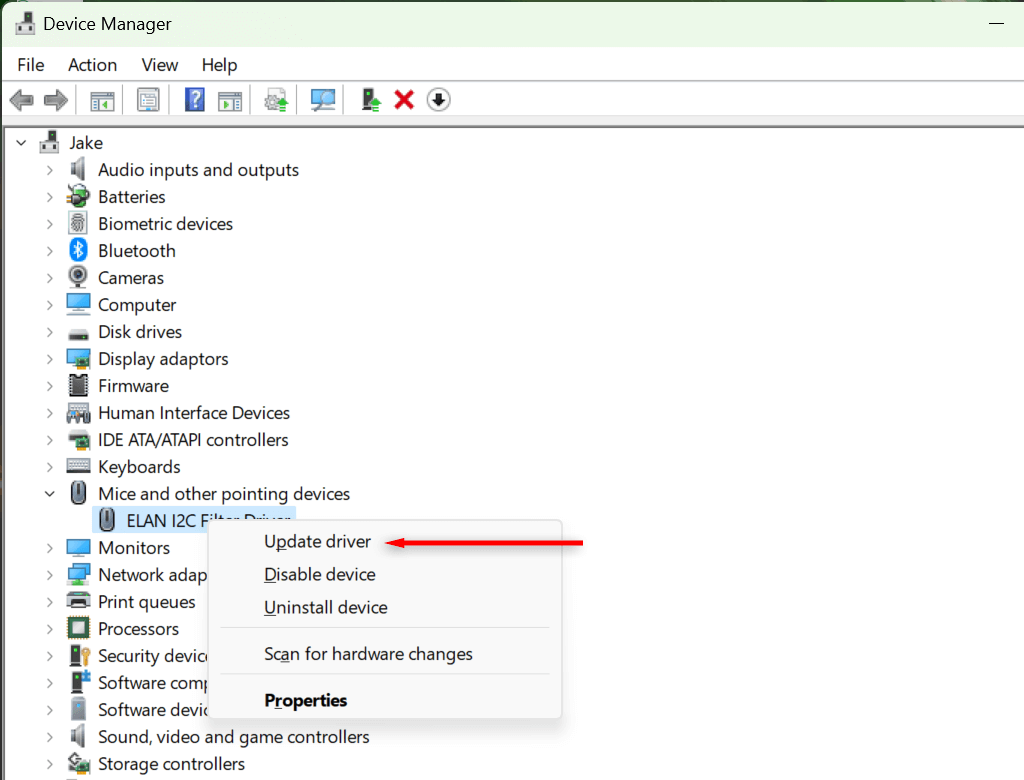
7. Cihaz Sorun Gidericisini çalıştırın
Windows sorun giderici, uygulama ve cihazlarla ilgili, normalde fark edilmeyebilecek sorunları bulmanıza yardımcı olabilir. Bu özelliği kullanmak için:.
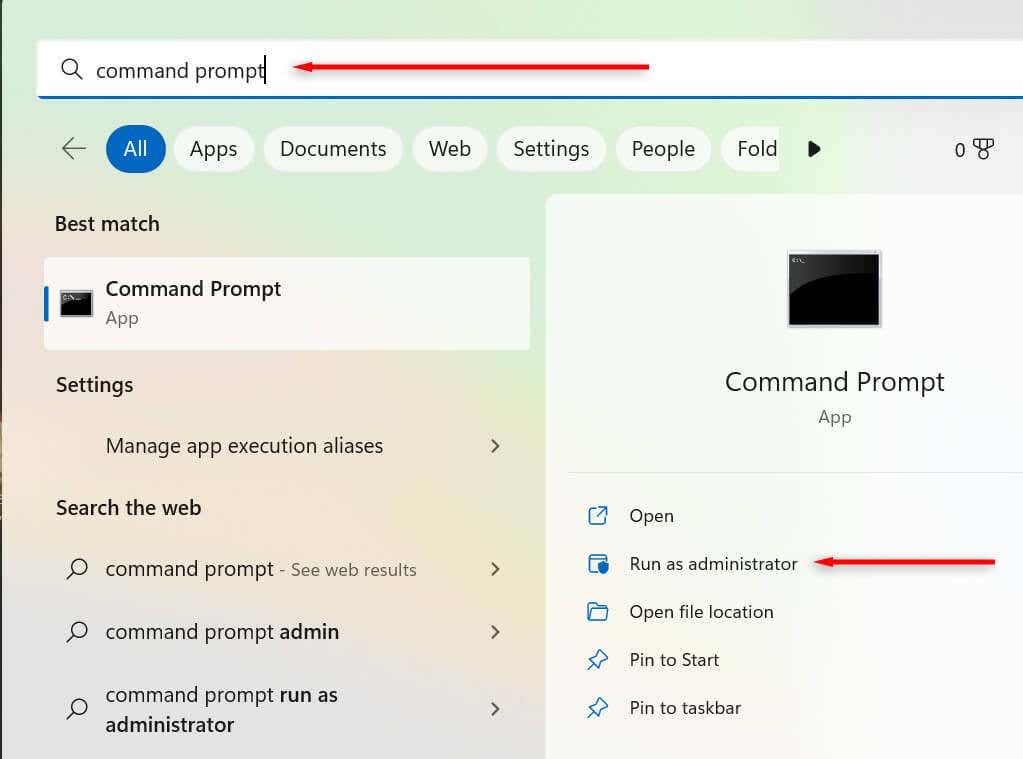
msdt.exe -id DeviceDiagnostic
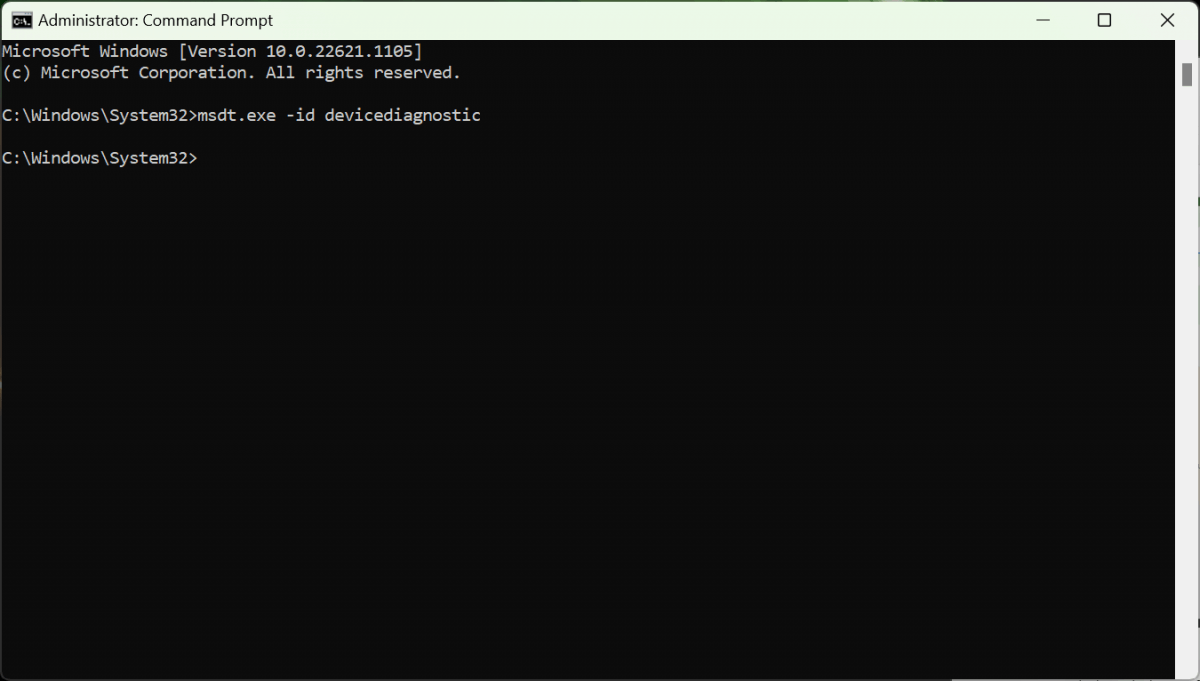
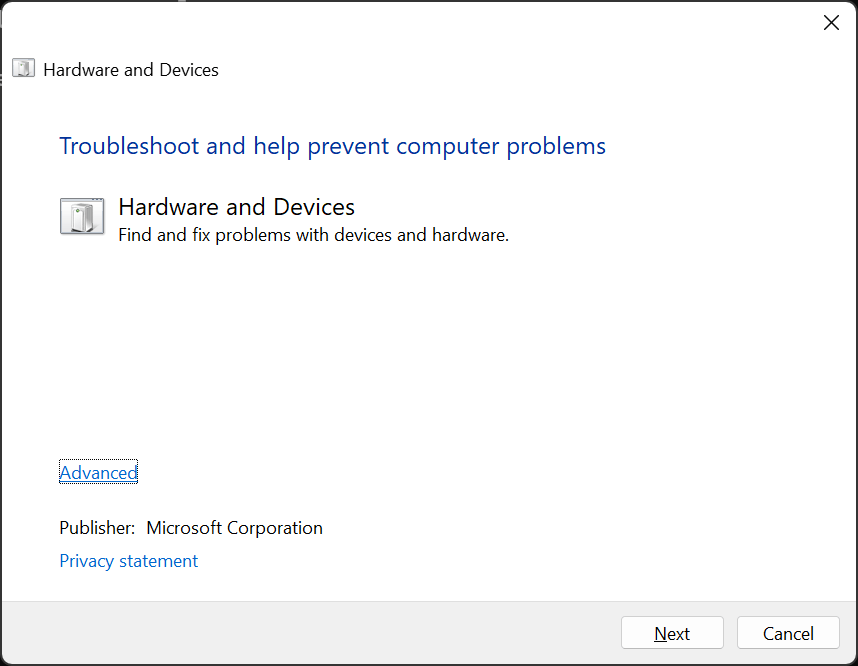
8. Sistem Geri Yükleme gerçekleştirin
Başka hiçbir şey işe yaramadıysa büyük silahları çıkarmanın zamanı geldi. Sistem geri yüklemesi bilgisayarınızı önceki durumuna, yani bu aksaklığın yaşanmadığı bir duruma döndürecektir.
Sistem geri yüklemeyi kullanmak için:
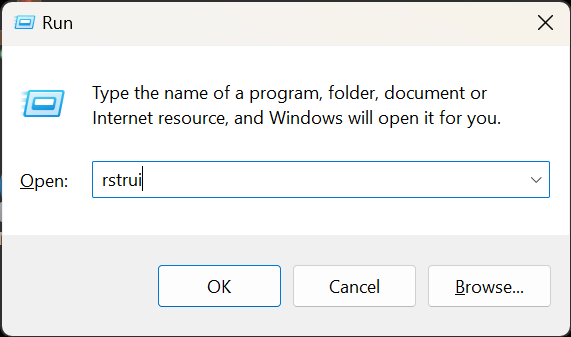
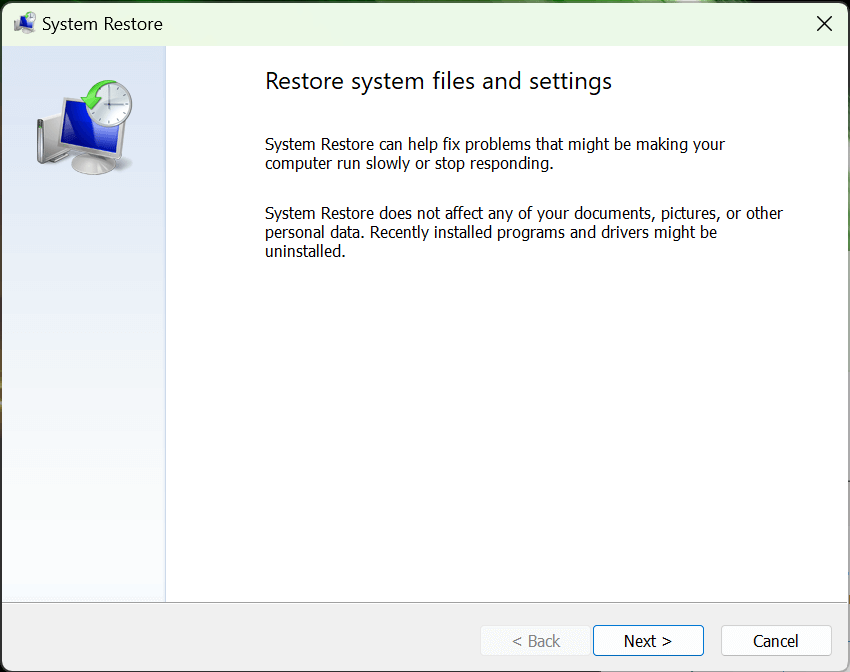
İşaretle ve Tıkla
Düzeltilmesi çok zor olduğundan, bir şeyleri tıklayamamak, karşılaşabileceğiniz en kötü sorunlardan biridir. Neyse ki Windows işletim sistemi, klavyenizi kullanarak kullanıcı arayüzünde gezinmenin yollarını içerir, böylece bu can sıkıcı sorunu çözebilirsiniz.
Umarım bu makale, bilgisayarınızı her zamanki gibi kullanmaya devam edebilmeniz için Windows tıklama sorunlarını gidermenize yardımcı olmuştur.
.