
Modern video oyunları genellikle on veya hatta yüzlerce gigabayt gerektiren, bilgisayarınıza sadece birkaç Buhar oyunları takmak önemli miktarda depolama alanı yiyebilir. Ancak, diğer programlardan farklı olarak, akış oyunlarınızın boyutunu ölçmek için Windows 11’in Uygulamaları Yönetim Konsolu kullanamazsınız.
Bunun yerine, Steam oyunlarınızın Windows 11'de depolama kullanımını kontrol etmek için başka yöntemleri kullanmanız gerekecek. Bu öğreticide, Steam oyunlarınızın depolama kullanımını nasıl takip edeceğinizi göstereceğiz, ve oyunları kaldırın.
Bireysel buhar oyunlarının boyutlarını kontrol etmenin ve tüm buhar kütüphanenizin genel depolanmasını belirlemenin en iyi yolu Windows 11 için Steam istemcisi üzerinden. -blok listesi ">
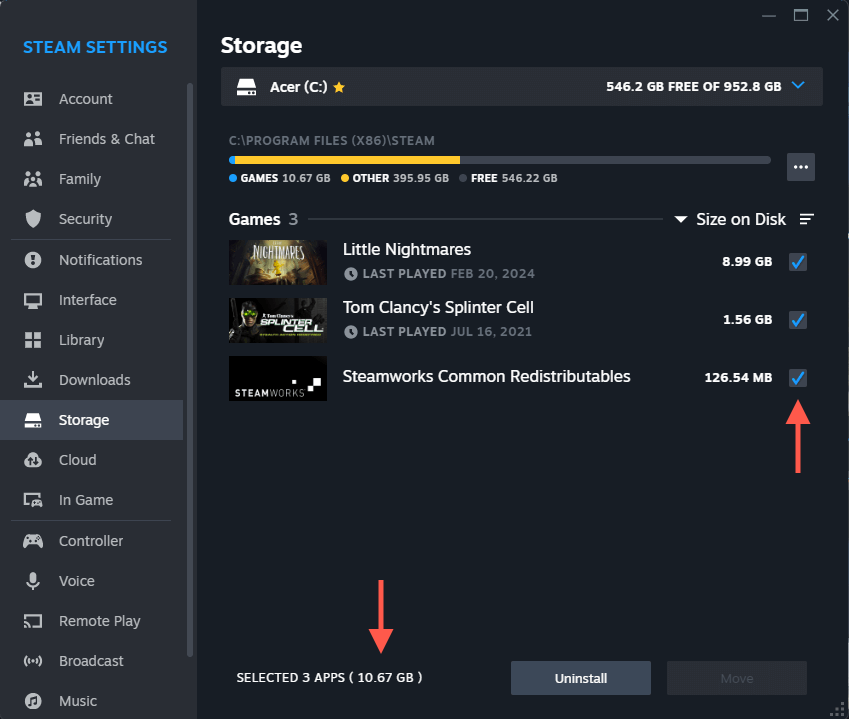
ucu: kaldırmave TOPseçeneklerini bilgisayarınızdaki depolamayı serbest bırakmak için kullanabilirsiniz. Daha fazla bilgi edinmek için Sil veya Steam'de Oyunları Silbölümünde atlayın veya taşıma.
Tek bir buhar oyununun depolama boyutunu hızlı bir şekilde görüntülemek istiyorsanız, bunu Steam kütüphanesi üzerinden kontrol edebilirsiniz. Just:
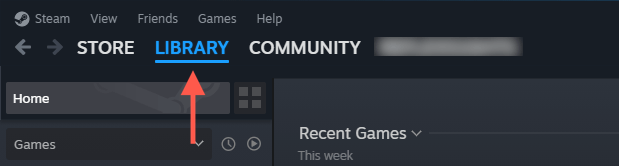 "WP-Block List">
"WP-Block List">
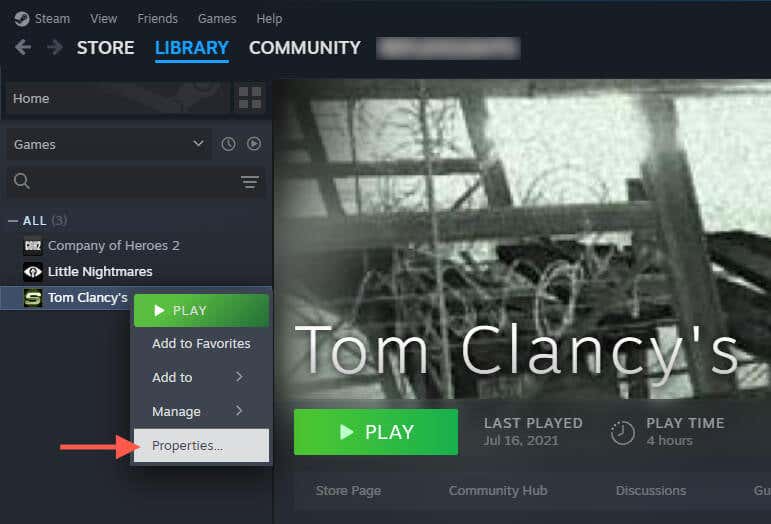 "WP-Block List">
"WP-Block List">
.
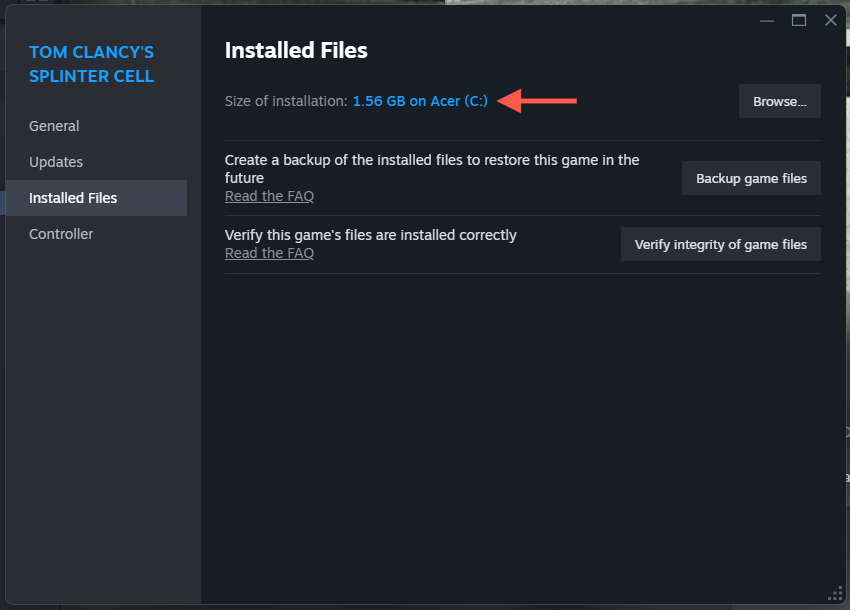
ipucu: Oyunun yedeklemesini oluşturmak için yedekleme oyunu dosyalarıseçeneğini kullanabilirsiniz ve dosyalarını veri kaybı ve yolsuzluk örneklerinde geri yüklemenize olanak tanır. Sorun giderme sırasında yolsuzluk için kurulumu kontrol etmek için oyun dosyalarının bütünlüğünü doğrulayınseçeneğini de kullanabilirsiniz. /h2>
Buhar kitaplığınızın ve bireysel oyunlarınızın depolama boyutunu kontrol etmek için alternatif bir yaklaşım, Windows 11 için Dosya Gezgini aracılığıyla. İşte nasıl:
 -blok listesi ">
-blok listesi ">
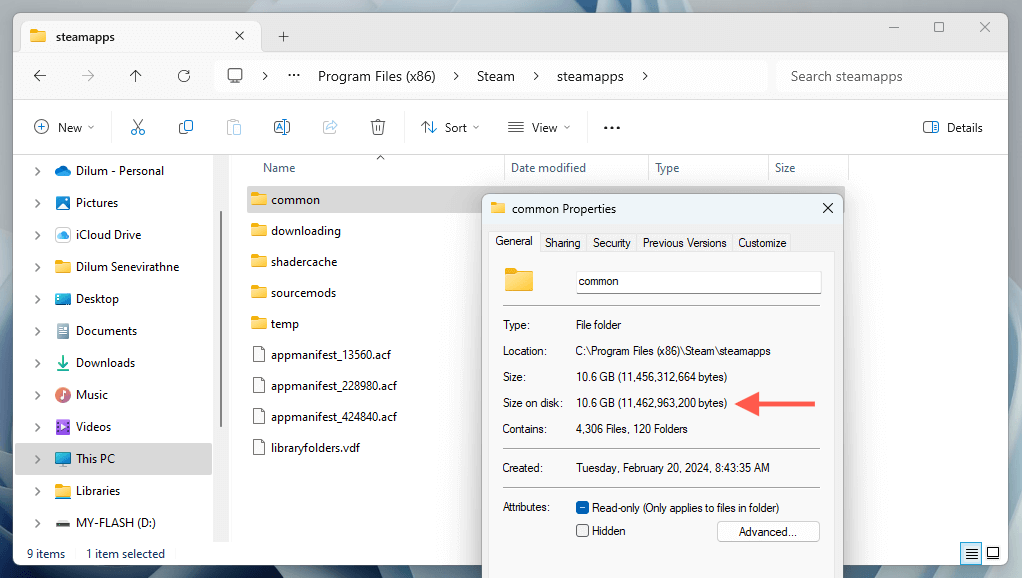
Oyunları Sil veya Steam'de Taşın
PC'nizde depolama alanı tükenmeye yakınsanız, artık oynamadığınız oyunları silebilir veya kurulumları başka bir sürücüye taşıyabilirsiniz. Her iki eylem de Steam istemcisi aracılığıyla kolayca gerçekleştirilebilir.
Bir oyunu silmek için en hızlı yöntem Steam kütüphanesidir. Just:
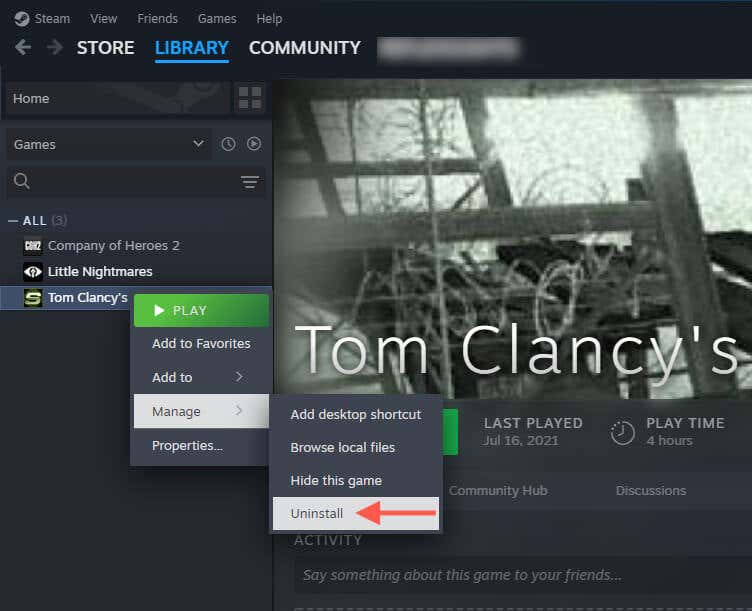
.
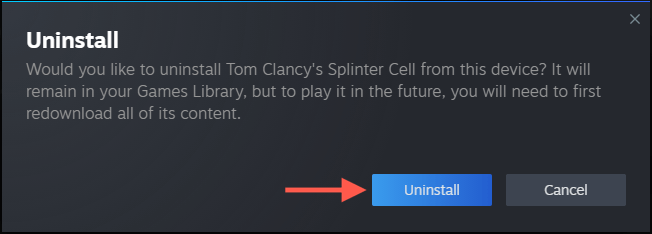
Birden fazla Steam oyunu aynı anda silmek istiyorsanız, şunları yapabilirsiniz:
PC'nizin sistem ses seviyesindeki alanı silmeden boşaltmak için oyunları harici bir depolama sürücüsüne veya bölüme taşıyabilirsiniz. Bunu yapmak için:
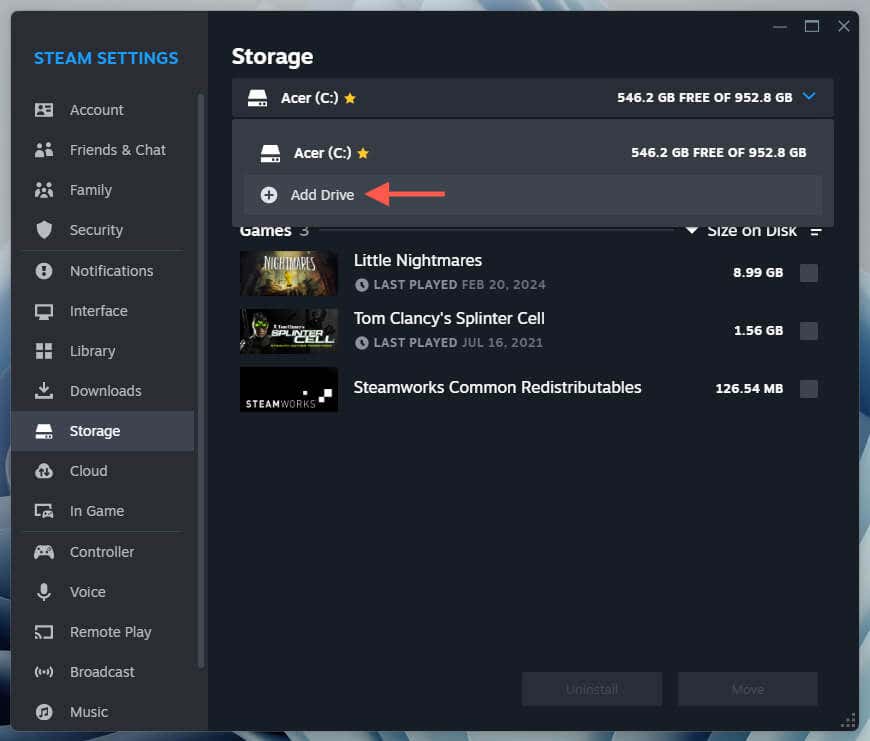
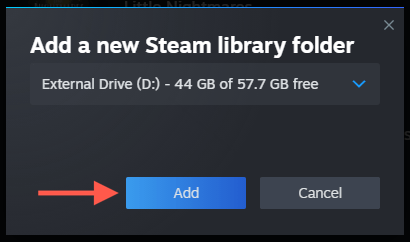 WP-Block List ">
WP-Block List ">
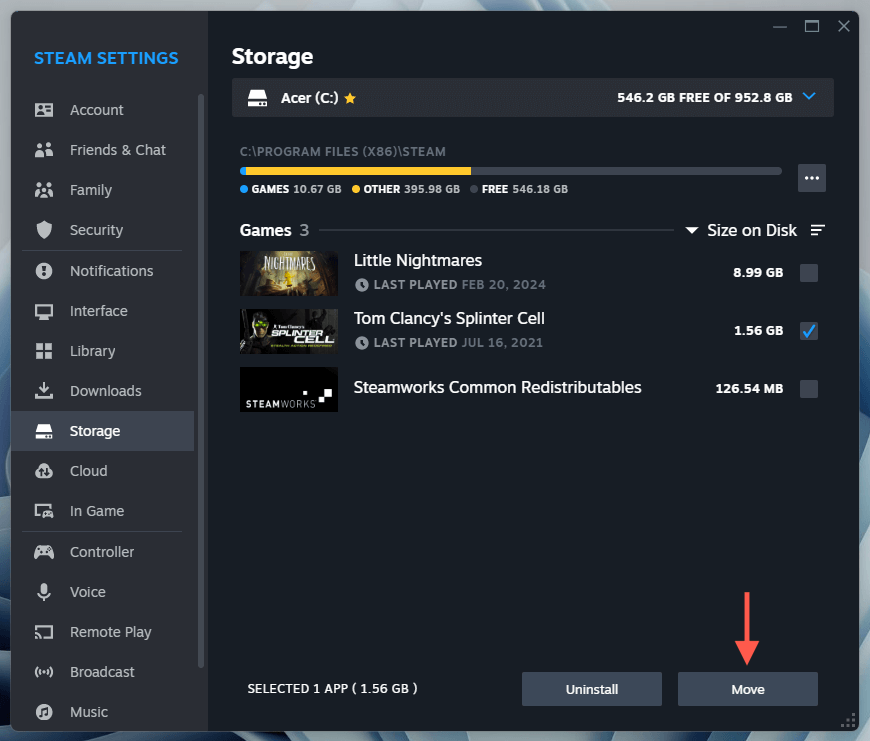
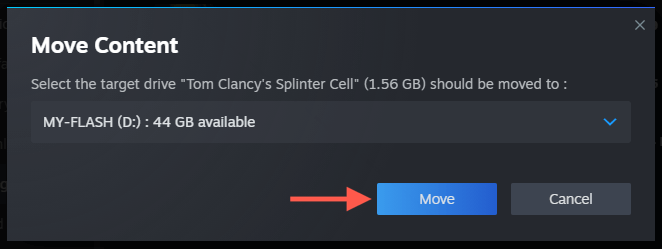
not: Oyunları harici bir sürücüye taşıdıktan sonra hala oynayabilirsiniz, ancak sürücü daha yavaş okuma hızları varsa yükleme sürelerinin acı çekebileceğini unutmayın. Performansta bir azalma fark ederseniz, oyunları geliştirmek için her zaman dahili sürücüye geri taşıyabilirsiniz. Daha fazla bilgi için, buhar oyunlarını bir sürücüden diğerine taşıma konusundaki eksiksiz kılavuzumuzu kontrol edin.
Steam Game kitaplığınızın Windows 11'deki depolamasını incelemek ve yönetmek için zaman ayırmak, sistem sürücünüzü dışlamaya ve alanın bitmesini önlemeye yardımcı olabilir. Neyse ki, Steam istemcisi video oyunlarınızın boyutlarını kontrol etmeyi, kaldırmayı ve depolamayı serbest bırakmaya hareket ettirmeyi süper kolaylaştırıyor..