
Windows 11’in “Güncellemeler devam ediyor” sürecinin bitmesi çok uzun sürmemelidir. PC'niz bu mesajı uzun süre görüntülemeye devam ederse, Windows Update veya Windows sisteminizde bir sorunu olabilir. Bu sorunu çözmenin birkaç yolu var ve bu düzeltmeleri bilgisayarınıza nasıl uygulayacağınızı göstereceğiz.
PC'nizin "Güncellemeler süren" ekranına sıkışmış olmasının bazı nedenleri indirdiğiniz güncelleme dosyalarınızın bozulması, sürücünüzün bir dosya sistemi hatası olması, Windows Sistem dosyaları hasar görmesi ve daha fazlası. = "wp-blok başlığı">1.Bekle
“Güncellemeler devam ediyor” süreci başlamasından bu yana uzun zaman geçmedikçe, süreç bitene kadar bekleyin. Bu PC'nizin mevcut güncellemeleri yüklemesine izin verir ve sistemi kullanımınıza hazır hale getirin.
İşlem birkaç dakika içinde bitmelidir. Bir saat veya daha uzun sürerse, aşağıdaki sorun giderme ipuçlarını kullanın.Windows Güncelleme Sorun Giderici kullanın
Yukarıdaki hata Windows güncellemeleriyle ilgili olduğundan, sorunu bulmak ve düzeltmek için PC'nizin yerleşik Windows Update sorun gidericisini kullanın. Bu araç Sisteminizi güncelleme ile ilgili tüm sorunlar için tarar ve bu sorunları çözmeye yardımcı olur.
Sorununuz kalırsa, güncelleme ile ilgili herhangi bir sorun çözmek için Windows 11’in güncelleme bileşenlerini sıfırlayın. Bileşenleri sıfırlamak için bir toplu komut dosyası çalıştıracaksınız.
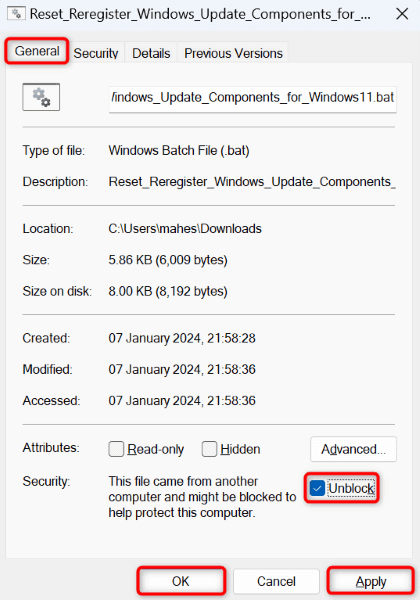
4.Belirli bir Windows güncellemesini manuel olarak indirin ve yükleyin
Belirli bir güncelleme yükleme sorunları nedeniyle sorununuz gerçekleşmişse, bu güncellemeyi PC'nize manuel olarak indirin ve yükleyin. Microsoft, PC'niz için herhangi bir Windows güncellemesini indirin.
Sürücünüzde dosya sistemi hataları varsa, bu bir güncellemenin yüklenmemesine neden olabilir. Bu durumda, Windows'un yerleşik sürücü denetleyicisini Sürücünüzün sorunlarını bulun ve düzeltin.
olarak kullanınAraç hem Dosya Gezgini hem de Komut İstemi'nden çalışır. İşte her iki yöntem de. ">
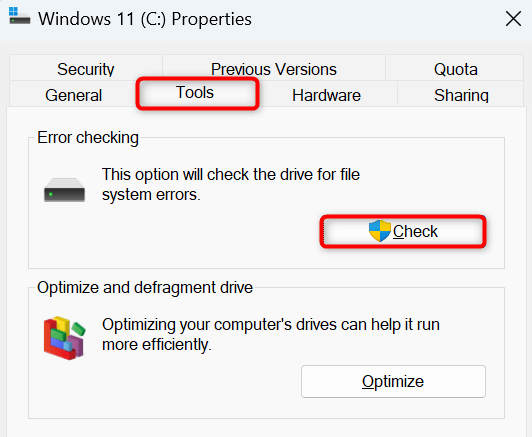
chkdsk c: /f /r /x
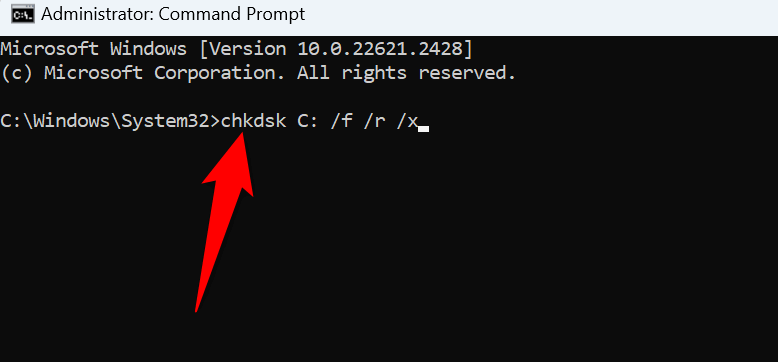
Windows sistem dosyaları hasar görüyorsa, bu yüzden “güncellemeler devam ediyor” döngüsüyle karşı karşıya kalabilirsiniz. Bu durumda, bilgisayarınızdaki tüm hatalı sistem dosyalarını algılamak ve değiştirmek için Windows’un SFC (Sistem Dosyası Denetleyicisi) aracını kullanın.
sfc /scannow
PC'nizde yaptığınız bir değişiklik soruna neden olursa, sorununuzu çözmek için bu değişikliği geri alabilirsiniz. Windows’un Sistem Geri Yükleme Değişikliklerinizi otomatik olarak geri almak için.
.
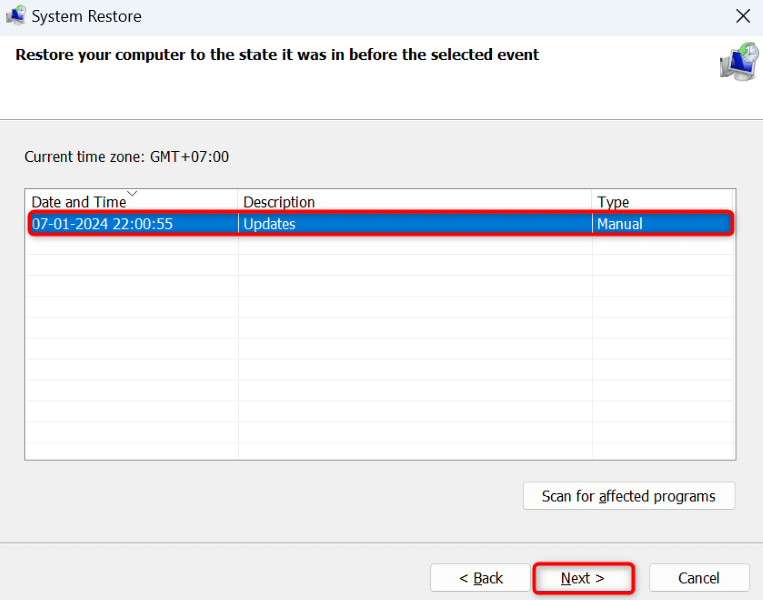 -blok listesi ">
-blok listesi ">
Hala “güncellemeler devam ediyor” hatası varsa, Windows 11 PC'nizi fabrika ayarlarına sıfırlayın. Bunun nedeni, mevcut PC yapılandırmanızın hatalı olması ve soruna neden olmasıdır. PC'yi sıfırlamak tüm ayar seçeneklerini varsayılan değerlerine getirir.
Dosyalarınızı Tutun seçeneğiniz var ve bilgisayarınızın ayarlarını sıfırlarken silme seçeneğiniz var.
Windows 11 PC'niz çeşitli nedenlerle bir güncelleme ekranına sıkışır. Neyse ki, hatayla başa çıkmak ve sorundan kurtulmak için birden fazla aracınız var. Yukarıda belirtilen yöntemleri kullanın, sorununuz PC'niz yanı sıra güncellenecek. Keyfini çıkarın!
.