
Genellikle onlarca, hatta yüzlerce gigabayt gerektiren modern video oyunlarında, bilgisayarınıza yalnızca birkaç Steam oyunları yüklemek, önemli miktarda depolama alanı tüketebilir. Ancak diğer programlardan farklı olarak Yayın oyunlarınızın boyutunu ölçmek için Windows 11'in Uygulama yönetim konsolu kullanamazsınız.
Bunun yerine, Windows 11'de Steam oyunlarınızın depolama kullanımını kontrol etmek için başka yöntemler kullanmanız gerekecek. Bu eğitimde, Steam oyunlarınızın depolama kullanımını nasıl takip edeceğinizi ve bunları nasıl taşıyacağınızı göstereceğiz. ve oyunları kaldırın.
Steam İstemcisi aracılığıyla Depolama Kullanımını Kontrol Edin
Bireysel Steam oyunlarının boyutlarını kontrol etmenin ve tüm Steam kitaplığınızın genel depolama alanını belirlemenin en iyi yolu, Windows 11 için Steam istemcisini kullanmaktır. Sadece:
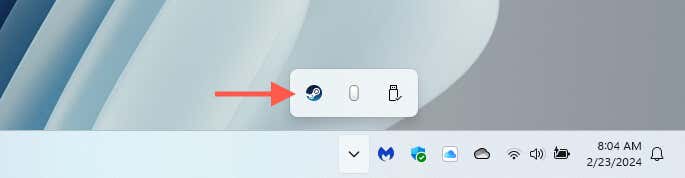
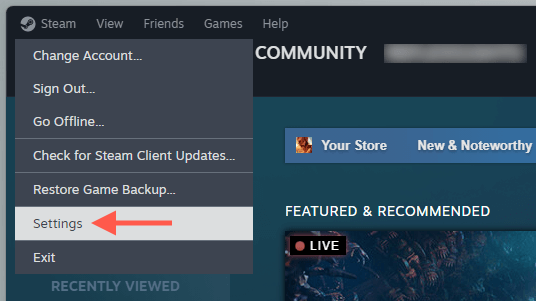
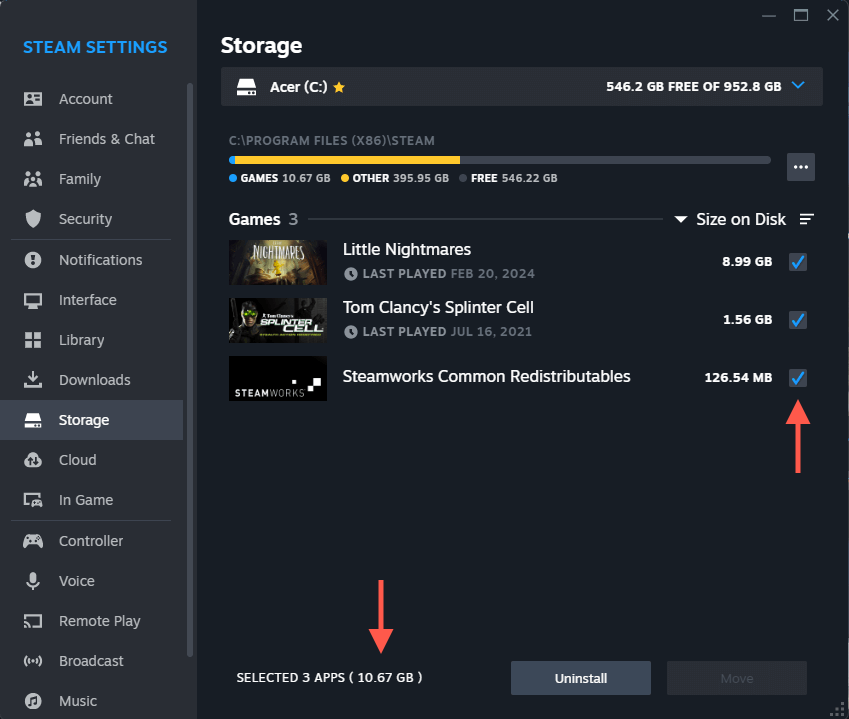
İpucu: Bilgisayarınızdaki depolama alanını boşaltmak için Kaldırve Taşıseçeneklerini kullanabilirsiniz. Daha fazla bilgi edinmek için Steam'deki Oyunları Silme veya Taşımabölümüne atlayın.
Steam aracılığıyla Oyun Boyutlarını Bireysel Olarak Kontrol Edin
Tek bir Steam oyununun depolama boyutunu hızlı bir şekilde görüntülemek istiyorsanız bunu Steam Kütüphanesi aracılığıyla kontrol edebilirsiniz. Sadece:
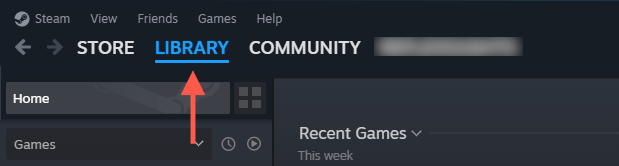
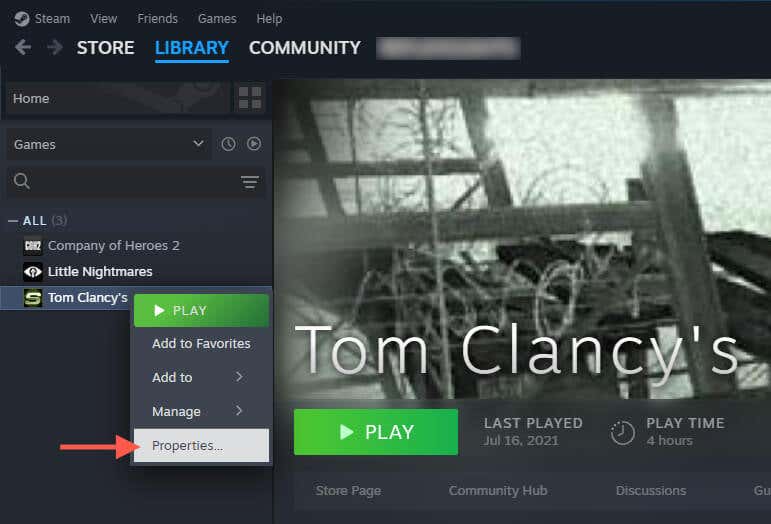
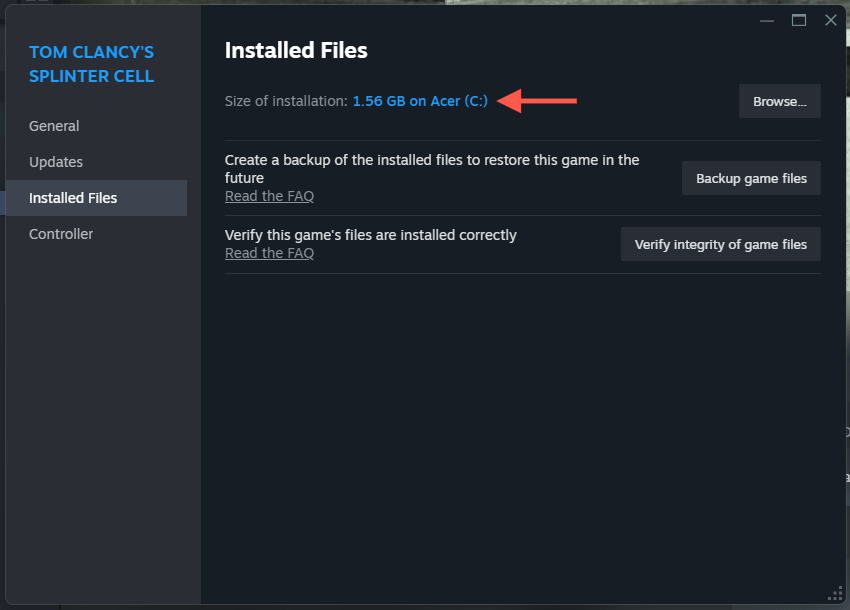
İpucu: Oyunun bir yedeğini oluşturmak için Oyun dosyalarını yedekleseçeneğini kullanabilirsiniz; bu, veri kaybı veya bozulma durumlarında oyunun dosyalarını geri yüklemenize olanak tanır. Sorun giderme sırasında kurulumda bozulma olup olmadığını kontrol etmek için Oyun dosyalarının bütünlüğünü doğrulaseçeneğini de kullanabilirsiniz..
Dosya Gezgini aracılığıyla Toplam Depolamayı Kontrol Etme
Steam Kitaplığınızın ve bireysel oyunların depolama boyutunu kontrol etmenin alternatif bir yaklaşımı, Windows 11 için Dosya Gezgini'ni kullanmaktır. Bunu, Steam istemcisine erişimde sorun 'ye sahip olduğunuz durumlar için geçici bir çözüm olarak düşünün. Bunu şu şekilde yapabilirsiniz:
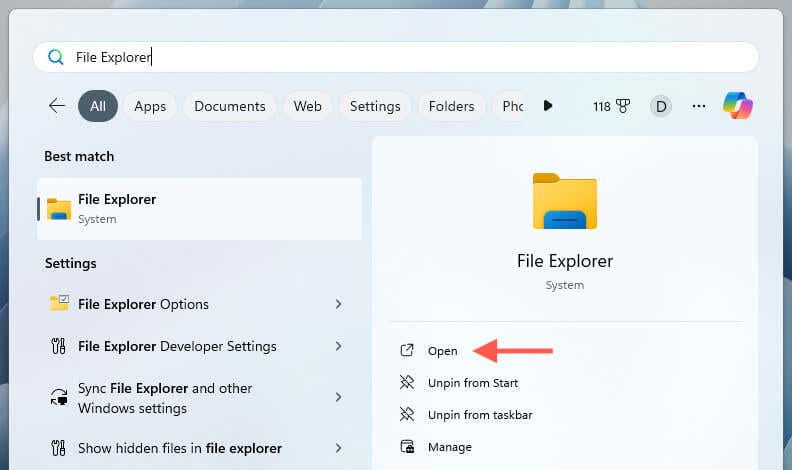
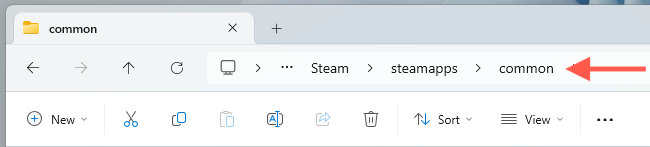
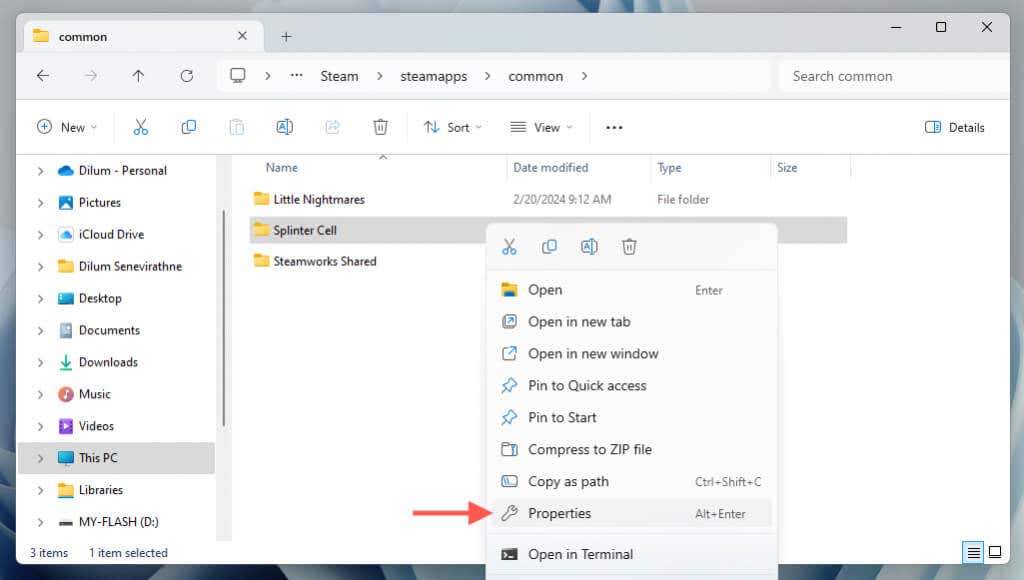
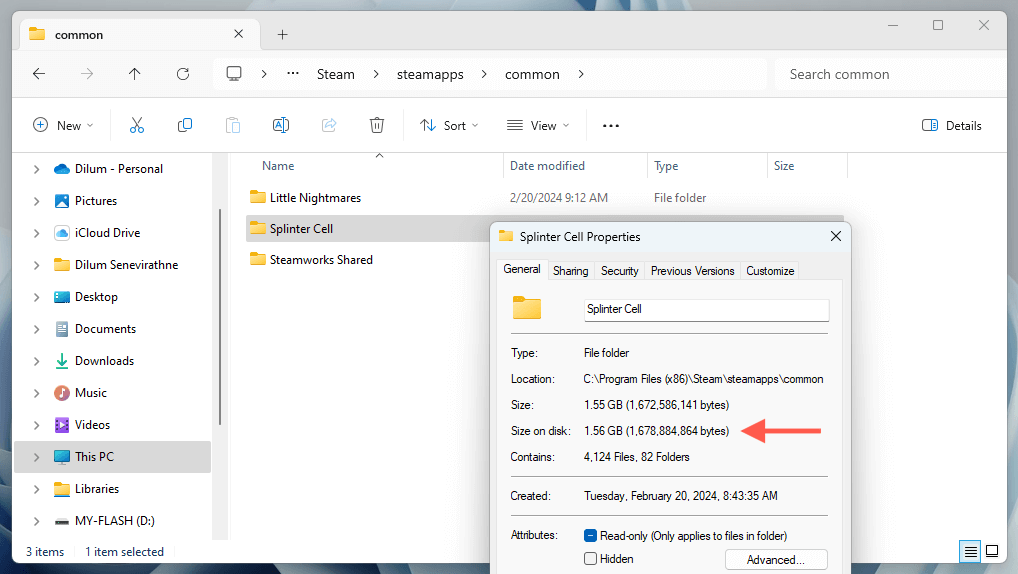
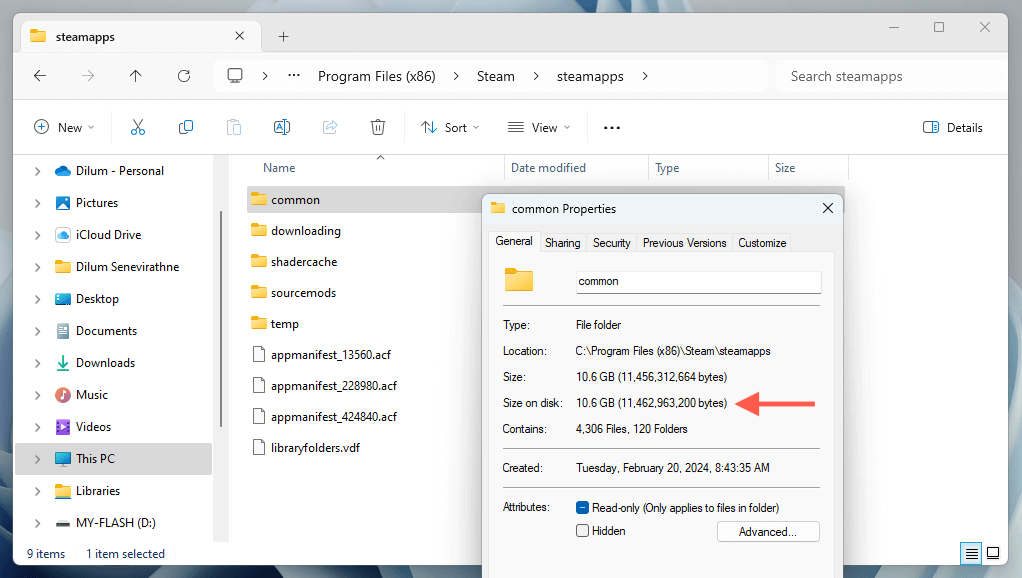
Steam'deki Oyunları Silin veya Taşıyın
Bilgisayarınızın depolama alanı dolmak üzereyse artık oynamadığınız oyunları silebilir veya kurulumları başka bir sürücüye taşıyabilirsiniz. Her iki eylem de Steam istemcisi aracılığıyla kolayca gerçekleştirilebilir.
Steam'deki Oyunları Sil
Bir oyunu silmenin en hızlı yöntemi Steam Kitaplığı'dır. Sadece:
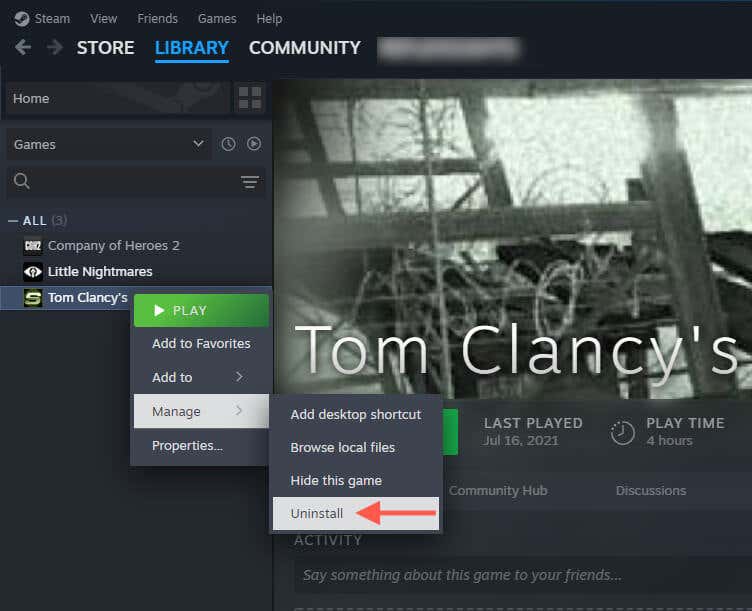
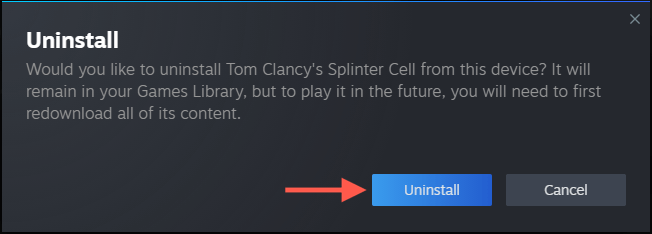
Aynı anda birden fazla Steam oyununu silmek istiyorsanız şunları yapabilirsiniz:
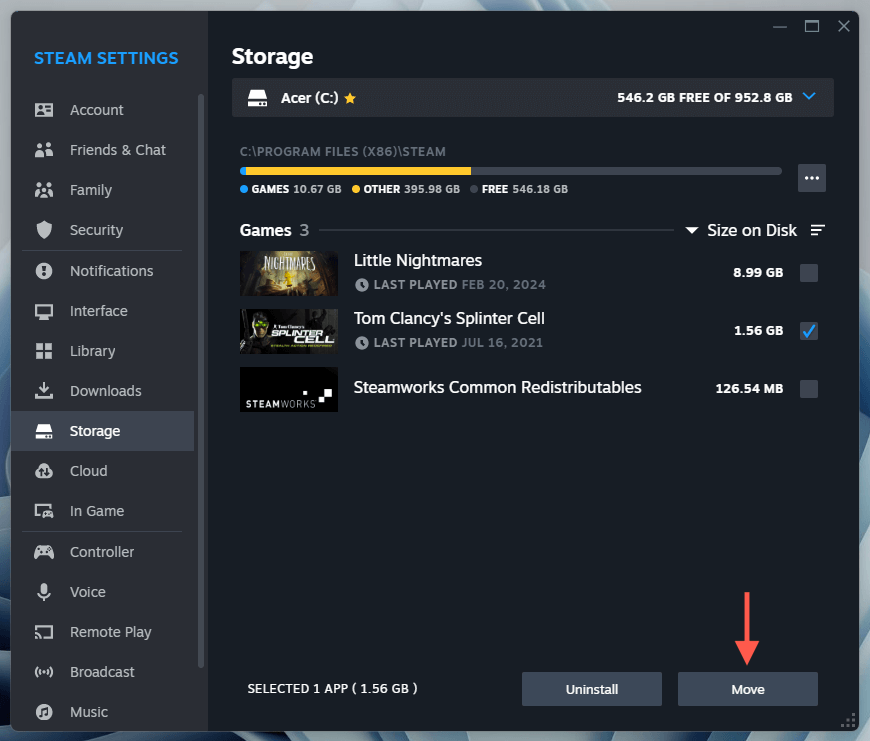
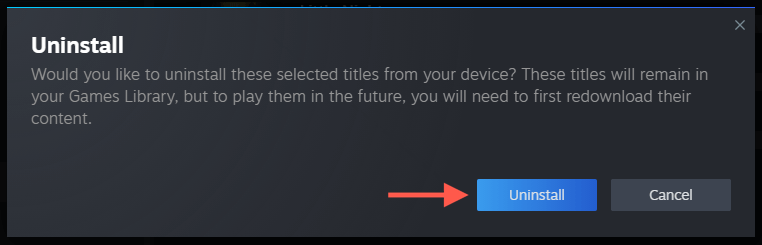
Oyunları Steam'e Taşıma
Bilgisayarınızın sistem biriminde silmeden yer açmak için oyunları harici bir depolama sürücüsüne veya bölüme taşıyabilirsiniz. Bunu yapmak için:.
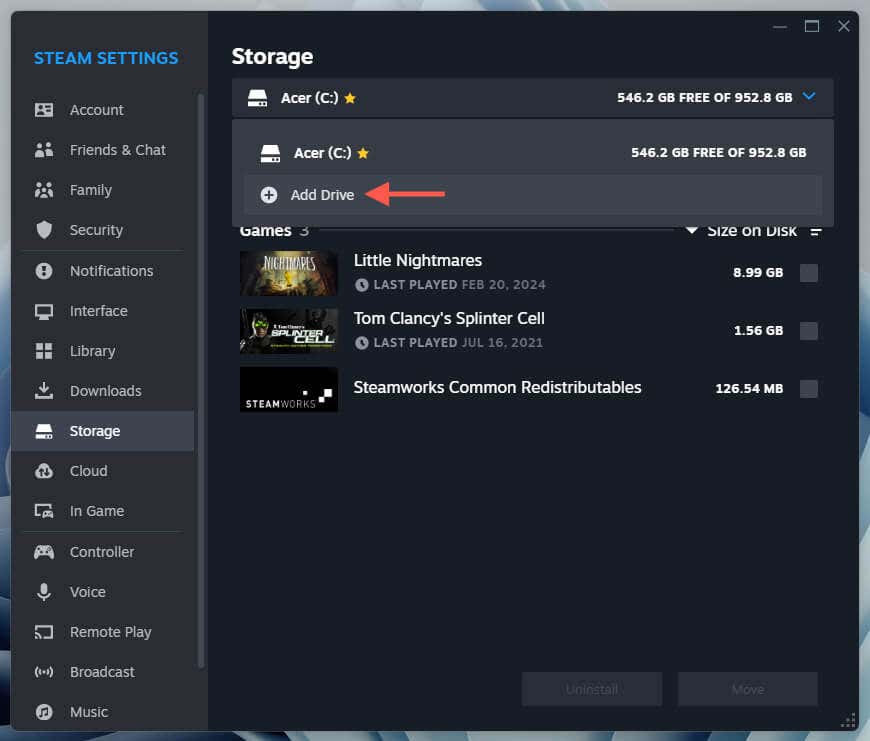
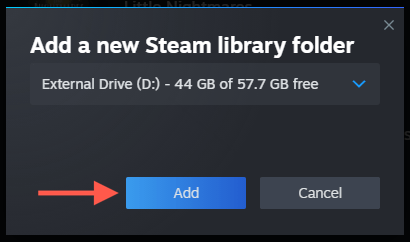
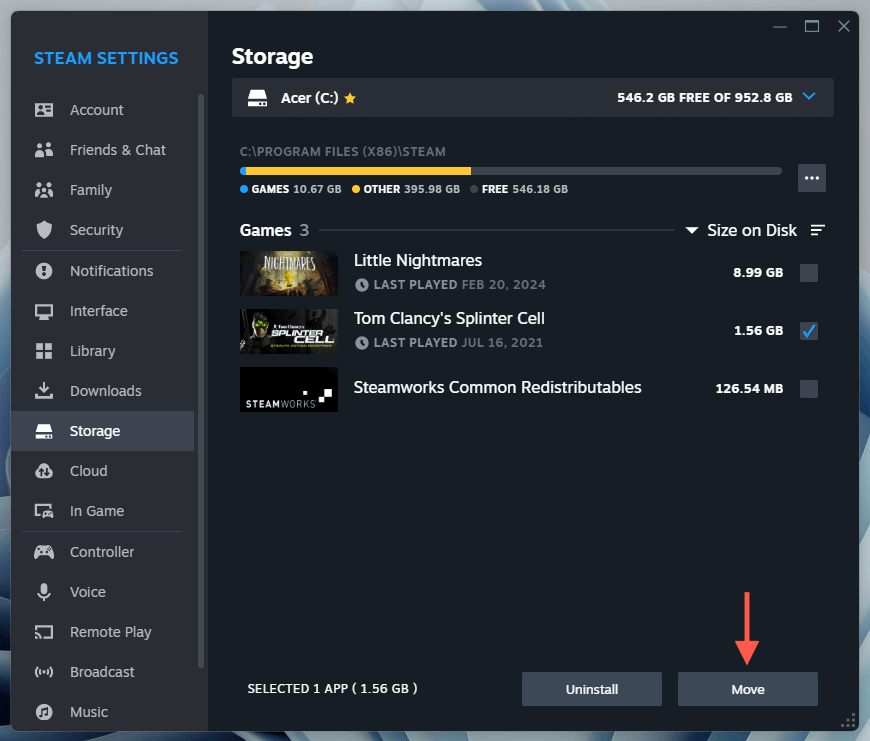
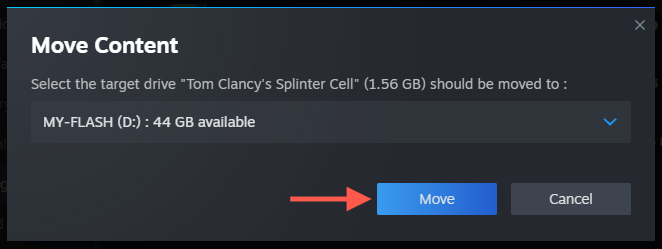
Not: Oyunları harici bir sürücüye taşıdıktan sonra da oynamaya devam edebilirsiniz, ancak sürücünün okuma hızı daha düşükse yükleme sürelerinin olumsuz etkilenebileceğini unutmayın. Performansta bir düşüş fark ederseniz, performansı iyileştirmek için her zaman oyunları dahili sürücüye geri taşıyabilirsiniz. Daha fazla bilgi için Steam oyunlarını bir sürücüden diğerine taşıma hakkındaki kılavuzumuzu inceleyin.
Steam Kitaplığınızın Kontrolden Çıkmasına İzin Vermeyin
Windows 11'de Steam oyun kitaplığınızın depolama alanını incelemeye ve yönetmeye zaman ayırmanız, sistem sürücünüzün dağınıklığını gidermenize ve diskinizde yer kalmamasını engellemenize yardımcı olabilir. Neyse ki Steam istemcisi, video oyunlarınızın boyutlarını kontrol etmenizi, kaldırmanızı ve depolama alanında yer açmak için taşımanızı son derece kolay hale getiriyor.
.