Biri sizden bilgisayarınızın Wi-Fi bağlantısını paylaşmanızı istediğinde ne yaparsınız? Cihazlarını doğrudan ağa bağlamaları için onlara Wi-Fi şifresini verebilirsiniz. Veya bilgisayarınızı geçici bir yönlendiriciye dönüştüren Windows "Mobil erişim noktası" özelliğini kullanarak bilgisayarınızın internetini paylaşabilirsiniz.
Ağın güvenlik anahtarını hatırlamıyorsanız size nasıl Windows'ta kayıtlı Wi-Fi şifrelerini bulma yapacağınızı göstereceğiz. Bu eğitimde ayrıca bilgisayarınızın internetini paylaşmak için mobil erişim noktası kurma ve kullanma adımlarını da kapsar.
Wi-Fi Şifresini Kontrol Panelinden Görüntüleyin
Windows Denetim Masası, ağ bağlantılarınızın güvenlik ayrıntılarını kontrol etmek için kolay ve teknik olmayan bir yaklaşım sunar. Denetim Masası ayarlarını açın uygulamasını Windows Arama veya Windows Ayarları aracılığıyla yapabilirsiniz. Size her ikisini de nasıl yapacağınızı göstereceğiz.
Yöntem 1: Windows Arama yoluyla Denetim Masası Ayarlarını açın
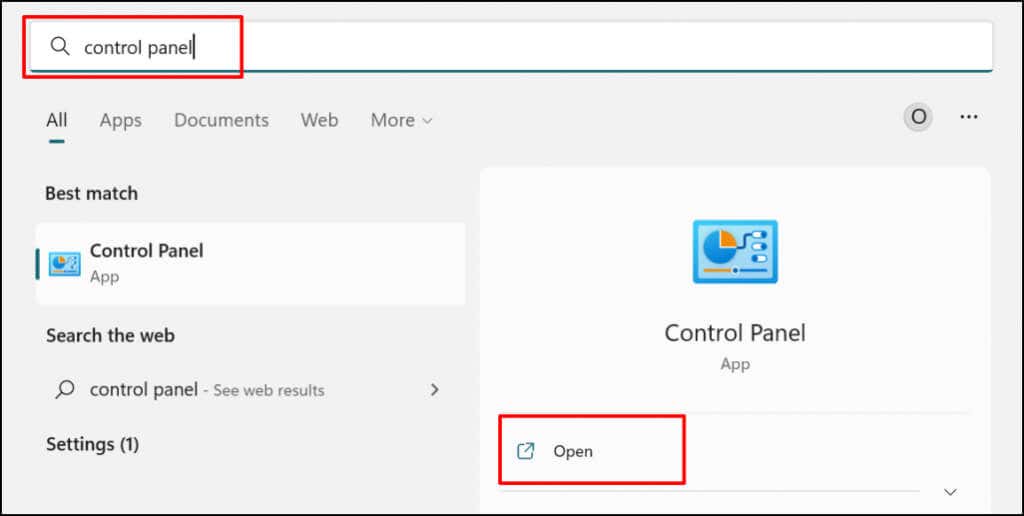
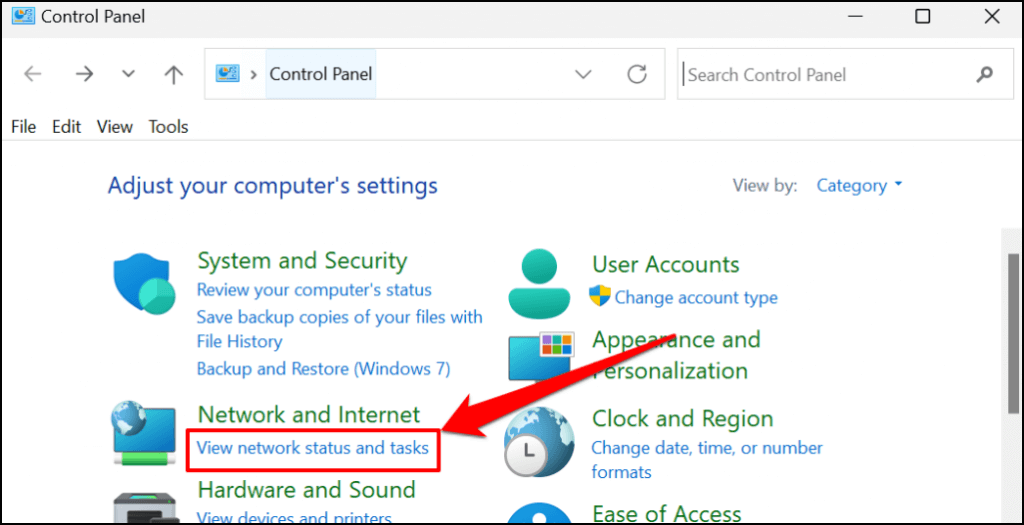
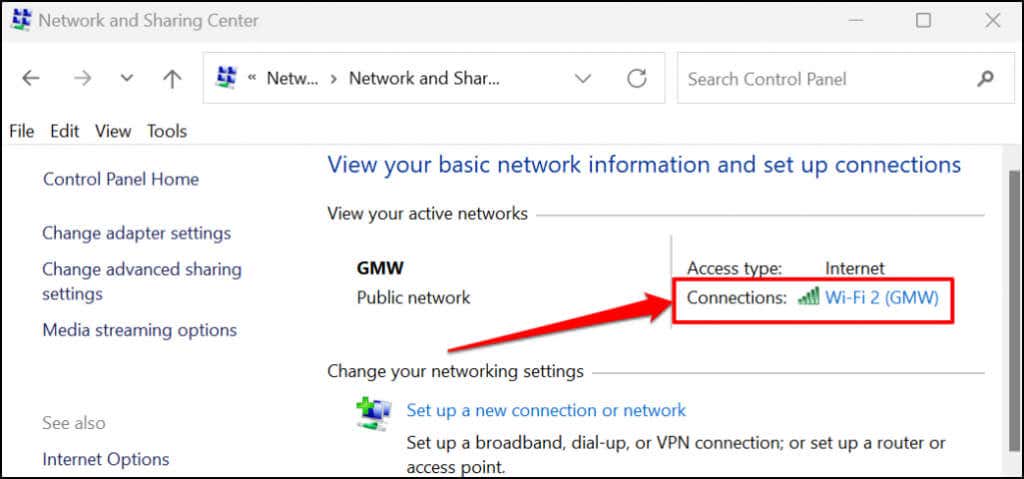
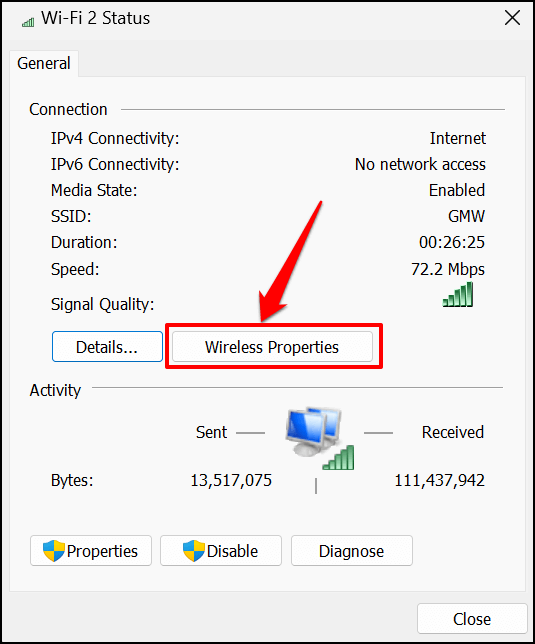
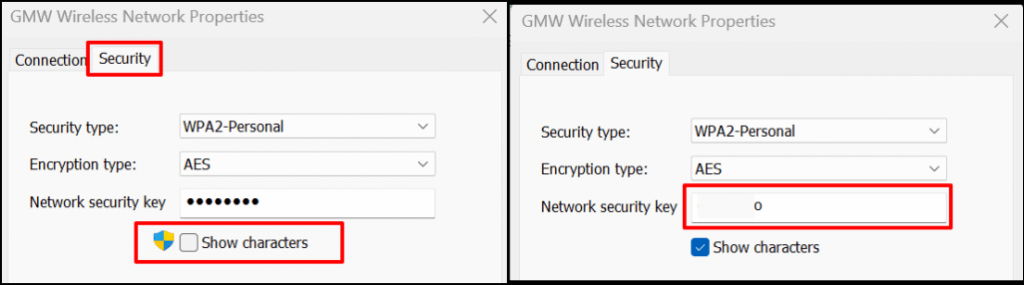
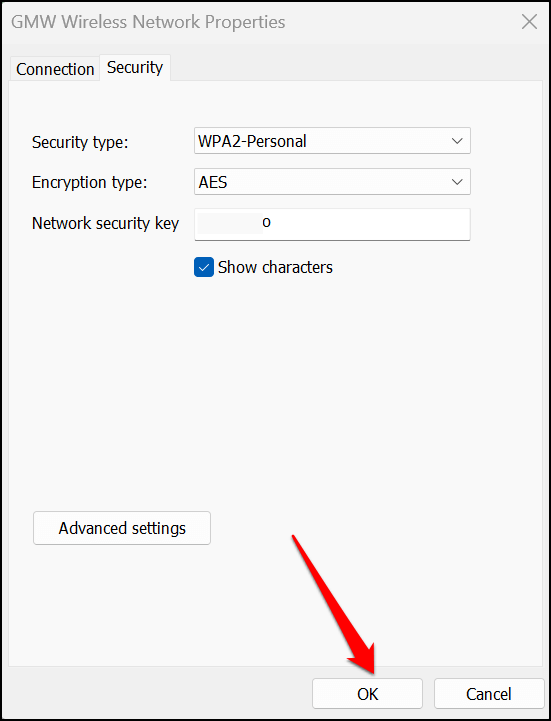
Yöntem: Windows Ayarları Menüsünden
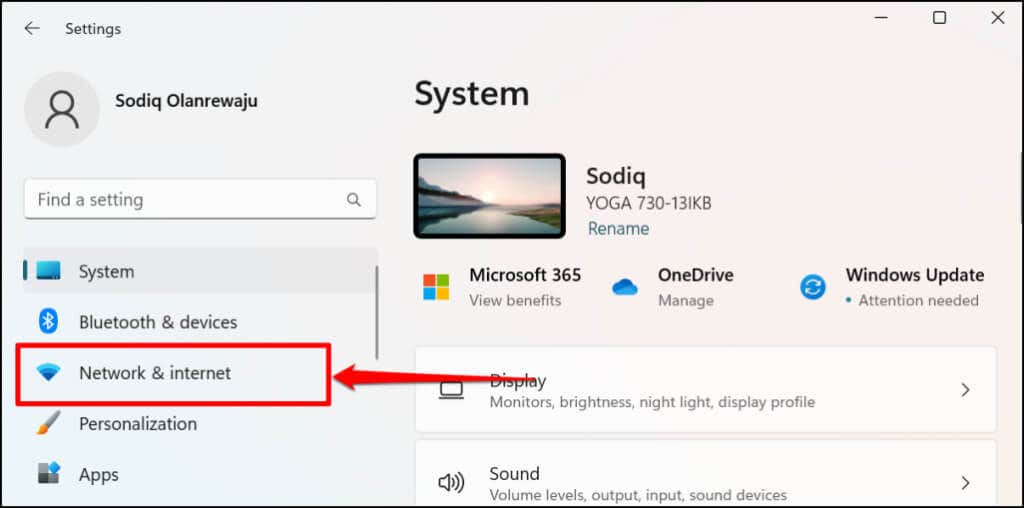
Daha hızlı bir alternatif, Başlat menüsünü sağ tıklayıp veya Windows tuşu + X tuşlarına basıp Ağ Bağlantıları 'nı seçmektir..
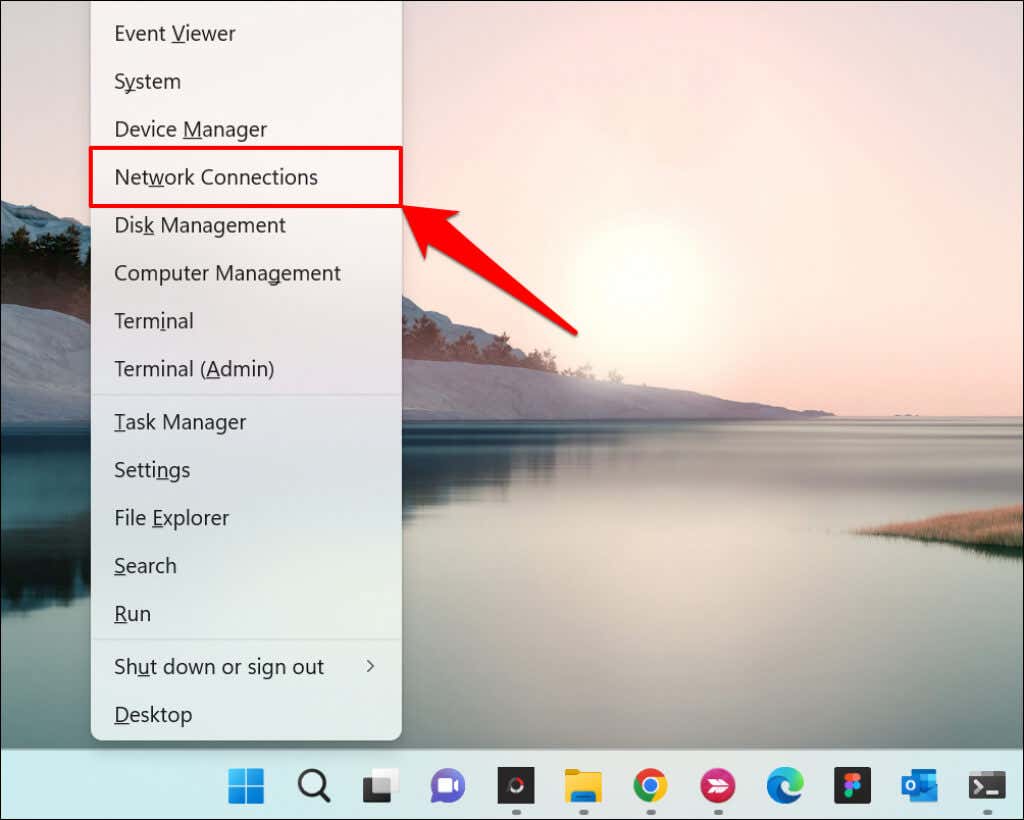
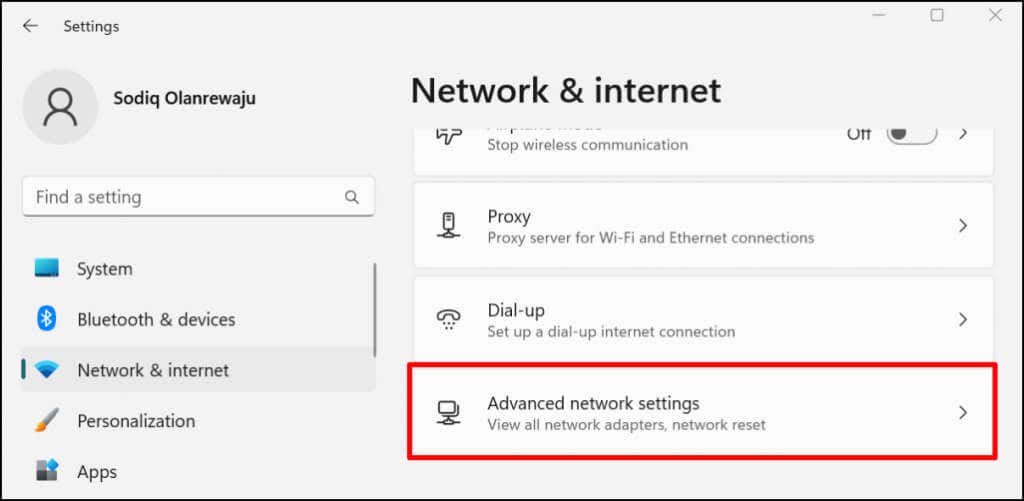
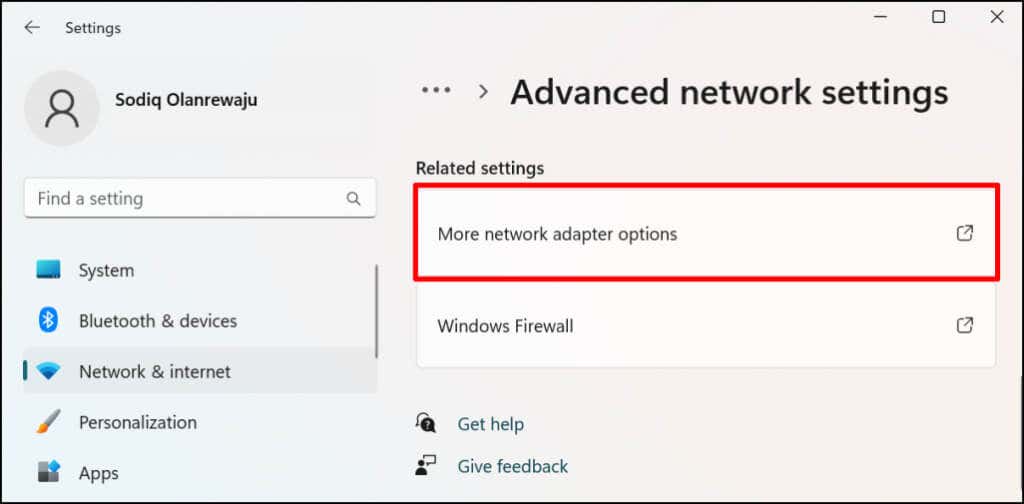
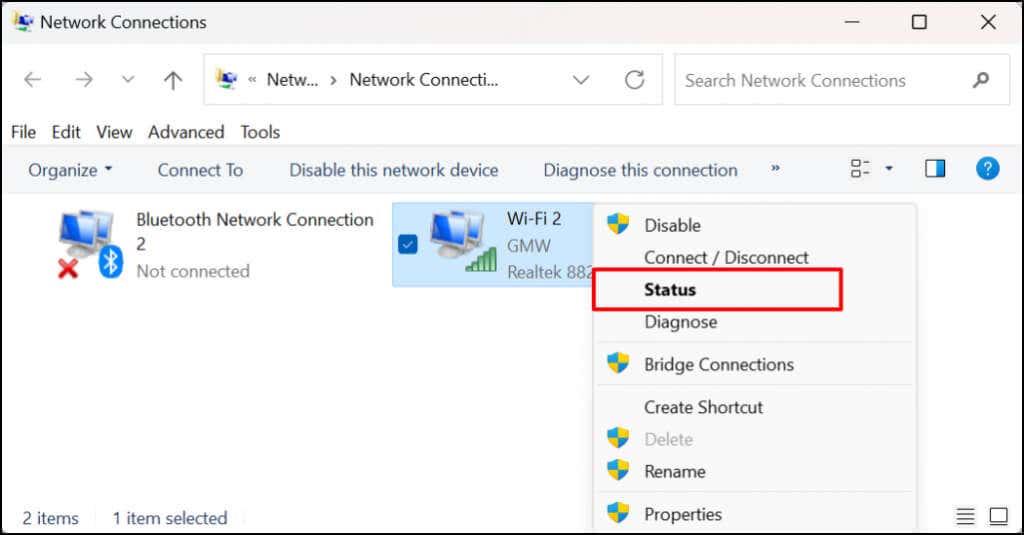
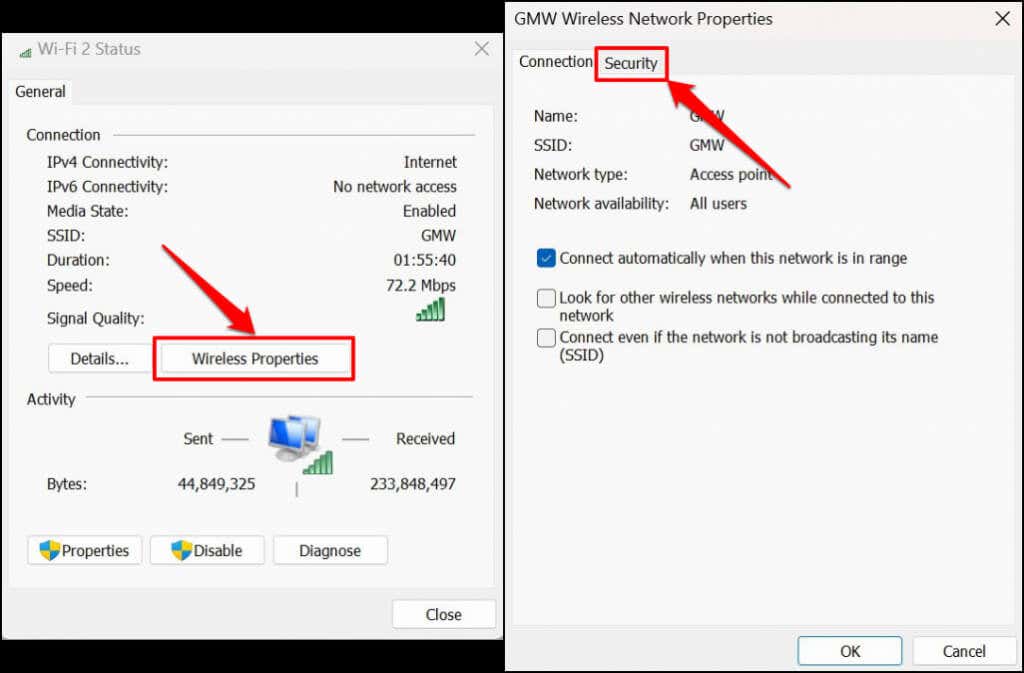
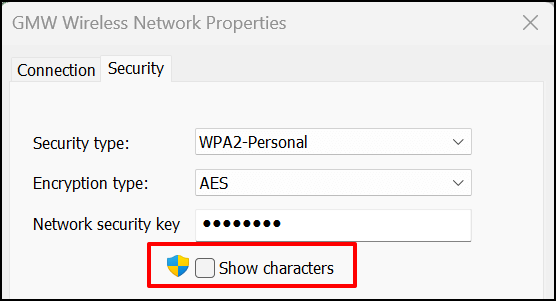
Windows Powershell'de Wi-Fi Şifresine bakın
Belirli Powershell komutları 'yi çalıştırarak Windows 10 ve 11'de Wi-Fi şifrelerini görüntüleyebilirsiniz.
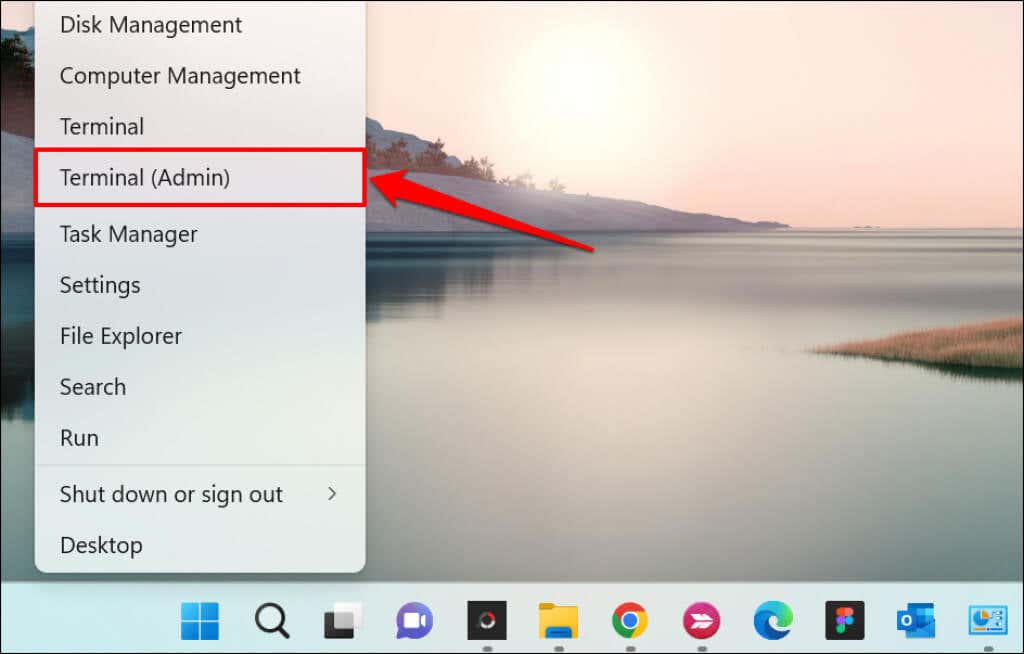
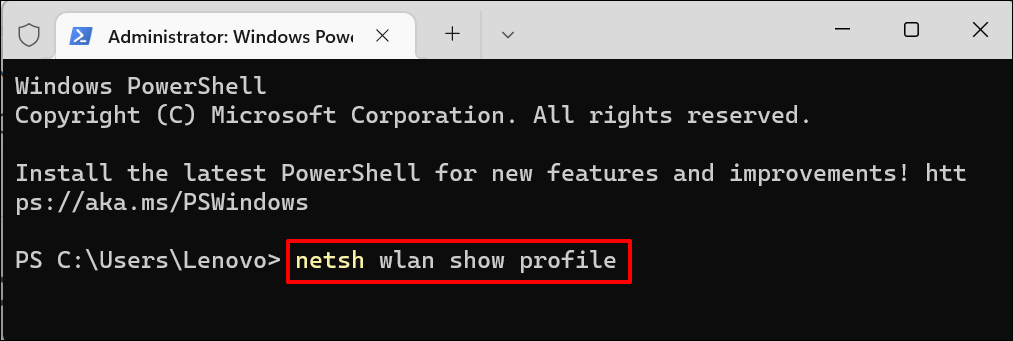
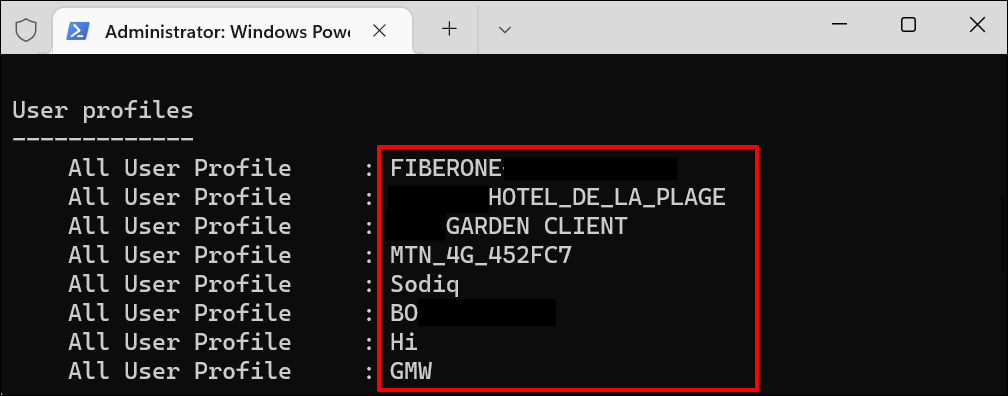
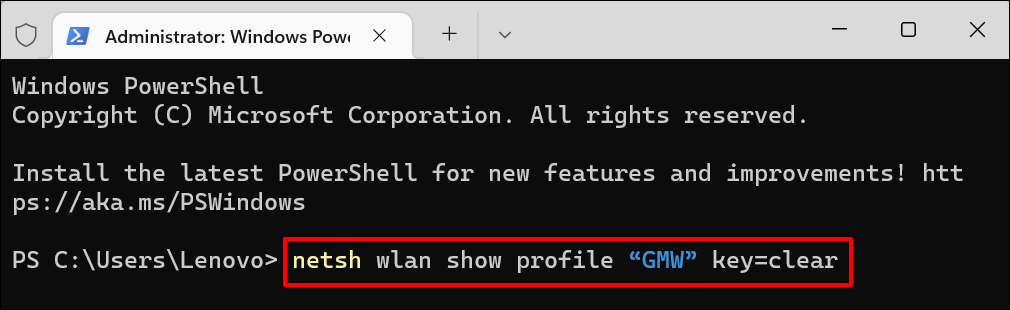
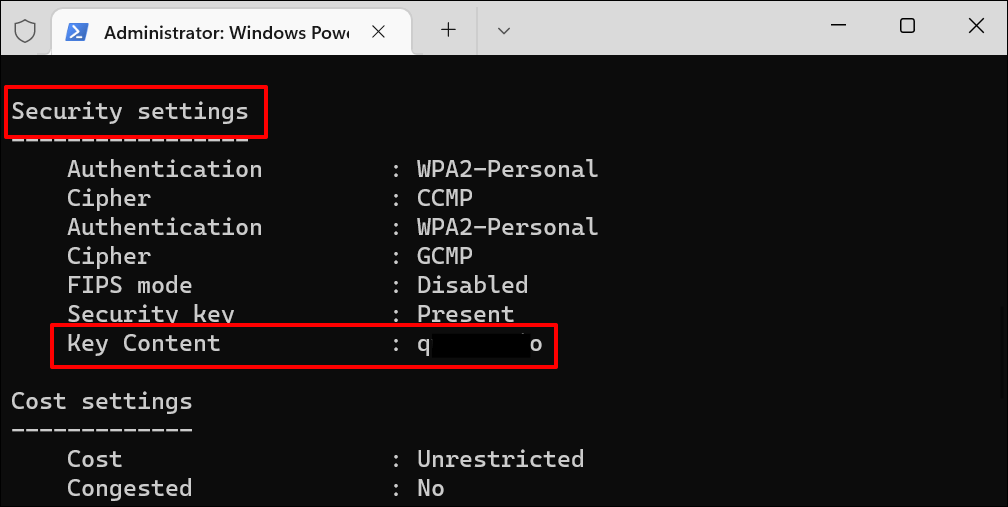
Wi-Fi Şifresini Komut İsteminde Görüntüleme
Komut istemi 'i kullanarak Windows 11'de Wi-Fi ağ şifrelerini görüntülemek için aşağıdaki komutları çalıştırın.
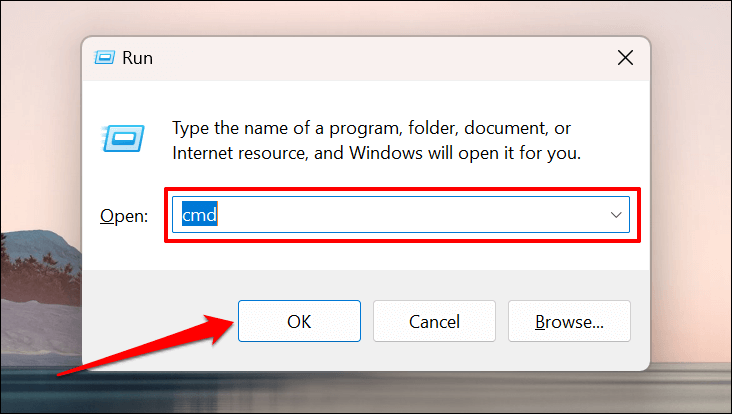 .
.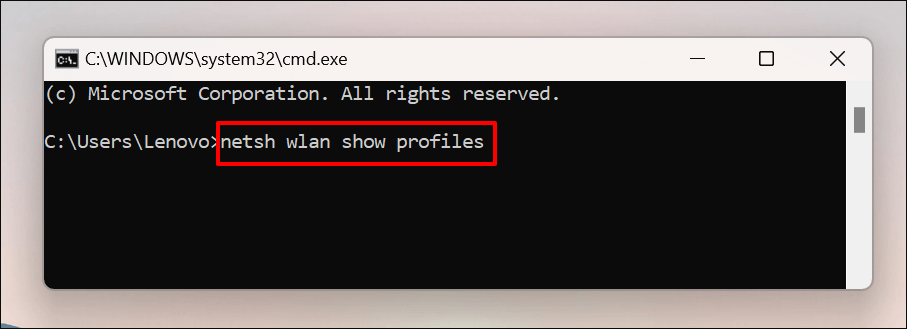
Komut İstemi Bilgisayarınızda kayıtlı Wi-Fi ağları 'nin tamamını görüntüleyecektir. Profillere göz atın ve şifresini kontrol etmek istediğiniz Wi-Fi ağını not edin.
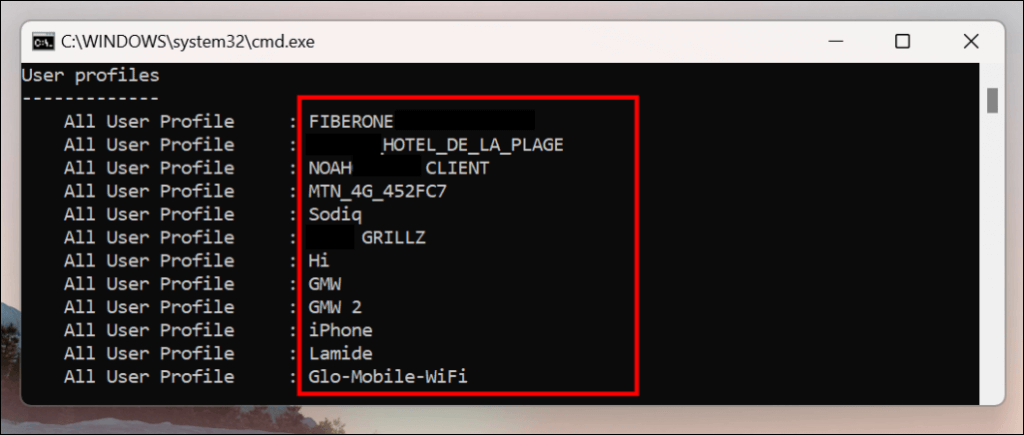
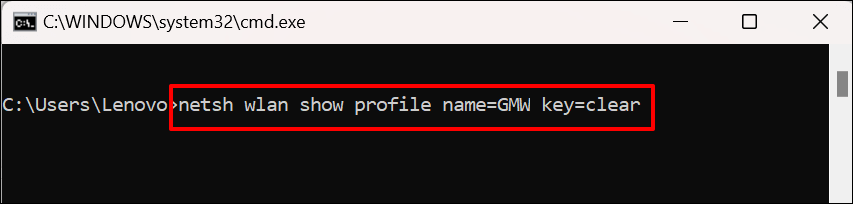
Ağın profil adı "ABC Wi-Fi" ise komut şu şekilde görünmelidir: netsh wlan show profile name=ABC Wi-Fi key=clear . Ağ adları büyük/küçük harfe duyarlı olduğundan profil adını 2. adımda göründüğü gibi girdiğinizden emin olun.
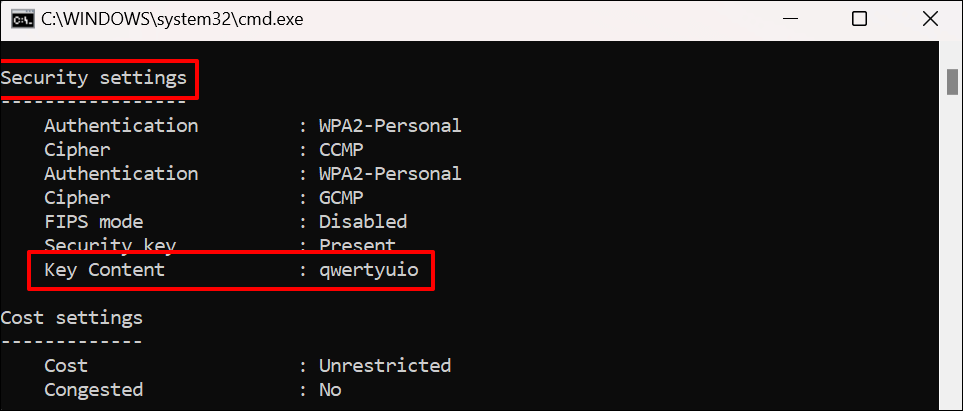
Üçüncü Taraf Yazılım Kullanın
Wi-Fi şifrelerini Denetim Masası, Komut İstemi veya WIndows Terminali aracılığıyla görüntülemek stresli olabilir. Büyük olasılıkla unutacağınız pek çok adım ve komut içerirler.
WirelessKeyView, Windows'ta Wi-Fi ağ şifrelerini kontrol etmek için tek tıklamayla çözüm sağlayan popüler bir uygulamadır. Uygulama ücretsizdir, kullanımı kolaydır, güvenlidir ve karmaşık adımlar veya komutlar içermez.
geliştiricinin web sitesi adresini ziyaret edin ve yazılımın 32 bit veya 64 bit sürümünü indirin. Hangi sürümü indireceğinizi bilmiyor musunuz? ister 32 bit ister 64 bit Windows PC'niz olsun 'i kontrol etmek için bu eğitime bakın. İndirme sayfasındaki “Zip Dosyası Şifresini” not edin. Bilgisayarınızdaki yükleme dosyasının kilidini açmak/açmak için şifreye ihtiyacınız olacak.
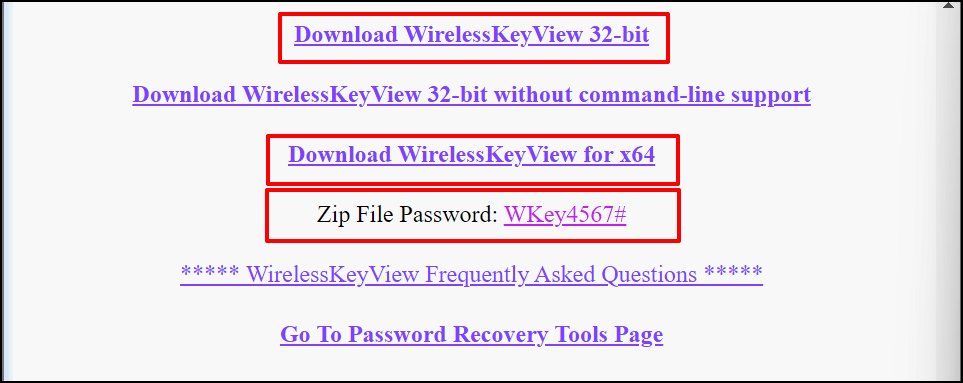
WirelessKeyView yazılımını yükleyin ve uygulamayı başlatın. Daha önce kullanılan tüm Wi-Fi ağları hakkındaki bilgileri uygulamanın kontrol panelinde bulacaksınız. Ağ şifreleri Anahtar (Ascii) satırındadır.
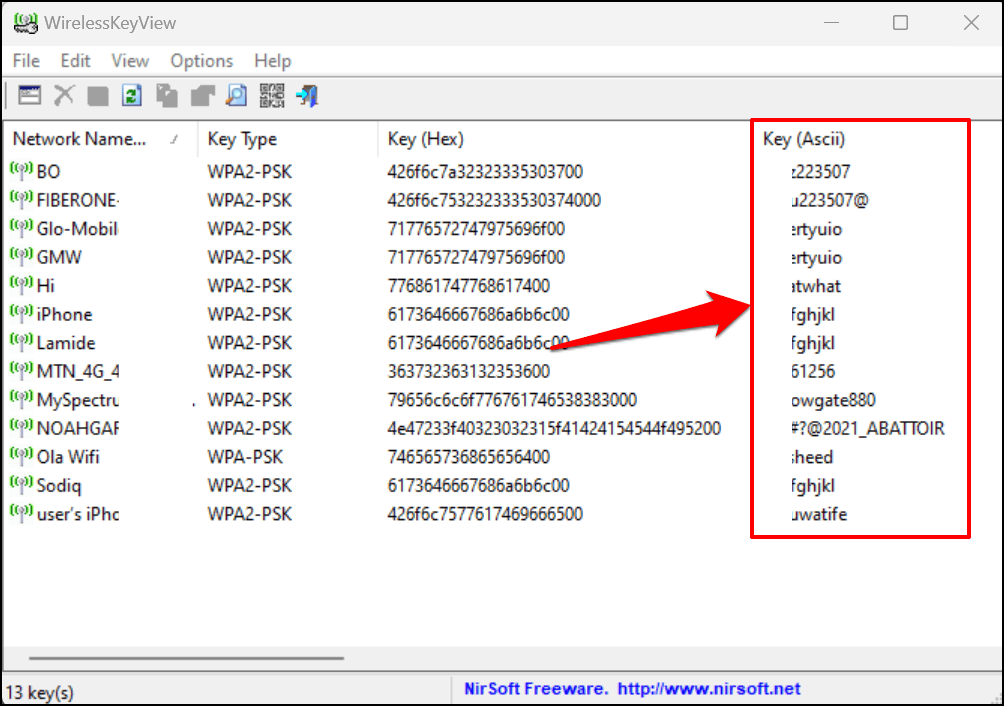
Bir ağ seçin ve şifresini hızla kopyalamak için F8 'e basın. Alternatif olarak, ağı sağ tıklayın ve Anahtarı Kopyala (Ascii) 'yi seçin.
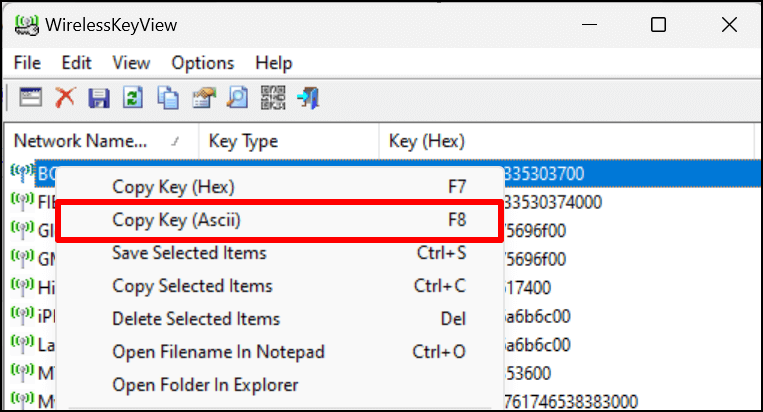
Wi-Fi Bağlantısını Hotspot aracılığıyla paylaşın
Windows 10 ve 11, bilgisayarınızın internetini Wi-Fi veya Bluetooth üzerinden paylaşmanıza olanak tanıyan bir "Mobil erişim noktası" işlevine sahiptir..
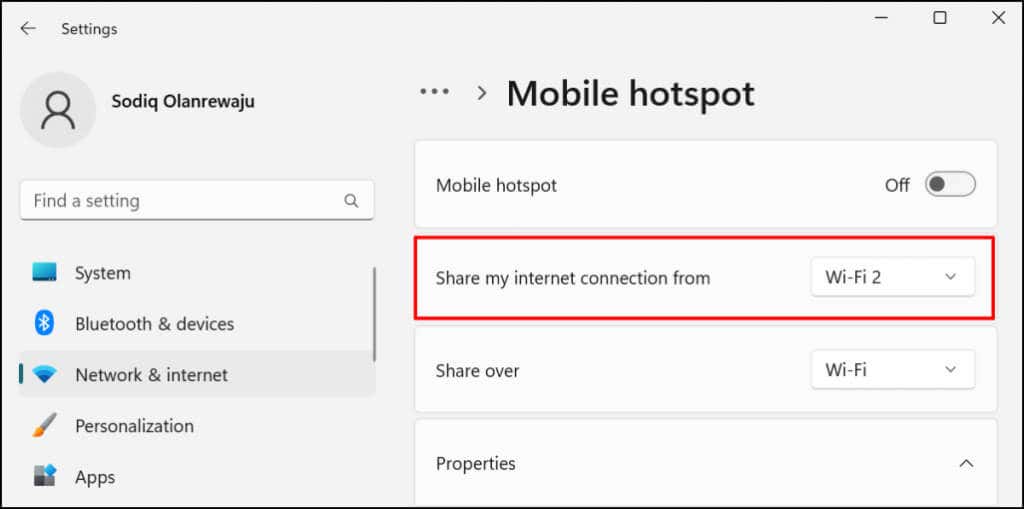
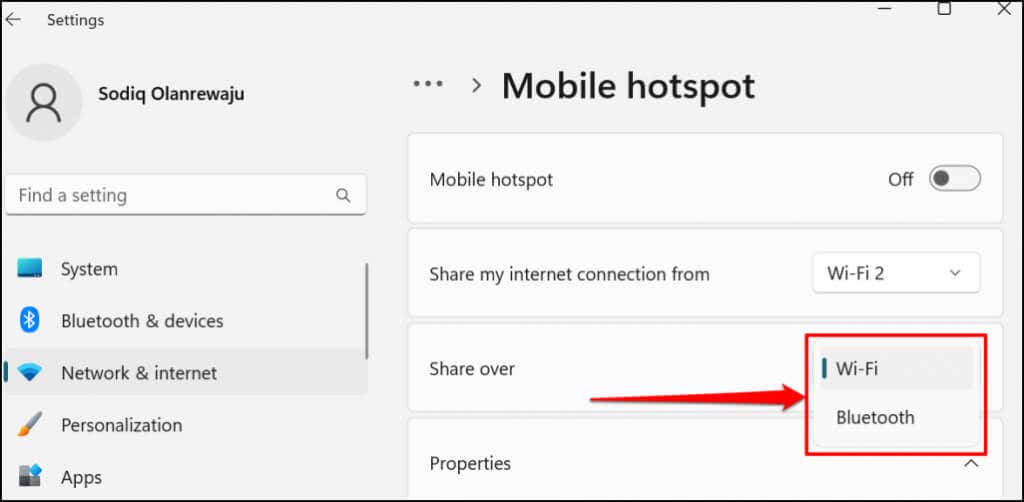
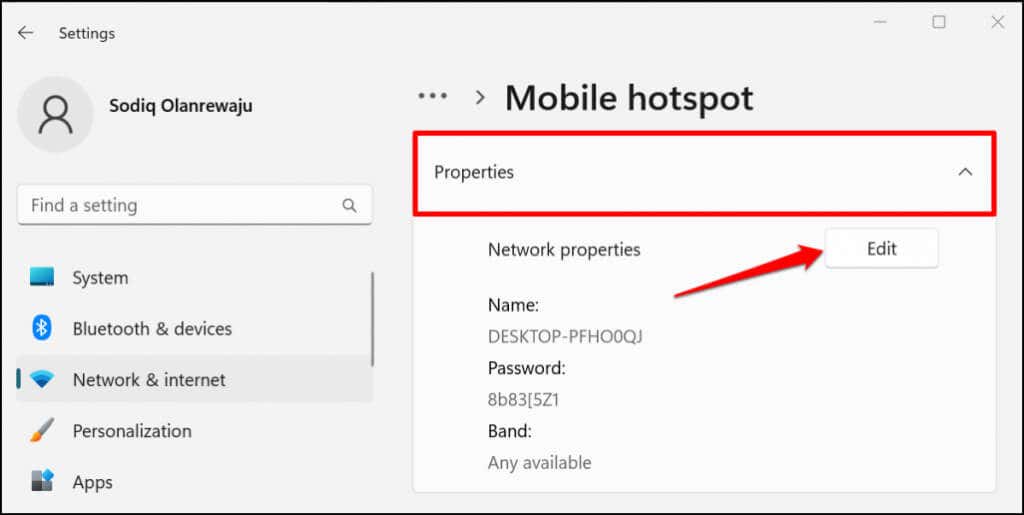
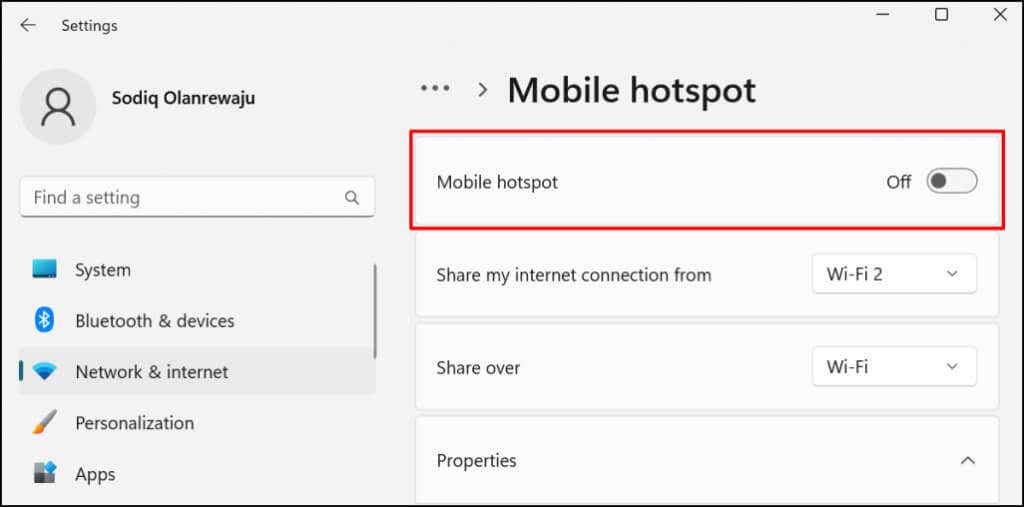
İnternetinizi Ayarlar uygulamasına geçmeden paylaşmak için Windows Eylem Merkezi'ne Mobil erişim noktası ekleyin.
Windows 11 Eylem Merkezi'ni açmak için Windows tuşu + A tuşlarına basın ve sağ alt köşedeki kalem simgesini seçin. Ekle 'yi, Mobil erişim noktası 'nı ve Bitti 'yi seçin.
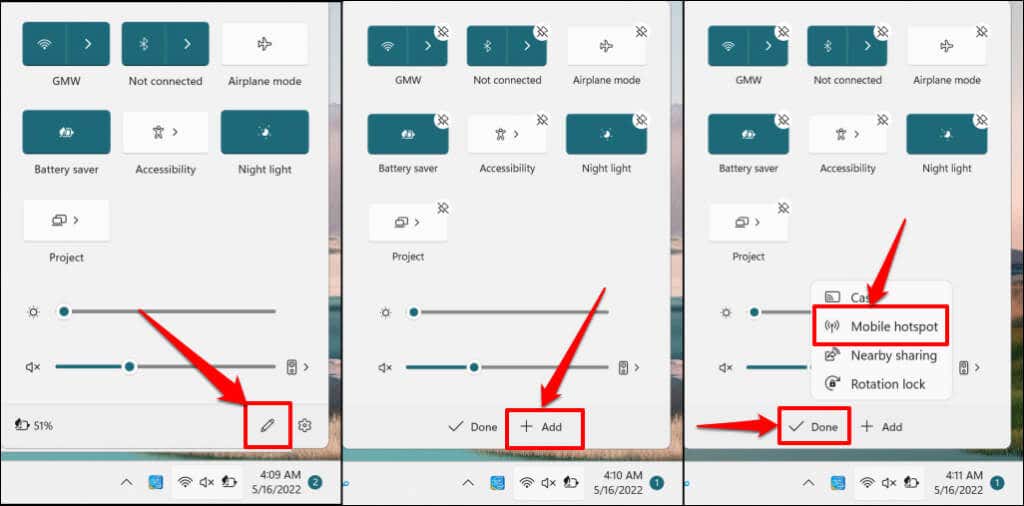
Artık Mobil erişim noktasını İşlem Merkezi'nden etkinleştirip devre dışı bırakabilmeniz gerekir. Mobil erişim noktası ayarlarını açmak için Mobil erişim noktası 'nı sağ tıklayın ve Ayarlara Git 'i seçin.
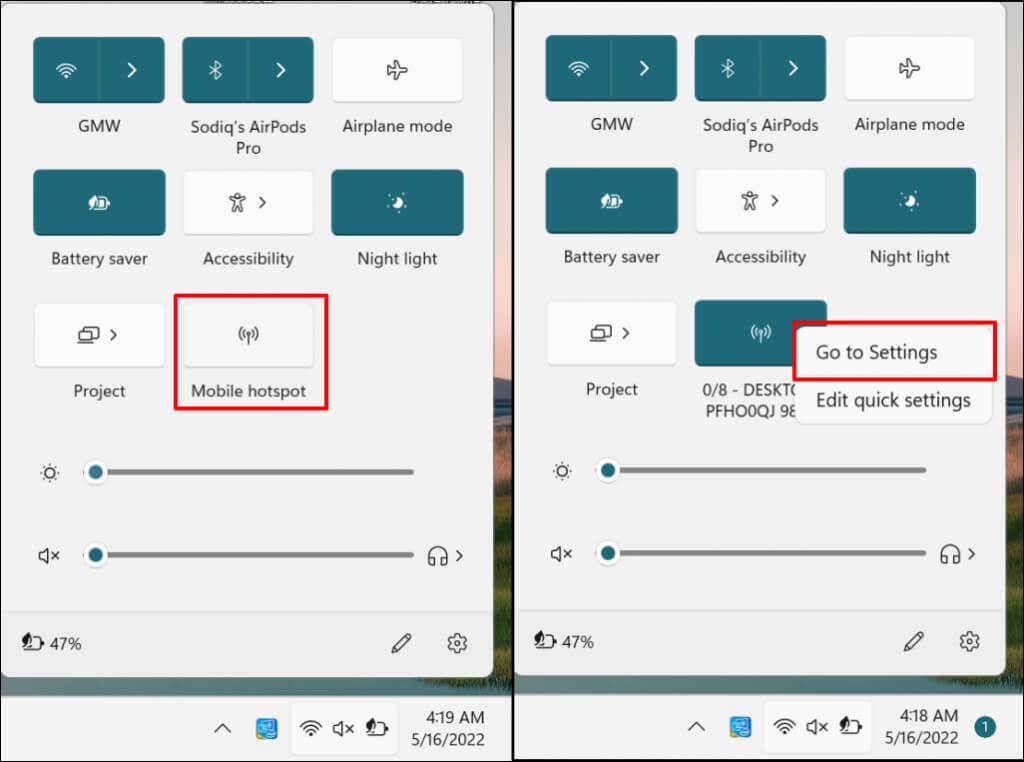
Wi-Fi Şifrelerini Alın ve İnternetinizi Paylaşın
Bazı özel ağ yöneticileri, yetkisiz Wi-Fi kullanımına veya şifre dağıtımına karşı çıkıyor. Kablosuz bir ağın şifresini paylaşmadan önce bunu yapma izniniz olduğundan emin olun. Mobil erişim noktasını kullanırken sorun yaşıyorsanız bilgisayarınızda VPN ve güvenlik duvarı bağlantılarını devre dışı bırakın ve tekrar deneyin. Sorun devam ederse bilgisayarınızı yeniden başlatın. Aynı şekilde cihazınızın işletim sisteminin güncel olduğundan emin olun.
.