Microsoft, Windows 11 güncellemesini 5 Ekim 2021'de kullanıma sundu. Şu ana kadar pek çok kullanıcı güncelleme aracılığıyla Windows 10'a yükseltme yaptı. Ancak Microsoft, sorunları tespit edip büyük sorunlara yol açmadan önce düzeltebilmek için güncellemeyi yavaş yavaş kullanıma sundu.
Hala Windows 10 çalıştırıyorsanız ve yükseltme yapmak istiyorsanız, Windows'un güncellemeyi size göndermesini beklemeden bunu yapmanın birkaç yolu vardır. Windows 11 güncellemesini nasıl kontrol edeceğinizi, güncellemeyi neden göremeyebileceğinizi ve seçeneği görmeseniz bile yükseltme yapmak için neler yapabileceğinizi öğrenelim.
Windows 11 Güncellemesi Neden Gösterilmiyor
Windows 11 güncellemesinin bilgisayarınızda görünmemesinin olası nedenleri aşağıda verilmiştir:
Bir güncellemeyi görememenizin en yaygın nedeni, güncellemenin henüz bilgisayarınıza aktarılmamış olmasıdır. Ancak bilgisayarınız minimum gereksinimleri karşıladığı sürece onu zamanında alacaksınız.
Beklemek istemiyorsanız güncellemeyi daha erken almanın yolları var ancak öncelikle bilgisayarınızın Windows 11 için minimum sistem gereksinimlerini karşıladığından emin olmanız gerekir.
Bilgisayarınız Windows 11 Sistem Gereksinimlerini Karşılıyor mu
Bilgisayarınızın minimum gereksinimleri karşılayıp karşılamadığını kontrol ederek başlayın. Bunu PC Sağlık Kontrolü uygulamasını kullanarak yapabilirsiniz.
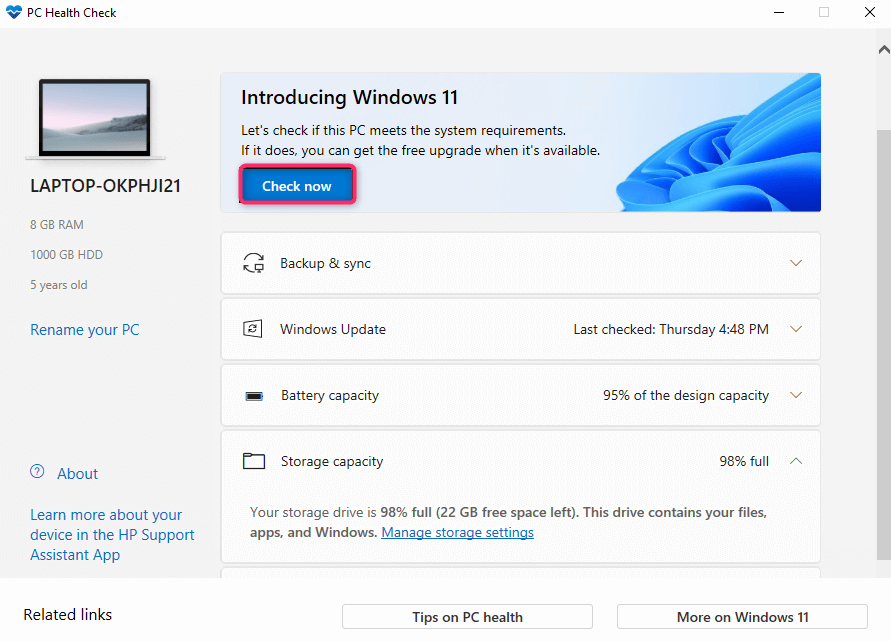
Uygulama, bilgisayarınızın özelliklerine bakacak ve Windows 11'i çalıştırıp çalıştırmayacağını belirleyecektir. Bilgisayarınızın bir veya daha fazla bileşeninin minimum gereksinimleri karşılamadığını varsayalım. Bu durumda Windows 11'e her zamanki gibi yükseltme yapamazsınız (ancak bunun için bir geçici çözüm vardır)..
Çoğu durumda, TPM 2.0 ve güvenli önyükleme gereksinimi, bilgisayarları Windows 11 güncellemesi için uygun hale getirmiyor gibi görünüyor. Bilgisayarınızda zaten TPM ve güvenli önyükleme varsa bunları BIOS'tan etkinleştirebilirsiniz. Sorun aynı zamanda eski bir CPU da olabilir (8. nesil ve üzeri Intel CPU'lar desteklenir).
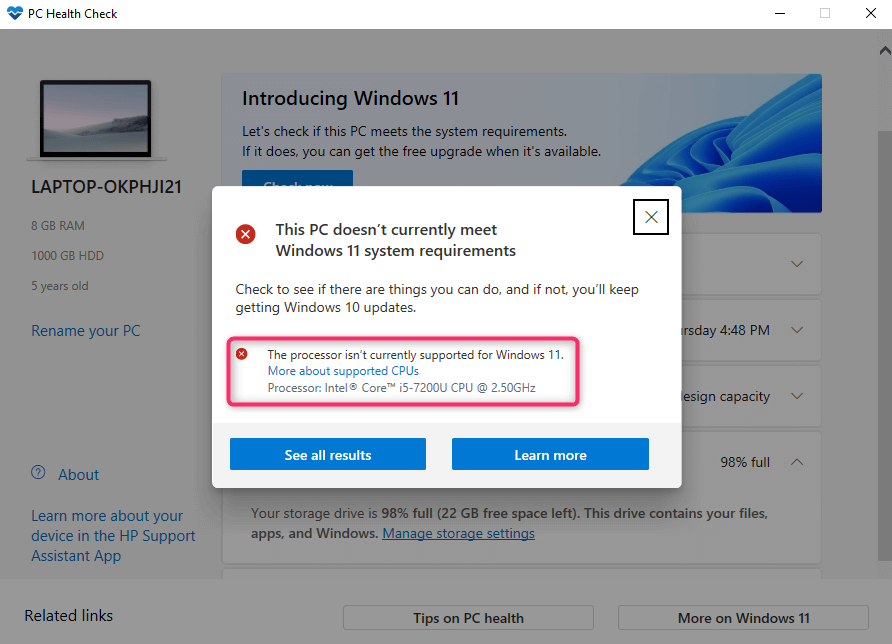
Windows 11 Güncellemesinin Gösterilmemesi Nasıl Düzeltilir
Sorunu çözmek için deneyebileceğiniz birkaç düzeltme var. Hiçbiri işe yaramazsa endişelenmeyin. Size alternatif seçenekler de sunacağız.
Windows Güncellemenin Duraklatılmış olup olmadığını kontrol edin
Bilgisayar Sağlık Kontrolü uygulamasını kullanarak uyumluluğu doğruladıysanız Windows güncellemelerinin duraklatılıp duraklatılmadığını kontrol etmeniz gerekir.
Durumu Ayarlar'dan kontrol edebilirsiniz.
Başlat Menüsü'nde "ayarlar"ı arayın ve Ayarlar uygulamasını başlatmak için Enter 'a basın. Üst kısımdan Windows Update 'i seçin.
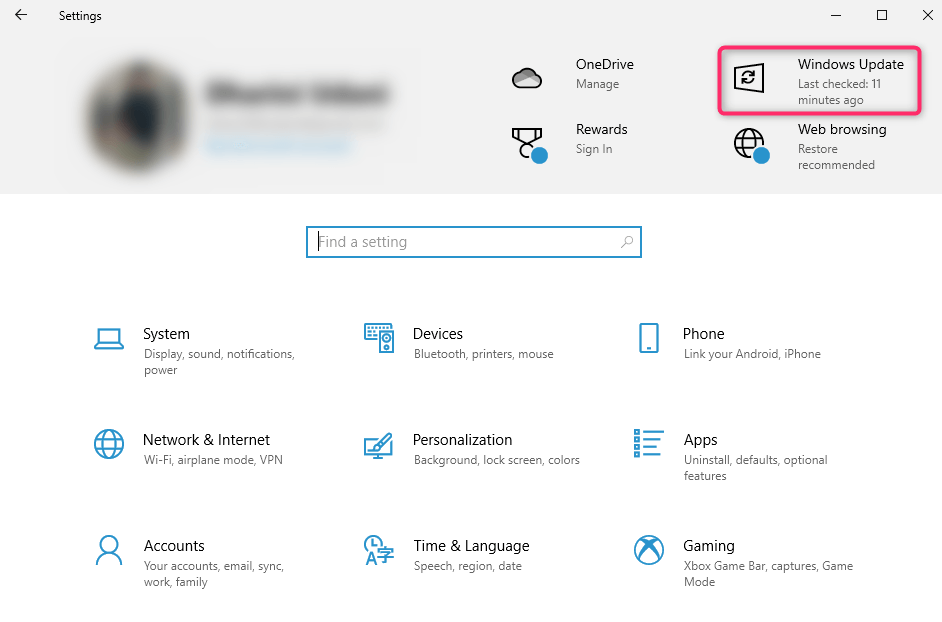
Güncellemeler duraklatılırsa Güncellemeleri devam ettir adlı bir düğme görürsünüz. Güncellemeleri devam ettirmek için bunu seçin ve artık Windows 11 güncellemesini görüp göremediğinizi kontrol edin. Ayrıca internet bağlantınızın doğru çalıştığından emin olun.
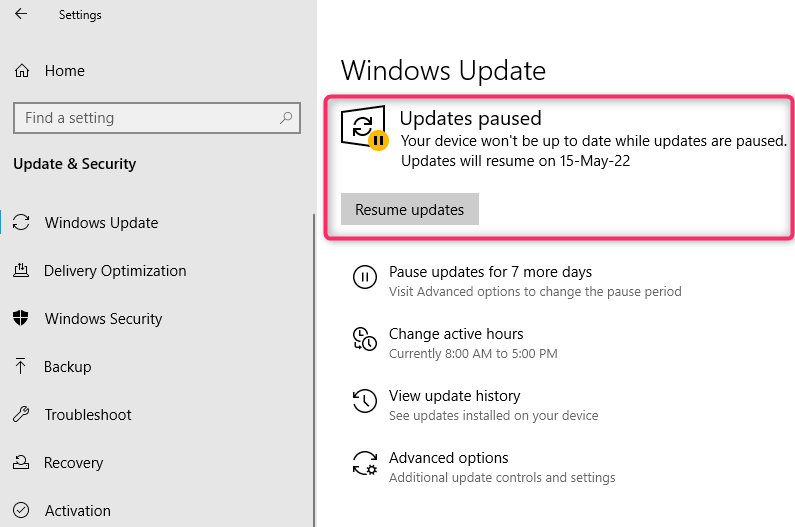
Windows Güncelleme Sorun Gidericisini kullanın
Windows, Windows Update ile ilgili sorunları düzeltmek için yerleşik bir sorun gidericiye sahiptir. Windows Update'te sorunlara neyin sebep olduğunu çözemiyorsanız sorun gidericiyi çalıştırabilir ve Windows'un Windows 11 güncelleme sorununu bulup düzeltmesini sağlayabilirsiniz.
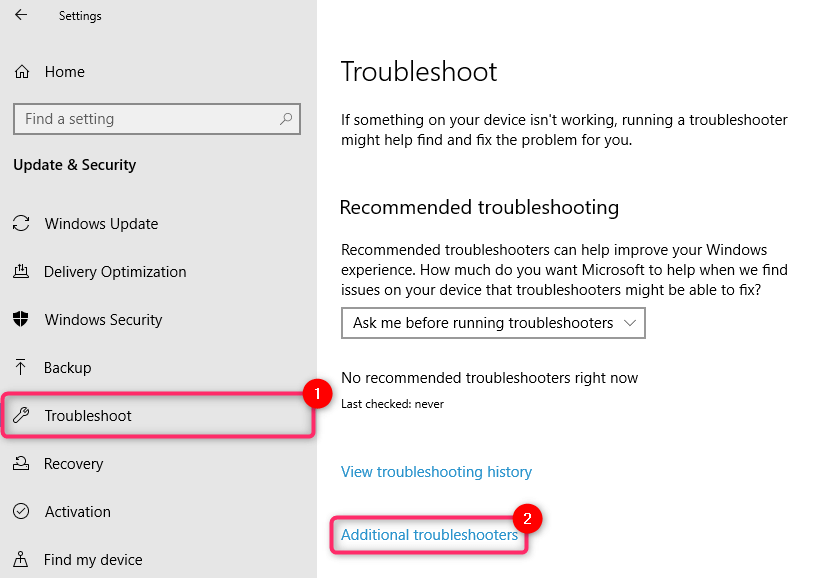
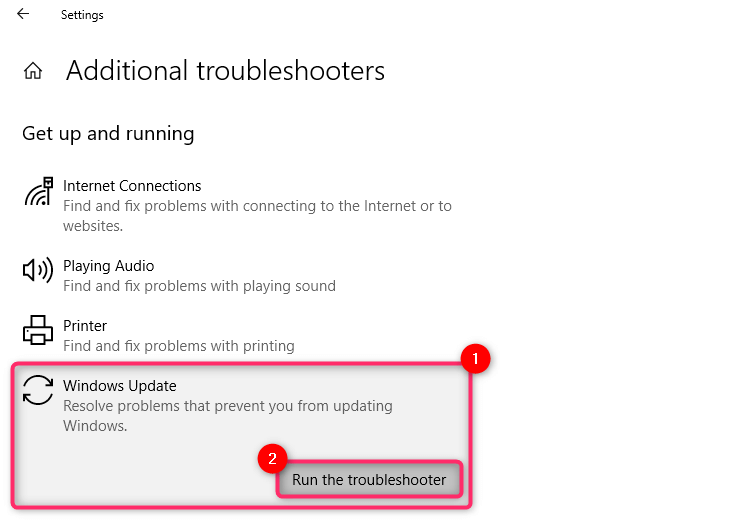
Sorun gidericinin işlemi tamamlamasına izin verin. Süreç boyunca bulduğu sorunları gidermeye çalışacak ve sonunda bulunan ve düzeltilen sorunları size bildirecektir.
Kesintili Windows 11 İndirme İşleminden Geçici Dosyaları Temizleme
.Windows 11'i indirmeye başlarsanız ve indirmeyi kesintiye uğratan bir hatayla karşılaşırsanız Windows 11'i tekrar indirme seçeneğini göremeyebilirsiniz. Bunun nedeni, bozuk geçici dosyaların hâlâ sisteminizde olabilmesidir.
Bu dosyaları yeniden başlatarak temizleyebilirsiniz. Yeniden başlattıktan sonra Windows 11'i indirme seçeneğiniz olup olmadığını görmek için Windows Update'e geri dönün.
SoftwareDistribution klasörünü silmeyi de deneyebilirsiniz.
Windows Update, indirilen dosyaları geçici olarak SoftwareDistribution klasöründe saklar. Windows'u güncellerken sorun yaşıyorsanız bu klasörü silmek işe yarayabilir. Sildikten sonra Windows, klasörü otomatik olarak yeniden oluşturacağından, klasörün silinmesi bilgisayarınıza hiçbir şekilde zarar vermez.
Windows'un C sürücüsüne kurulu olduğu varsayılarak SoftwareDistribution klasörünü C:\Windows konumunda bulacaksınız. Klasörü seçin ve klasörü silmek için Üst Karakter + Del ve ardından Enter tuşlarına basın.
Windows 11 Kurulum Asistanını kullanın
Windows'u hemen yüklemek istiyorsanız Microsoft'un güncellemeyi kullanıma sunmasını beklemeniz gerekmez.
Microsoft'un web sitesi 'a giderek Windows 11 Kurulum Asistanını indirebilirsiniz.
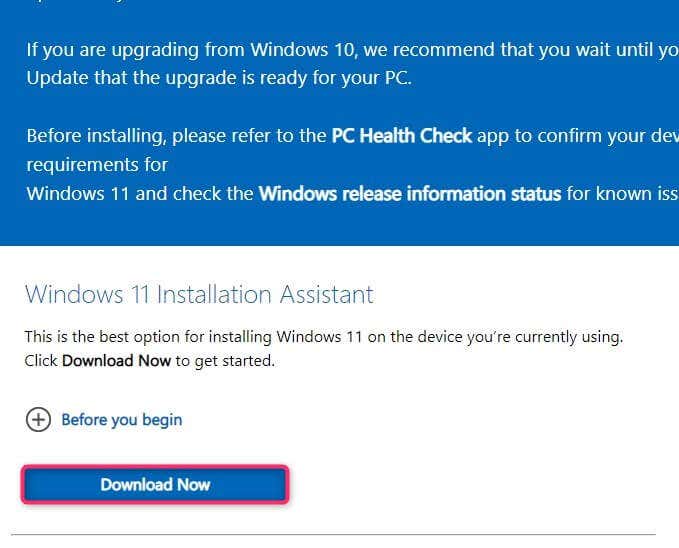
Güncellemeyi beklemeden Windows'u nasıl yükleyebileceğinizi öğrenmek için Windows 11 Kurulum Yardımcısını kullanma ile ilgili kılavuzumuza gidin.
Windows 11 Medya Oluşturma Aracını kullanın
Güncellemeyi beklemeden Windows'u yüklemenin başka bir yolu da Windows 11 Medya Oluşturma Aracı'nı kullanmaktır.
Microsoft'un web sitesi 'ten Medya Oluşturma Aracını indirin yapabilir, yükleme medyası oluşturmak için ISO'yu bir cihaza yazabilir ve Windows'u normalde yaptığınız gibi yükleyebilirsiniz.
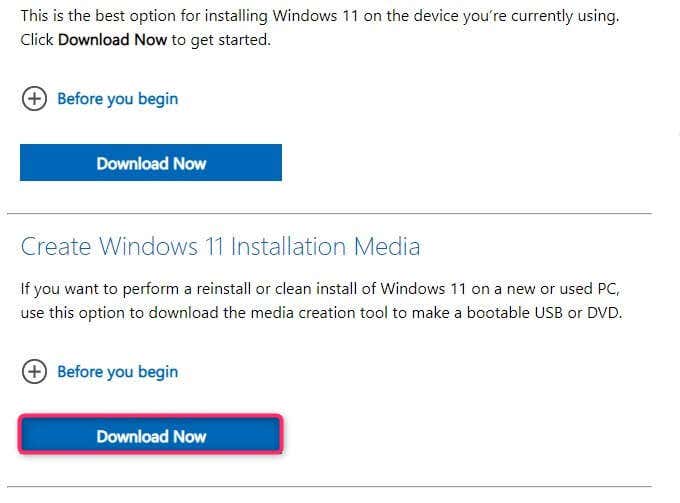
önyüklenebilir bir aygıt oluşturma ve Windows'u yükleme için göz atmak isteyebileceğiniz bir rehberimiz var.
Biraz Zaman Verin
Sonunda Microsoft, Windows 11'i Windows 10 çalıştıran tüm uyumlu bilgisayarlara yayınlayacaktır. Manuel rotaya gitmek istemiyorsanız, ücretsiz yükseltmeyi bekleyin. Bilgisayarınız yükseltmeye hazır olduğunda görev çubuğunuzda bir Windows Güncelleme bildirimi göreceksiniz.
Bu arada, Windows 10 için güvenlik güncellemelerini almaya devam edeceksiniz. Ayrıca, birçok sistemde test edildikten ve birçok hata düzeltildikten sonra Windows 11'i kullanıyor olacaksınız..
Windows Insider Programına Kaydolun
Tüm sistem gereksinimlerini karşıladığınız halde Windows 11 güncellemesini almadıysanız Windows Insider Programı'na kaydolun.
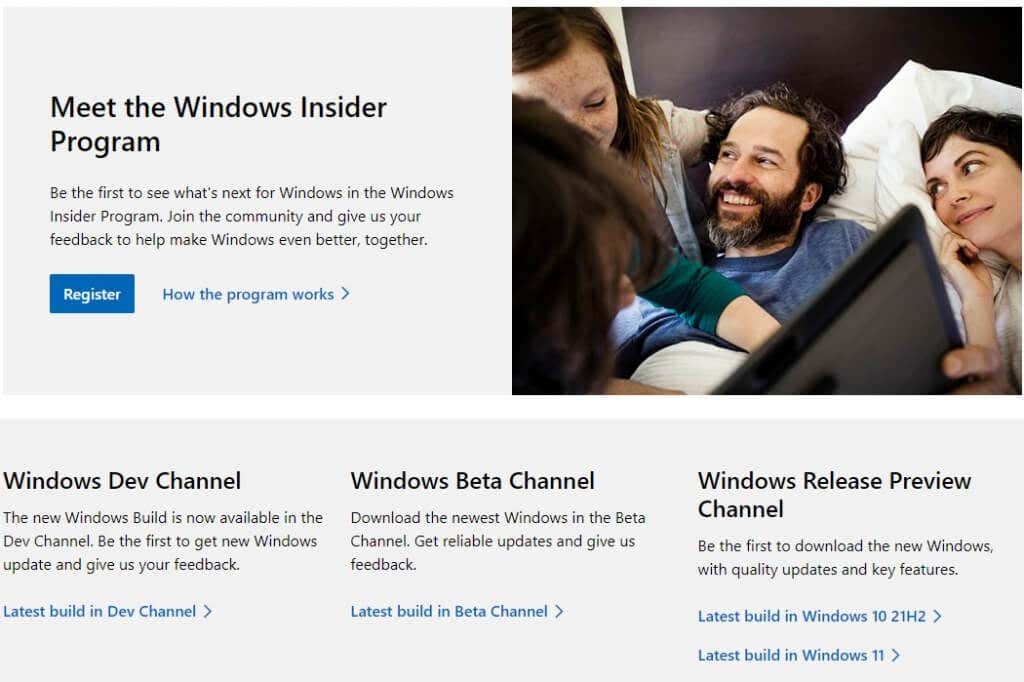
Insider Preview'ın sorunlarla karşılaşacağını unutmayın. Insider Preview, işletim sistemi genel kullanıma sunulmadan önce kullanıcı geri bildirimlerini toplamayı amaçlamaktadır. Minimum sistem gereksinimlerini karşılamasanız bile Insider Preview'ı yükleyin yapabilirsiniz.
DVD Kullanarak Windows 11'i Temiz Yükleme
Temiz yükleme, mevcut Windows 10 yüklemenizi siler. Dolayısıyla, sabit sürücünüzde biraz yer açmak istiyorsanız temiz bir Windows kopyası yüklerken onu biçimlendirebilirsiniz.
Windows 10'u kullanmaya devam etmek istiyorsanız Windows 10 ve 11'i çift önyükleme yapabilirsiniz. Ancak Windows 10'u kullanmaya devam etmek istiyorsanız yüklü olduğu sürücüyü biçimlendirmemelisiniz.
Her durumda, Windows 11 ISO'yu indirerek başlayın. Ardından DVD'ye yaz veya önyüklenebilir bir USB sürücüsü oluşturun.
Dosya Gezgini'ni başlatın, DVD sürücüsüne gidin ve setup.exe dosyasına çift tıklayın.
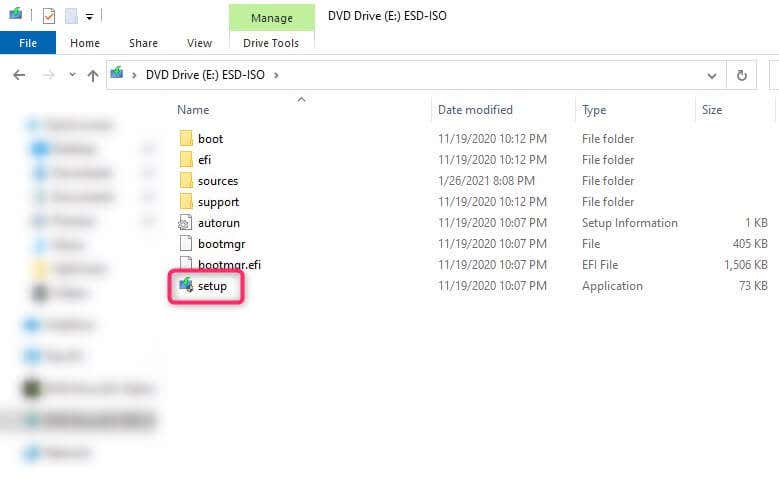
Ardından ekrandaki talimatları izleyin.
Başlatma sırasında DVD'ye önyükleme yapabilirsiniz. Bilgisayarınızı kapatın ve yeniden başlattığınızda, CD'den mi yoksa DVD'den mi önyükleme yapmak istediğinizi soran bir uyarı göreceksiniz. Kuruluma girdikten sonra kurulum sihirbazının talimatlarını izlemeniz yeterlidir.
Windows 11 Güncellemesi Yüklendi
Umarım Windows 11'e yükseltme yapmak için bu yöntemlerden en az birini kullanabilmişsinizdir. Windows 11 güncellemesini diğer güncellemeler gibi kaldıramayacağınızı ancak ihtiyacınız olduğunda yine de Windows 10'a geri dönebileceğinizi unutmayın. .
.