Windows 11 bilgisayarınız belirli bir Wi-Fi ağına bağlanırken sorun mu yaşıyor? Yoksa sorun tüm ağlara mı yayılıyor? Bunun neden olduğunu ve Windows 11'in Wi-Fi'ye tekrar bağlanmasını sağlamak için ne yapmanız gerektiğini açıklayacağız.
Windows 11'in Wi-Fi'ye bağlanmamasına neden olan önemsiz ve karmaşık pek çok neden vardır. Örneğin, bunun nedeni yanlış parola, yönlendirici tarafındaki bir sorun veya bozuk ağ yapılandırması olabilir. Wi-Fi'ye bağlanamadığında Windows 11'i düzeltmek için bu sorun giderme kılavuzundaki çözümleri inceleyin.
Henüz Microsoft'un en son işletim sistemine yükseltme yapmadıysanız bunun yerine Windows 10 Wi-Fi sorun giderme kılavuzu ürünümüze göz atın.
1. Wi-Fi Şifrenizi Kontrol Edin
Bir Wi-Fi ağına ilk kez bağlanmaya çalışıyorsanız yazdığınız şifrenin doğru olduğundan emin olun. Tek bir karakterin yanlış girilmesi veya büyük ve küçük harflerin karıştırılması, bilgisayarınızın ağa katılmasını engelleyecektir.
2. Ağa Manuel Olarak Bağlanma
Her ne kadar Windows 11 önceden kaydedilmiş kablosuz ağlara varsayılan olarak otomatik olarak bağlansa da bunun gerçekleşeceğine her zaman güvenemezsiniz. Bilgisayarınız yakında olmasına rağmen bir ağa bağlanmıyorsa manuel olarak bağlanmayı deneyin.
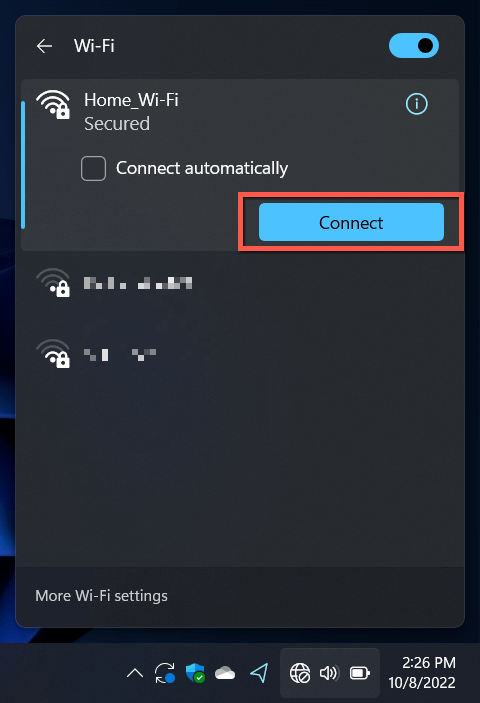
Bununla birlikte, henüz etkin değilse ağ için Otomatik olarak bağlankutusunu işaretleyin.
3. Uçak Modunu Açma/Kapatma
Uçak modu 'i açıp kapatmak, bilgisayarınızın Wi-Fi bağdaştırıcısını yeniden başlatır ve küçük aksaklıkları çözerek Windows 11'in bir ağa bağlanmasını engeller.
Hızlı Ayarlar bölmesini tekrar açın ve Uçak modukutucuğunu seçin. Ardından 10 saniyeye kadar bekleyin ve tekrar seçin.
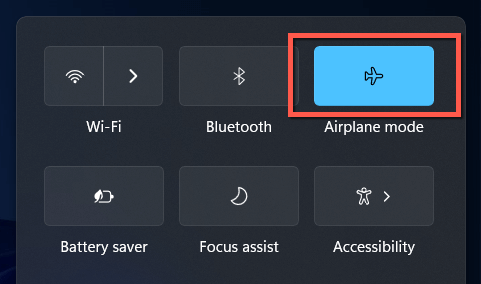
4. Yönlendiriciye Yaklaşın
Zayıf sinyal gücü, Windows 11'in Wi-Fi ağ listesinde görünse bile bilgisayarınızın kablosuz ağa katılmasını engelleyebilir. Tekrar bağlanmadan önce sinyal göstergesi en az üçte ikisi dolana kadar yönlendiriciye veya erişim noktasına yaklaşın..
Sorun ev ağında ortaya çıkıyorsa daha iyi bağlantı için Wi-Fi sinyal gücünü artırın nasıl yapılacağını öğrenin.
5. Bilgisayarınızı Yeniden Başlatın
Bilgisayarınızı yeniden başlatmak, RAM'i (rasgele erişim belleği) eski geçici verilerden temizler ve sonuç olarak Windows 11'de rastgele ortaya çıkan kablosuz bağlantı sorunlarını düzeltir. Çalışmanızı kaydedin ve ardından Başlat menüsünüaçın ve Güç>Yeniden Başlat'ı seçin.
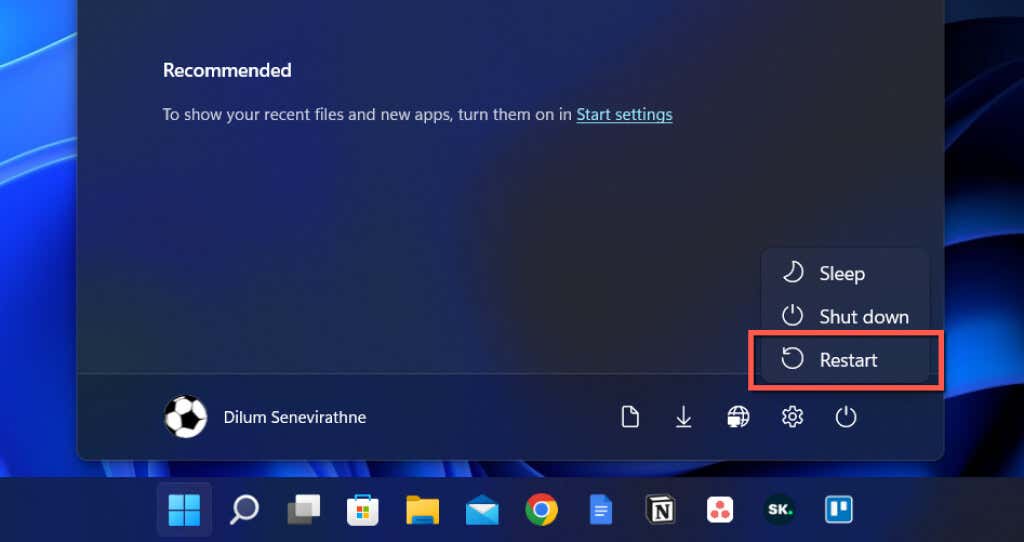
6. Ağ Sorun Gidericisini çalıştırın
Windows 11, kalıcı internet bağlantısı sorunlarını tespit edip çözebilen birkaç yerleşik ağ sorun gidericisiyle birlikte gelir. Bunları çalıştırmak için:
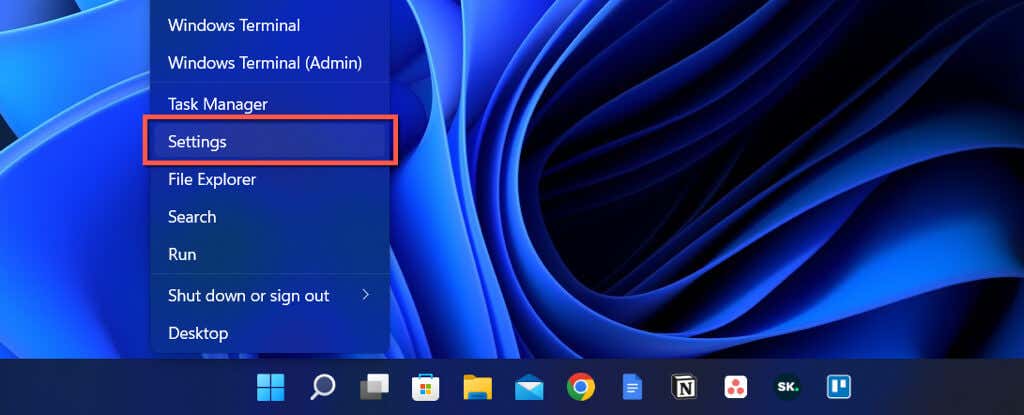
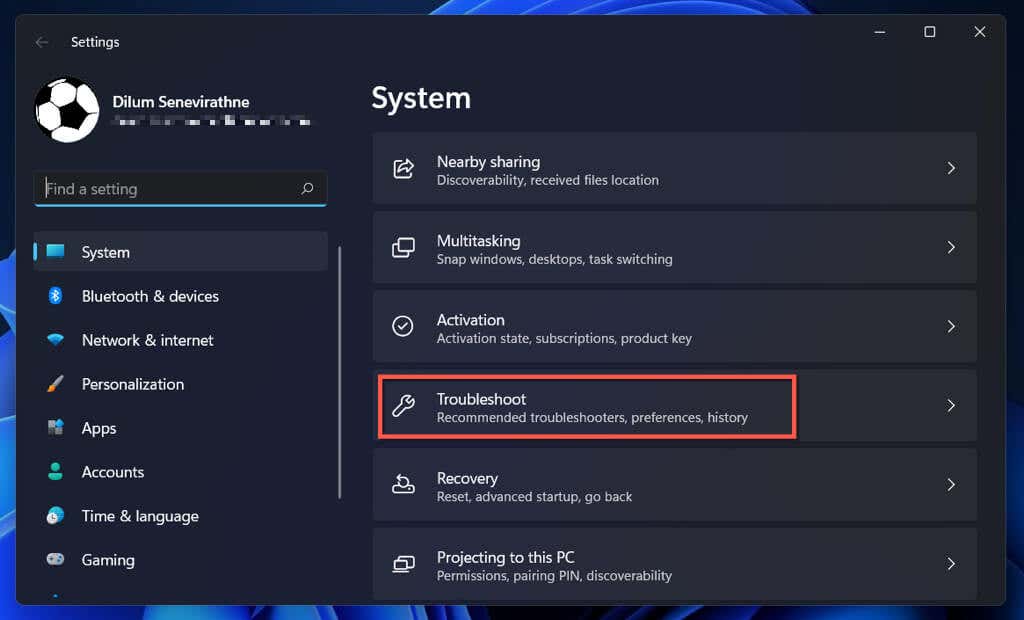
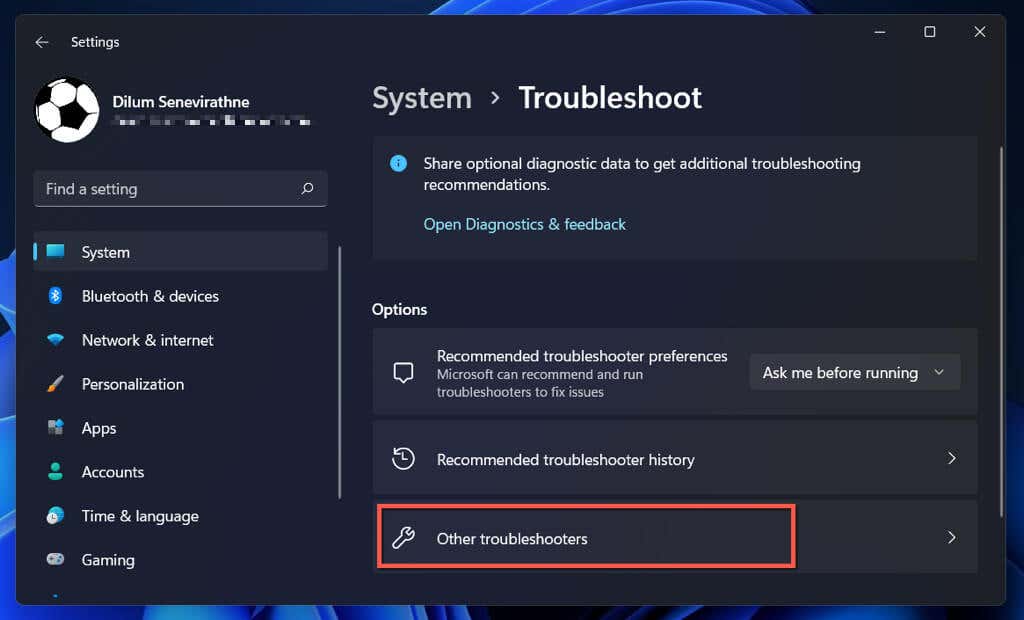
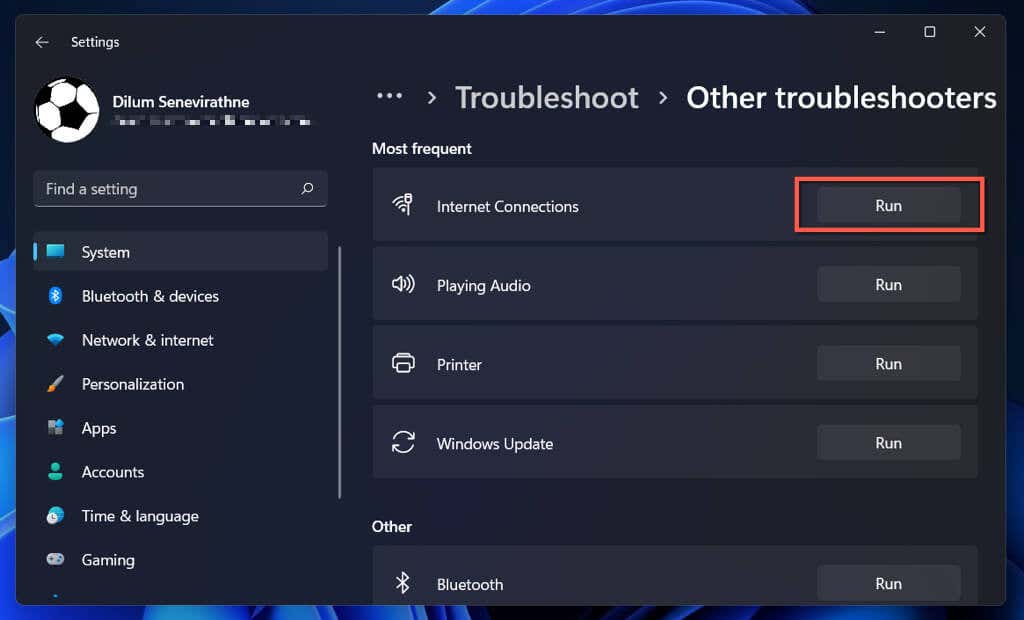
İnternet Bağlantıları veya Ağ Bağdaştırıcısı sorun gidericisi "Wi-Fi'nin geçerli bir IP yapılandırması yok" hatası verirse ne yapmanız gerektiğini öğrenin.
7. Unutun ve Ağa Yeniden Bağlanın
Daha önce katıldığınızı varsayarsak, bir ağa özel Wi-Fi bağlantı sorunlarını düzeltmenin başka bir yolu da unutup yeniden bağlanmaktır. Bunu yapmak için:
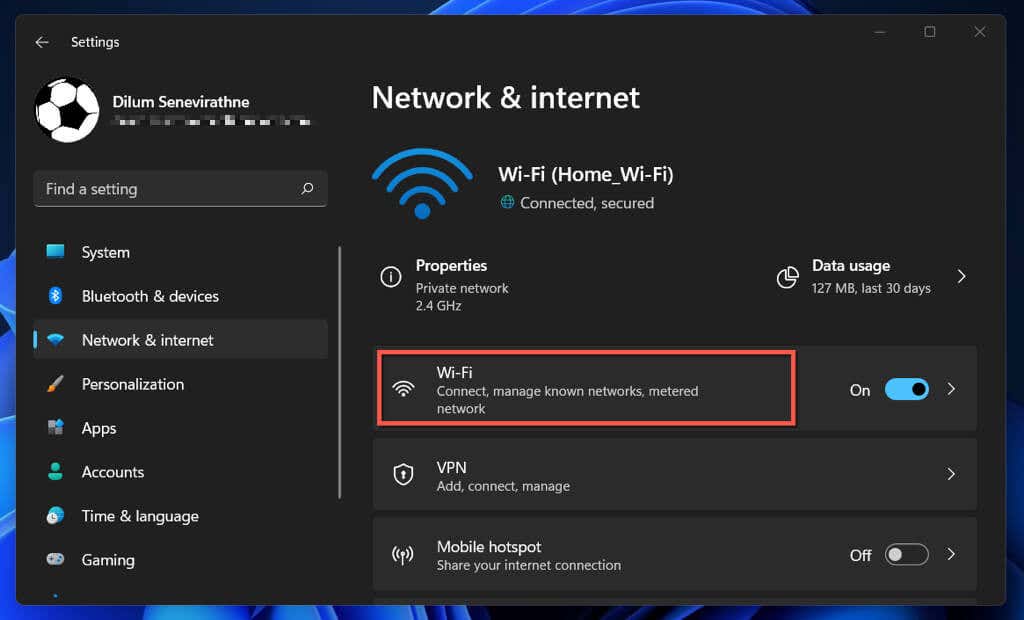
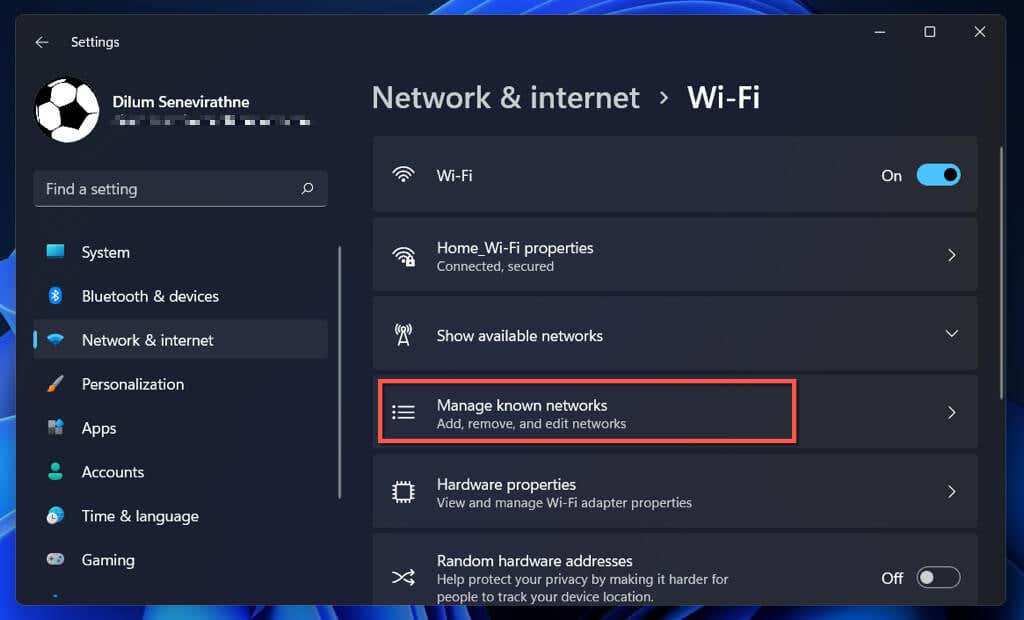
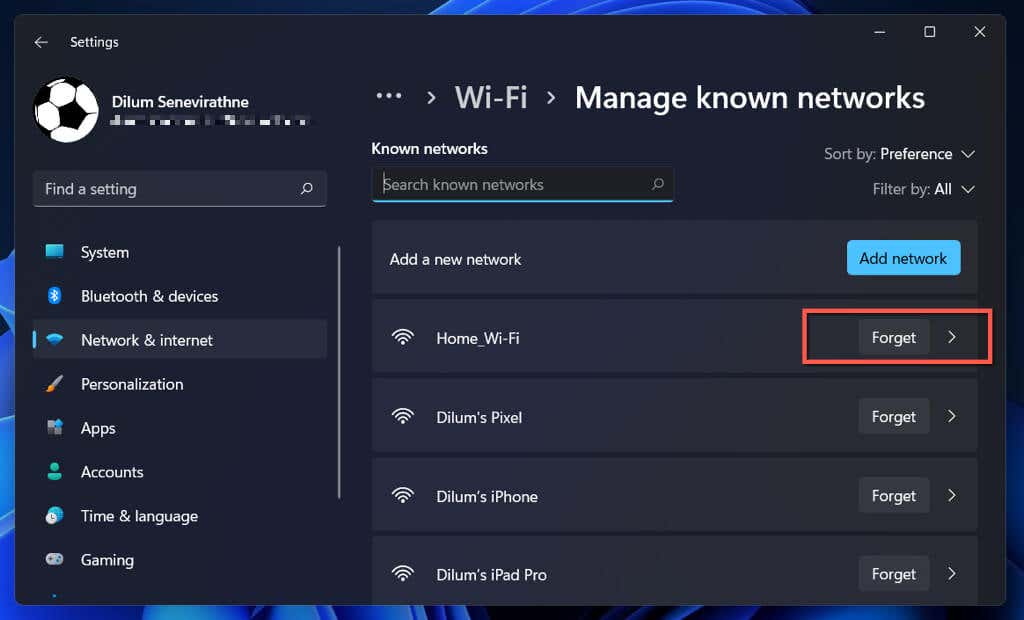
8. MAC Adresi Filtrelemeyi Kontrol Edin
Kablosuz ağlar, MAC (medya erişim kontrolü) adresleri adı verilen benzersiz tanımlayıcılara dayanarak cihazların katılmasını yasaklayabilir. yönlendirici ayarlarına erişim izinleri bilgisayarınız varsa bilgisayarınızın bağlanmasının engellenmediğini doğrulayın.
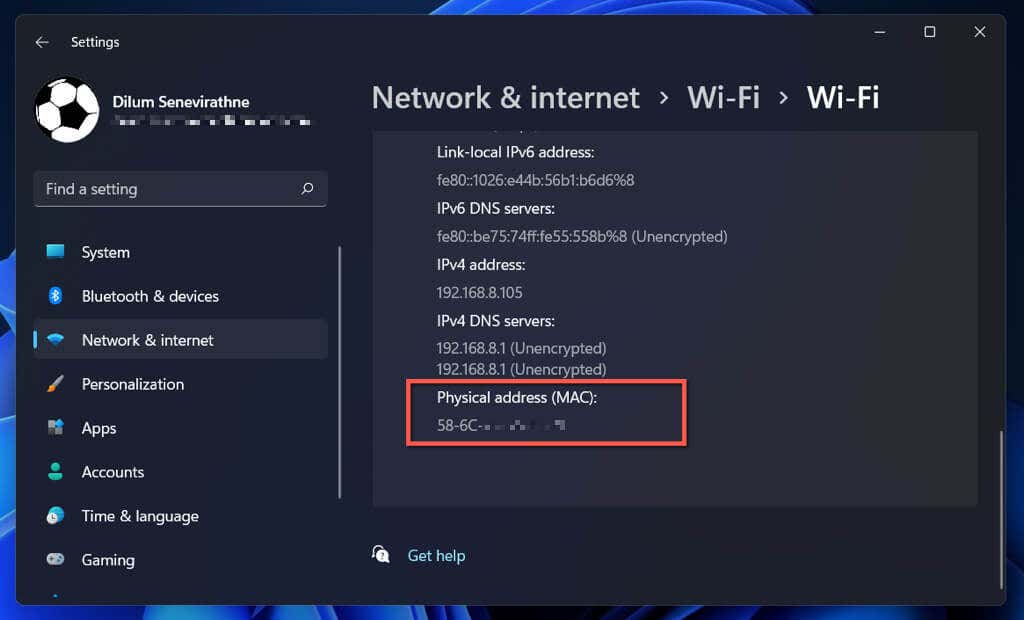
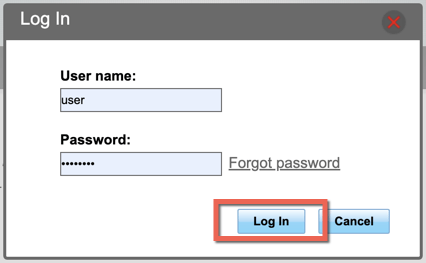
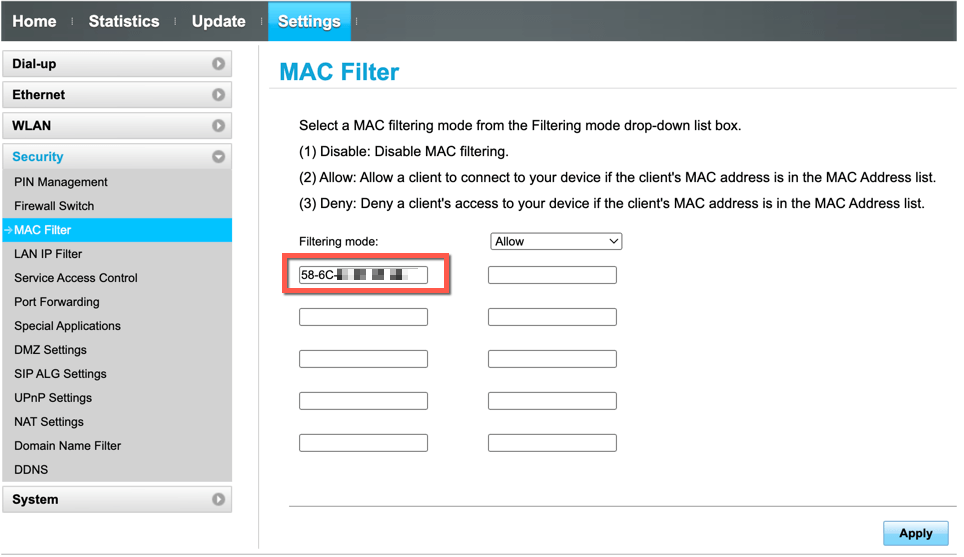
9. Yönlendiricinizi Yeniden Başlatın, Güncelleyin veya Sıfırlayın
Sorun yalnızca belirli bir ağda devam ederse, yönlendiriciyi, modemi veya erişim noktasını yeniden başlatmayı deneyin. Bu işe yaramazsa yönlendirici ayarlarını ziyaret edin ve bekleyen donanım yazılımı güncellemelerini yükleyin. Yeni güncelleme yoksa kablosuz yönlendiricinizi sıfırlayın veya İSS'ye (internet servis sağlayıcısı) başvurun.
10. Wi-Fi Adaptör Sürücülerini Güncelleyin, Geri Alın veya Yeniden Yükleyin
Windows 11 bilgisayarınız birden fazla ağa bağlanmayı reddediyorsa bunun nedeni güncel olmayan, sorunlu veya bozuk ağ bağdaştırıcısı sürücüleri olabilir. Bu sürücüleri güncelleyin, geri alın veya yeniden yükleyin.
Ağ Adaptörü Sürücülerini Güncelleyin
Daha yeni ağ bağdaştırıcısı sürücüleri, aralıklı Wi-Fi bağlantı sorunlarını çözen hata düzeltmeleri içerir. Bunları yüklemek için:
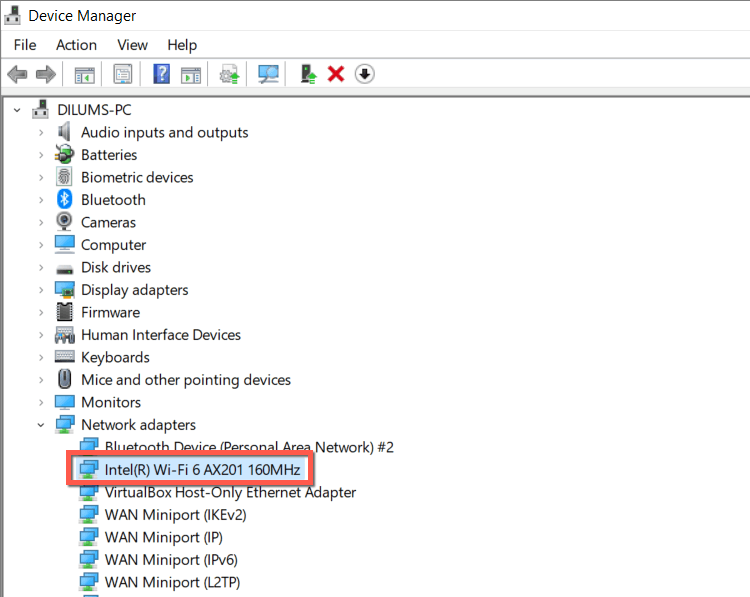
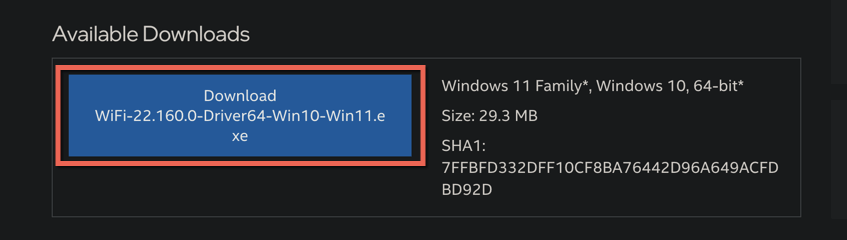
Ağ Bağdaştırıcısı Sürücülerini Geri Alma
Sorun daha yeni bir ağ bağdaştırıcısı sürücüsü yükledikten sonra ortaya çıktıysa, bağdaştırıcı sürücüsünü önceki sürümüne geri döndürmeyi deneyin. Bunu yapmak için:
- .
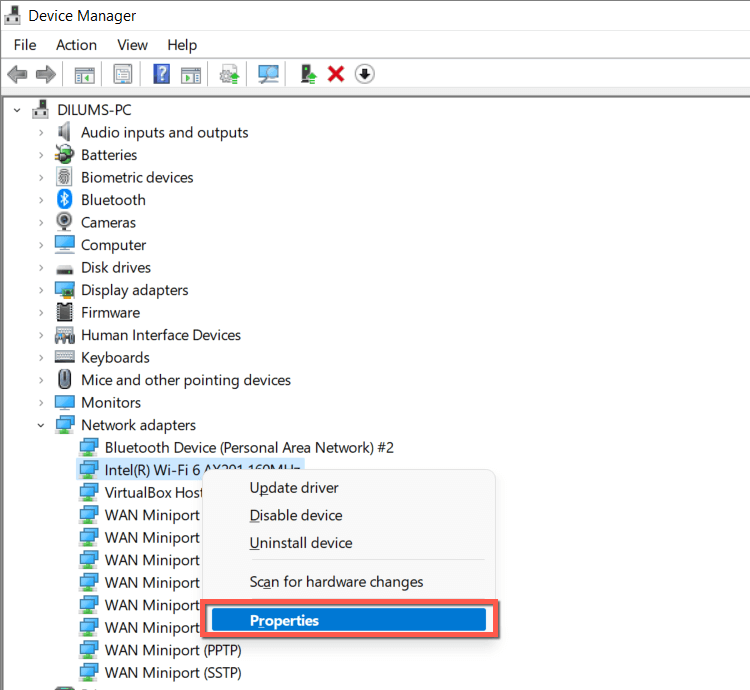
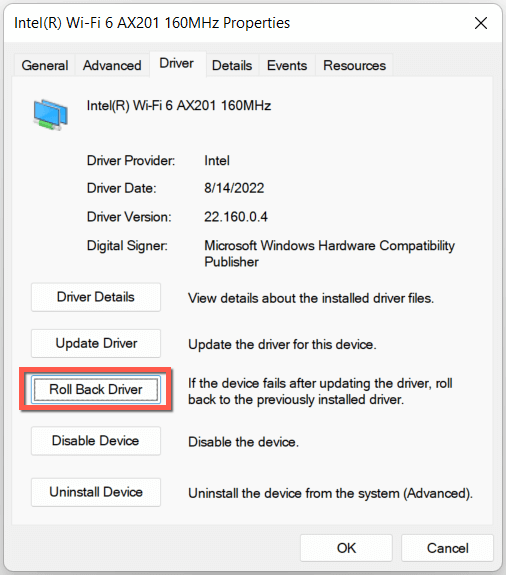
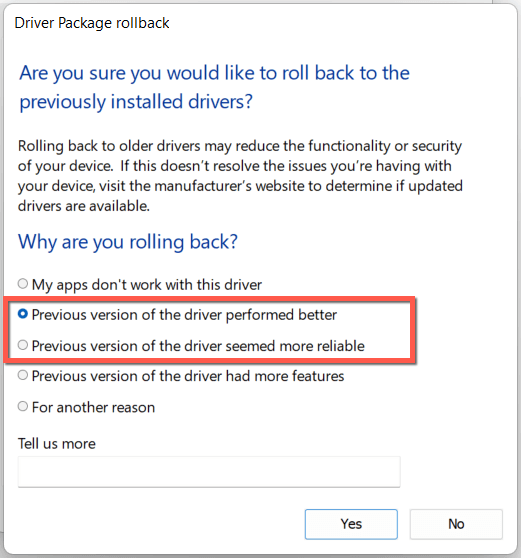
Ağ Bağdaştırıcısı Sürücülerini Yeniden Yükleyin
Bozulma sorunlarını ortadan kaldırmak için ağ bağdaştırıcısı sürücülerinizi yeniden yükleyin. Bunu yapmak için:
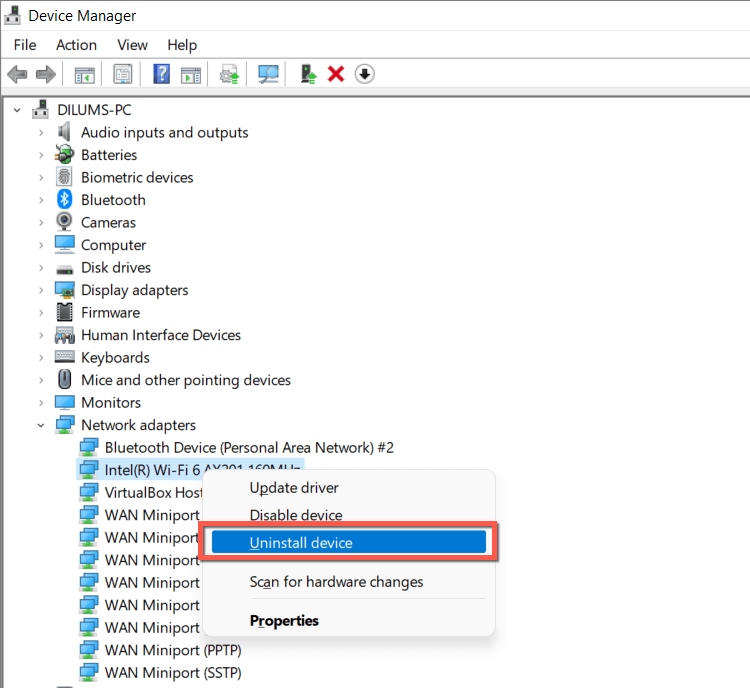
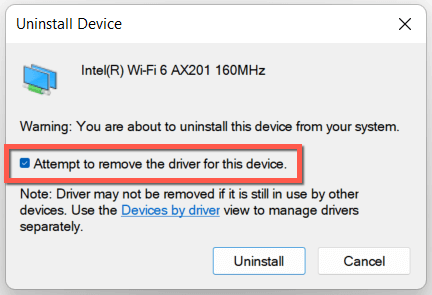
11. Windows'u En Son Sürümüne Güncelleyin
Windows 11'i en son sürümüne güncellemek, Wi-Fi sorunlarını düzeltmenin başka bir yolunu sunar. Bilgisayarınızı farklı bir Wi-Fi ağına bağlayabiliyorsanız veya Ethernet kablosu kullanma olanağınız varsa:
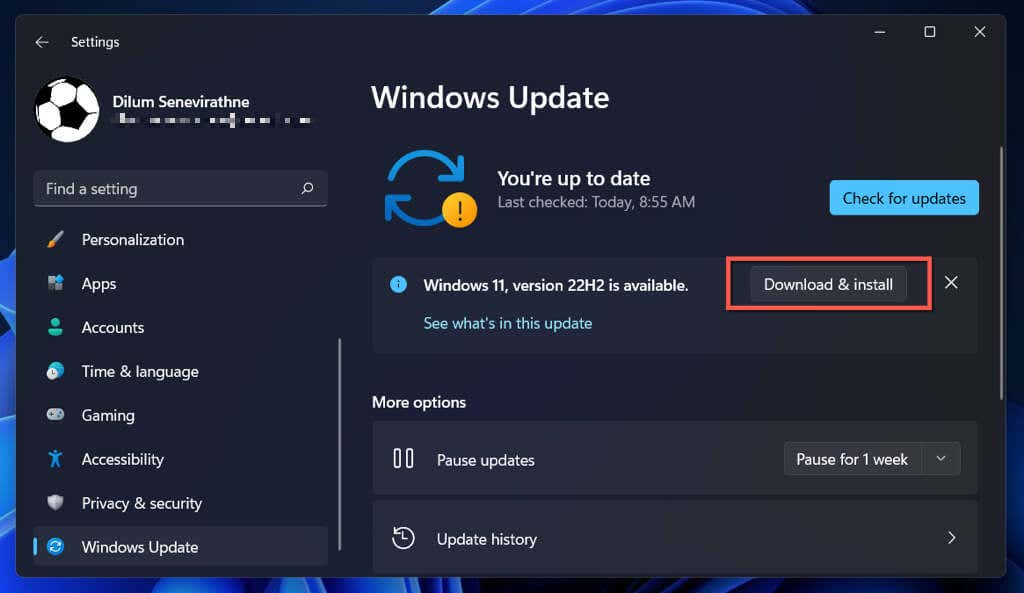
Değilse, Windows sürümünüzü kontrol edin ve en son güncellemeyi Microsoft Güncelleme Kataloğu aracılığıyla başka bir bilgisayara indirin. Ardından güncelleme dosyasını USB ve güncellemeyi çevrimdışı gerçekleştir aracılığıyla kopyalayın.
12. TCP/IP Yığınını Sıfırlayın
Windows'ta bozuk bir TCP/IP (İletim Kontrol Protokolü/İnternet Protokolü) yığını çoğu zaman çok sayıda bağlantı sorununa neden olur. Bu nedenle, aşağıdaki düzeltme onu varsayılan ayarlarına sıfırlamayı içerir.
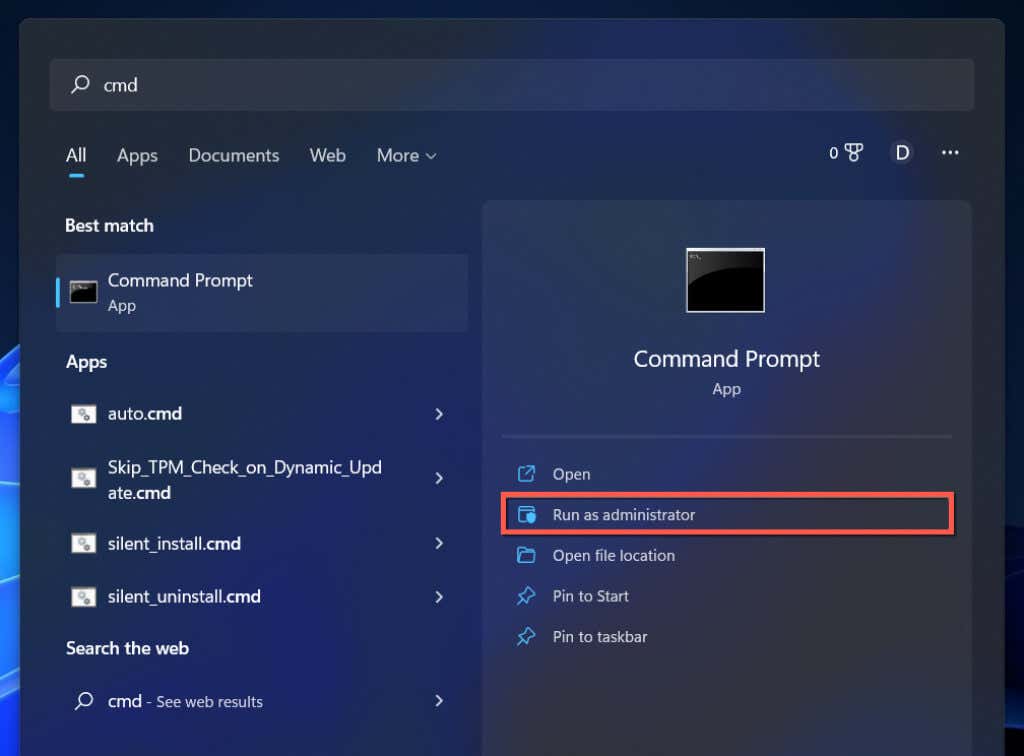
ipconfig/flushdns
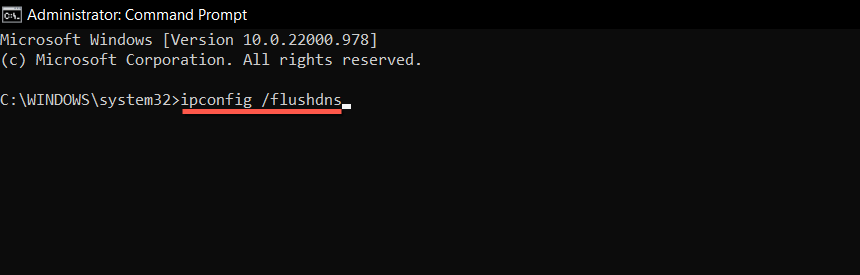
netshwardsockkataloğu sıfırla
netsh int ipsıfırla
13. Windows 11 Ağ Ayarlarını Sıfırlayın
Yukarıdaki düzeltmelerin hiçbiri yardımcı olmazsa Windows 11'de toplam ağ ayarları sıfırlandı işlemini gerçekleştirmenin zamanı gelmiştir. İşlem sırasında kayıtlı tüm Wi-Fi ağlarını ve şifrelerini kaybedeceksiniz.
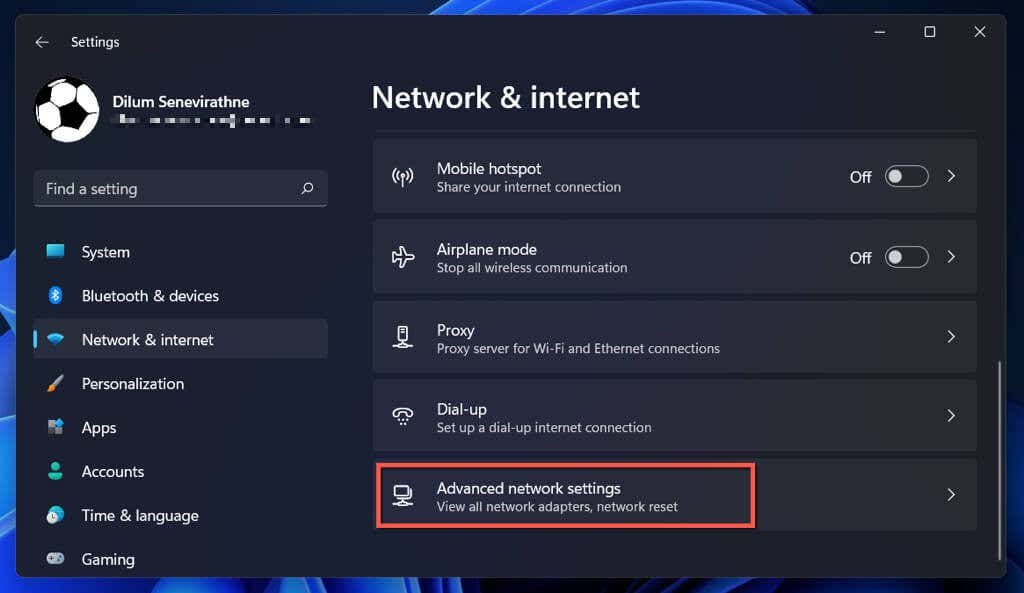
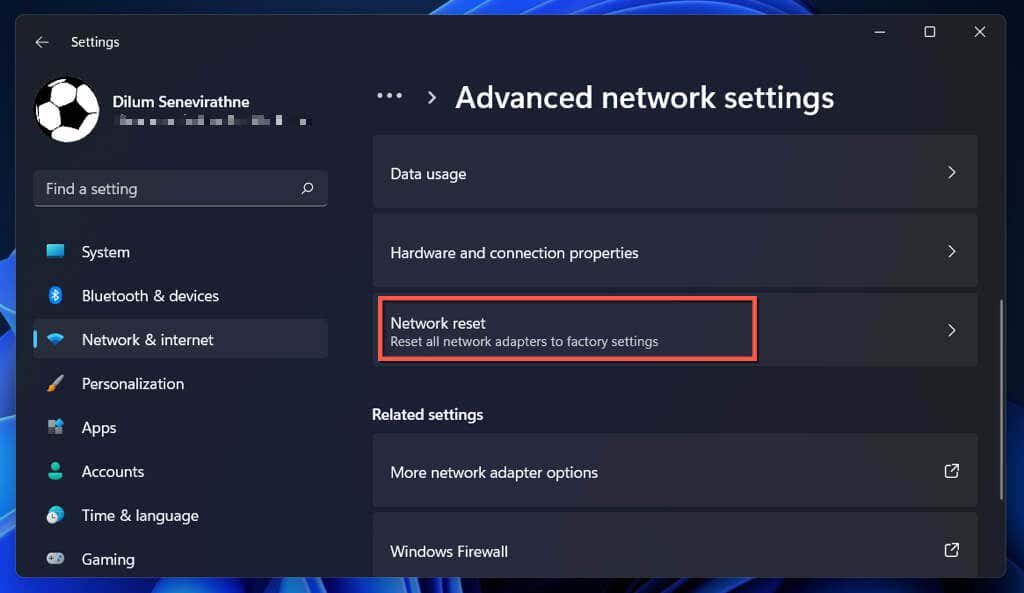
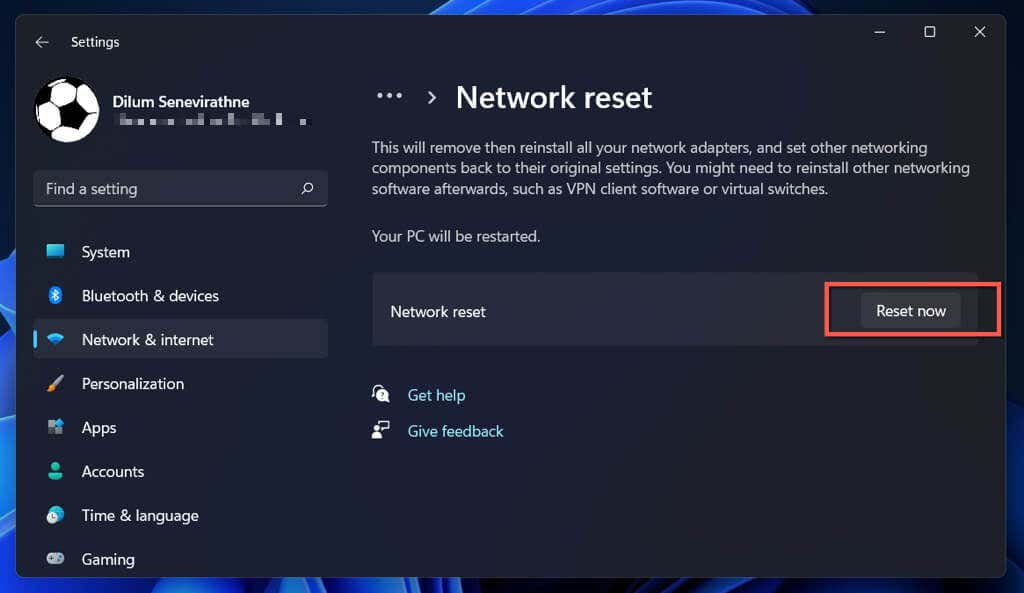
Ağ ayarları sıfırlandıktan sonra kullanılabilir bir Wi-Fi ağına bağlanmayı deneyin. Sorunun kaynağı bozuk veya çakışan bir ağ yapılandırmasıysa artık Wi-Fi sorunlarıyla karşılaşmamanız gerekir.
Wi-Fi'ye Bağlanıyorsunuz Ama İnternete Bağlanmıyorsunuz?
Bir Wi-Fi ağına bağlanmak, Windows 11 bilgisayarınızın mutlaka internet erişimine sahip olacağı anlamına gelmez. Görev çubuğunun sağ köşesinde Küresimgesini görmeye devam ederseniz Wi-Fi'ye bağlanıyor ancak internete bağlanamıyor.
.