Windows 11 başlatma sorunları bilgisayarınızı başlatmanızı engelliyorsa, kurtarma USB'si, bilgisayarın düzgün çalışıp çalışmaması arasındaki fark olabilir.
Windows 11 kurtarma USB sürücüsünün nasıl oluşturulacağını ve onu kullanmanız gerekiyorsa ne yapmanız gerektiğini öğrenmek için okumaya devam edin. Aşağıdaki talimatlar işletim sisteminin Windows 10 gibi eski sürümleri için de geçerlidir.
Windows 11 Kurtarma USB Sürücüsü Nedir?
Önceki sürümler gibi, Windows 11 de yüklenmesini engelleyebilecek başlatma hatalarına karşı hassastır. Kurtarma USB'si, WinRE'deki (Windows Kurtarma Ortamı) sistem kurtarma seçenekleri 'e erişim sağlayarak sorunları çözmenize olanak tanır. Sürücüde bilgisayarınızın sistem verileri bulunuyorsa sorun giderme girişimleriniz başarısız olursa Windows 11'i de yeniden yükleyebilirsiniz.
Windows 11 kurtarma USB sürücüsü, kişisel dosya ve uygulamaları içermez. İşletim sisteminin yeniden yüklenmesi durumunda PC'nizdeki tüm verileri geri yükleme seçeneğini istiyorsanız Dosya Geçmişini etkinleştirin veya düzenli sistem görüntüsü yedekleri alın yapmanız gerekir. Alternatif olarak, özel üçüncü taraf yedekleme yazılımı 'ü kullanın.
Devam edip bir kurtarma USB sürücüsü kurmak istiyorsanız yeterli boyutta bir flash sürücüye ihtiyacınız var —sistem dosyalarını içermesini istiyorsanız 16-32 GB, istemiyorsanız 1 GB. Kurtarma USB sürücünüz de bilgisayarınıza bağlıdır; bu nedenle, bilgisayarınız herhangi bir sorunla karşılaşmadan öncebunu oluşturduğunuzdan emin olun.
Windows 11 Kurtarma USB Sürücüsü Oluşturun
Kurtarma USB sürücüsü oluşturmak için Recovery Drive Creator adlı yerleşik Windows 11 yardımcı programını kullanmanız gerekir. Sürecin her adımında size yol gösterir ve sonunda gerekli dosyaları otomatik olarak kopyalar. Kullanmayı planladığınız USB flash sürücüdeki mevcut tüm verileri kaybedeceğinizden, başlamadan önce sürücüdeki her şeyi bilgisayarınıza kopyalayın.
Not : Bilgisayarınızdaki sistem verilerini kurtarma USB'sine yedeklerseniz, en az 16 GB depolama alanına sahip bir flash sürücü yeterli olacaktır. Ancak bazı Windows 11 sistemleri 32 GB'lık bir sürücü gerektirebilir. Beşinci adımda tam boyutu göreceksiniz.
1. Görev çubuğundaki Ara düğmesini seçin, arama kutusuna Kurtarma Sürücüsü yazın ve Enter 'a basın.
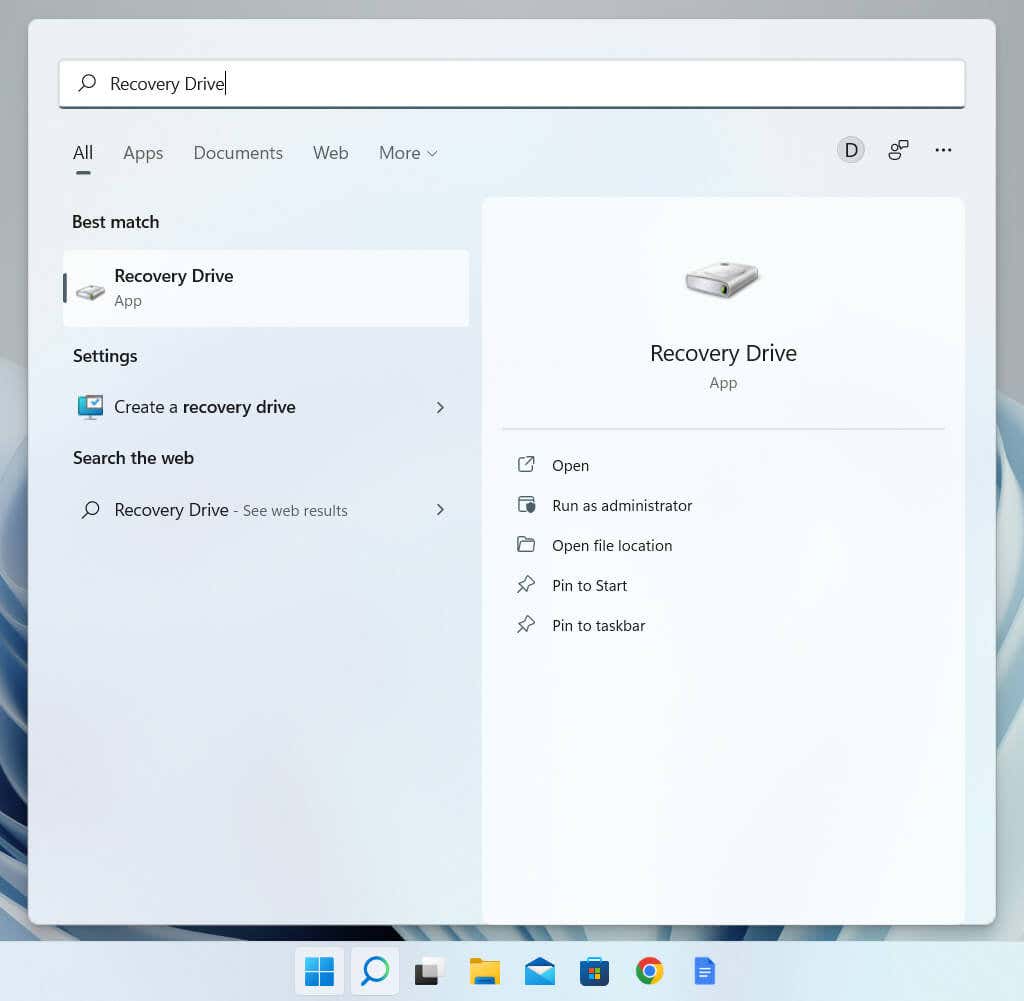
2. Kullanıcı Hesabı Denetimi iletişim kutusunda
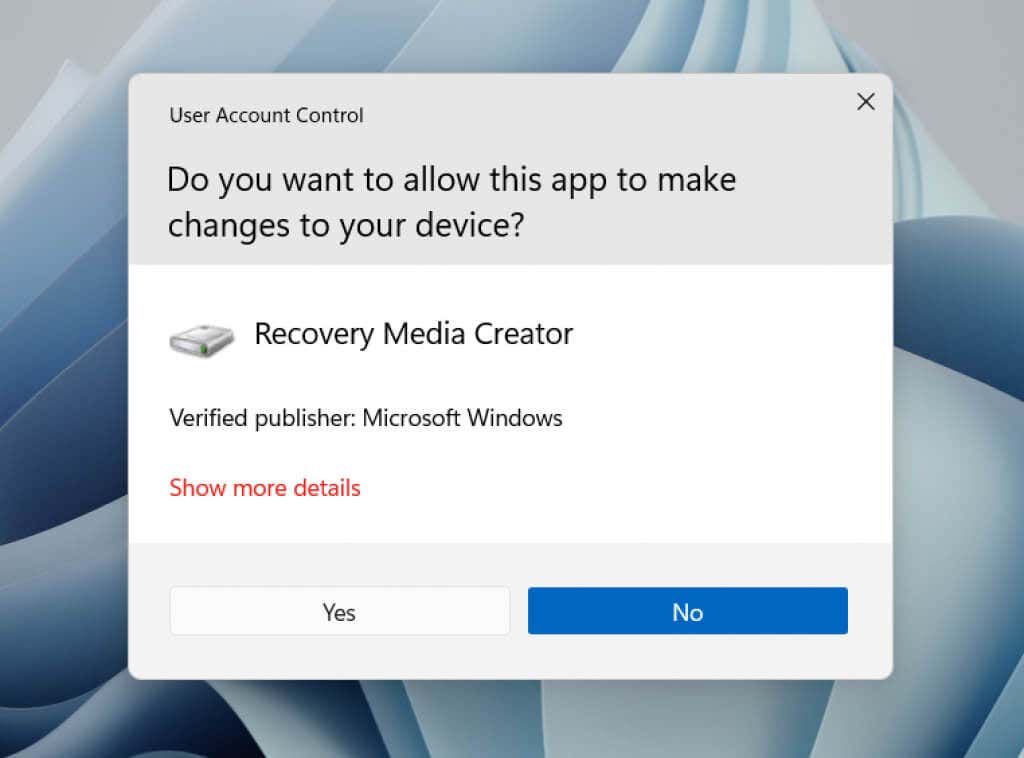 Evet 'i seçin.
Evet 'i seçin.
3. Sistem dosyalarını kurtarma sürücüsüne eklemek istiyorsanız Sistem dosyalarını kurtarma sürücüsüne yedekle seçeneğinin yanındaki kutuyu işaretleyin. Ardından İleri 'yi seçin..
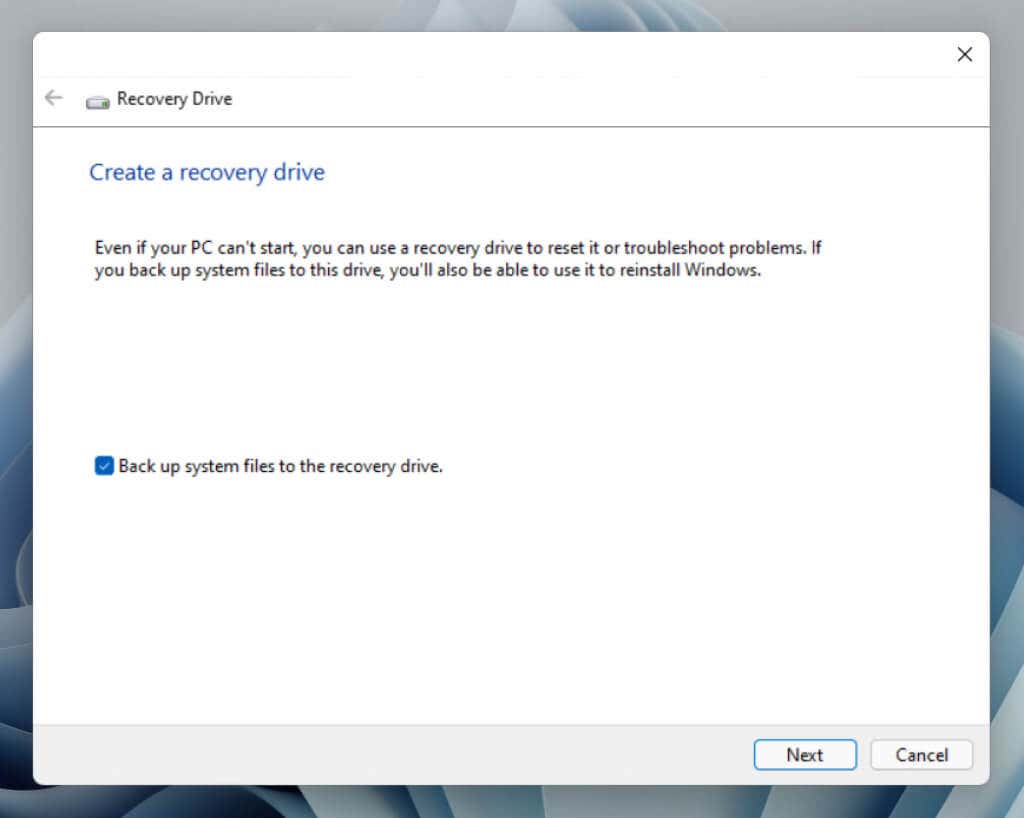
4. Recovery Drive Creator'ın önümüzdeki göreve hazırlanmayı bitirmesini bekleyin.
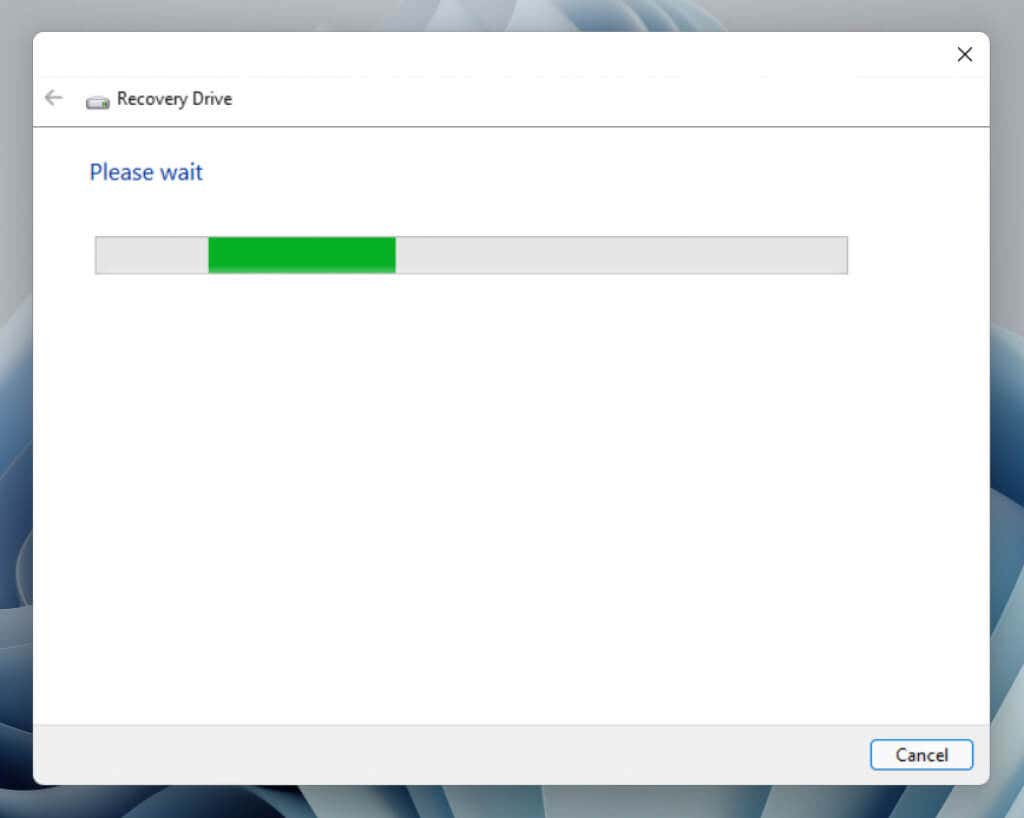
5. Kullanılabilir sürücüler bölümünün altında flash sürücünüzü seçin. Flash sürücünüzde kullanılabilir alanın listelendiğinden emin olun. Bağlı birden fazla harici sürücünüz varsa istenmeyen veri kaybını önlemek için seçim yaparken çok dikkatli olun.
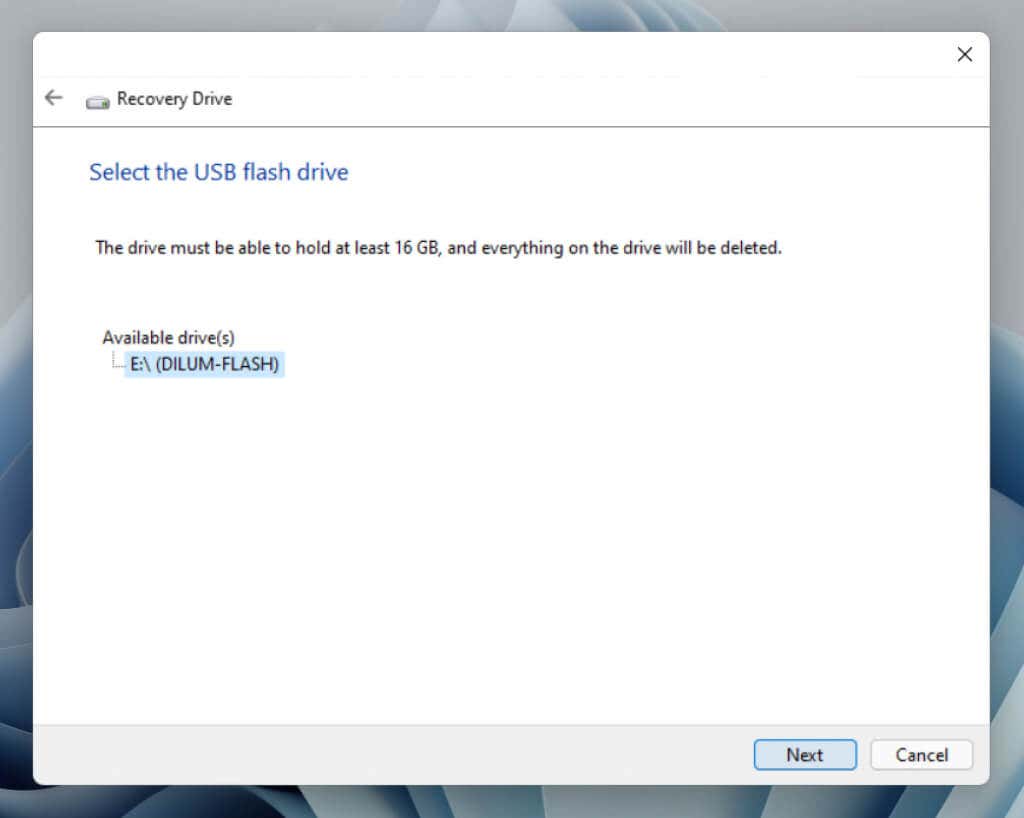
6. Kurtarma sürücüsü oluşturma sürecini başlatmak için Oluştur 'u seçin.
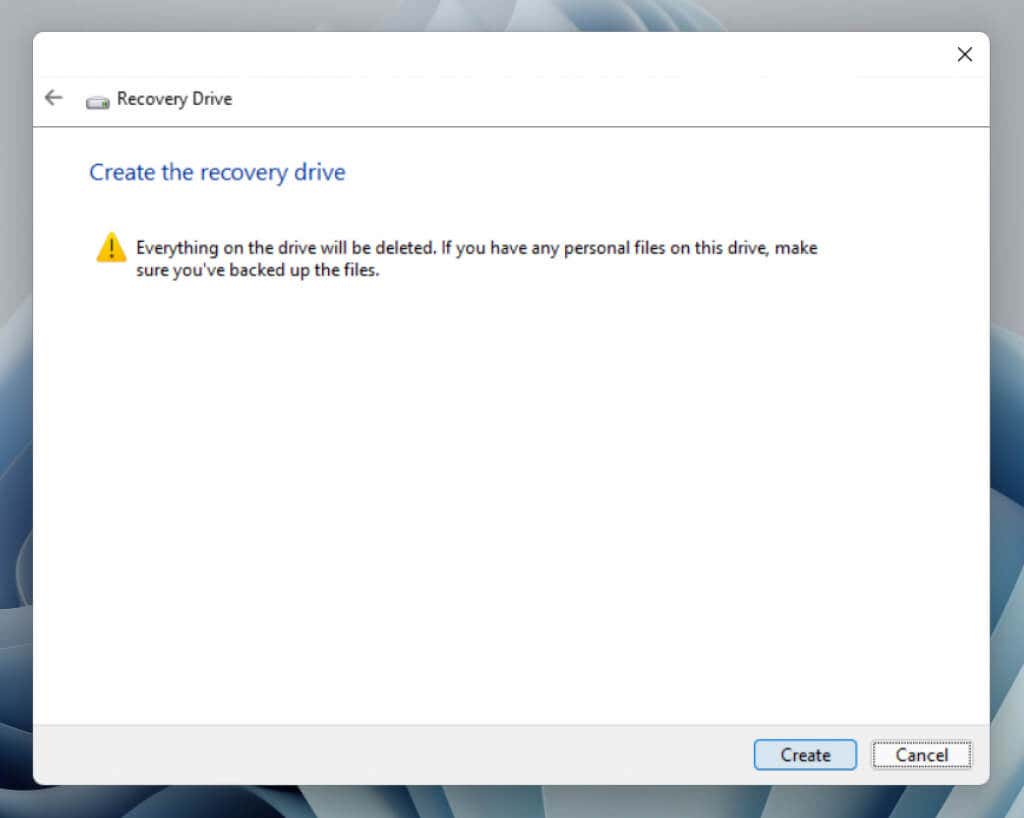
7. Recovery Drive Creator'ın kurtarma sürücüsünü oluşturması bitene kadar bekleyin. Sürücüyü sistem verilerini içerecek şekilde ayarlıyorsanız işlemin tamamlanması bir saat kadar sürebilir. Bu arada bilgisayarınızda çalışmaya devam etmekten çekinmeyin.
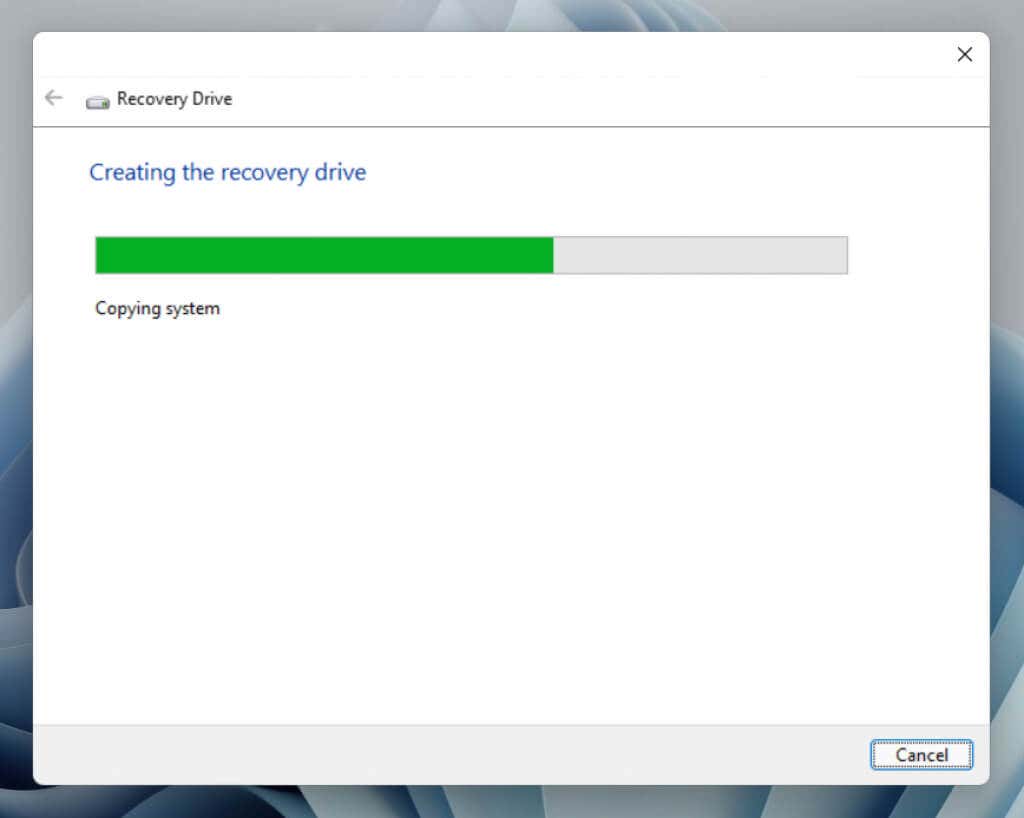
8. Kurtarma sürücüsü hazır olduğunda Son 'u seçin.
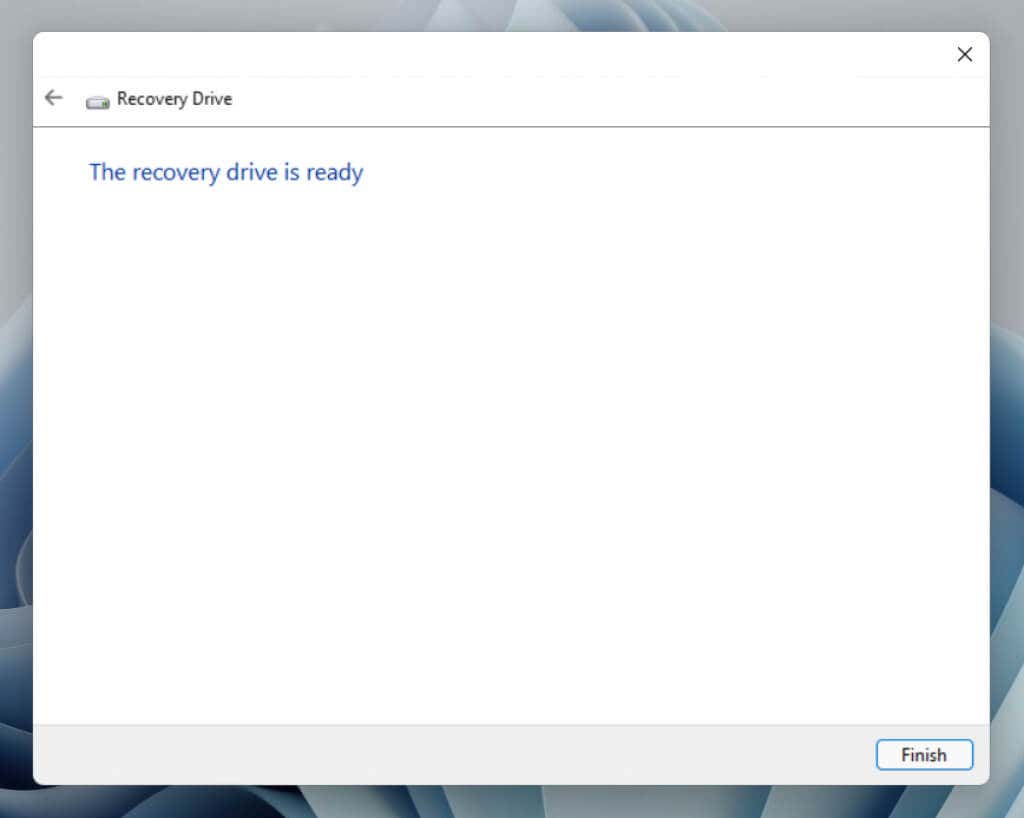
9. Önyüklenebilir USB sürücüsünü PC'nizden çıkarın. İşletim sistemi arızası durumunda hızlı bir şekilde ulaşabilmeniz için onu güvenli bir yerde saklayın.
Windows 11 Kurtarma USB Sürücüsü Kullanın
Windows 11 sürekli olarak yüklenemiyorsa bilgisayarınız otomatik olarak kurtarma bölümüne ön yükleme yapacaktır. Kurtarma sürücüsüyle karşılaştırıldığında kurtarma bölümü, Windows 11'i Güvenli Modda başlatın ve Verilerinizi sağlam tutarken işletim sistemini sıfırlayın gibi ek sorun giderme seçenekleri sunar.
Kurtarma USB sürücüsünü yalnızca kurtarma bölümüne erişilemiyorsa veya seçenekleri çalışmıyorsa kullanmalısınız. Bu durumda USB sürücüsünü bağlayın ve sistemi yeniden başlatın. Tek Seferlik Önyükleme Menüsünü açın; başlatma işlemi sırasında Esc veya F12 tuşuna basın ve sabit sürücü veya SSD yerine çıkarılabilir medyadan önyükleme yapmak istediğinizi belirtin. Veya BIOS veya UEFI aracılığıyla önyükleme sırasını değiştirin.
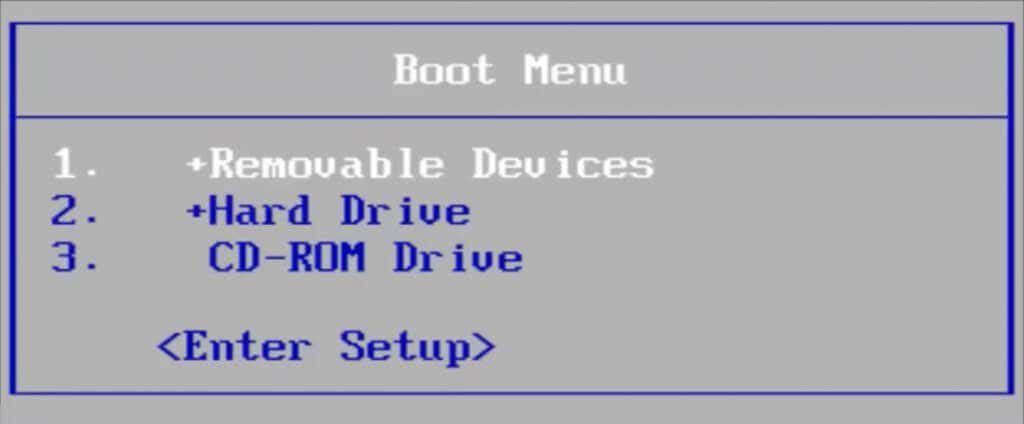
Bilgisayarınız kurtarma sürücüsüne önyükleme yaptığında, devam etmek için bir klavye düzeni (ör. ABD ) seçmelisiniz. Daha sonra, Bir sürücüden kurtarma (yalnızca sürücü sistem verilerinizi içeriyorsa kullanılabilir) ve PC'nizde Sorun Giderme seçeneklerinin bulunduğu bir ekranla karşılaşacaksınız.
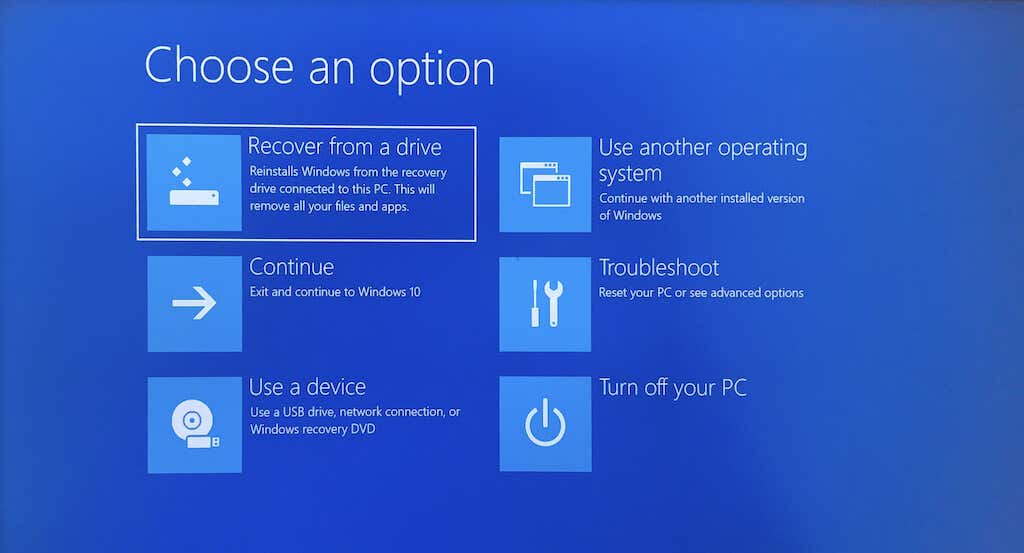
Sürücüden kurtarma yapmadan önce (Windows 11'i yeniden yükler), Sorun Gider 'i seçmeli ve işletim sistemini düzeltmek için mevcut sistem kurtarma araçlarını kullanmalısınız. Her bir gelişmiş seçeneğin kısaca yaptığı şey şu şekildedir:.
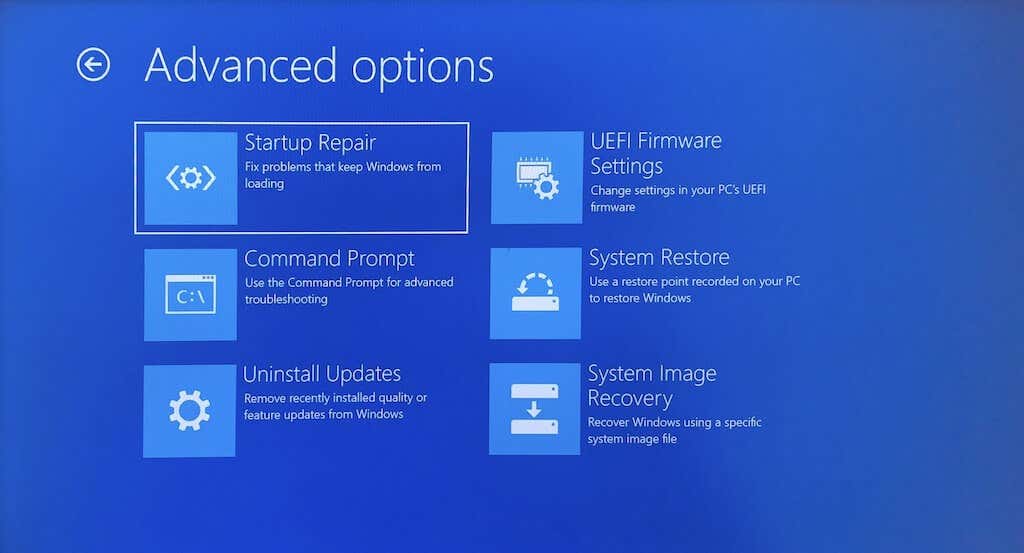
Düzeltmelerin hiçbiri işe yaramazsa önceki ekrana dönün ve Windows 11'i yeniden yüklemek için ana ekranda Bir sürücüden kurtar 'ı seçin.
Uyarı: Bu noktada Windows 11'i yeniden yüklerseniz, yedeğiniz olmadığı sürece bilgisayarınızdaki tüm kişisel verileri kaybedersiniz.
Güvende Olmanın Bedeli
USB kurtarma sürücünüze hiçbir zaman ihtiyacınız olmayacak olsa da, güvende olmanıza değer. Dosya bozulması, disk hataları, hatalı işletim sistemi güncellemeleri ve diğer olası sorunlar, işletim sistemini her zaman riske atabilir.
En iyi sonuçları elde etmek için sistem dosyalarınızı kopyalayın; böylece gerekirse işletim sistemini hızlı bir şekilde yeniden yükleyebilirsiniz. Bu şekilde, Windows'u yeniden indirmek veya sıfırdan yükleme medyası oluşturmak zorunda kalmazsınız. Ayrıca, işler kötüye giderse geri yükleyebilmek için kişisel dosyalarınızı düzenli olarak yedeklediğinizden emin olun.
.