Bilgisayarınız varsayılan olarak dahili sabit diskinden veya katı hal sürücüsünden önyüklenir, ancak bu her zaman ideal değildir. Windows yüklemenizde sorun giderme, farklı bir işletim sistemi kurmak ve RAM'de hatalar olup olmadığını kontrol etme gibi birden çok örnek, DVD veya USB bellek gibi harici bir ortamdan önyükleme yapmanızı gerektirebilir.
Bu eğitimde, Microsoft Windows 10/11 bilgisayarınızdaki BIOS'ta veya UEFI'de önyükleme sırasını nasıl değiştireceğinizi göstereceksiniz. Ancak bunu yapmadan önce Tek Seferlik Önyükleme Menüsünü kullanmayı düşünebilirsiniz.
Tek Seferlik Önyükleme Menüsü Nasıl Kullanılır
Windows'ta önyükleme sırasını değiştirmenin en iyi yolu, tek seferlik durumlar için bilgisayarınızın Tek Seferlik Önyükleme Menüsünü kullanmaktır. Bu, başlangıç önyükleme sırası sırasında hemen Esc veya F12 gibi belirli bir tuşa basmayı içerir.
İpucu : Bilgisayar başlatıldığında açılış ekranında Önyükleme Menüsü tuşunun listelendiğini görebilirsiniz. Değilse, doğru anahtar için anakartınızın kullanım kılavuzuna veya çevrimiçi belgelere bakın.
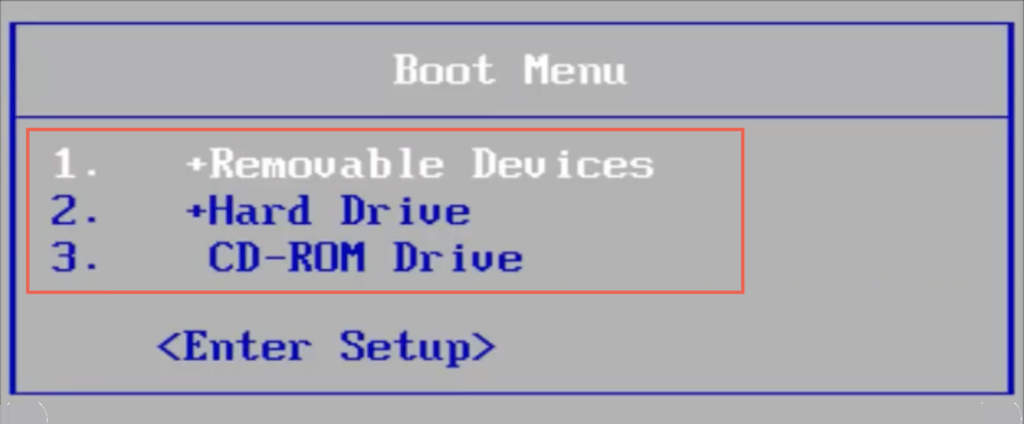
Tek Seferlik Önyükleme Menüsünü yükledikten sonra, önyükleme yapmak istediğiniz cihazı seçmek için Yukarı ve Aşağı yön ok tuşlarını kullanın ve Enter<'a basın /strong>.
Ancak, aynı cihazdan birden fazla kez önyükleme yapmak istiyorsanız veya bilgisayarınızı harici medyayı tercih edecek şekilde yapılandırmak istiyorsanız BIOS veya UEFI aracılığıyla önyükleme sırasında kalıcı bir değişiklik yapmak en iyisidir.
BIOS'a Nasıl Erişilir ve Önyükleme Sırasını Değiştirme
BIOS, Temel Giriş/Çıkış Sistemi anlamına gelir. P.O.S.T işlemi gerçekleştirerek bilgisayarınızın donanımını doğrulayan düşük düzeyli bir yazılımdır. (Açılışta Otomatik Test) başlangıçta. Her şey yolunda görünüyorsa, Windows'u dahili depolama biriminden yükler. Ancak bilgisayarınızın BIOS'una, optik disk veya çıkarılabilir USB sürücüsü gibi önyüklenebilir medyayı başka bir yerde araması talimatını verebilirsiniz.
BIOS Ayarlarına Nasıl Erişilir
Önyükleme sırasını değiştirmek için, bilgisayar başlatılırken BIOS Kurulum tuşuna basarak bilgisayarınıza BIOS kullanıcı arayüzünü yükleme talimatını vermelisiniz. Bu, anakart üreticisine göre değişiklik gösterdiğinden BIOS'a girmek için şunları yapabilirsiniz:
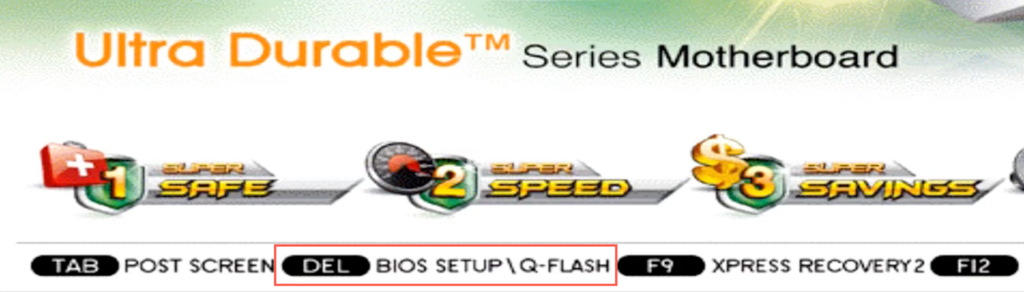
İpucu : Önyükleme sırasında BIOS Kurulumu tuşuna birkaç kez hızlı bir şekilde basın. Windows logosunu görürseniz bilgisayarınızı yeniden başlatıp tekrar denemelisiniz.
Daha yeni bir Windows 11/10 bilgisayar çalıştırıyorsanız BIOS'a erişmenin farklı bir yöntemi olan UEFI bölümüne geçin.
BIOS'ta Önyükleme Sırası Nasıl Değiştirilir
BIOS kurulum yardımcı programını yükledikten sonra, önyüklenebilir aygıtların listesini veya önyükleme sırasını bulduktan sonra önyükleme sırasını değiştirebilirsiniz. Kesin yöntem anakart üreticilerine göre değişir ancak aşağıdaki adımlarla genel bir fikir edinmeniz gerekir.
1. Önyükleme aygıtlarının listesini veya bilgisayarınızın önyükleme sırasını görüntüleyen sekmeye veya bölüme (ör. Önyükleme veyaGelişmiş BIOS Özellikleri ) gidin.
2. Her bir cihazı (Çıkarılabilir Cihazlar , CD-ROM , Sabit Sürücü vb.) vurgulayın ve bunları istediğiniz sıraya göre düzenleyin. BIOS'ta İlk Önyükleme Aygıtı , İkinci Önyükleme Aygıtı , Üçüncü Önyükleme Aygıtı gibi seçenekler görüntüleniyorsa her bir öğeyi seçin ve açılır menüde bir cihaz.
3. Değişikliklerinizi kaydedin ve BIOS'tan çıkın.
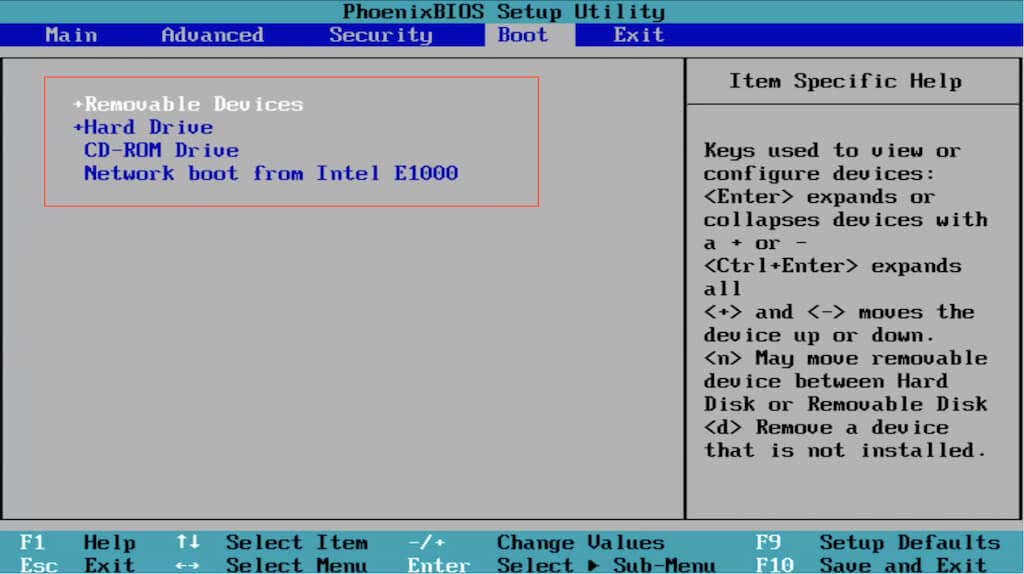
BIOS, gezinme için klavyeyi gerektirir. Ekranın alt ve sağ tarafında, ilgili eylemlerin listelendiği tuşların bir listesini bulacaksınız. Örneğin:
UEFI'ye Nasıl Erişilir ve Önyükleme Sırasını Değiştirme
Yeni bir bilgisayar kullanıyorsanız büyük olasılıkla UEFI (veya Birleşik Genişletilebilir Firmware Arayüzü ) kullanıyordur. Daha büyük depolama sürücüleri desteğiyle BIOS'tan daha hızlı ve daha verimlidir. Önyükleme sırasını değiştirme prosedürü, daha kolay olmasa da aslında BIOS ile aynıdır..
Not : UEFI kullanmasına rağmen anakart üreticiniz bundan "UEFI BIOS" veya yalnızca "BIOS" olarak söz ediyor olabilir.
UEFI'ye Nasıl Erişilir
Bilgisayarınızın anakartına bağlı olarak, başlangıçta ilgili tuşa basarak veya F2 , F9 , F10 , F11 ve DEL tuşları. Tam anahtar için anakartınızın kullanım kılavuzuna veya çevrimiçi belgelere de göz atabilirsiniz.
Ancak, WinRE (Windows Kurtarma Ortamı) 'teki Gelişmiş Başlangıç Seçenekleri ekranı aracılığıyla herhangi bir bilgisayarda UEFI'ye girmek mümkündür.
1. Windows 10/11'e önyükleme yapın.
2. Başlat menüsünü başlatın ve Ayarlar 'ı açın. Ardından Sistem /Güncelleme ve Güvenlik >Kurtarma >Gelişmiş Seçenekler 'e gidin.
3. Şimdi yeniden başlat 'ı seçin.
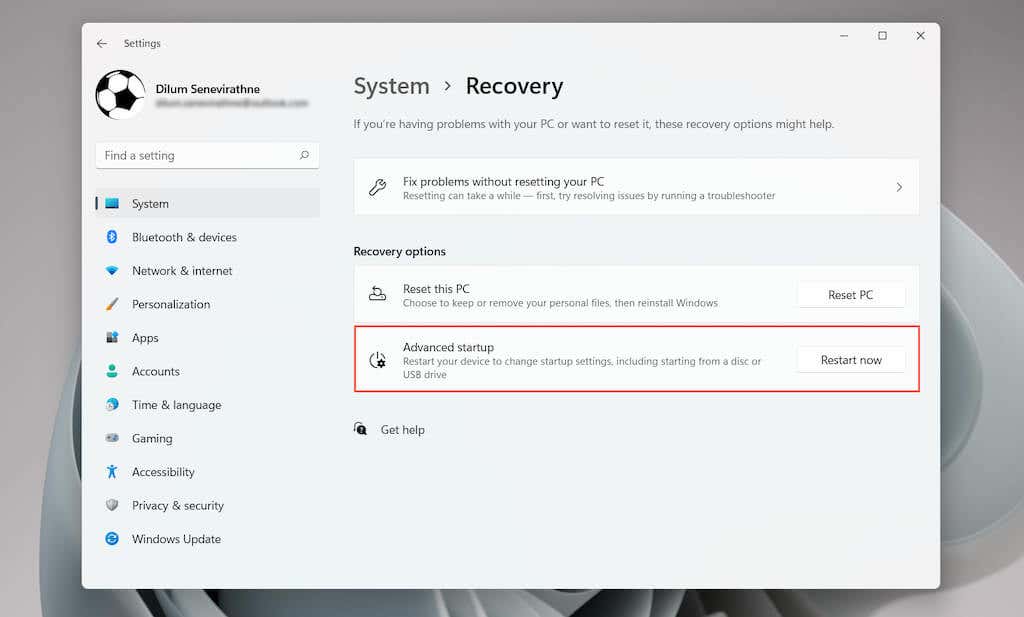
4. Bilgisayarınız yeniden başlatılıp WinRE yüklenene kadar bekleyin.
5. UEFI'yi yüklemek için Sorun Giderme >Gelişmiş seçenekler >UEFI Donanım Yazılımı Ayarları >Yeniden Başlat 'ı seçin.
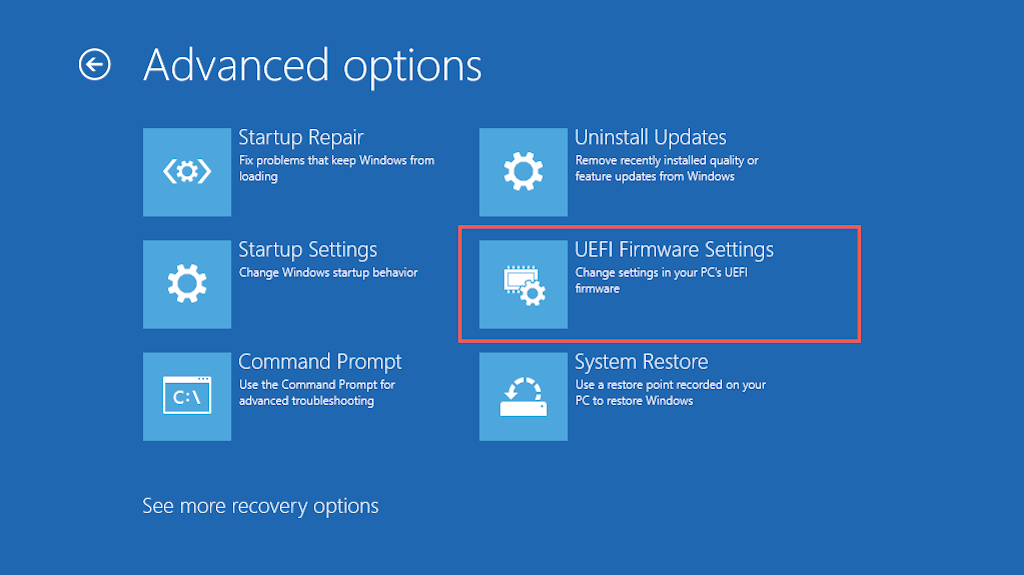
İpucu : Windows masaüstüne önyükleme yaparken sorun yaşıyorsanız, Windows Kurtarma Ortamı'na girmek için bilgisayarınızı Windows logosundan üç kez donanımdan sıfırlayın.
UEFI'de Önyükleme Sırası Nasıl Değiştirilir
Çoğu UEFI arayüzü fare ve izleme dörtgeni navigasyonunu destekler. Sizinki yoksa menü seçenekleriyle etkileşimde bulunmak için ekranın alt ve sağ tarafındaki klavye kısayol tuşlarını kullanın.
UEFI arayüzleri de birbirinden biraz farklıdır. Örneğin, ASUS dizüstü bilgisayarlardaki UEFI, yalnızca standart seçeneklerin listesini gösteren bir EZ Modu görüntüler. Önyükleme sırasını değiştirmek için Önyükleme Önceliği veya Önyükleme Sırası bölümünü arayın. Veya Gelişmiş Mod 'a geçebilir (seçeneğin ekranın bir yerinde listelendiğini göreceksiniz) ve aşağıdaki adımları uygulayabilirsiniz.
1. UEFI'de Önyükleme sekmesine gidin.
2. Önyüklenebilir cihazların listesini veya önyükleme sırasını arayın (ör. Önyükleme Seçenekleri #1 )..
3. Önyükleme sırasını gerektiği gibi değiştirin; örneğin, bir USB aygıtını ilk önyükleme aygıtı olarak, Windows Önyükleme Yöneticisini de ikinci olarak ayarlayın.
4. Kaydet sekmesine geçin ve değişikliklerinizi kaydedin.
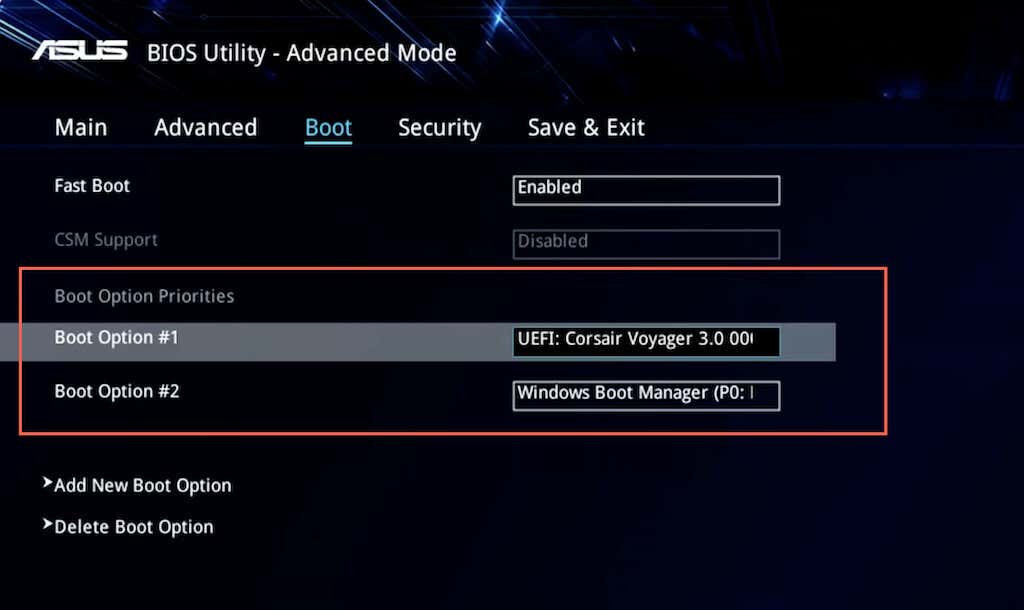
Not : UEFI, Linux gibi işletim sistemlerini harici depolama aygıtlarından yüklemenizi önleyen Güvenli Önyükleme adı verilen bir özellik kullanır. İşlevselliği devre dışı bırakmak için UEFI'de (genellikle Güvenlik sekmesinin altında bulunur) Güvenli Önyükleme seçeneğini arayın ve bunu Devre Dışı olarak ayarlayın.
Bilgisayarınızın Yeni Önyükleme Sırası Nasıl Çalışır?
Önyükleme sırasını nasıl değiştirdiğinize bağlı olarak, bilgisayarınız ilk önyükleme aygıtını önyüklenebilir medya açısından kontrol edecektir. Herhangi birini tespit edemezse, listedeki bir sonraki cihaza bakacak ve önyükleme yapabileceği bir kurulum veya işletim sistemi bulana kadar bu şekilde devam edecektir. Önyükleme sırasını daha sonra değiştirmek isterseniz BIOS'a veya UEFI'ye yeniden girin ve sabit disk sürücünüzü veya SSD'nizi ilk önyükleme aygıtı olarak ayarlayın.
.