Sürükle ve bırak hareketini masaüstünde, Dosya Gezgini'nde veya belirli bir programda kullanırken sorun mu yaşıyorsunuz? Bu sorun giderme kılavuzu size Windows 11 ve 10'da sürükle ve bırak işlemini düzeltmenin birkaç yolunu gösterecektir.
Sürükle ve bırak, bilgisayardaki öğelerin arasında dolaşırken çok önemli bir rol oynar. Ancak aynı zamanda arızalanma konusunda da bir üne sahiptir ve sorunun arkasında birçok neden vardır. Bu hareketi Windows 11 veya 10'da genellikle yaptığınız gibi kullanamıyorsanız aşağıdaki çözümler size yardımcı olacaktır.
1. Sürükle ve Bırak Hareketini Sıfırlayın
Masaüstü alanına veya Dosya Gezgini'ne dosya veya klasörleri sürükleyip bırakamıyorsanız, sürükle ve bırak sorununu düzeltmenin hızlı bir yolu hareketi sıfırlamaktır. Bunu yapmak için:
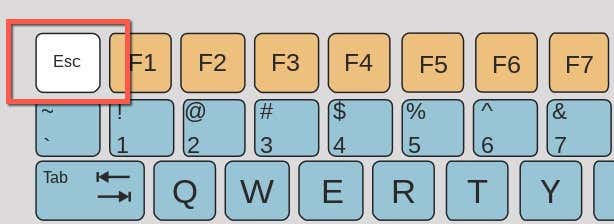
2. Görev Yöneticisini açın ve Explorer'ı yeniden başlatın
Esctuşuna basılmasına rağmen sürükleyip bırakma sorunu devam ederseWindows dosya yönetim sistemini yeniden başlatın. Bunu Windows Görev Yöneticisi aracılığıyla yapabilirsiniz.
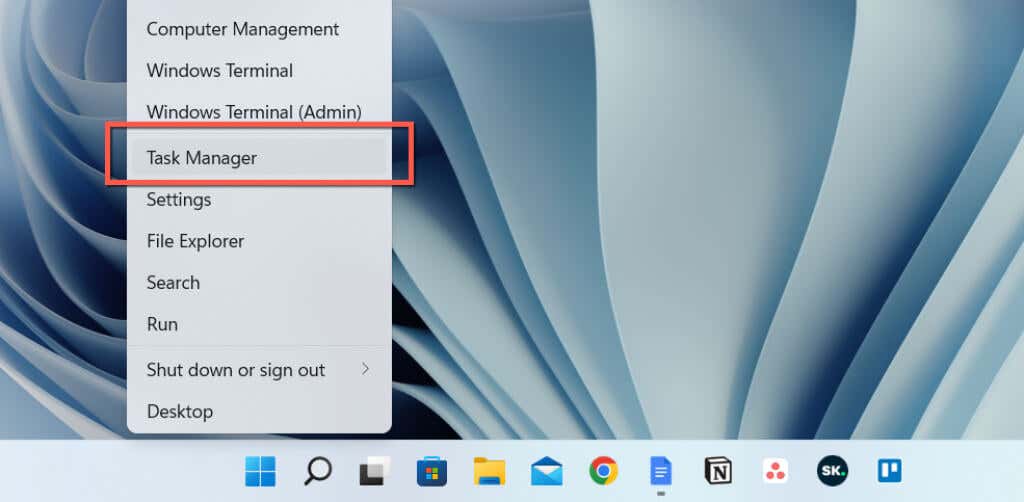
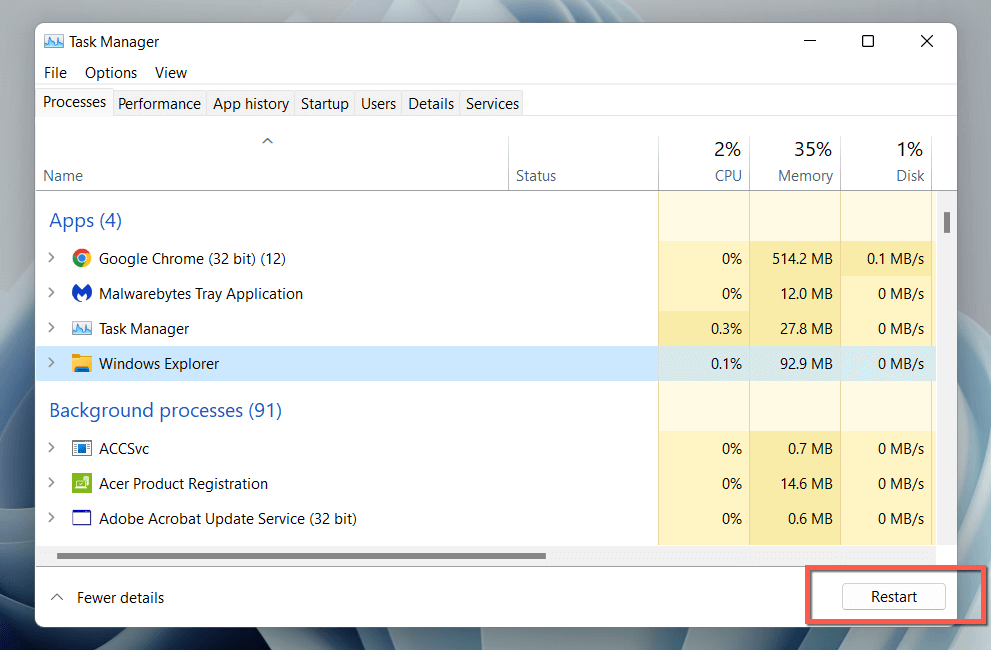
3. Uygulamadan Çıkın ve Yeniden Başlatın
Sürükle ve bırak özelliği yalnızca belirli bir uygulama için çalışmazsa, bunun nedeni büyük ihtimalle programın yeniden başlatılmasıyla çözülecek rastgele bir hatadır. Kapsamlı bir işlem yapmak istiyorsanız, programı yeniden açmadan önce Görev Yöneticisi aracılığıyla programdan ve diğer ilgili işlemlerden çıkın.
Sorun tekrarlanırsa uygulamayı güncellemeyi deneyin. Yerleşik bir güncelleme seçeneği arayın veya güncel bir sürüm için geliştiricinin web sitesine bakın.
4. Bilgisayarınızı Yeniden Başlatın
Yukarıdaki hızlı çözümlerden hiçbiri işe yaramazsa bilgisayarınızı yeniden başlatın. Yeniden başlatma, sistem belleğindeki eski verileri temizler ve çok sayıda küçük hatayı çözmenin zahmetli ama etkili bir yoludur. Çalışmanızı kaydedin, Başlat menüsünüaçın ve henüz yapmadıysanız Güç>Yeniden Başlat'ı seçin..
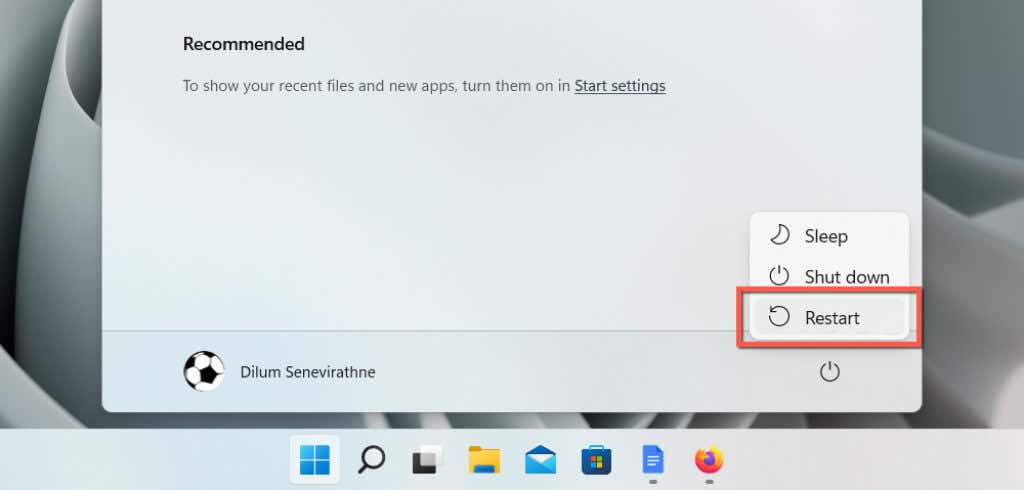
5. Windows 11 veya 10'u güncelleyin
Windows 11 ve 10'a yönelik daha yeni bir güncelleme, bilgisayarınızdaki kalıcı sürükle ve bırak sorunlarına yönelik hata düzeltmeleri içerebilir. Windows güncellemelerinin yüklenip yüklenmediğini kontrol etmek için:
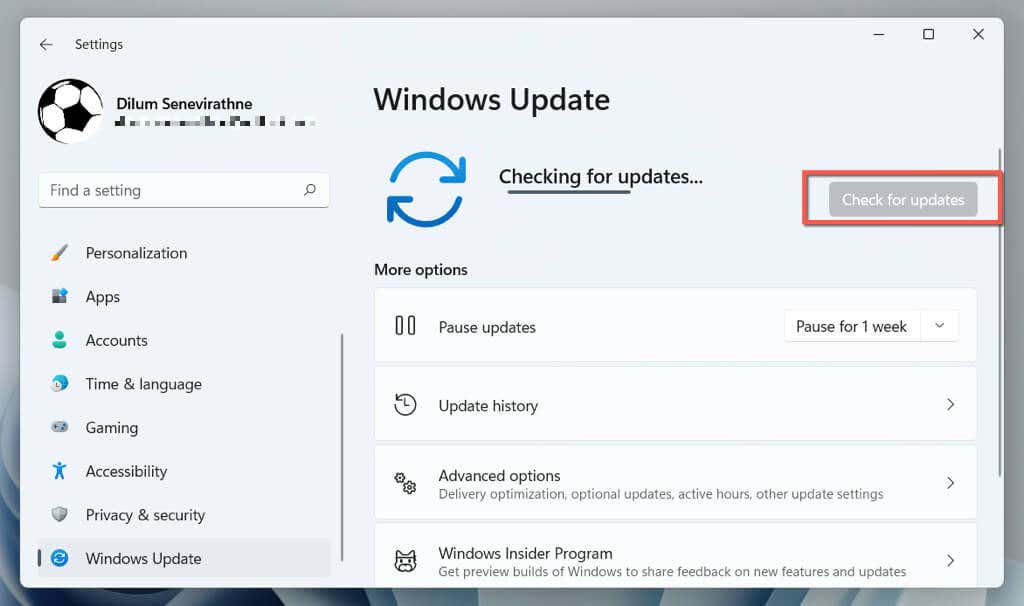
Bekleyen kalite veya toplu güncellemeler varsa Yükledüğmesini seçin. Ardından, Gelişmiş seçenekler>İsteğe bağlı güncellemeler'e gidin (veya Windows 10'da İsteğe bağlı güncellemeleri görüntüle'yi seçin) ve Microsoft'un sunduğu tüm fare veya dokunmatik yüzey sürücülerini yükleyin .
6. Fare Sürücülerini Kaldırıp Yeniden Yükleyin
Bozuk bir fare veya dokunmatik yüzey sürücüsü, Windows 11 ve 10'da sürükle ve bırak işleminin çalışmasını engelleyebilir. Sorunu düzeltmek için sürücüyü Aygıt Yöneticisi aracılığıyla yeniden yükleyin.
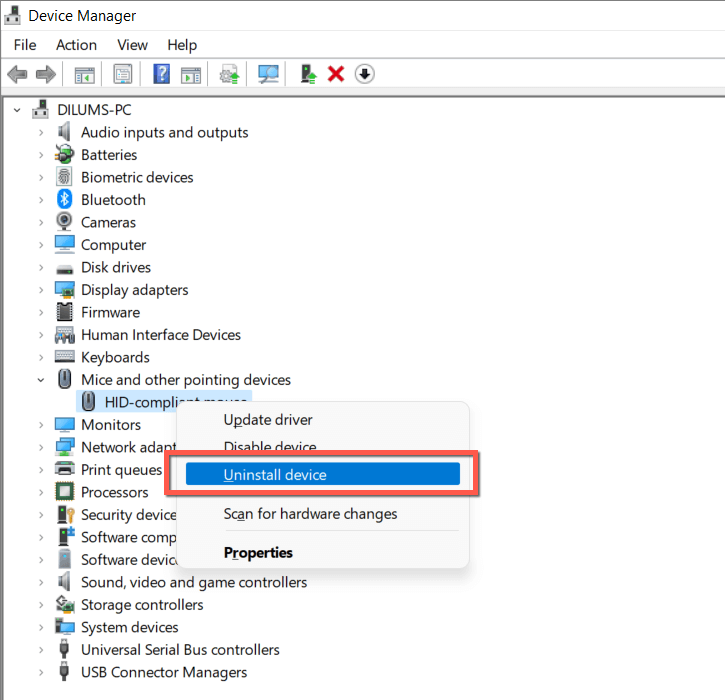
7. Fare/İzleme Dörtgeni Yazılımınızı Kontrol Edin
Fareniz veya izleme dörtgeniniz üçüncü taraf sürücü yazılımıyla birlikte geliyorsa (örn. Logi Options+ veya Razer Synapse), sürükle ve bırak hareketini etkileyebilecek veya onunla çakışabilecek özelleştirme seçeneklerini kontrol edin. Ayrıca, bu sırada yazılımı en son sürümüne güncelleyin.
8. Windows Donanım Sorun Gidericisini çalıştırın
Windows 11 ve 10'da, fareniz ve izleme dörtgeninizle ilgili sorunları otomatik olarak düzeltebilecek yerleşik bir donanım sorun gidericisi bulunur. Çalıştırmak için:.
msdt.exe-id DeviceDiagnostic
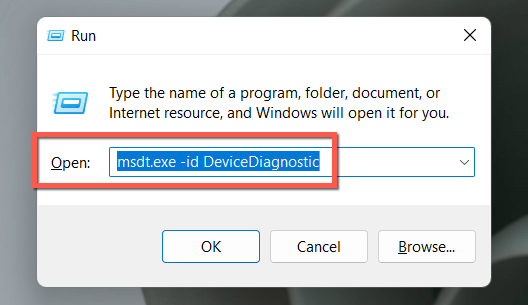
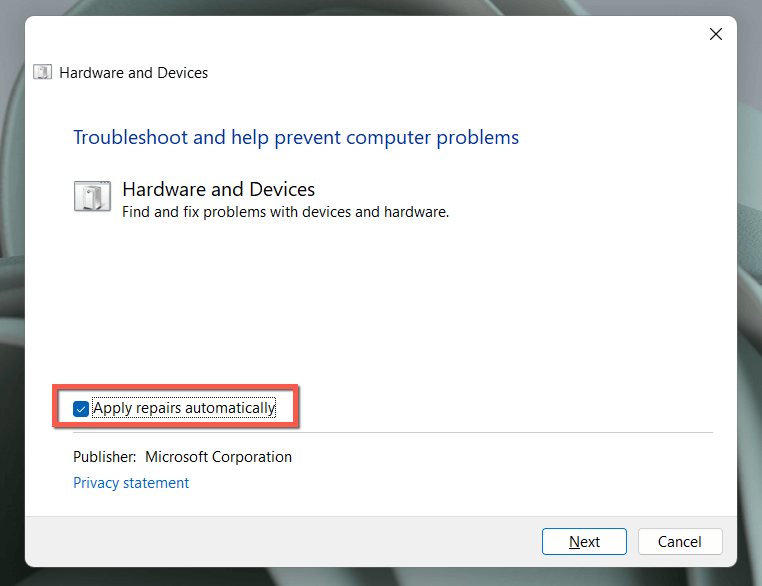
9. Sol Fare Düğmesini Test Edin
Arızalı bir sol fare düğmesi, Windows'ta bir şeyleri sürüklemenizi engelleyen şey olabilir. Bunu test etmek için düğmeye normalde olduğundan daha sert basın ve basılı tutun. Bu sorunu "düzeltirse", düğmenin aşınmış olması muhtemeldir. Fare hala garanti kapsamındaysa ücretsiz değiştirme hakkına sahip olmalısınız. Veya kendine yeni bir fare al.
10. Sürükle ve Bırak Kayıt Defteri Girişlerini Düzeltme
Sürükle ve bırak etkinliği sırasında bir öğenin imlece yapışmaya başlamasından önce önemli bir gecikme var mı? Bir program, sistem kayıt defterindeki sürükle ve bırak kayıt defteri değerlerini izinsiz olarak değiştirmiş olabilir. Bunları kontrol etmek ve düzeltmek için:
HKEY_CURRENT_USER\Denetim Masası\Desktop
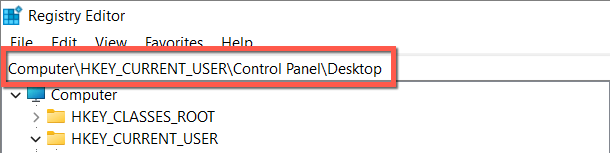
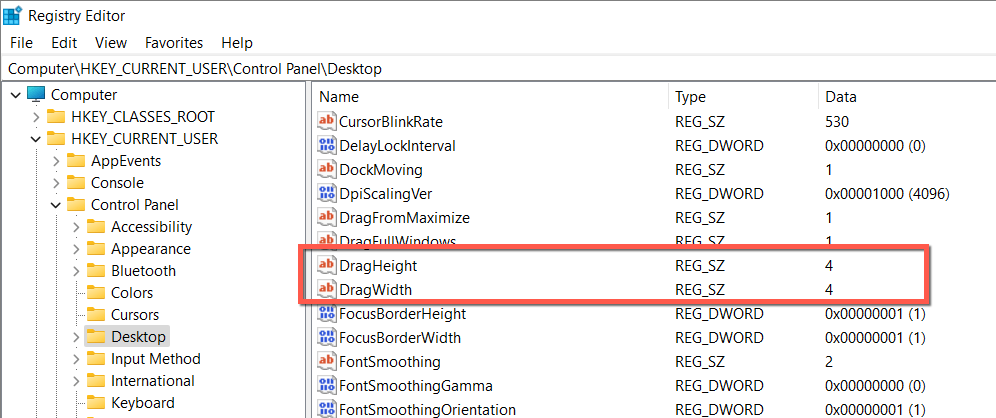
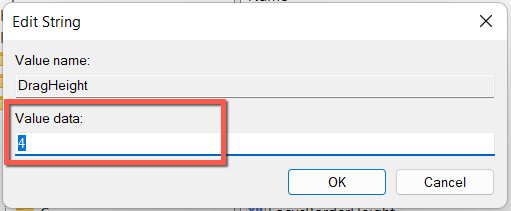
11. SFC ve DISM Taraması gerçekleştirin
Bir Windows 11 veya 10 kurulumunda kararlılık sorunları yaşanması ve bunun sonucunda da sürükle ve bırak gibi temel Windows işlemlerinin düzgün şekilde çalışamaması alışılmadık bir durum değildir..
Bunu düzeltmek için, yükseltilmiş bir Windows PowerShell veya Komut İstemi konsolu aracılığıyla iki yerleşik komut satırı aracını (Sistem Dosyası Denetleyicisi ve DISM (Dağıtım Görüntüsü Hizmeti ve Yönetimi) aracı ) çalıştırmalısınız.
12. Bilgisayarınızı Kötü Amaçlı Yazılımlara Karşı Tarayın
Kötü amaçlı Windows programları ve virüsleri genellikle sürükle ve bırak gibi özellikleri ele geçirir; bu nedenle bir özel kötü amaçlı yazılım temizleme aracı yükleyin ve bilgisayarınızı zararlı yazılımlara karşı tarayın. Malwarebytes 'in ücretsiz sürümünü şu şekilde kullanabilirsiniz:
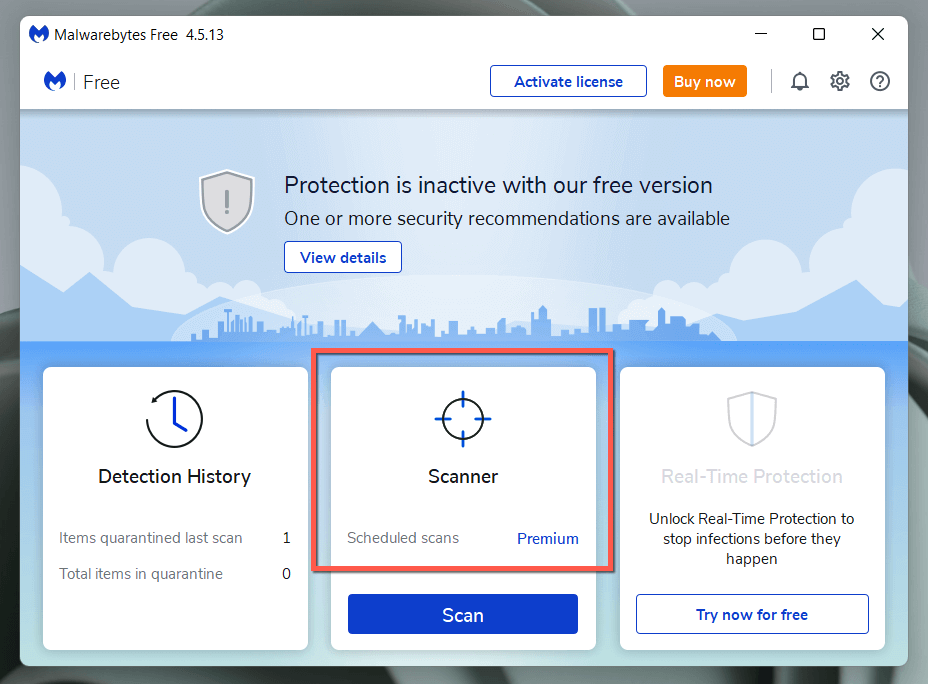
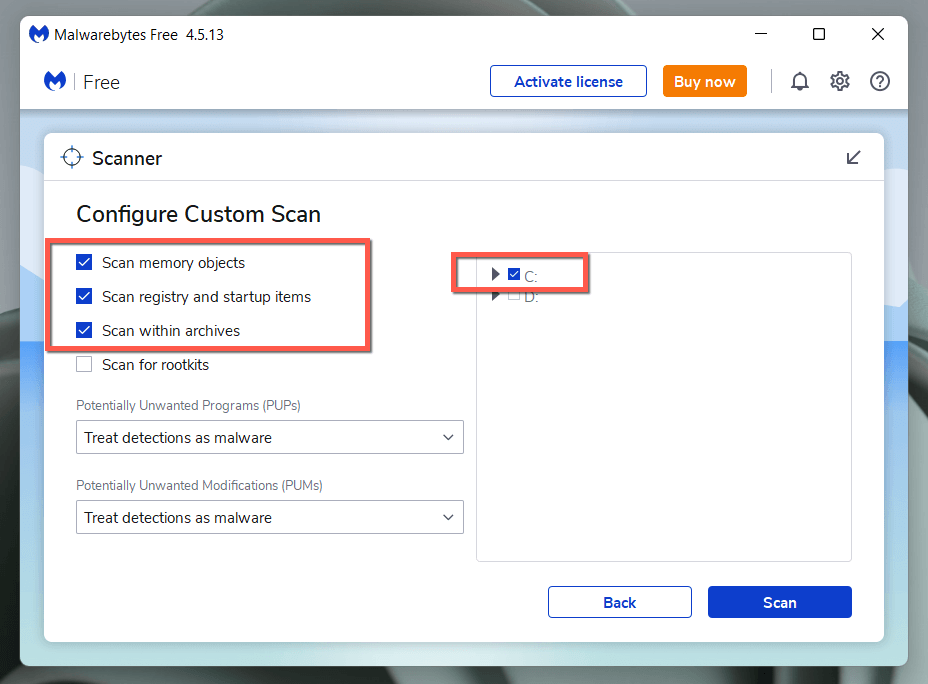
13. Windows Kurulumunuzu Temiz Önyükleme
Sürükle ve bırak işlevini engelleyen olası üçüncü taraf hizmetleri ve başlangıç programlarını belirlemek için Windows 11 veya 10'da temiz önyükleme yapın. Bunu yapmak için:
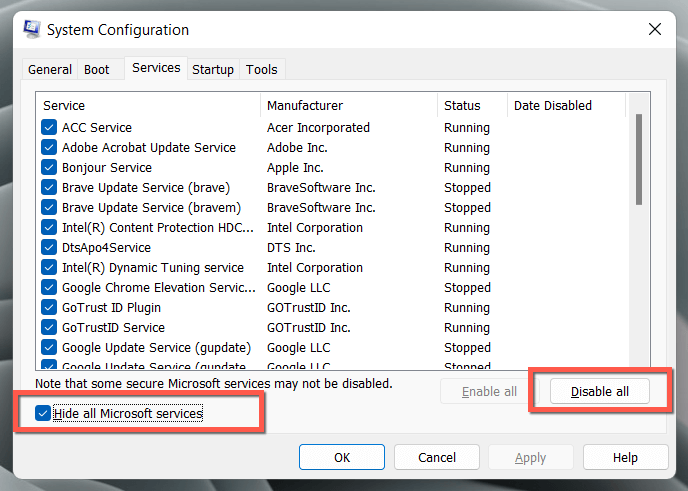
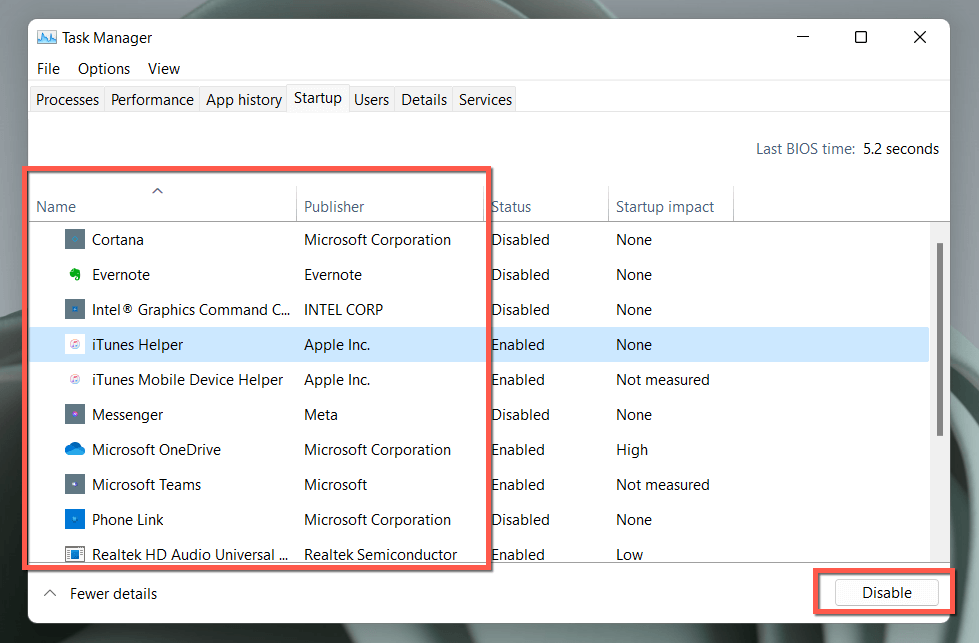
Temiz önyükleme Windows sürükle ve bırak işlemini düzeltirse, hareketi kısıtlayan öğeyi belirlemek için hizmetleri ve başlangıç programlarını gruplar halinde yeniden etkinleştirin.
Başka Ne Yapabilirsiniz?
Windows'ta sürükle ve bırak sorunlarının giderilmesi oldukça kolaydır ve Esc tuşuna basmak ve Windows Gezgini'ni yeniden başlatmak gibi hızlı düzeltmeler genellikle işe yarar. Ancak yukarıdaki çözümlerin hiçbiri yardımcı olmazsa Windows 10'u fabrika ayarlarına sıfırlama veya 11 dışında yapabileceğiniz başka bir şey yoktur.
Bununla birlikte, sürükle ve bırak sorunlarının yalnızca bilgisayarda meydana gelmediğini biliyor muydunuz? Eğer siz de bir Mac'e sahipseniz, bunu nasıl yapacağınızı burada bulabilirsiniz: macOS'ta sürükle ve bırak sorununu düzeltme.
.