Windows 11, önceki sürümlerden aşina olduğunuz Dosya Gezgini'nin aynısını getiriyor. Daha önce olduğu gibi, yardımcı program sorunsuz değil. Komutlarınızda Dosya Gezgini yavaşlıyor veya yanıt vermiyor ile karşılaşabilirsiniz.
Sorunlardan bazıları arasında bilgisayarınızla ilgili küçük bir sorun, bir sistem dosyasının bozulması veya bilgisayarınıza virüs ya da kötü amaçlı yazılım bulaşması yer alır. Bu kılavuzda soruna yönelik birkaç olası çözüme bakacağız.
Windows 11 PC'nizde Dosya Gezgini'ni yeniden başlatın
Dosya Gezgini'ni yeniden başlatmak, klasör pencerelerinizi kapatıp yeniden açmak anlamına gelmez. Bilgisayarınız size bir durduran seçenek Windows Gezgini işlemi sunar ve ardından işlemi sıfırdan yeniden başlatır.
Bunu yapmak, yardımcı programdaki küçük sorunların çözülmesine yardımcı olur.
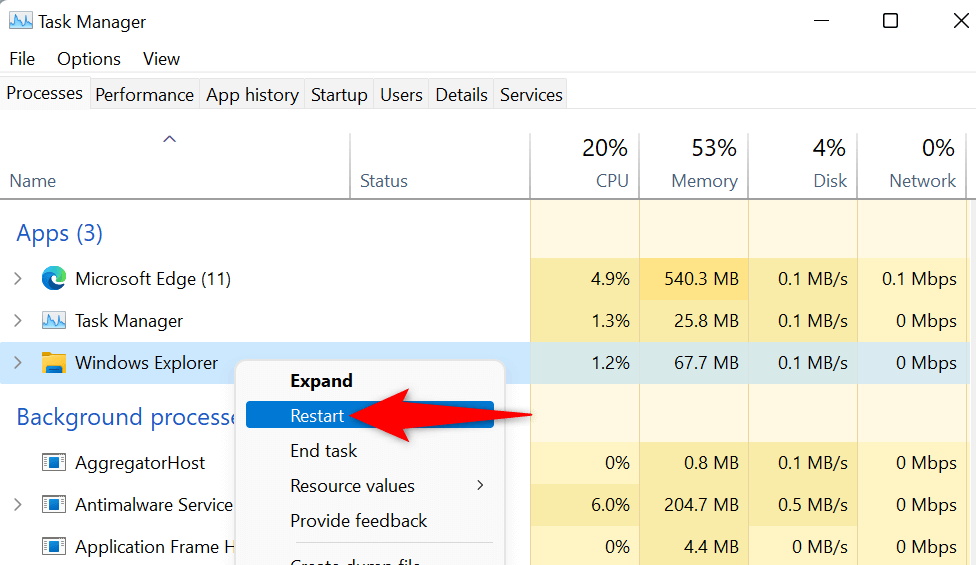
Windows 11 Bilgisayarınızı Yeniden Başlatın
Sorununuz Windows Gezgini'ni yeniden başlattıktan sonra çözülmezse PC'nizi yeniden başlatın ve çalışıp çalışmadığına bakın. Windows 11 PC'nizi yeniden başlatmak, Dosya Gezgini'nin düzgün çalışmamasına neden olanlar da dahil olmak üzere birçok küçük aksaklığın giderilmesine yardımcı olur.
Bilgisayarı yeniden başlatmadan önce kaydedilmemiş çalışmalarınızı kaydettiğinizden emin olun.

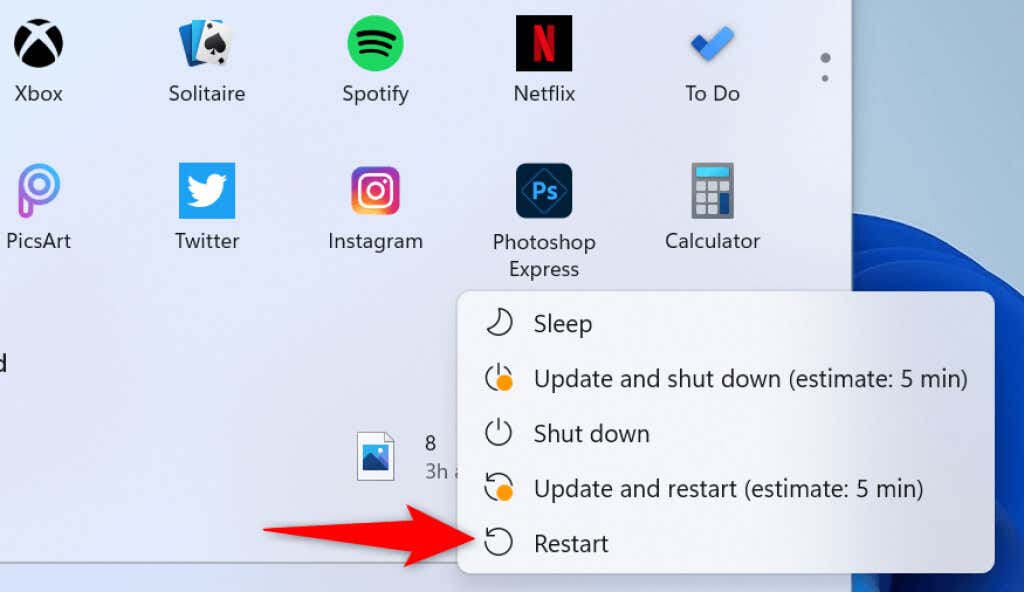
Windows 11 Dosya Gezgini'nin Önbelleğini Temizle
Dosya Gezgininizin beklendiği gibi çalışmamasının bir nedeni, yardımcı programın çok fazla önbellek dosyası biriktirmiş olmasıdır. Bu dosyalar bazen yavaşlıyor veya yardımcı programın hiç çalışmamasına neden oluyor..
Bu durumda en iyi çözüm Dosya Gezgini'nin önbellek dosyalarını temizle 'dır. Bu, sorununuzun çözülebilmesi için temeldeki önbellek verilerini kaldırır.


Windows Güncellemesini Kontrol Edin
Dosya Gezgini sorunlarınız olsa da olmasa da, Windows PC'nizi güncel tutmanızı önemle öneririz. Bunu yapmak her zaman en son güvenlik ve hata düzeltmelerine sahip olmanızı sağlar ve bu da daha sorunsuz bir deneyim sağlar.
Microsoft Windows'u güncelle :
- hızlı, kolay ve ücretsizdir.
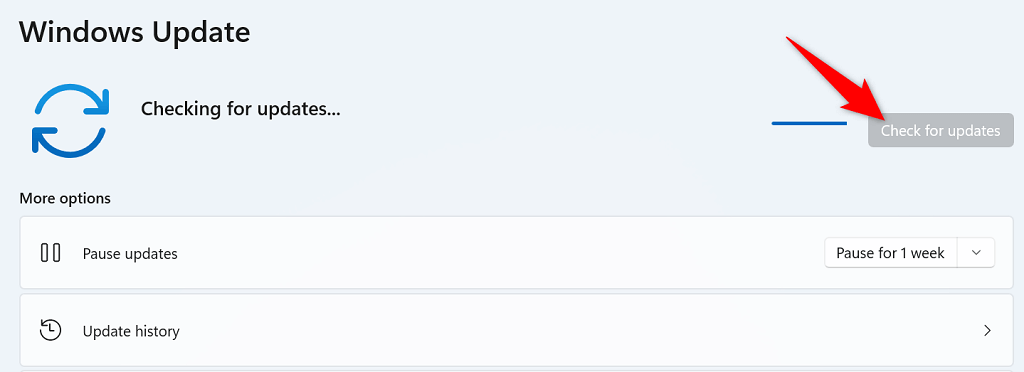
Sistem Bakım Aracını kullanın
Windows 11, Yaygın sorunlar için bilgisayar 'unuzu taramanıza yardımcı olacak bir Sistem Bakım aracı içerir. Sorunlarınızı bu araçla çözme şansınız yüksek olduğundan, Dosya Gezgininiz kontrolden çıktığında bu aracı çalıştırmalısınız.
Sistem Bakımı Kontrol Panelinden 'i şu şekilde başlatabilirsiniz:
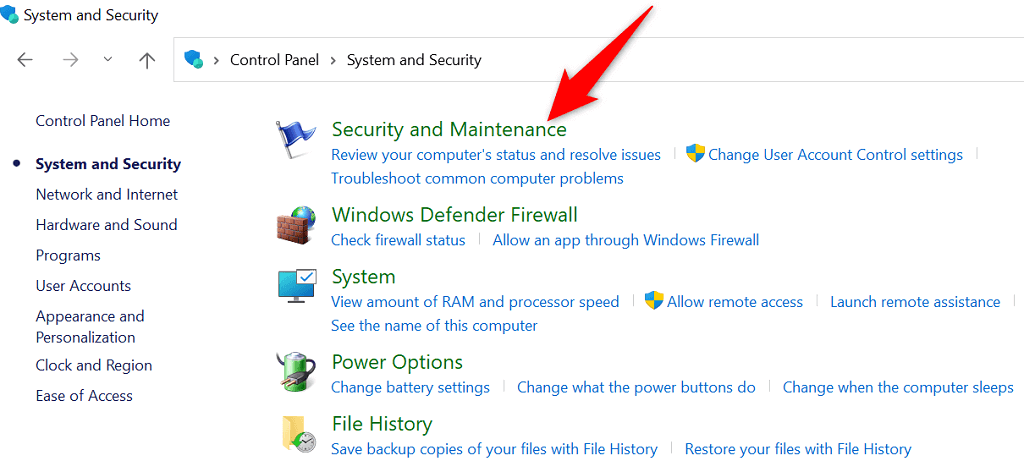
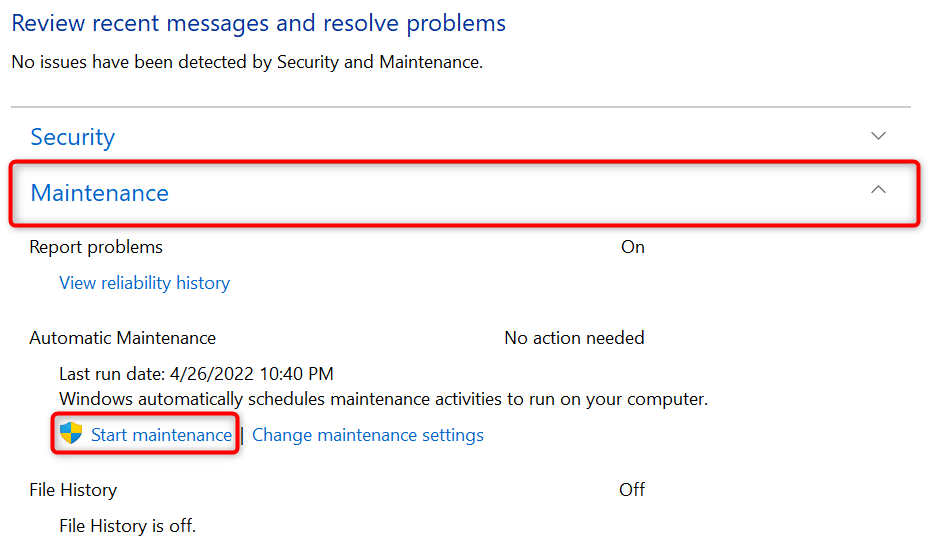
Windows 11 Bilgisayarınızı Virüslere ve Kötü Amaçlı Yazılımlara Karşı Tarayın .
Virüsler ve kötü amaçlı yazılımlar, Windows PC'lerde, Dosya Gezgini gibi sistem araçlarının kötü çalışmasına neden olmak da dahil olmak üzere çeşitli sorunlara neden olabilir. Pek düşük bir ihtimal olsa da, bilgisayarınıza herhangi bir tehdit bulaşıp bulaşmadığını görmek virüs taraması çalıştırma değerindedir.
Windows 11'in yerleşik antivirüs özelliği sayesinde, makinenizden çeşitli tehditleri bulun ve kaldırın 'e üçüncü taraf bir uygulama yüklemenize gerek yoktur. Bu yerleşik yardımcı programla bir tarama çalıştırabilir ve Dosya Gezgini'nin çalışmamasına neden olan öğeleri bulup kaldırabilirsiniz.
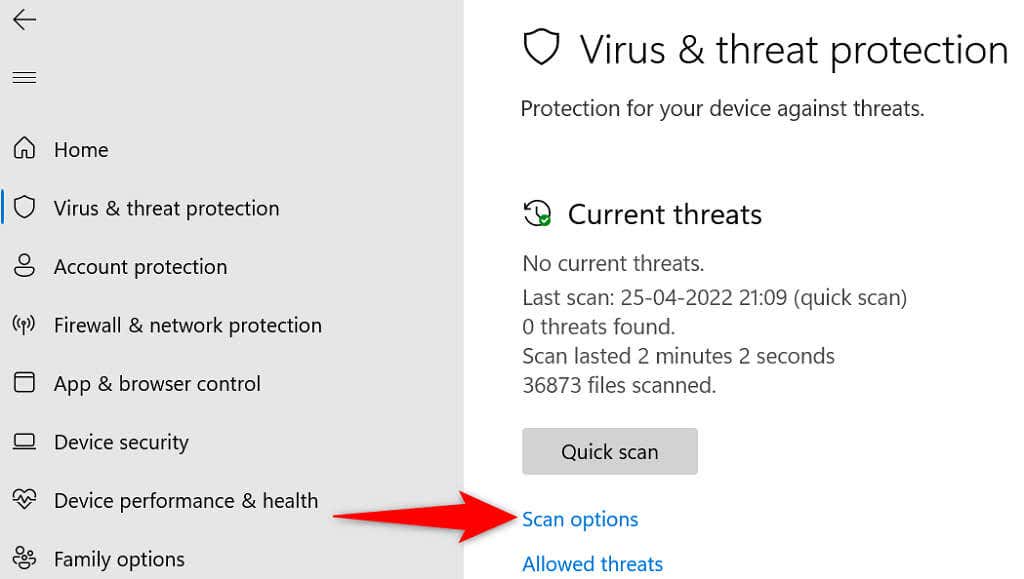
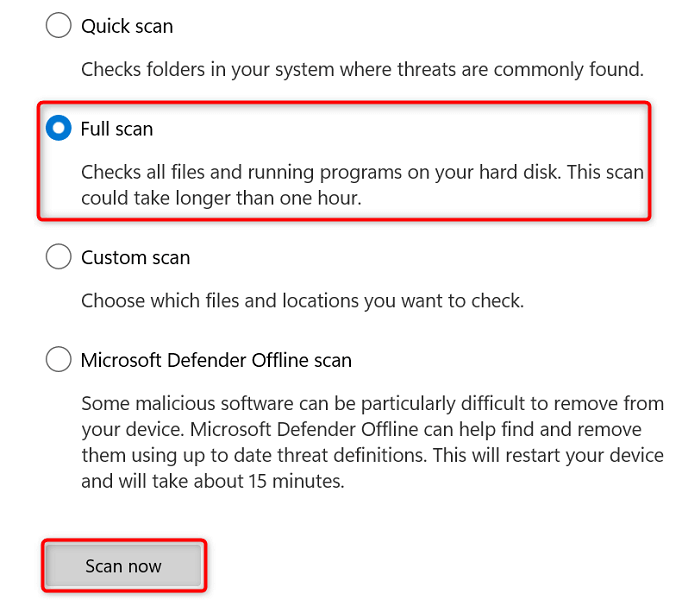
SFC (Sistem Dosyası Denetleyicisi) ve DISM Kullanarak Dosya Gezginini Düzeltme
Dosya Gezgini ile ilgili sorun yaşamanızın olası bir nedeni, bilgisayarınızın sistem dosyalarının bozulmuş olmasıdır. Bu, çeşitli nedenlerle gerçekleşebilir.
Neyse ki Windows 11, bilgisayarınızda bozuk dosyaları tarayın ve düzeltin 'ya kadar SFC (Sistem Dosyası Denetleyicisi) adlı bir araç içerir. Orijinal Windows çekirdek dosyalarını almak ve ardından bozuk dosyaları çalışan dosyalarla değiştirmek için bu komutu DISM ile kullanabilirsiniz.
Bu yöntem birkaç Komut İsteminden komutlar çalıştırmayı içerir, ancak tekniği kullanmak için komut satırı hakkında her şeyi bilmeniz gerekmez.
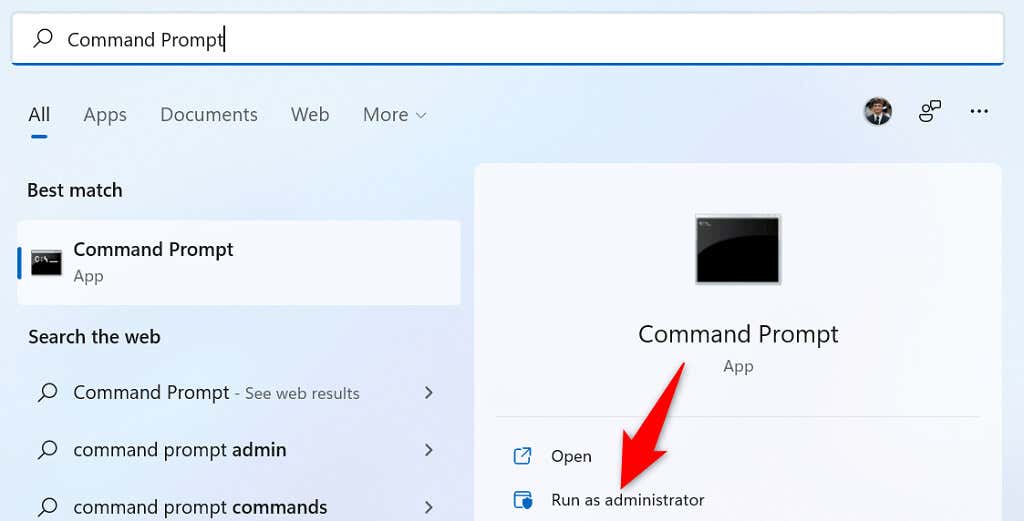
DISM.exe /Online /Cleanup-image /Restorehealth

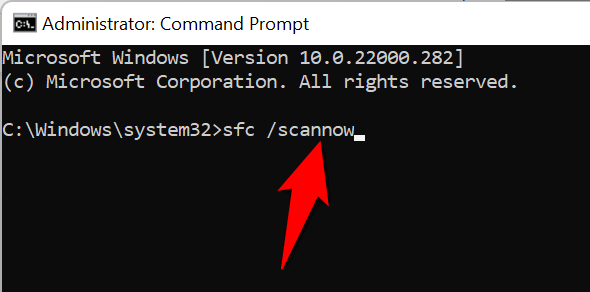
SFC komutunu çalıştırırken bir hata mesajı alırsanız PC'nizi güvenli modda başlatın ve komutu bu şekilde çalıştırmayı deneyin.
Dosya Gezgini, Windows PC'lerde başvurulacak dosya yönetimi aracıdır. Bu araç çalışmayı durdurursa dosyalarınıza erişemezsiniz ki bu çok önemli bir durumdur. Neyse ki, Windows Gezgininizle ilgili sorunları çözme aracı tekrar harekete geçirmenin birkaç yolu var. İyi şanslar!
.