Bluetooth, kablosuz aygıtları masaüstü bilgisayarınıza veya cep telefonunuza bağlamanın kullanışlı bir yoludur. Ancak birden fazla cihazın "Kulaklık", "Kulaklık" veya "Hoparlör" gibi benzer varsayılan adlarla görünmesi kafa karıştırıcı olabilir.
Bu eğitim, Windows, Android, iOS ve Mac gibi farklı platformlardaki Bluetooth cihazlarını yeniden adlandırma adımlarında size rehberlik edecektir; böylece eşlenen cihazlarınızda bunları kolayca ayırt edebilirsiniz.
Not: Bluetooth adı değişiklikleri, eşlenen masaüstü veya mobil cihazda yereldir ve cihazlar arasında aktarılmaz. Apple'ın AirPod'ları gibi kablosuz çevre birimleri istisnadır.
Android Telefonlardaki Bluetooth Cihazlarını Yeniden Adlandırın
Android'de bir Bluetooth gadget'ı kullanıyorsanız, adını telefonun Bluetooth tercihleri bölmesinden değiştirebilirsiniz.
Not: Aşağıdaki adımlar Android cihazınızın modeline ve sistem yazılımı sürümünüze bağlı olarak değişebilir, ancak bu fikri anlamalısınız.
Bluetooth gadget'ını Android telefonunuza bağlayın ve ardından:
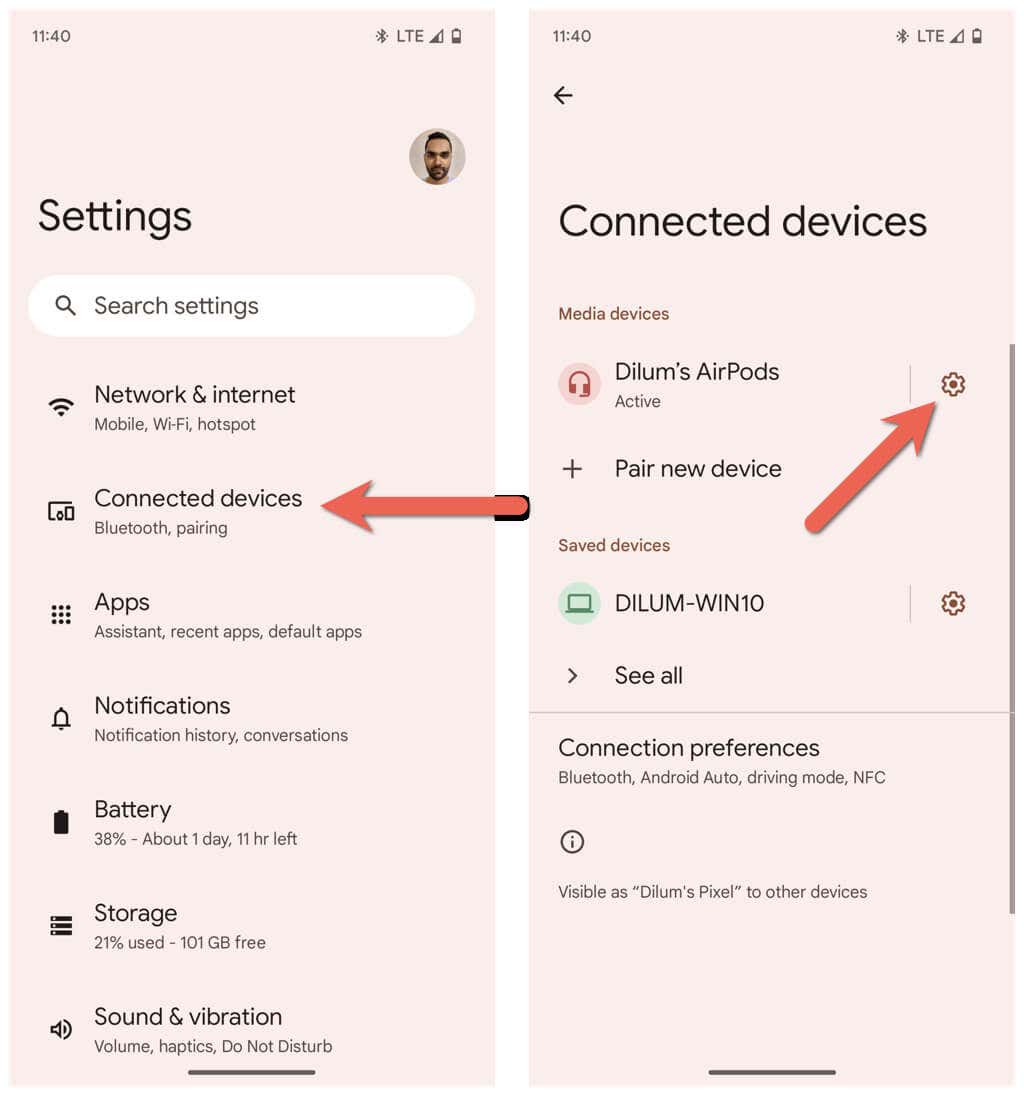
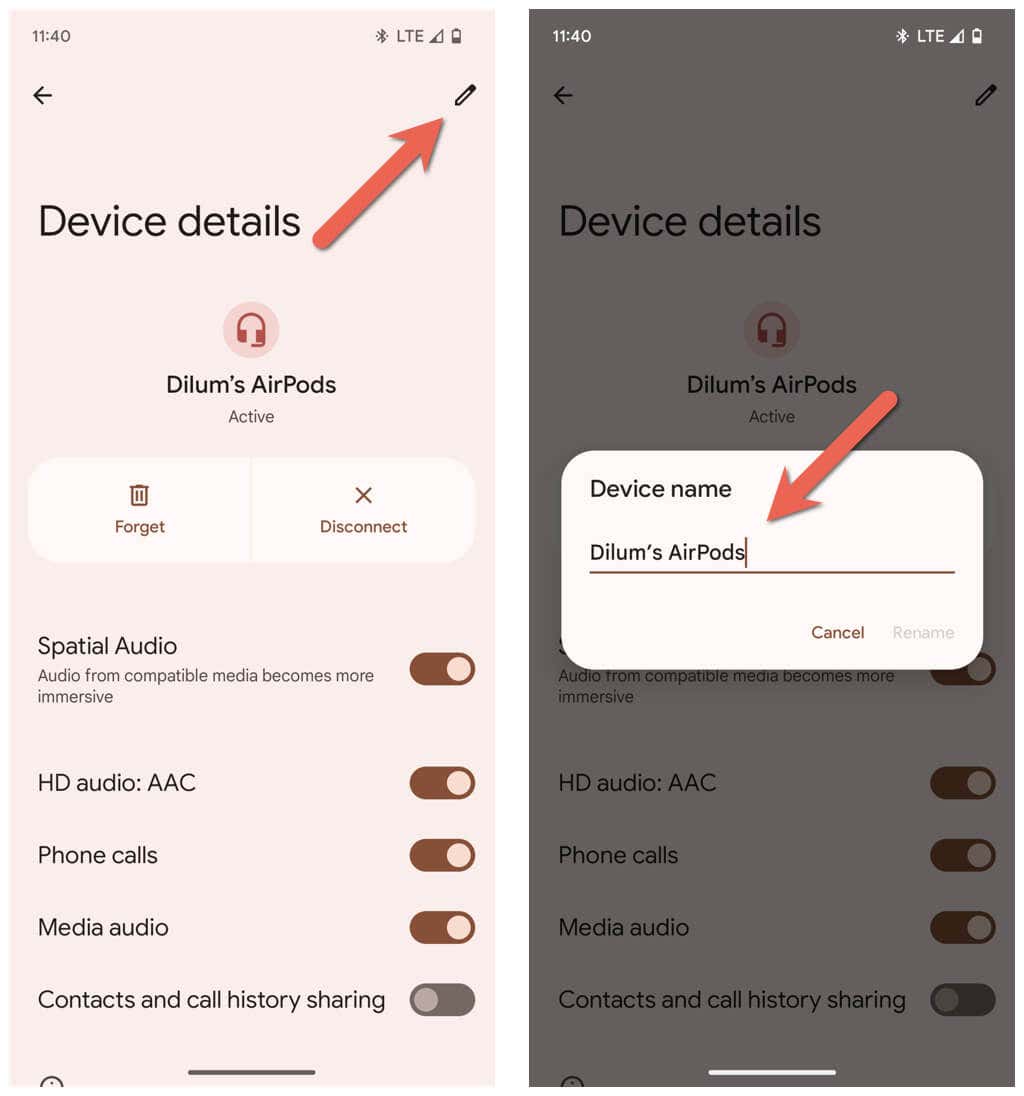
Windows PC'deki Bluetooth Cihazlarını Yeniden Adlandırın
Microsoft'taki Ayarlar uygulaması, Bluetooth ile ilgili her şeyi yönetmek için gittiğiniz yer olsa da, şaşırtıcı bir şekilde, bir Bluetooth cihazını yeniden adlandırmanın bir yolunu sunmuyor. Bunun yerine, iş için eski Windows Denetim Masası 'deki Cihazlar ve Yazıcılar uygulamasına güvenmeniz gerekir.
Bluetooth cihazını Windows PC'nize bağlayın ve ardından:
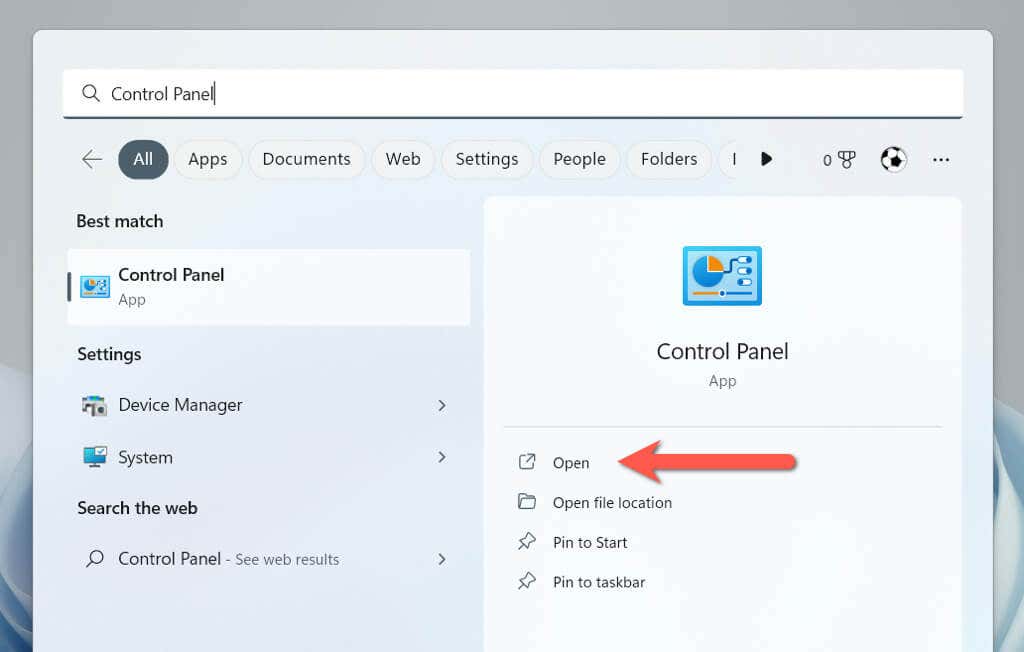
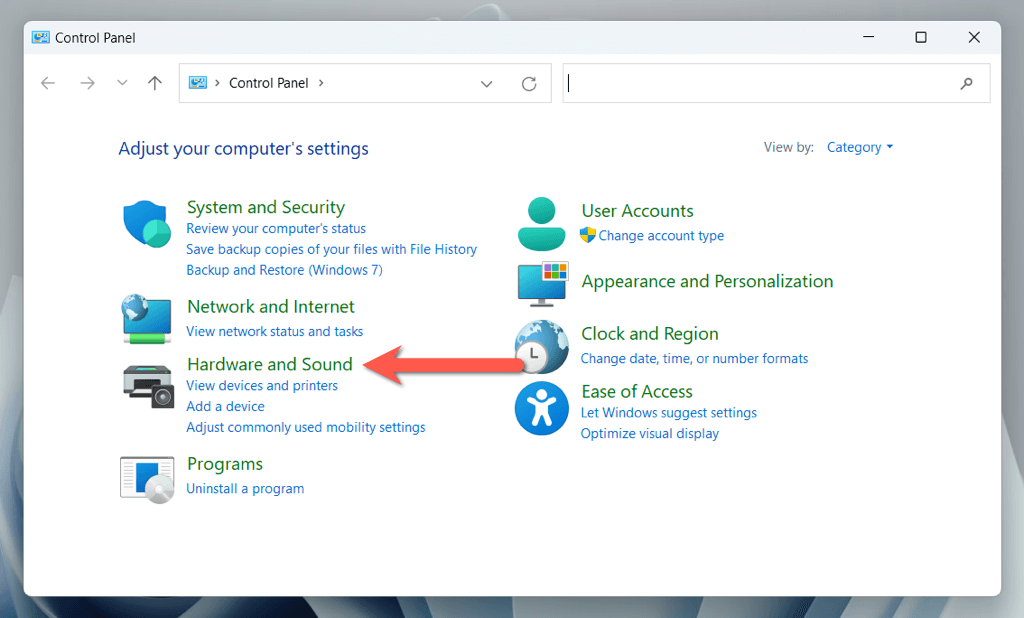
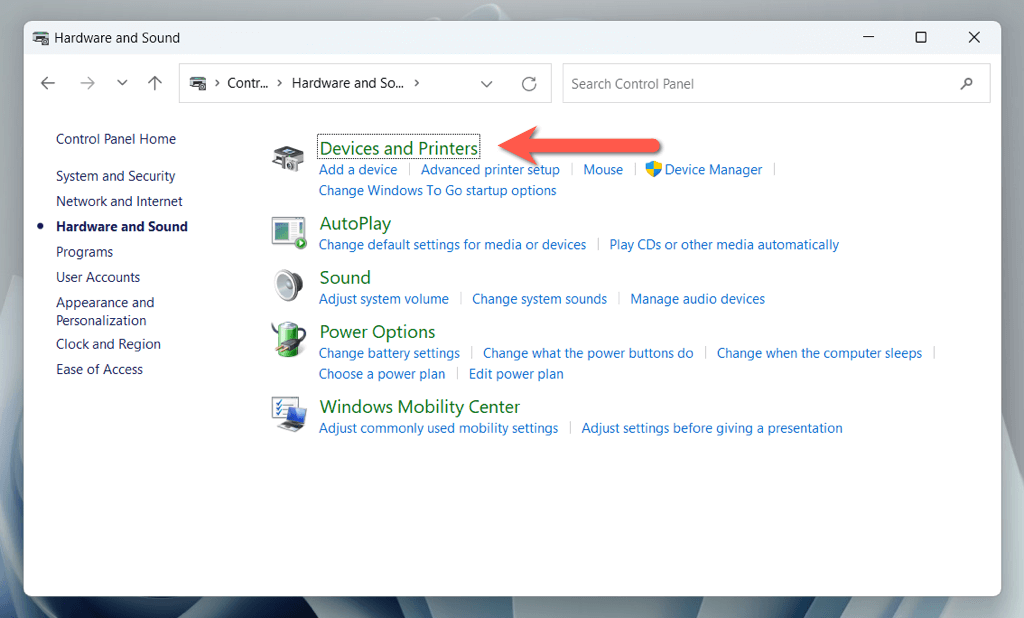
- .
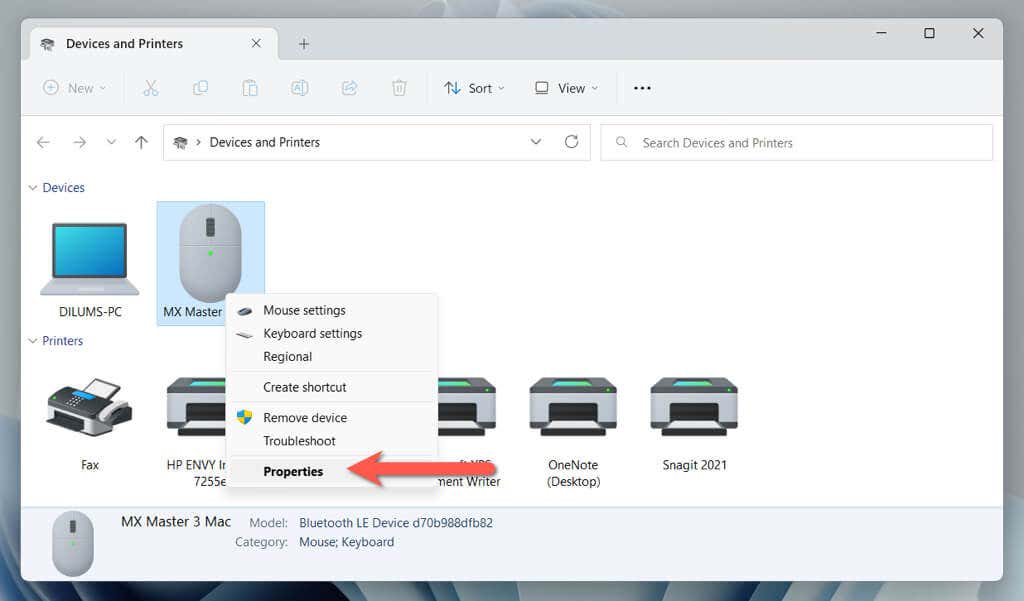
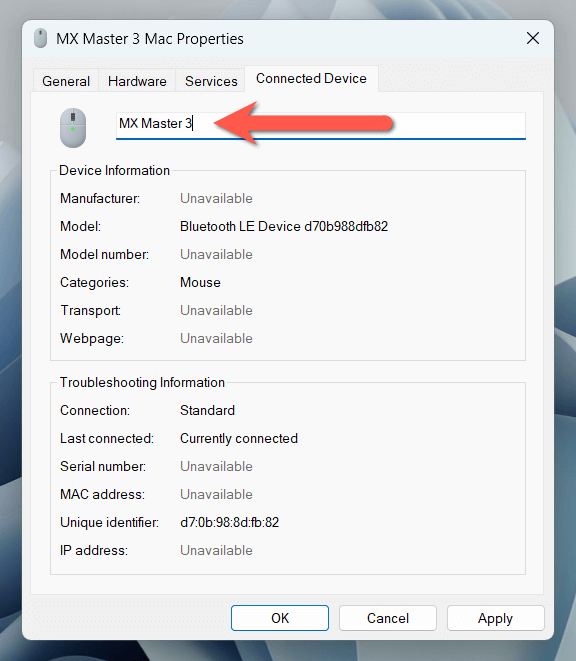
Windows 11 sürüm 22H2 veya üzerini çalıştıran yaşındaysanız yukarıdaki adımları kullanarak Cihazlar ve Yazıcılar uygulamasına erişimde sorun yaşayabilirsiniz. Böyle bir durumda:
kabuk:::{A8A91A66-3A7D-4424-8D24-04E180695C7A
iOS Cihazlardaki Bluetooth Gadget'larını Yeniden Adlandırın
iPhone, iPad veya iPod touch'ınızda çok sayıda Bluetooth aygıtı kullanıyorsanız Bluetooth ayarları panelini kullanarak bunları yeniden adlandırabilirsiniz.
Bluetooth cihazını Apple cep telefonunuza veya tabletinize bağlayın ve ardından:
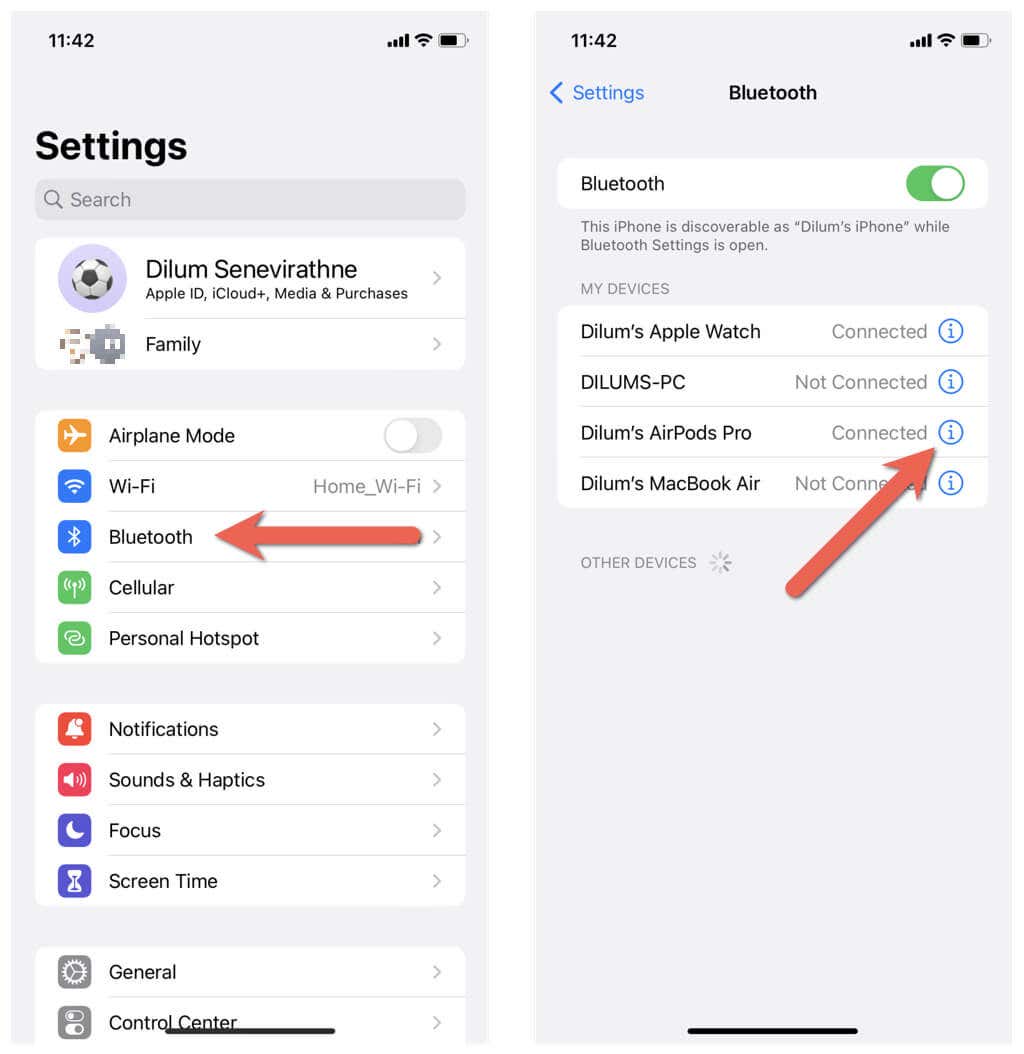
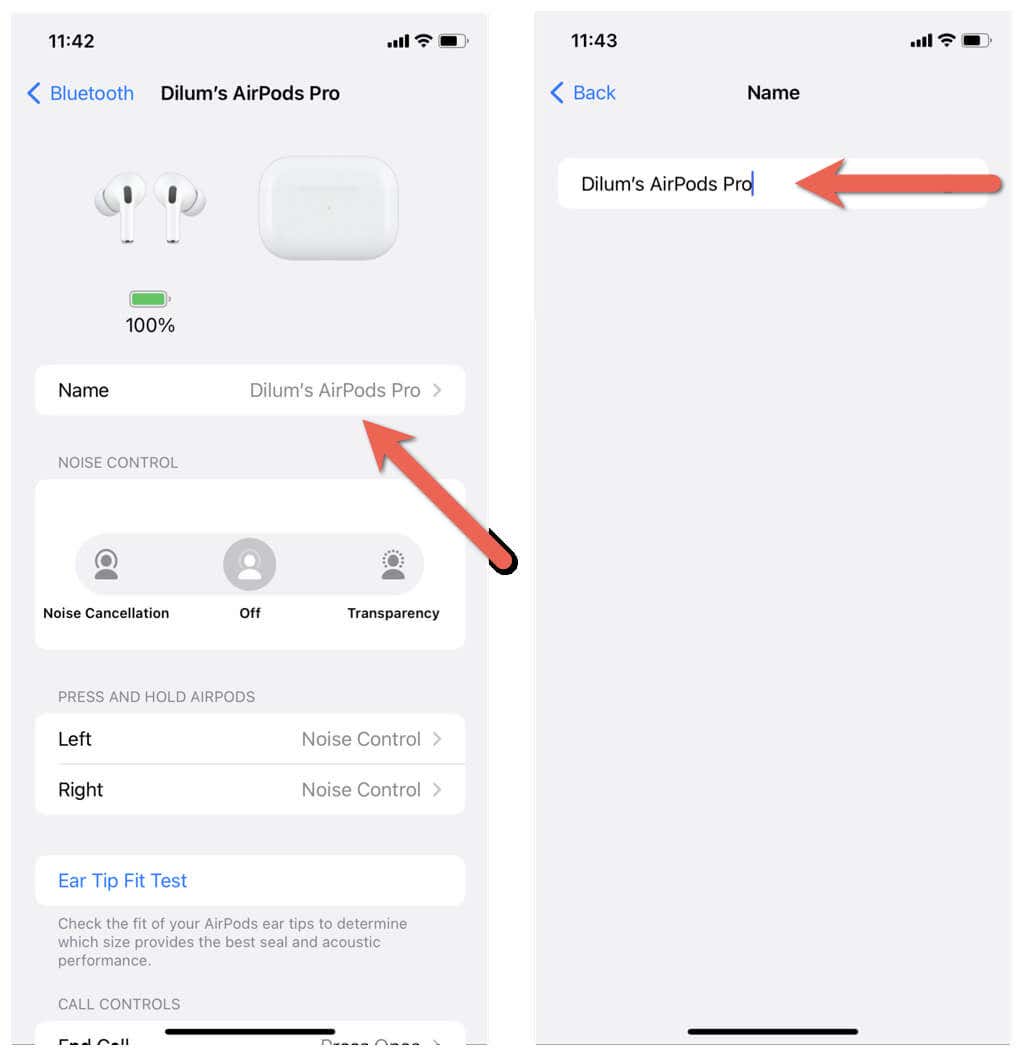
macOS İşletim Sistemlerinde Bluetooth Cihazlarını Yeniden Adlandırma
Windows PC'nin aksine, MacBook, iMac veya Mac mini'de Bluetooth aygıtlarını yeniden adlandırmak hızlı ve kolaydır.
Bluetooth gadget'ını macOS cihazına bağlayın ve ardından:
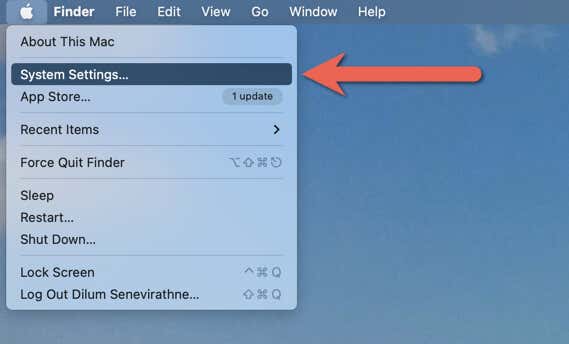
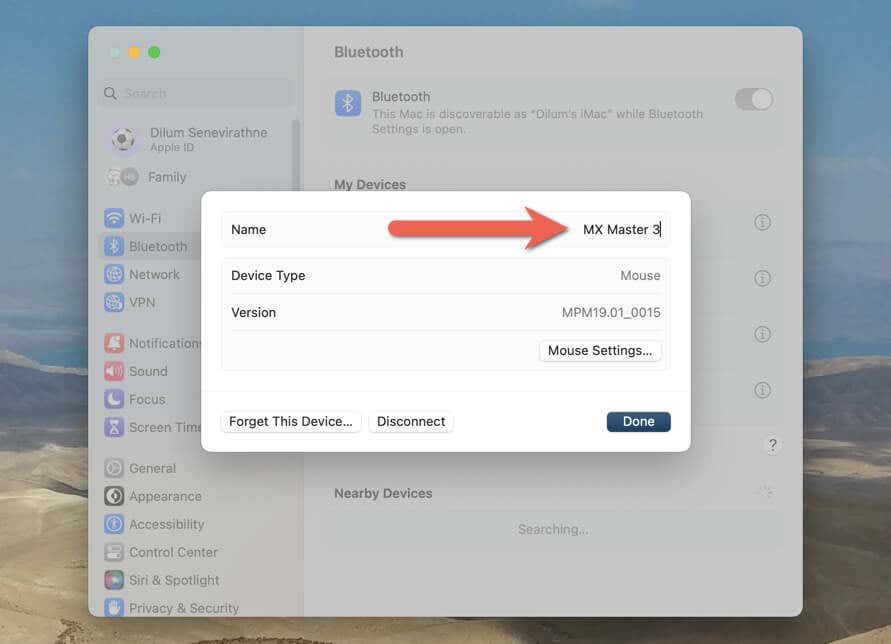
MacOS Monterey veya önceki bir sürümünü çalıştıran bir Mac kullanıyorsanız adımlar biraz farklıdır. Bluetooth cihazını bağladıktan sonra şunları yapmalısınız:.
Bluetooth Cihazlarınızı Kolayca Tanımlanabilir Hale Getirin
Bluetooth aksesuarlarınızı yeniden adlandırmak, onları takip etmenin ve Bluetooth bağlantılarını tanımayı ve yönetmeyi kolaylaştırmanın basit ve pratik bir yoludur. Ancak ad değişiklikleri cihazlar arasında aktarılamayabilir; bu nedenle, sahip olduğunuz her masaüstünde ve mobil cihazda ad değişikliklerini yeniden adlandırmayı tekrarlamaya hazır olun.
.