Yerleşik ChromeOS otomatik tıklama aracı, imleciniz durduğunda belirli eylemleri otomatik olarak gerçekleştirir. Araç, Chromebook'un dokunmatik yüzeyi tuşuna basmadan veya fare düğmelerini
tıklatmadan sol/sağ tıklamanıza, çift tıklamanıza ve metni seçmenize olanak tanır.Bu, motor engelli Chromebook kullanıcılarına yardım edin kişiler için tasarlanmış, erişilebilirlik odaklı bir özelliktir. Bu eğitim, Chromebook'unuzda yerleşik otomatik tıklama aracını etkinleştirme, kullanma ve özelleştirmeyle ilgili her şeyi kapsar.
Chromebook'larda Otomatik Tıklama Nasıl Etkinleştirilir?
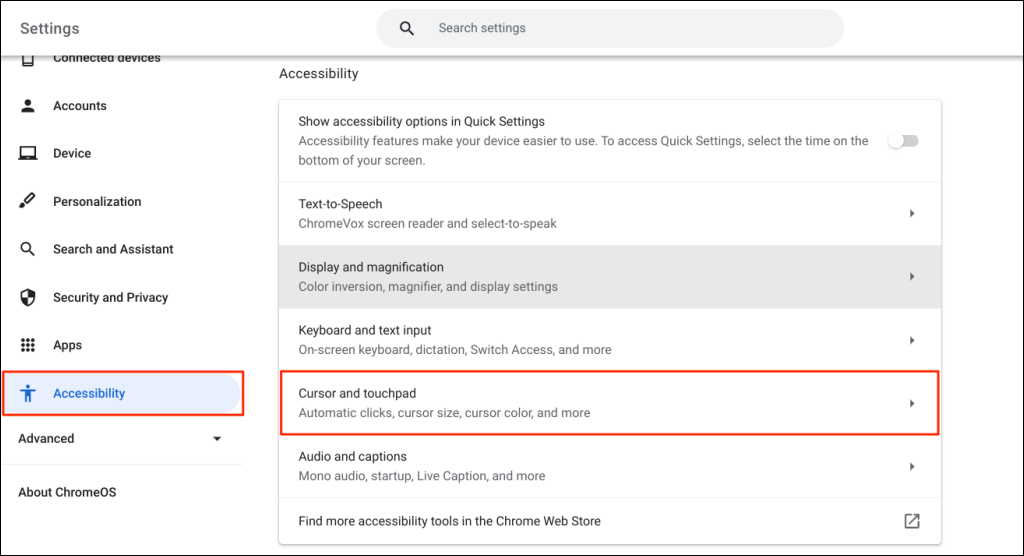
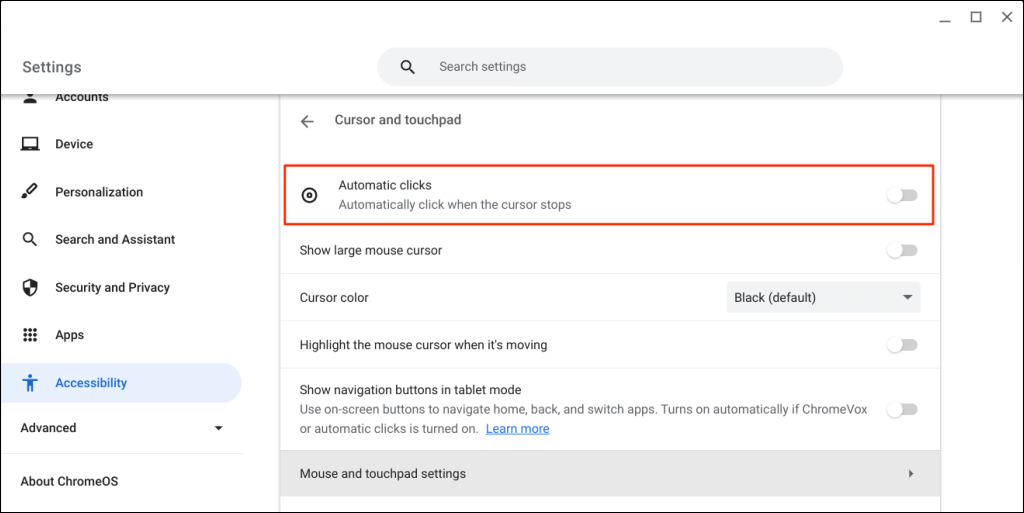
Fare işaretçisinin hareketi durduğunda Chromebook'unuz öğeleri seçecek veya sol tıklama gerçekleştirecektir. İmlecinizi tıklamak/seçmek istediğiniz öğenin üzerine getirin ve bir saniye bekleyin.
Google Chrome üzerinden Otomatik Tıklama'yı etkinleştirin
Otomatik tıklamayı Chromebook'unuzun tarayıcısından da etkinleştirebilirsiniz.
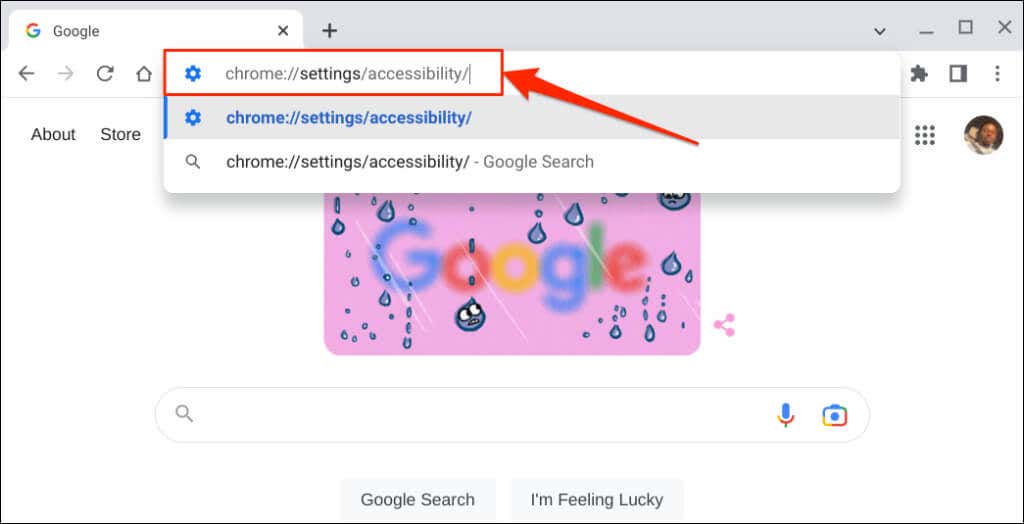
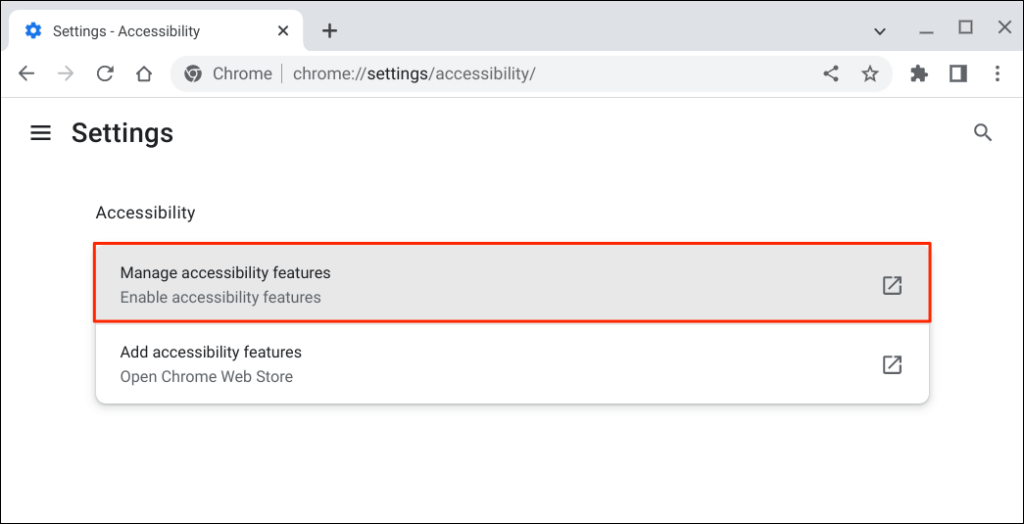
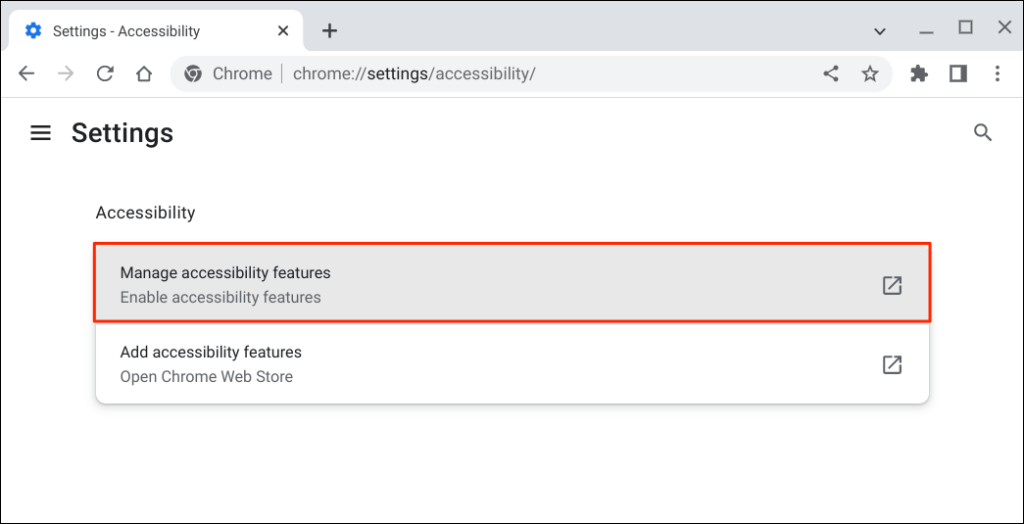
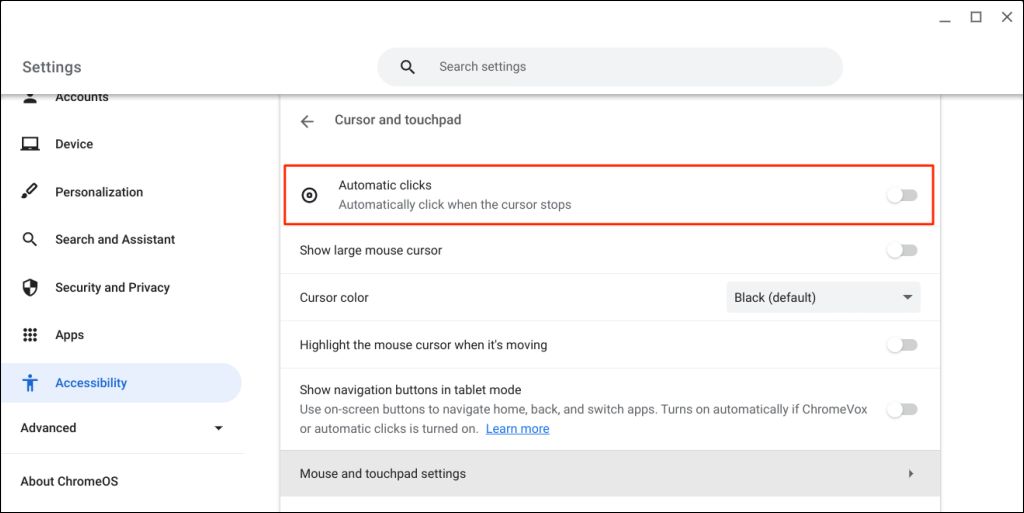
Otomatik Tıklama Gecikmesini Değiştirme
Varsayılan olarak ChromeOS otomatik tıklama aracı bir saniyelik bir gecikmeden sonra harekete geçer. "İmleç ve dokunmatik yüzey" ayarlar sayfasında gecikmeyi tercihinize göre uzatabilir veya azaltabilirsiniz.
Otomatik tıklamalarıaçın, "Tıklamadan önceki gecikme" açılır menüsünü genişletin ve Chromebook'unuzun bir otomatik tıklama işlemi gerçekleştirmeden önce ne kadar süre duraklayacağını seçin.
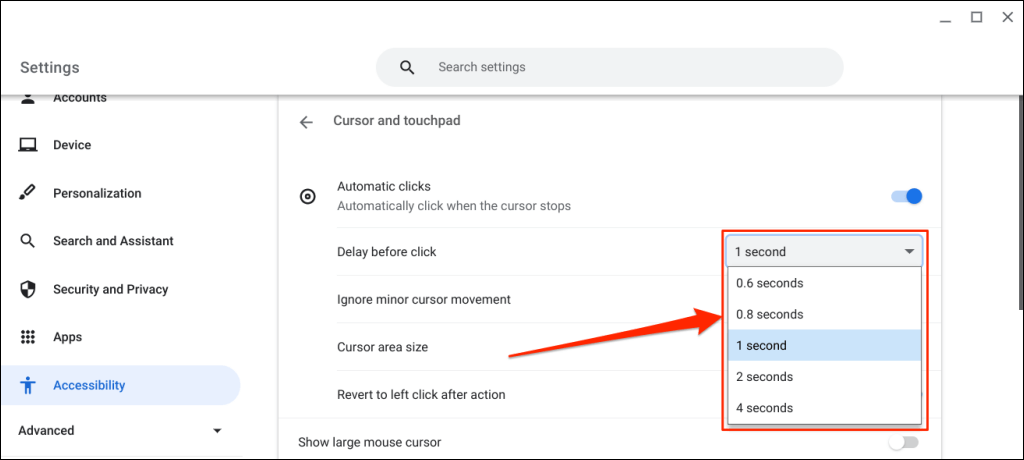
Kayan Otomatik Tıklama Menüsü
"Otomatik tıklamalar"ı açtığınızda Chromebook'unuzun ekranının sol alt köşesinde kayan bir otomatik tıklama menüsü görünür..
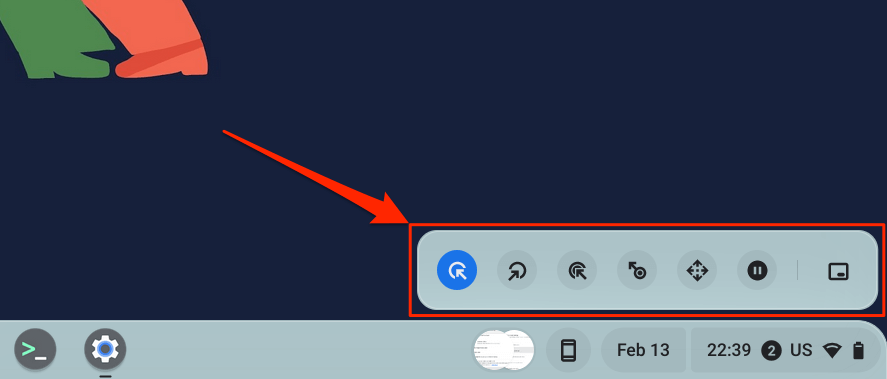
Menü, aşağıdaki tıklama ve işlem türlerini içerir:
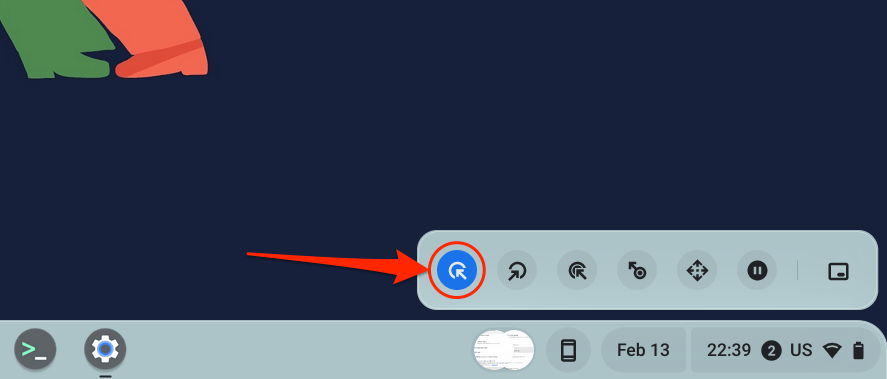
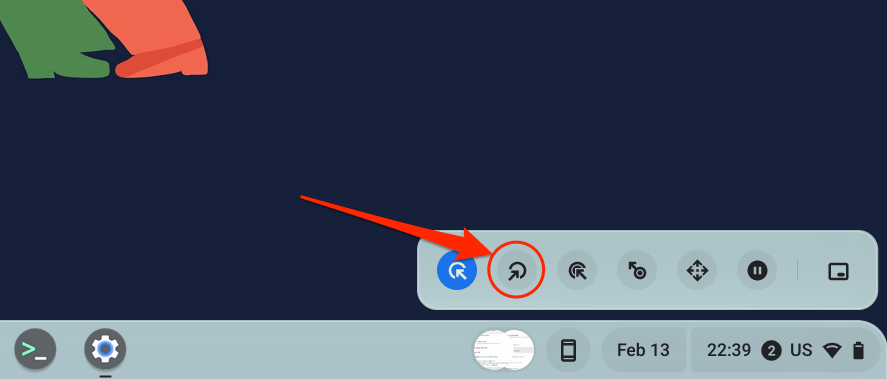
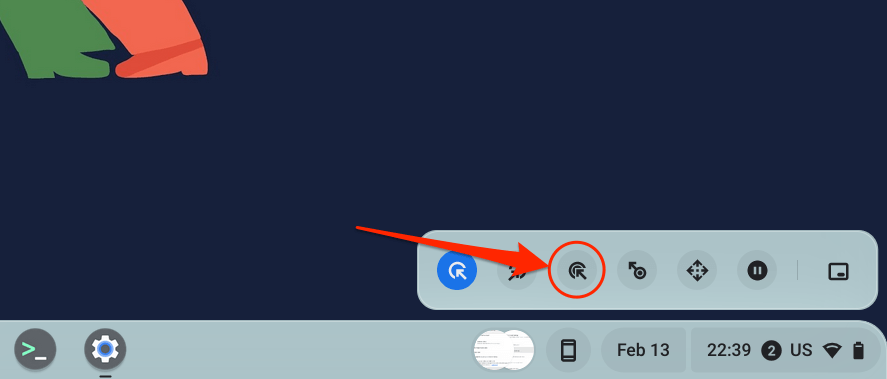
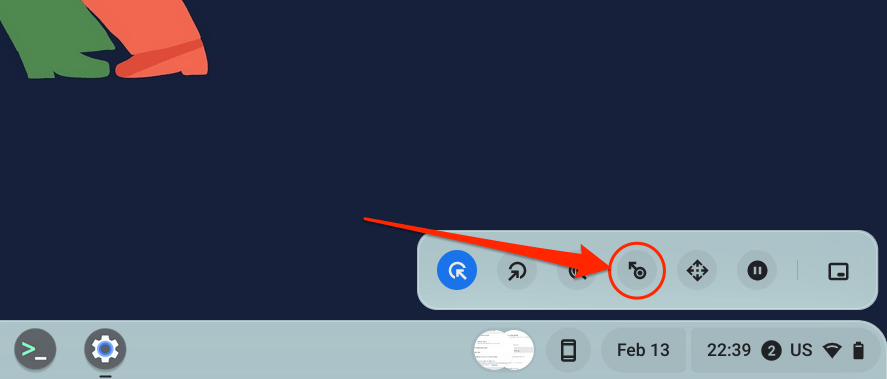
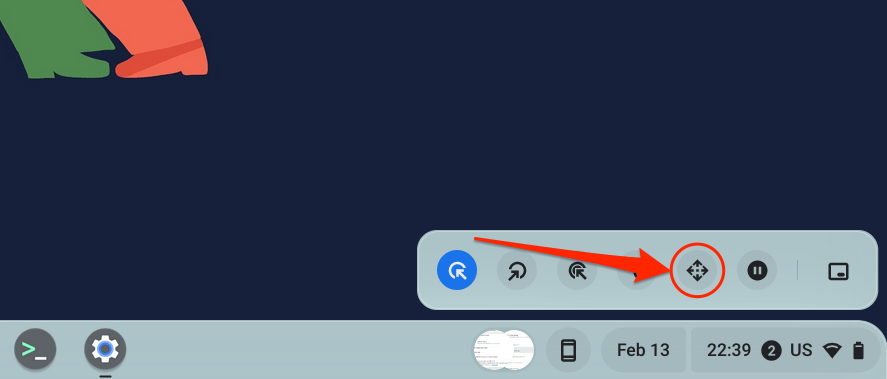
İmlecinizi gezinmek istediğiniz sayfaya veya uygulamaya yerleştirin ve otomatik tıklama gecikmesini bekleyin. Daha sonra sayfada gezinmek için imlecinizi sol/sağ/yukarı/aşağı ok tuşlarının üzerine getirin veya seçenekleri kaydırın. Son olarak, gezinme çubuğunu kapatmak için ortadaki X simgesinebasın; otomatik tıklama, sol tıklama seçeneğine geri döner.
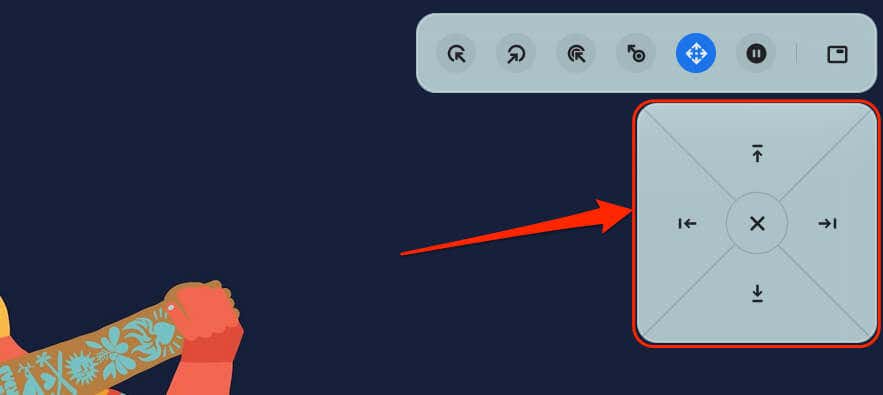
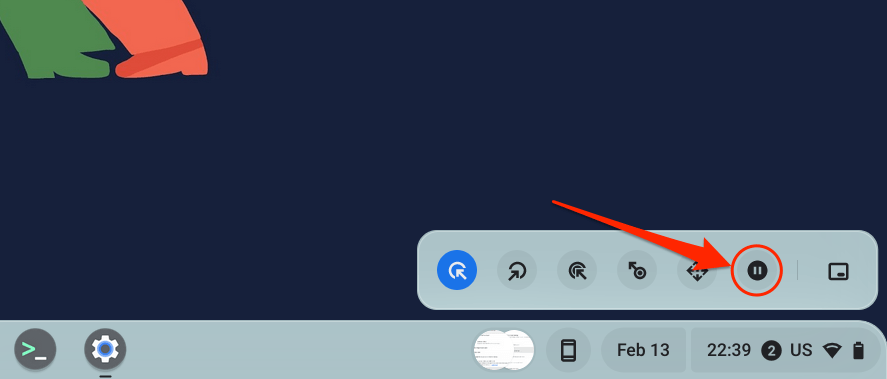
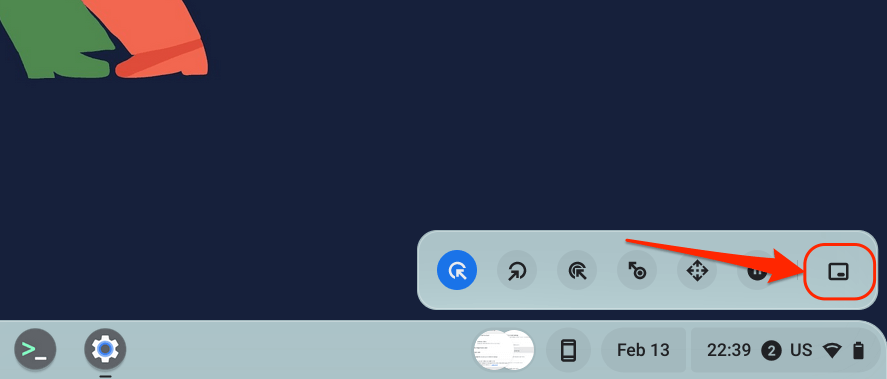
Otomatik Tıklama Ayarlarını Özelleştirin
Otomatik tıklama gecikmesini artırmanın veya azaltmanın yanı sıra, Chromebook'unuzun otomatik tıklama özelliğini yapılandırmanın başka yolları da vardır.
Chromebook'unuzun ayarlarında Otomatik tıklamalarıetkinleştirin (Ayarlar>Erişilebilirlik>İmleç ve dokunmatik yüzey) ve bunları keşfedin otomatik tıklama özellikleri:.
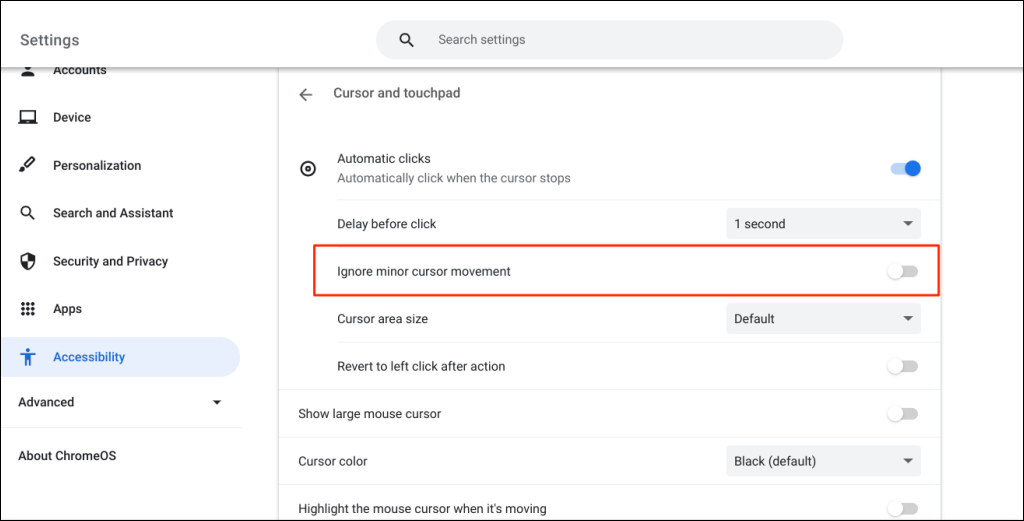
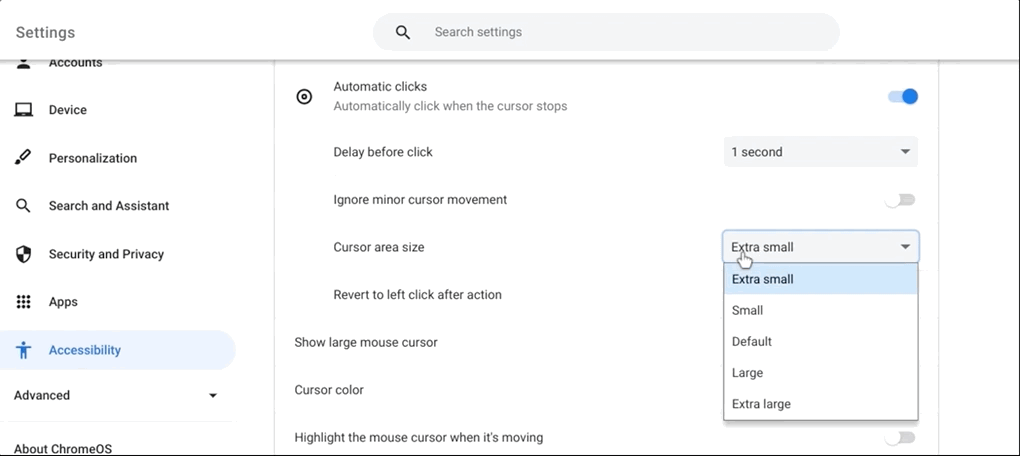
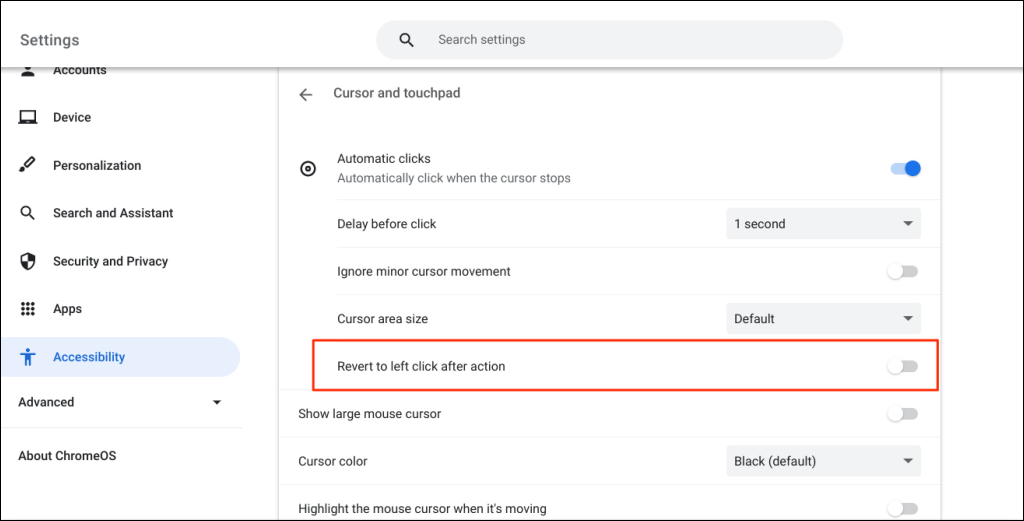
Chromebook'unuzun Otomatik Tıklayıcısını Devre Dışı Bırakın
Otomatik tıklama aracını kapatmak mı istiyorsunuz? Ayarlar>Erişilebilirlik>İmleç ve dokunmatik yüzey'e gidin ve Otomatik tıklamalar'ı kapatın.
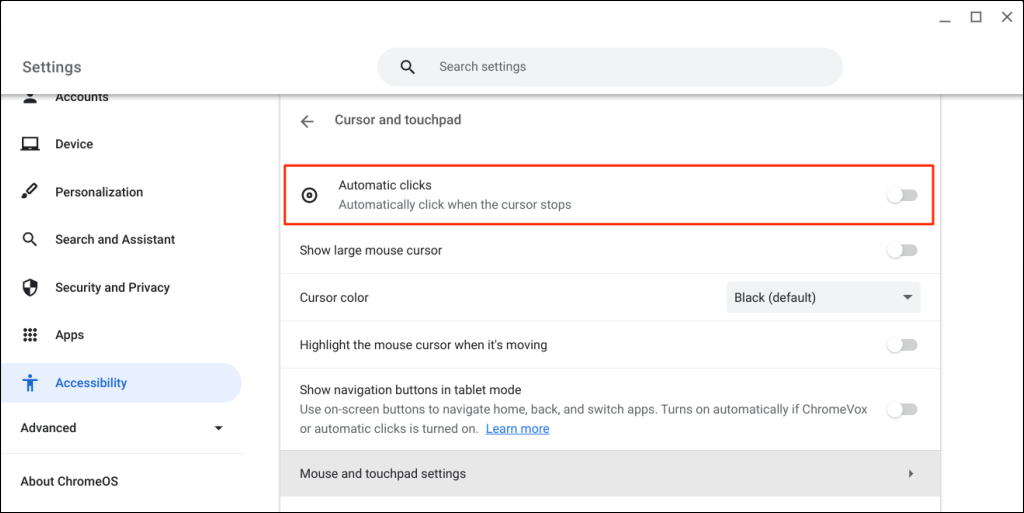
Stressiz Gezinmenin Keyfini Çıkarın
Bu eğiticiyi motor engelleri veya buna bağlı engelleri olan tüm Chromebook kullanıcılarıyla paylaşın. Bunun için sana teşekkür edecekler. Otomatik tıklama aracını etkinleştirmede veya kullanmada sorun yaşıyorsanız Chromebook'unuzu veya işletim sistemini güncelle 'ü yeniden başlatın.
.