Chromebook'unuzu yeniden başlatmak geçici sistem aksaklıklarını düzeltebilir ve performansını hızlandırın. Windows ve Mac'in aksine Chromebook'ların güç menüsünde "Yeniden Başlat" veya "Yeniden Başlat" seçeneği yoktur. Chromebook'unuzu yeniden başlatmak için kapatmalı ve güç düğmesini kullanarak tekrar açmalısınız.
Bu eğitim, Chromebook'u kapatmaya ve yeniden başlatmaya yönelik çeşitli yöntemleri kapsar. Kaydedilmemiş çalışmalarınızı kaybetmemek için Chromebook'unuzu yeniden başlatmadan önce tüm uygulamaları kapattığınızdan emin olun.
1. Güç Düğmesini kullanın
Klavyede veya Chromebook'unuzun yan tarafında bir Güç düğmesi bulacaksınız. Ekran kapanana kadar Güç düğmesini3-5 saniye basılı tutun. Chromebook'unuzu yeniden başlatmak için Güç düğmesinetekrar basın.
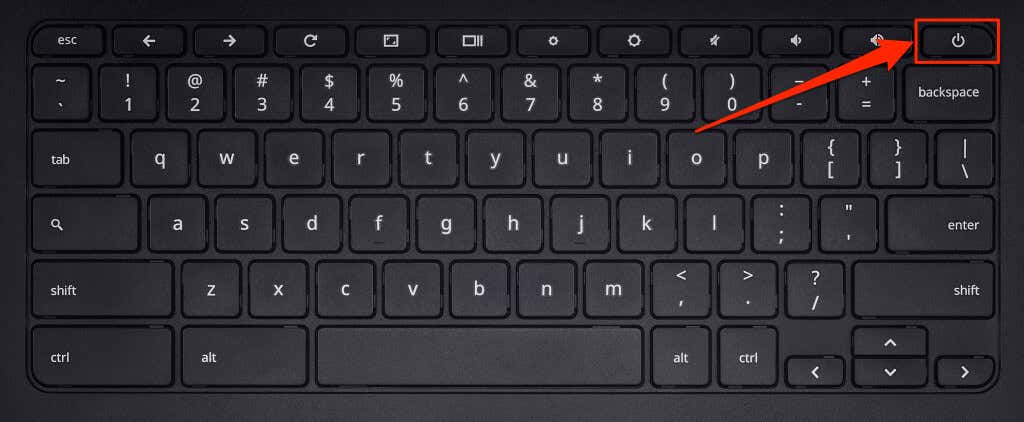
2. Güç Menüsünden Yeniden Başlatın
ChromeOS güç menüsünü açmak için Chromebook'unuzun Güç düğmesini1-2 saniye basılı tutun. Chromebook'unuzu kapatmak için Kapat'ı seçin.
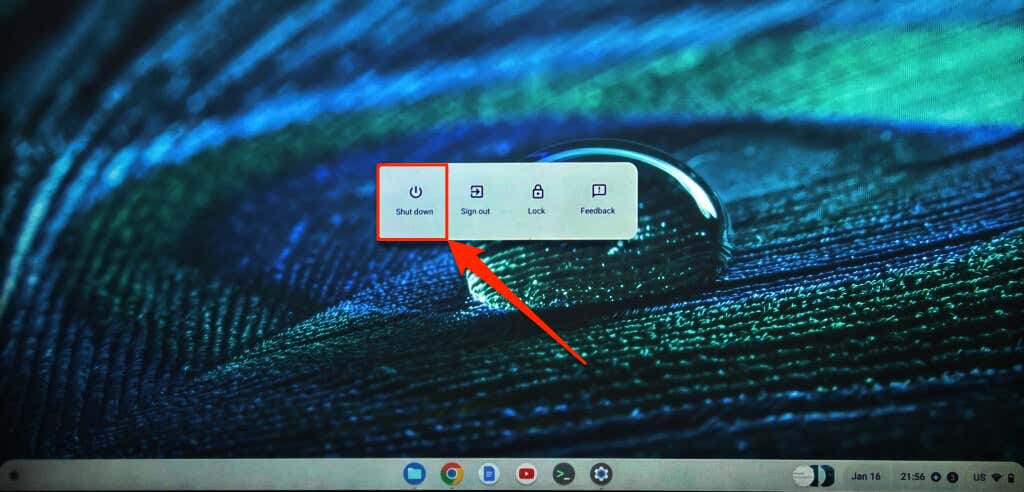
Cihazınızın tamamen kapanması için 10-30 saniye bekleyin ve tekrar açmak için Güç düğmesinebasın.
3. Kilit Ekranından Yeniden Başlatın
Oturum açma ve kilit ekranında Chromebook'unuzu kapatma seçeneği vardır.
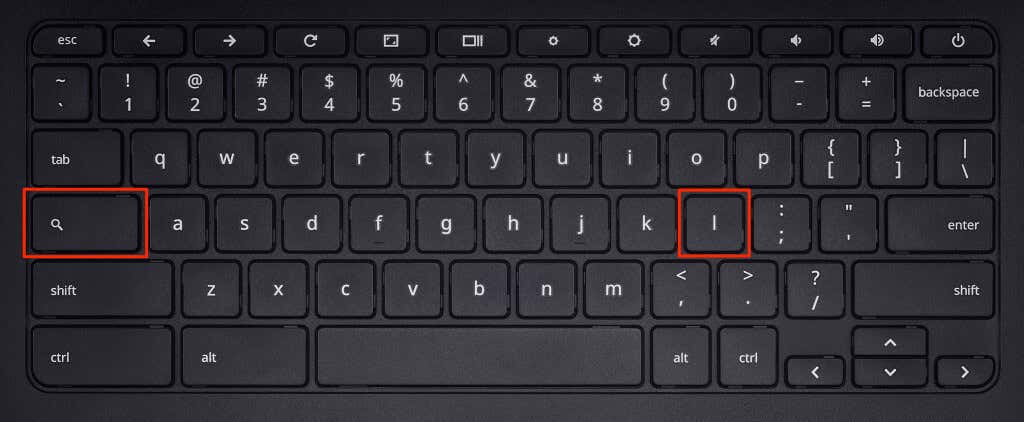
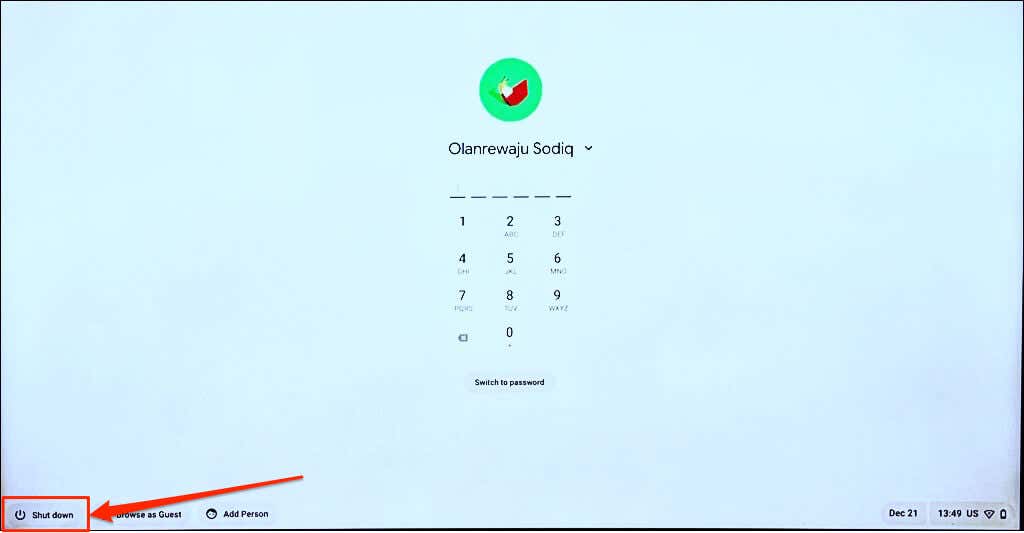
1-2 dakika bekleyin ve Chromebook'unuzu yeniden başlatmak için Güç düğmesinebasın.
4. Hızlı Ayarlar Panelinden Kapatma ve Yeniden Başlatma
ChromeOS Hızlı Ayarlar Panelinde Chromebook'unuzu kapatmanızı sağlayan bir düğme vardır.
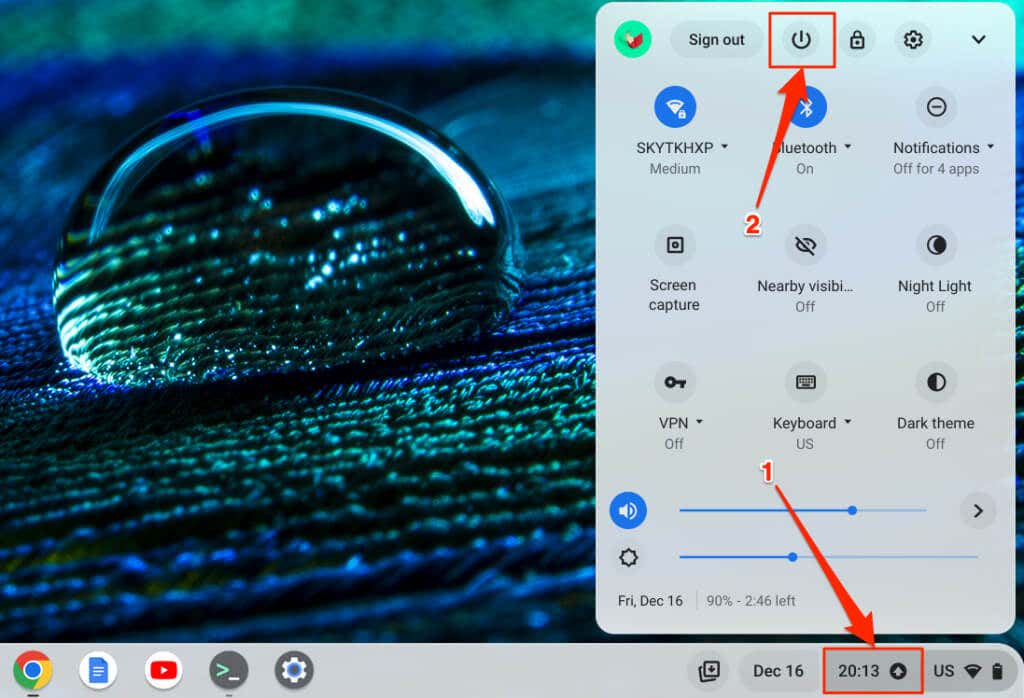
5. Chromebook'unuzu Yeniden Başlatın ve Güncelleyin
Yazılım güncellemesi yüklemek Chromebook'unuzu yeniden başlatmanın başka bir yoludur. Chromebook'lar, Wi-Fi veya Ethernet'e bağlandığında yazılım güncellemelerini otomatik olarak indirir. Yani ChromeOS arka planda bir güncelleme indirdiğinde, güncellemeyi yüklemek üzere Chromebook'unuzu yeniden başlatmanız için bir bildirim alırsınız..
Ekranınızın sağ alt köşesinde saati seçin ve "Güncelleme mevcut" bildiriminde Güncelleme için yeniden başlat'a dokunun.
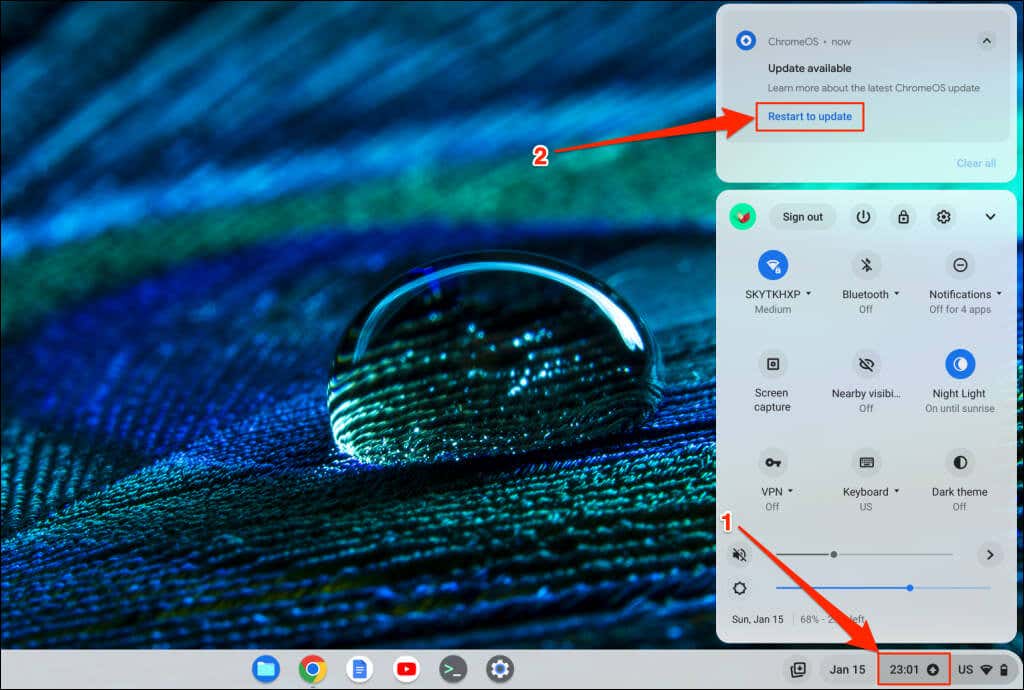
Alternatif olarak, Ayarlaruygulamasını açın, kenar çubuğunda ChromeOS Hakkında'yı seçin ve Yeniden Başlatdüğmesini seçin.
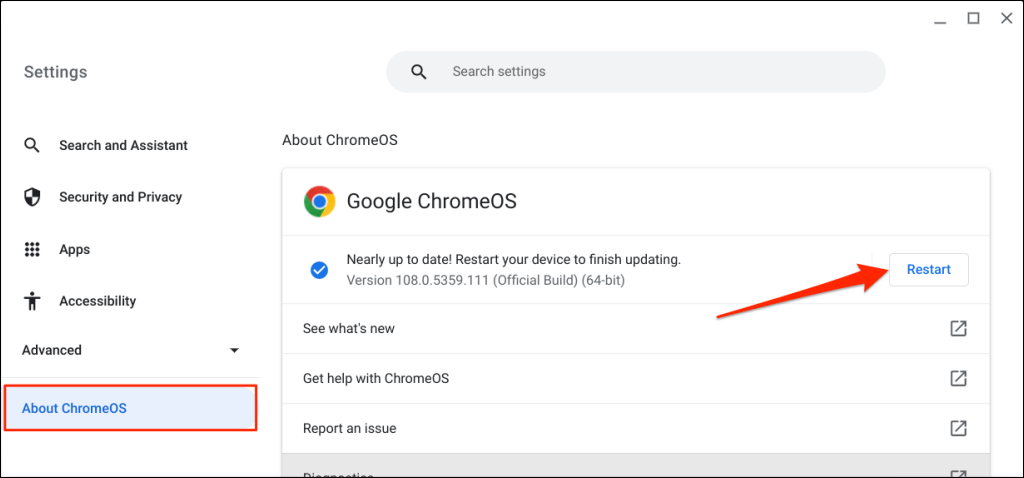
ChromeOS güncellemelerini yüklemenin diğer yollarını öğrenmek için Chromebook'ları güncelleme eğitimi bölümümüzü okuyun.
6. Chromebook'unuzu Sert Bir Şekilde Yeniden Başlatın
Donanımdan Yeniden Başlatma (Donanımdan Sıfırlama veya Katıştırılmış Kumandayı sıfırlama olarak da bilinir), Chromebook'unuzun klavye, ekran, dokunmatik yüzey vb. donanımını yeniden başlatır. Donanımı yeniden başlatmak, normal yeniden başlatmanın çözemeyeceği sorunları çözebilir.

Chromebook'unuzun donanımını yeniden başlatmak, "İndirilenler" klasöründeki bazı dosyaların silinmesine neden olabilir. Klasördeki dosyaları Google sürücü 'ye, bir USB flash sürücüye veya Chromebook'unuzdaki farklı bir konuma yedekleyin.
Chromebook'unuzun donanımını sıfırlama adımları Chromebook'unuzun modeline veya türüne göre değişiklik gösterir. Donanımını yeniden başlatmadan önce harici cihazların veya aksesuarların (USB sürücüsü, fare, güç kablosu, kulaklık vb.) Chromebook'unuzdan bağlantısını kesin.
Chromebook Dizüstü Bilgisayar Donanımını Yeniden Başlatın
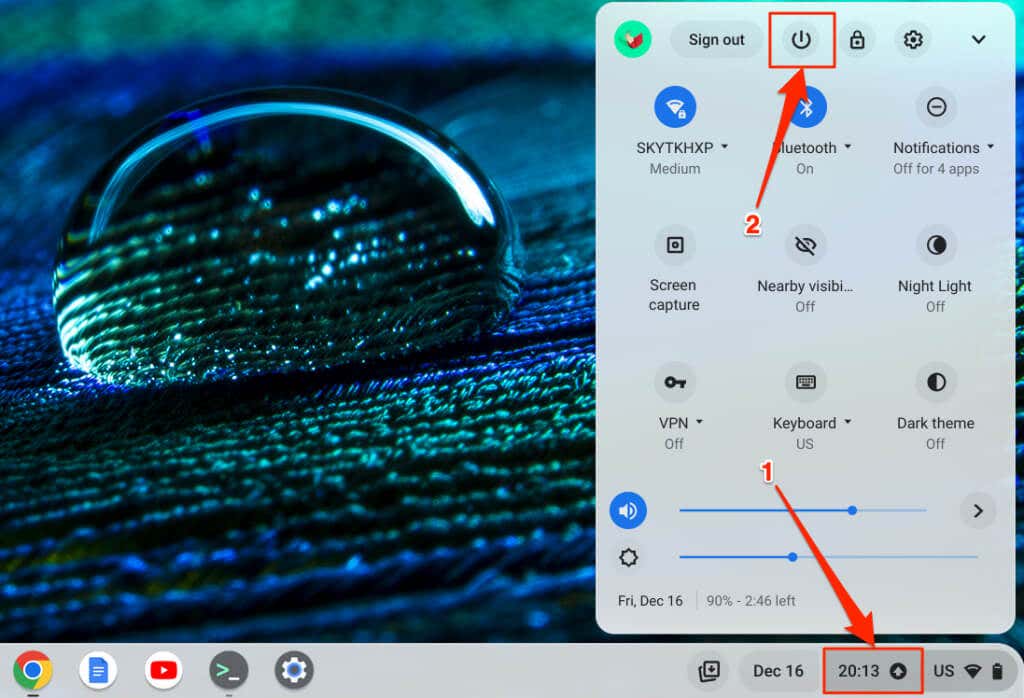
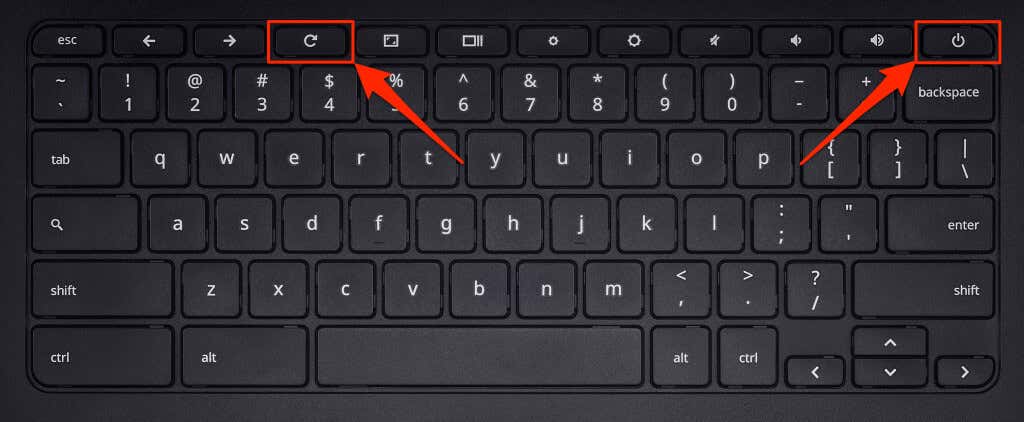
2'si 1 arada Chromebook'u veya Chromebook Tableti yeniden başlatın
Chromebook'ta Donanımı Çıkarılabilir Pillerle Yeniden Başlatın

Chromebook'unuzun çıkarılabilir bir pili varsa, pili çıkarıp yeniden takarak donanımını yeniden başlatabilirsiniz. Birkaç saniye bekleyin ve Chromebook'unuzu tekrar açmak için Güç tuşunabasın..
Pili çıkarmadan veya donanımı yeniden başlatmadan önce Chromebook'unuzun güç kablosunu çıkardığınızdan emin olun.
Sıfırlama Düğmesini Kullanarak Chromebook Donanımını Yeniden Başlatın
Bazı Samsung Chromebook'ların alt kasasındaki bir delikte bir sıfırlama düğmesi bulunur. Düğmeye bastığınızda Chromebook'unuzun donanımı yeniden başlatılır.
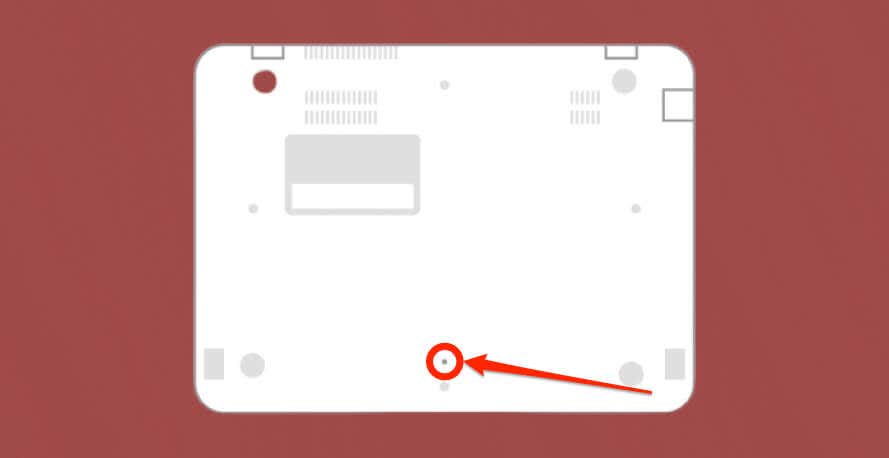
Chromebook'u Kapatma ve Açma
Bunlar Chromebook'u kapatmanın ve yeniden başlatmanın altı farklı yoludur. Chromebook açılmıyor veya siyah ekranda takılıp kalıyor cihazınız varsa, birkaç dakika şarj edin ve tekrar deneyin. Aşırı ısınmış bir Chromebook da açılmayabilir. Chromebook'unuz sıcaksa birkaç dakika soğumasını bekleyin ve tekrar açmayı deneyin. Chromebook'unuzu Powerwash (fabrika ayarlarına sıfırlama) veya sorun devam ederse üreticisiyle iletişime geçin.
.