Kötü amaçlı yazılım bulaşması, sistem dosyasının bozulması ve izin hataları, Windows'ta PIN ile oturum açma seçeneğini bozabilir. Kilit ekranında PIN'inizi girdiğinizde Windows'un "Bir sorun oldu ve PIN'iniz kullanılamıyor" hatasını görüntülemesinin bazı nedenleri bunlardır.
"Bir şeyler ters gitti ve PIN'iniz kullanılamıyor (durum: 0xc000006d)", hatanın başka bir çeşididir. Bu eğitimde 0xc000006d hata kodu ve benzer hata mesajları için sorun giderme düzeltmeleri vurgulanmaktadır.
Bilgisayarınızı Yeniden Başlatın
Aşağıdaki sorun giderme önerilerini denemeden önce bilgisayarınızı kapatıp açın. Ekran kararıncaya kadar bilgisayarınızın güç düğmesini basılı tutun. Bilgisayarınızın tamamen kapanması için 15-30 bekleyin ve tekrar açmak için güç düğmesine tekrar basın.
Windows'un oturum açma ekranını başlatmasını bekleyin ve bilgisayarınızda tekrar oturum açmayı deneyin. Hata mesajı devam ederse bir şifreyle veya bilgisayarınızı güvenli modda başlatın ile oturum açın.
Microsoft Hesabınızı Kullanarak PIN'inizi Sıfırlayın
Cihazınız bir Microsoft hesabıyla oturum açacak şekilde yapılandırılmışsa, PIN'inizi giriş ekranından sıfırlayabilirsiniz. Bu işlem internet bağlantısı gerektirir; bu nedenle bilgisayarınızın bir Wi-Fi veya Ethernet ağına bağlı olduğundan emin olun.
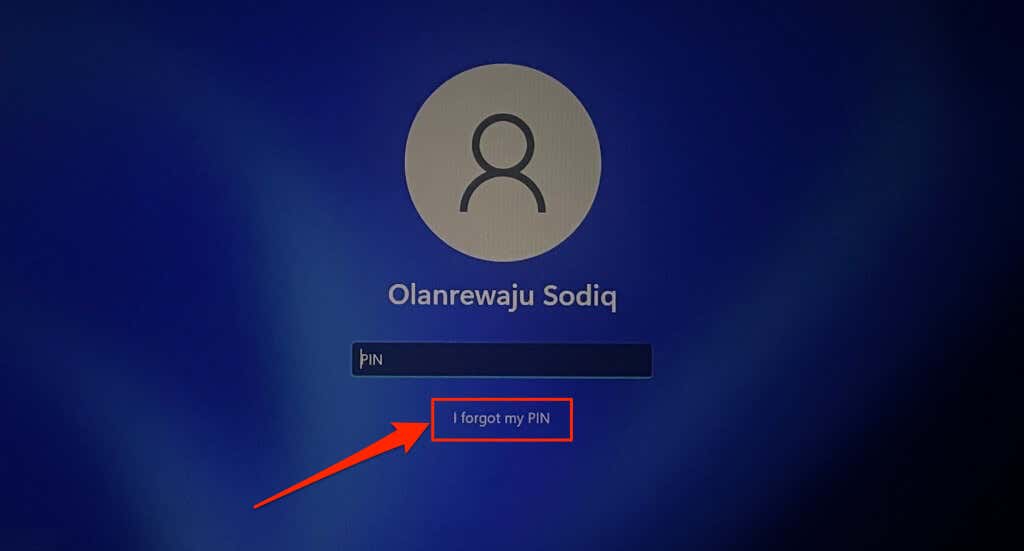
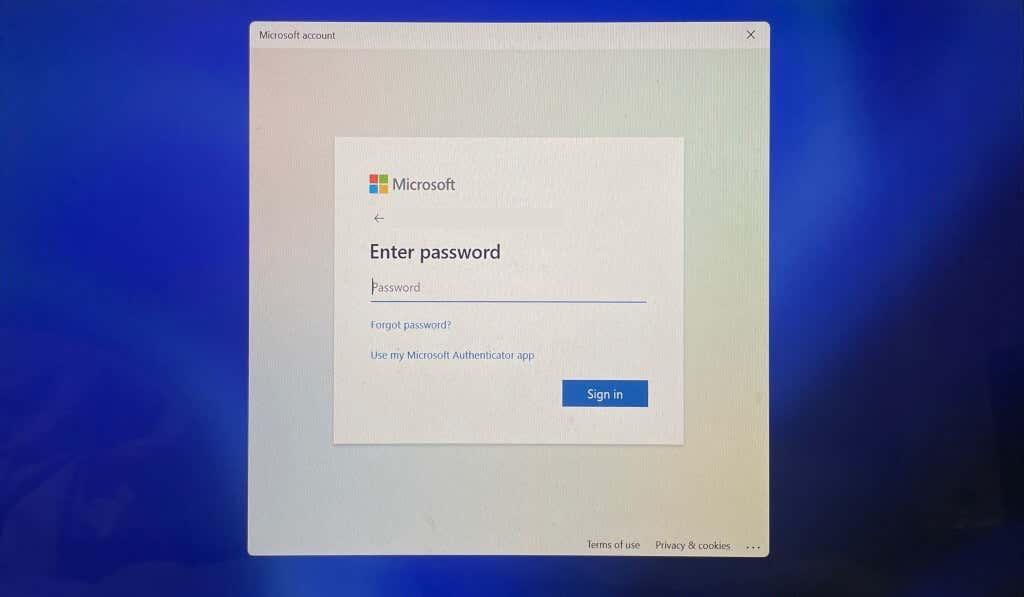
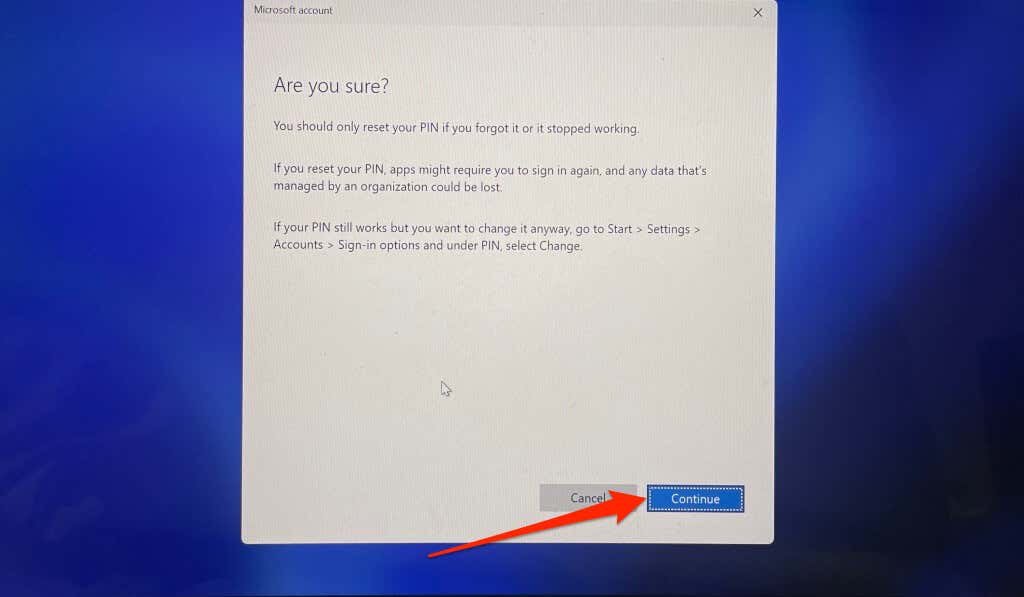
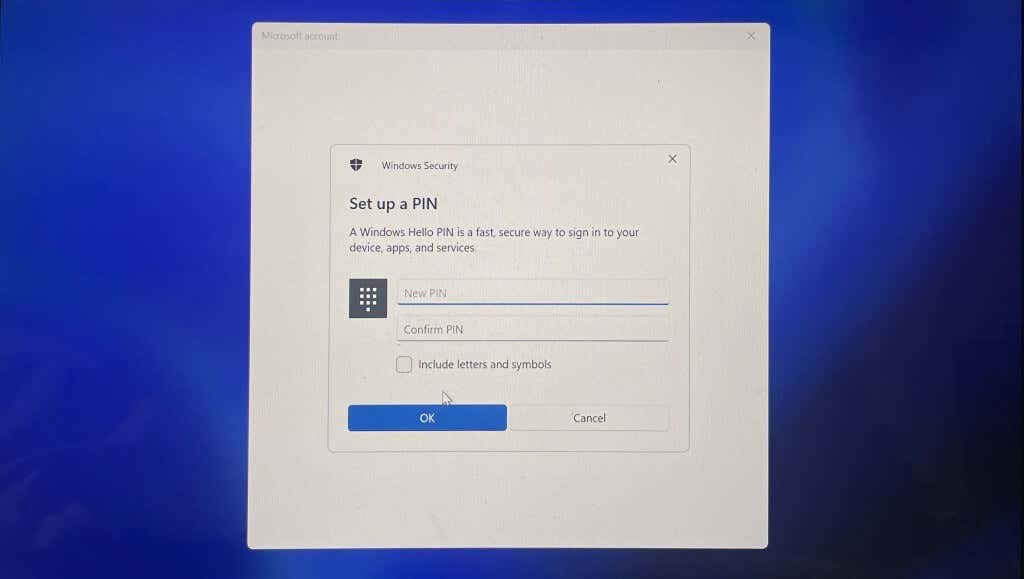
PIN'inizi Windows Ayarlarında sıfırlayın (Güvenli Mod aracılığıyla)
PIN'inizi sıfırdan yeniden kaydetmek de sorunu çözebilir, özellikle de yerel bir hesap kullanarak Windows'ta oturum açıyorsanız. Bunun yerine şifre veya parmak izi gibi alternatif seçenekleri kullanarak oturum açın ve aşağıdaki adımları izleyin. Alternatif oturum açma seçenekleri mevcut değilse bilgisayarınızı güvenli modda başlatın.
Güvenli modda önyükleme yapmak için oturum açma ekranının sol alt köşesindeki güç simgesiniseçin. Ardından klavyenizdeki Shift tuşunubasılı tutun ve Yeniden Başlat'ı seçin..
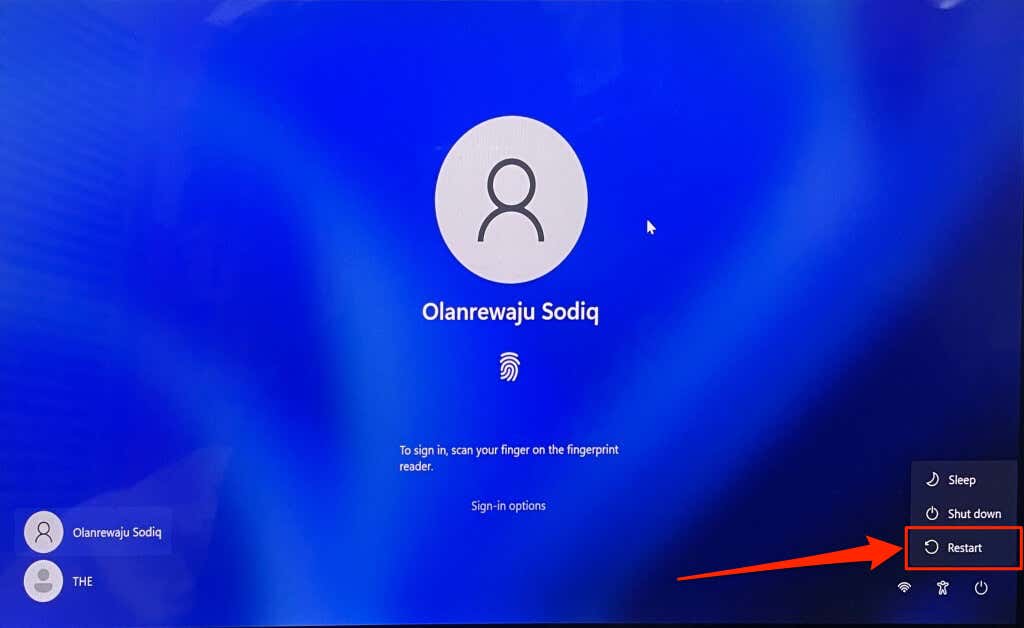
Sorun giderme>Gelişmiş seçenekler>Başlangıç Onarma>Yeniden Başlat'ı seçin. Başlangıç Ayarları sayfasında Güvenli Modu Etkinleştirseçeneğine karşılık gelen sayı tuşuna basın. Bu, bilgisayarınızı güvenli modda başlatacaktır.
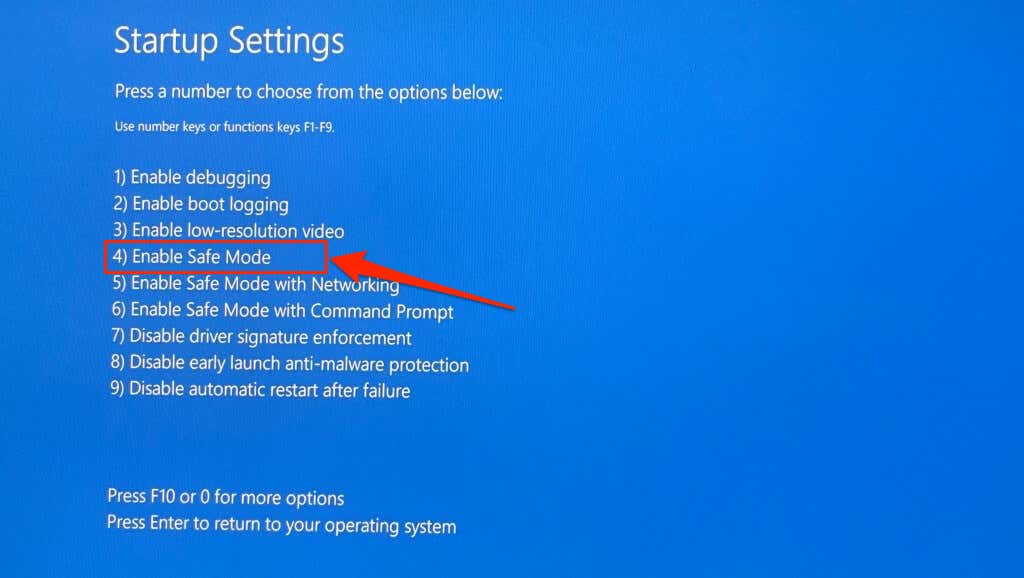
Güvenli modda bir şifre veya PIN kullanarak oturum açmanız gerekiyor. PIN'iniz güvenli modda hala çalışmıyorsa şifreyle oturum açma seçeneğini kullanın. Oturum açma ekranından güvenli moda giremiyorsanız Windows'u güvenli modda başlatmanın diğer yolları için bu eğitime bakın.
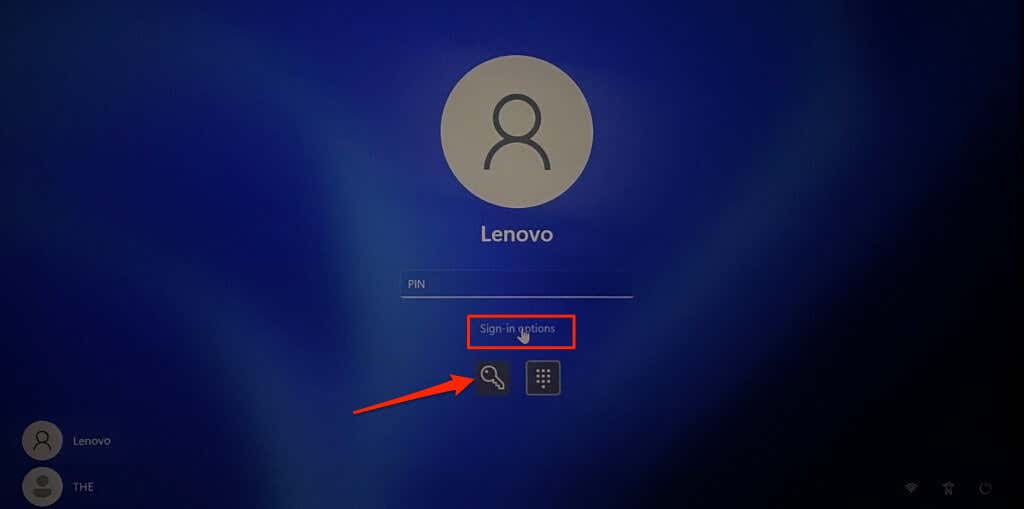
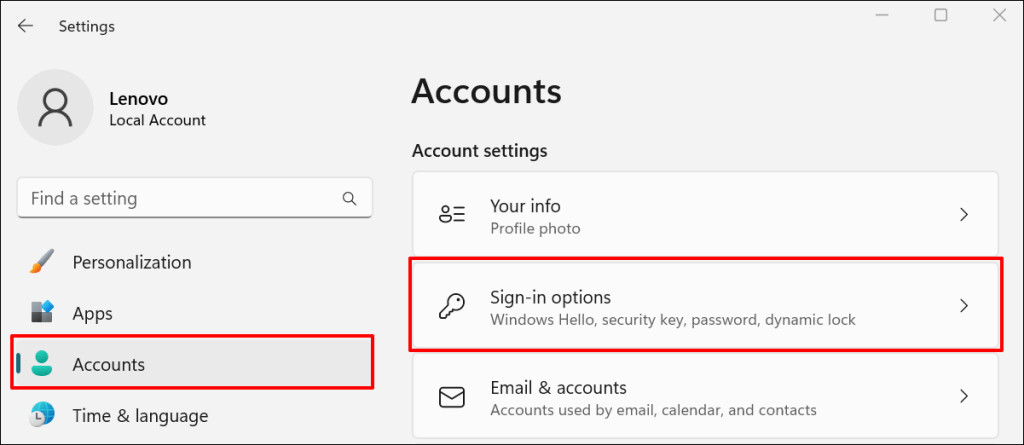
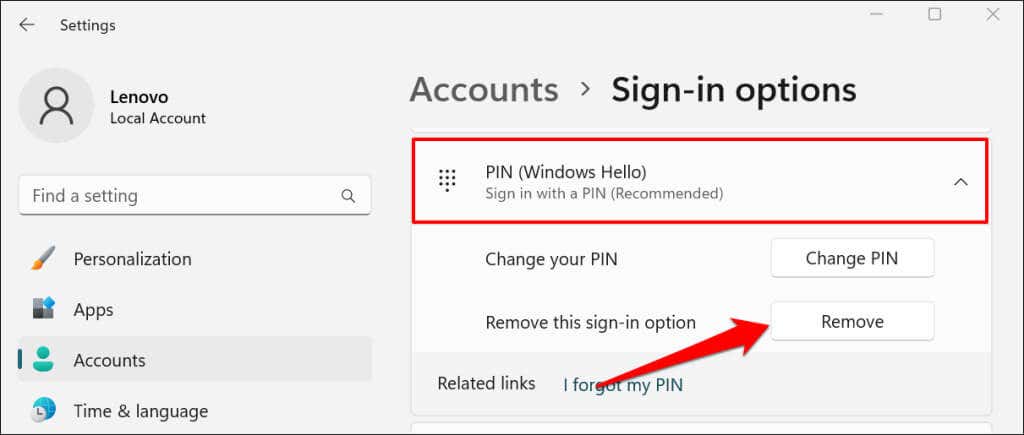
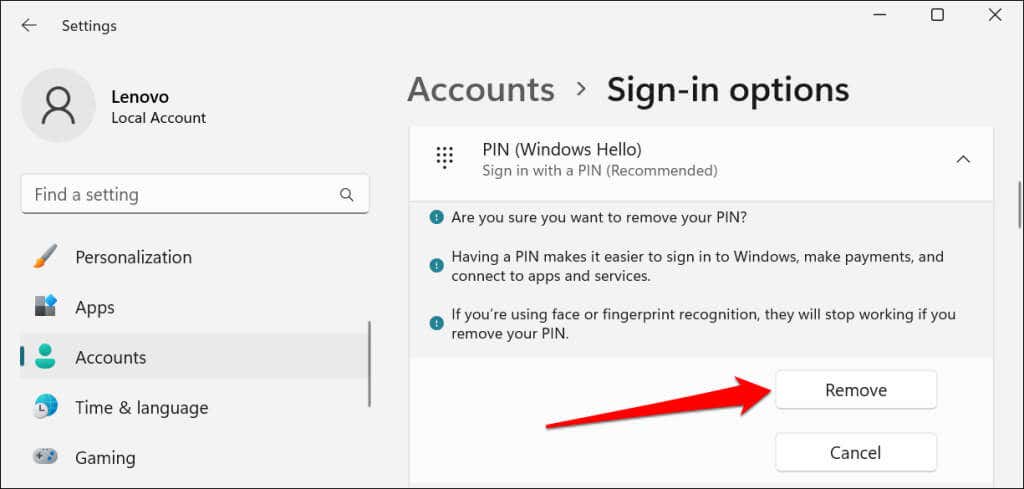
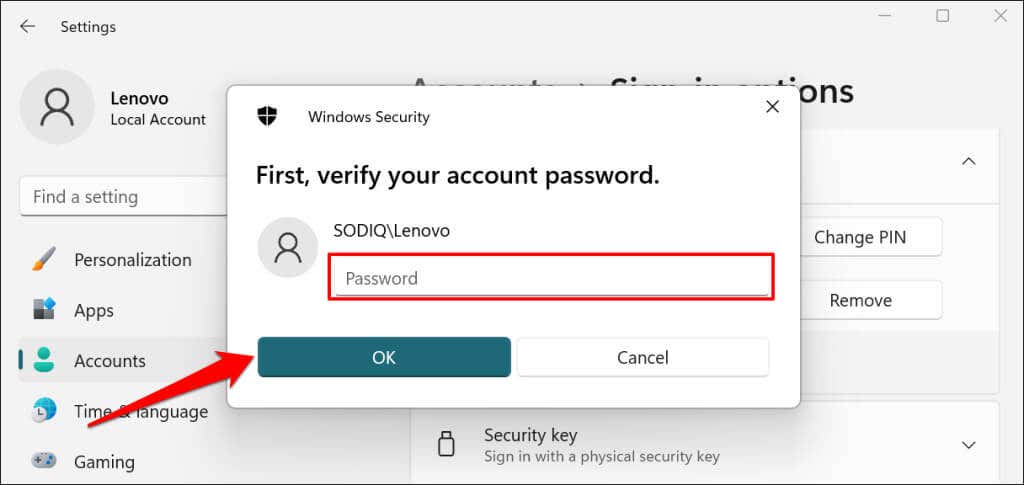
PIN'inizi kaldırdığınızda parmak izi ve yüz tanımayla oturum açma devre dışı bırakılır. Oturum açma ekranında her iki seçeneği de yeniden etkinleştirmek için PIN'inizi tekrar ayarlayın.
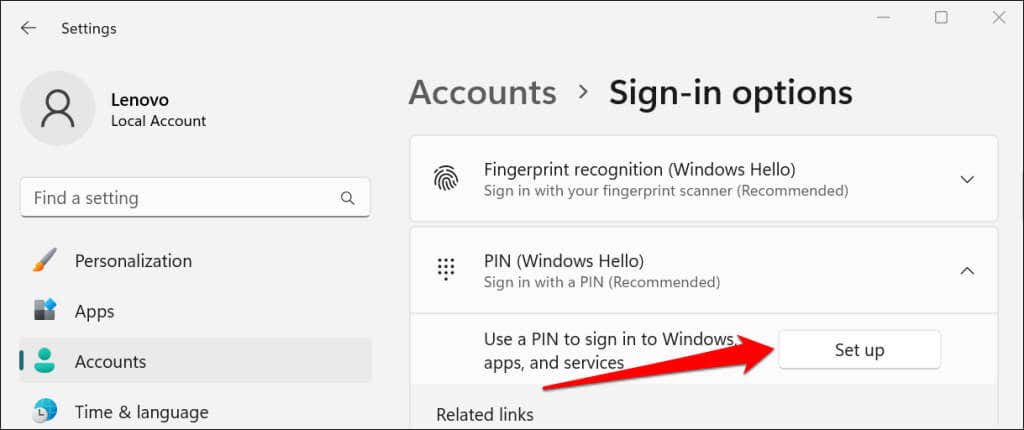
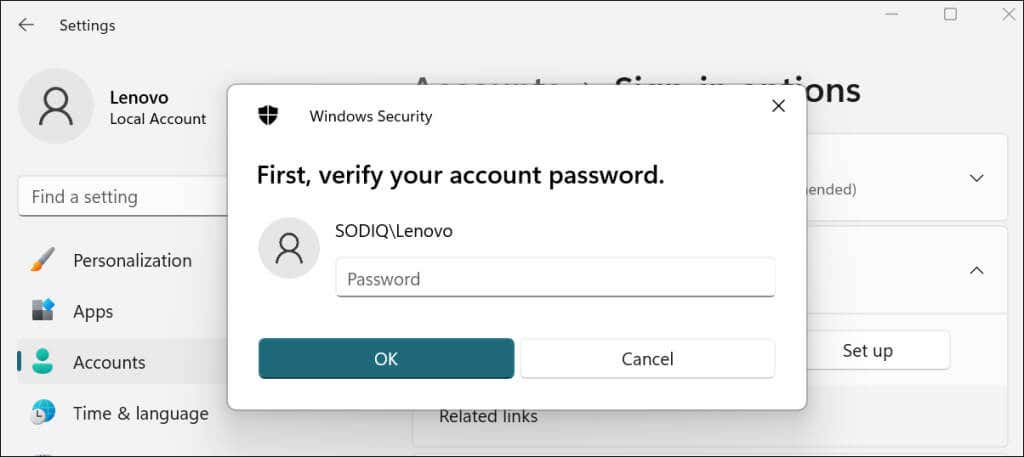
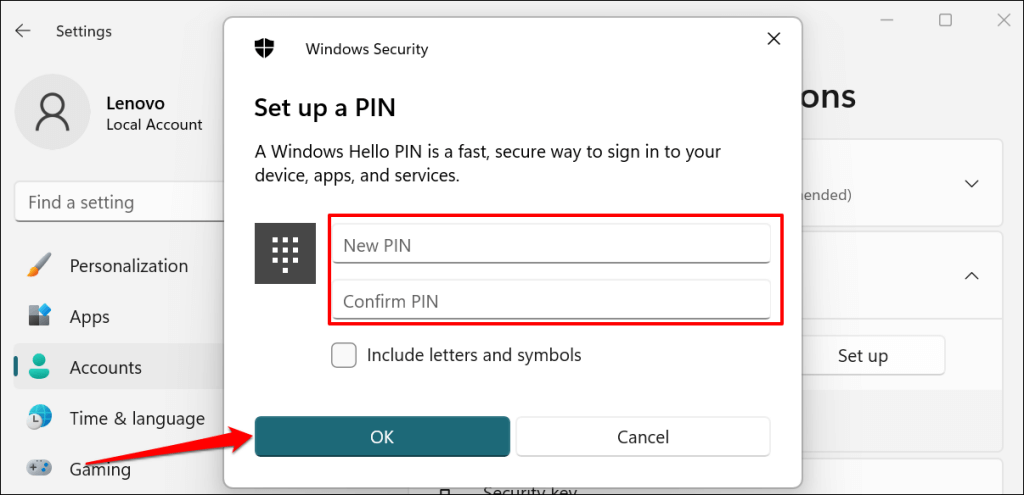
Bilgisayarınızı kilitleyin veya yeniden başlatın ve PIN'inizle herhangi bir sorun yaşamadan oturum açıp açamadığınızı kontrol edin.
PIN'inizi Manuel Olarak Silin
Windows, bilgisayarınızın PIN kodunu ve güvenlikle ilgili diğer bilgileri Ngc klasöründe saklar. Bu klasördeki veriler bozuksa PIN'inizle oturum açamayabilirsiniz. Klasörü silmek, "Bir şeyler ters gitti ve PIN'iniz kullanılamıyor" sorununun ve ilgili diğer hataların çözülmesine yardımcı olabilir.
Ngc klasörüne Dosya Gezgini aracılığıyla erişilebilir, dolayısıyla Windows kullanıcı arayüzüne erişiminizin olması gerekir. Parmak izinizi veya şifrenizi kullanarak oturum açın (veya güvenli modda başlatın) ve aşağıdaki adımları izleyin..
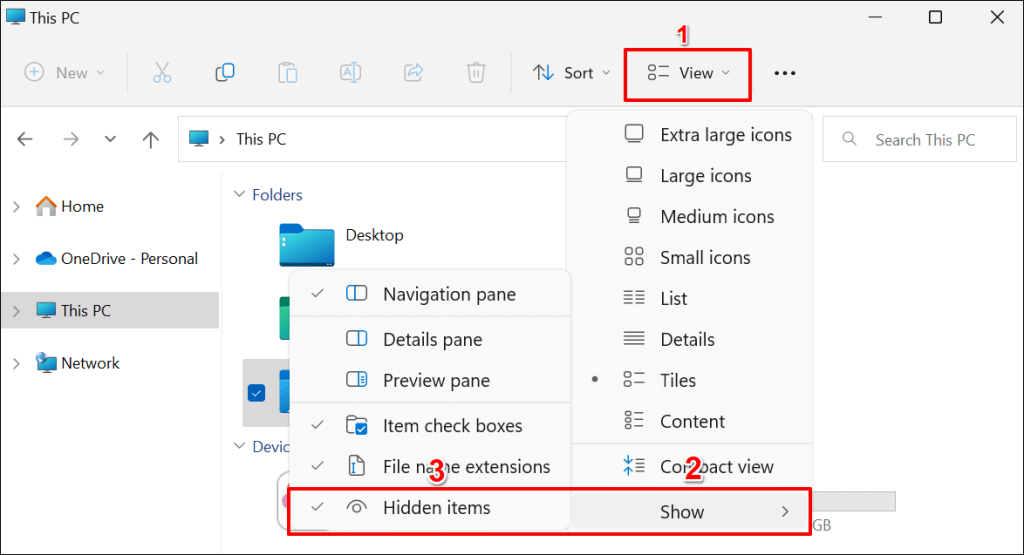
C:\Windows\ServiceProfiles\LocalService\AppData\Local\Microsoft\
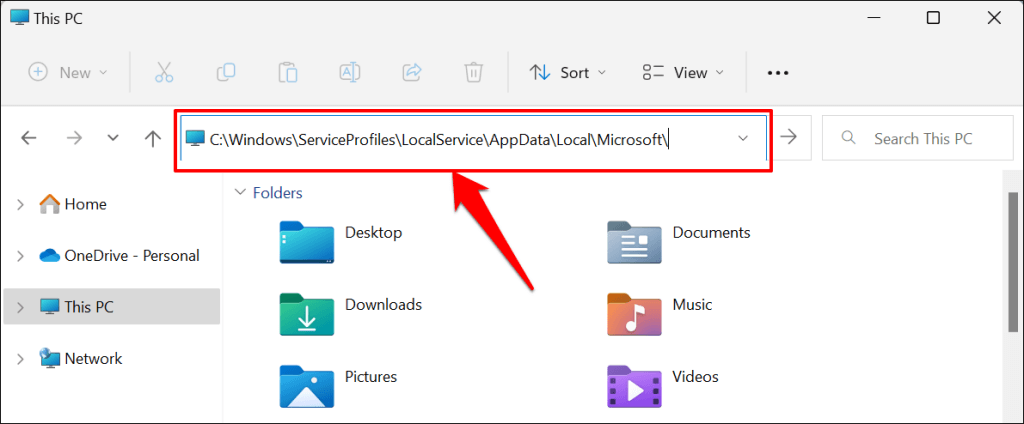
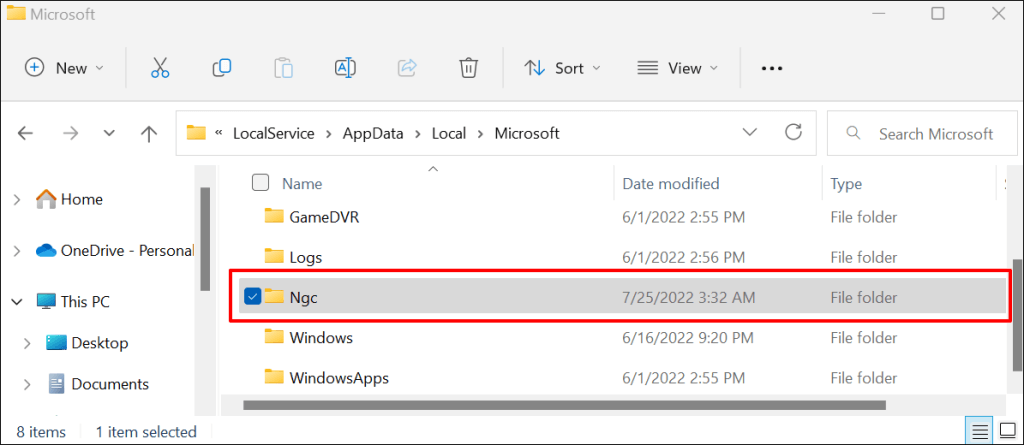
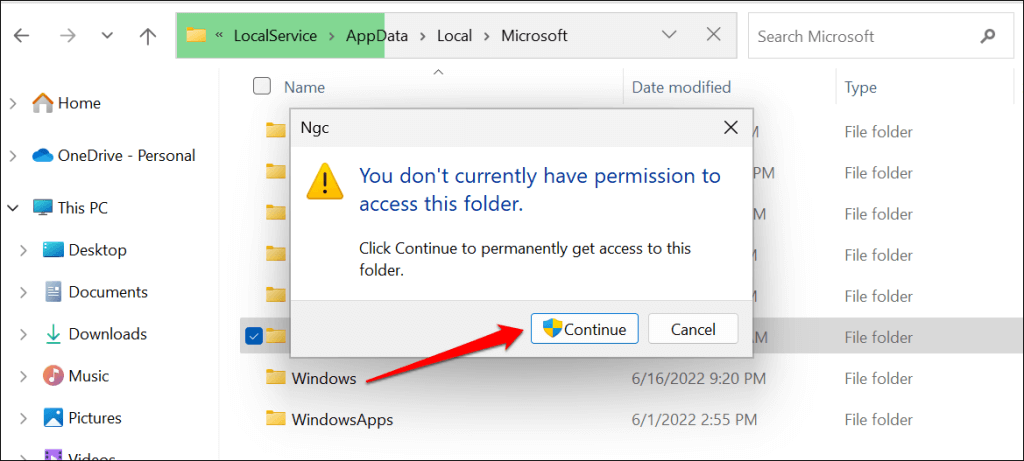
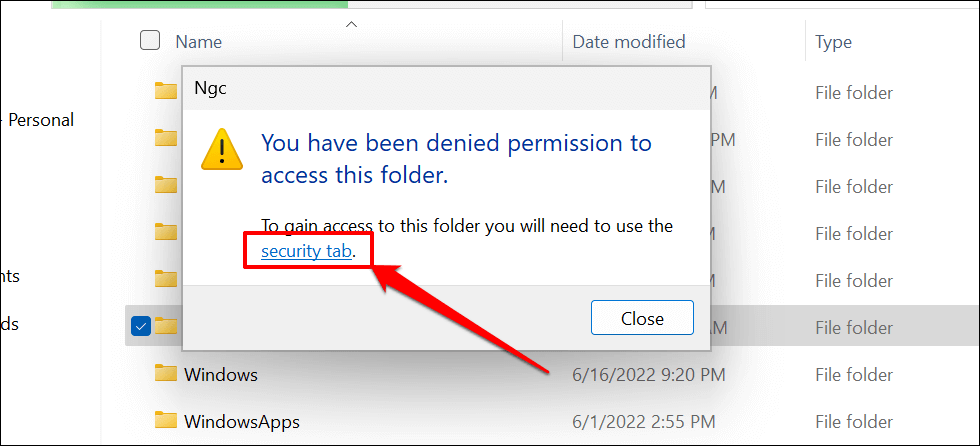
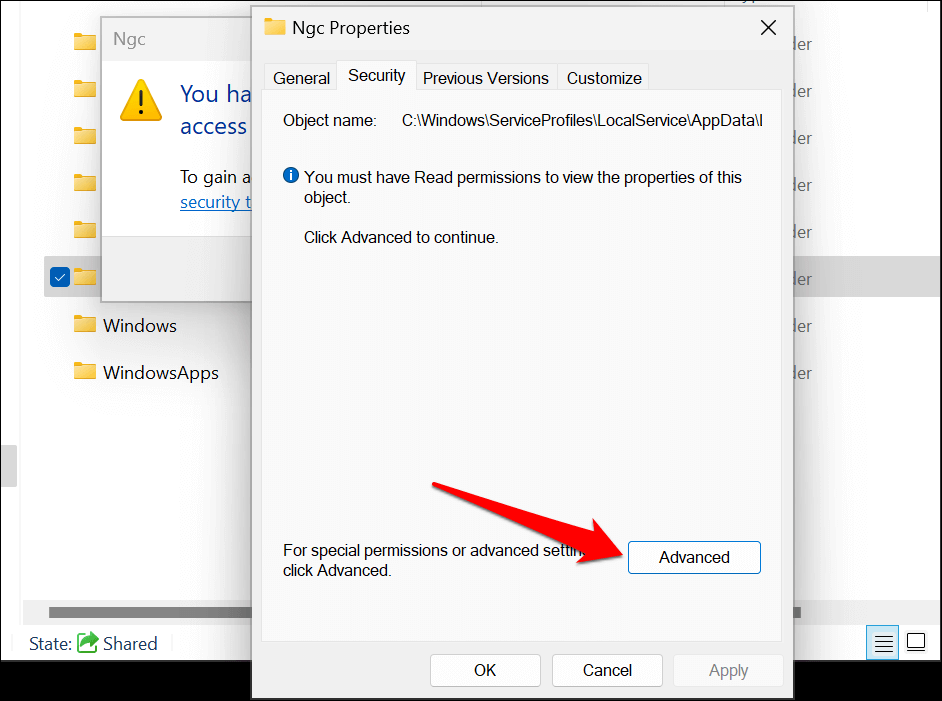
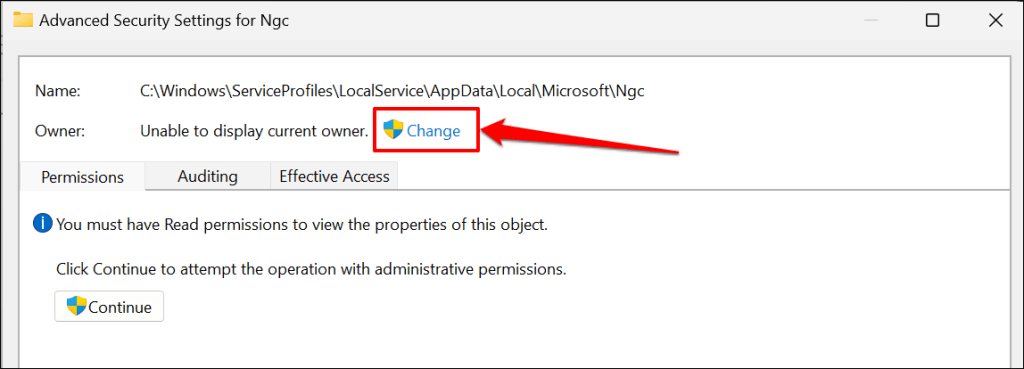
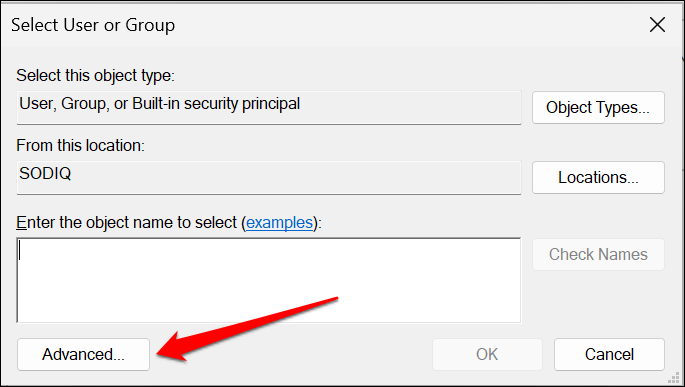
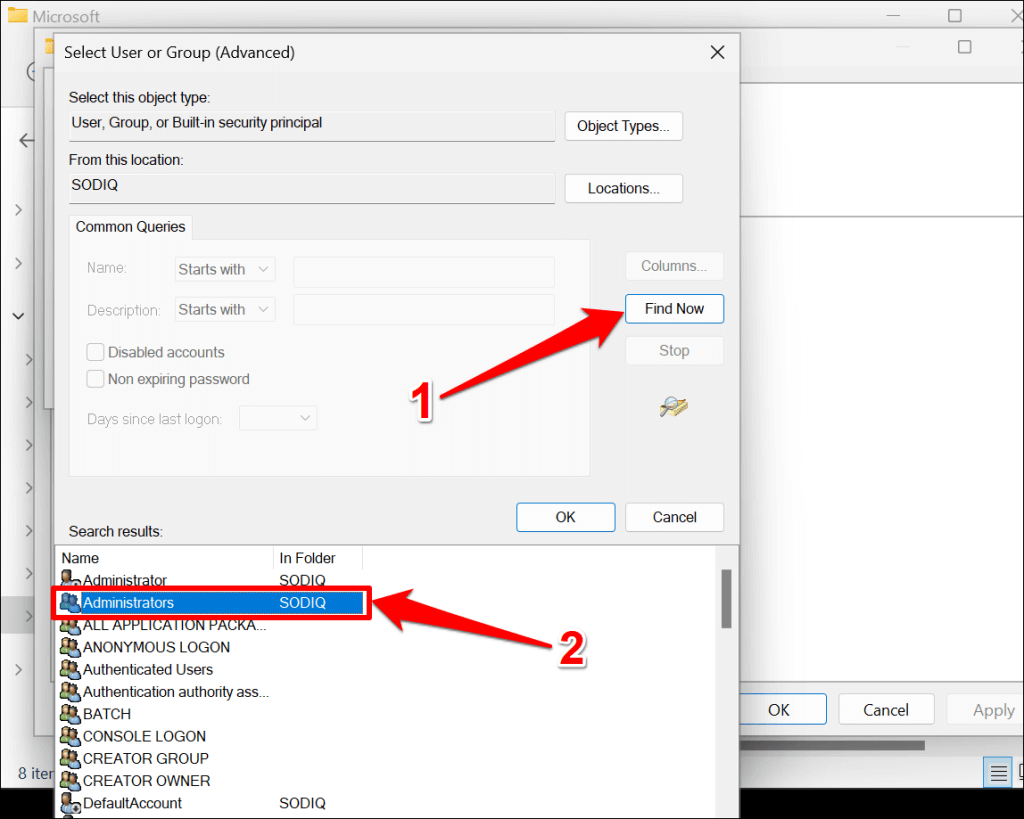
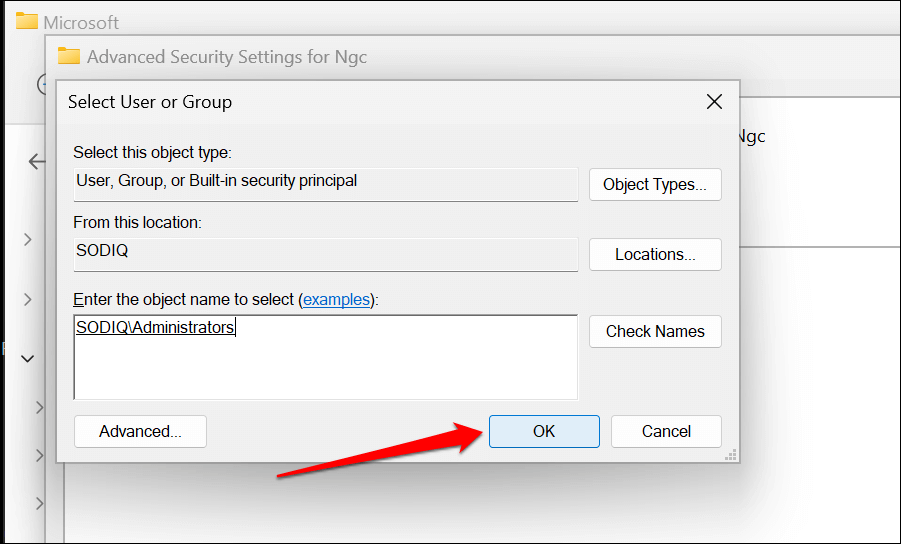
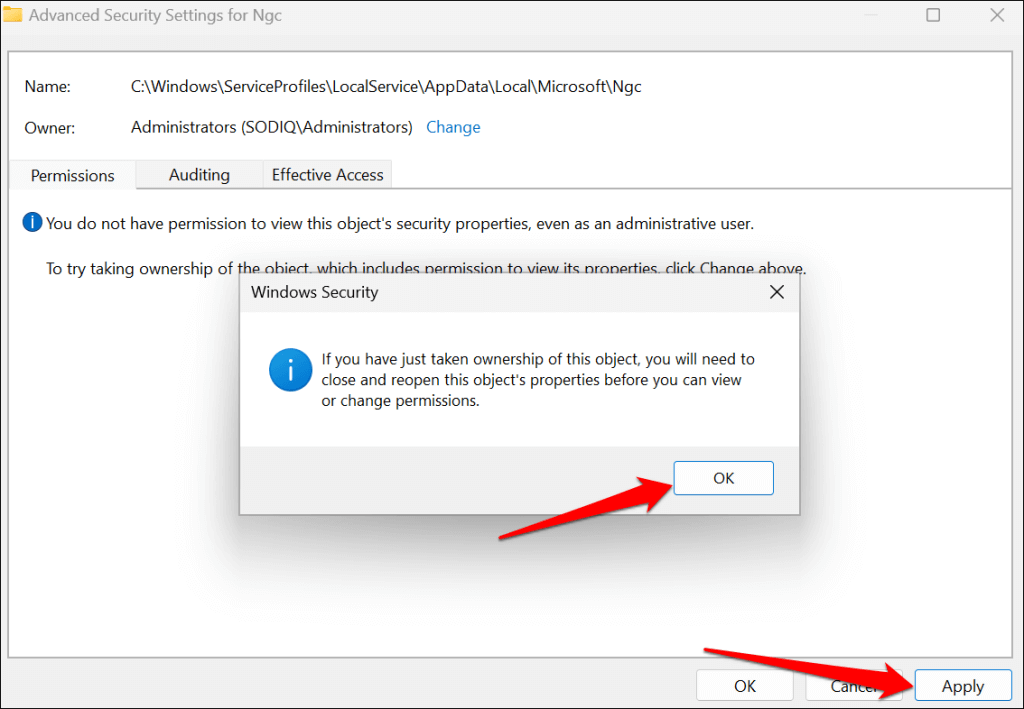
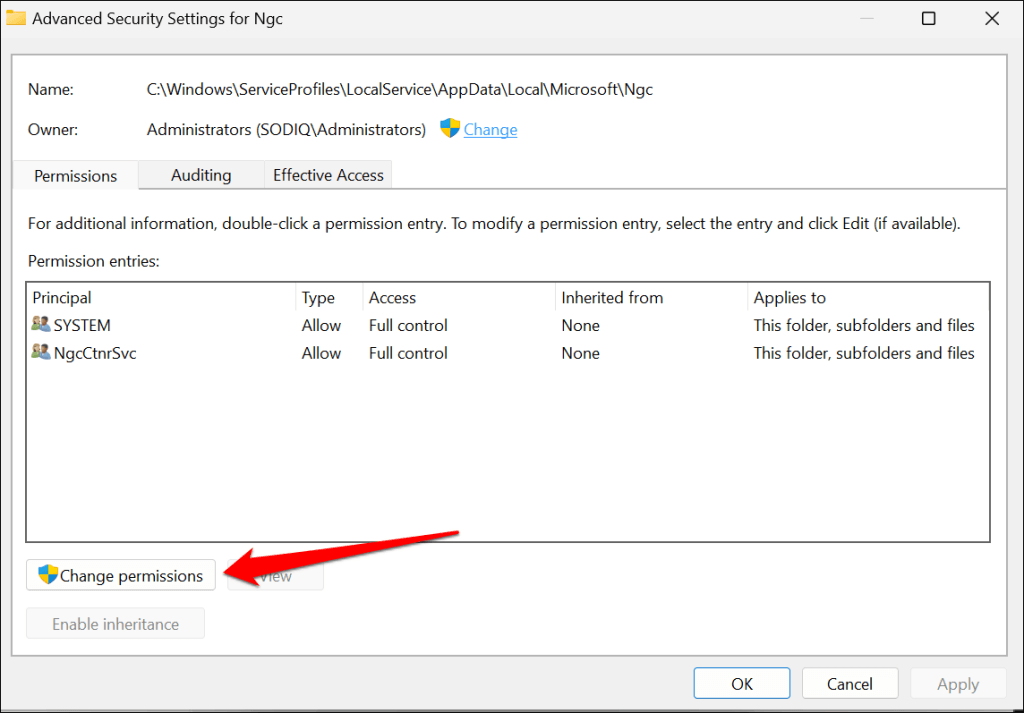
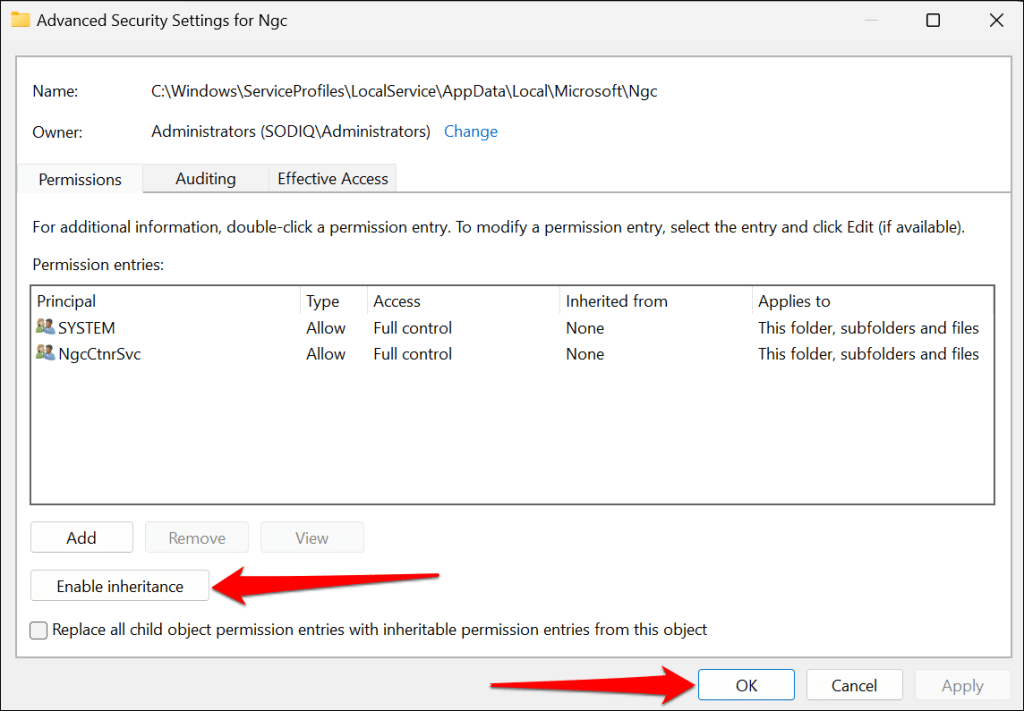
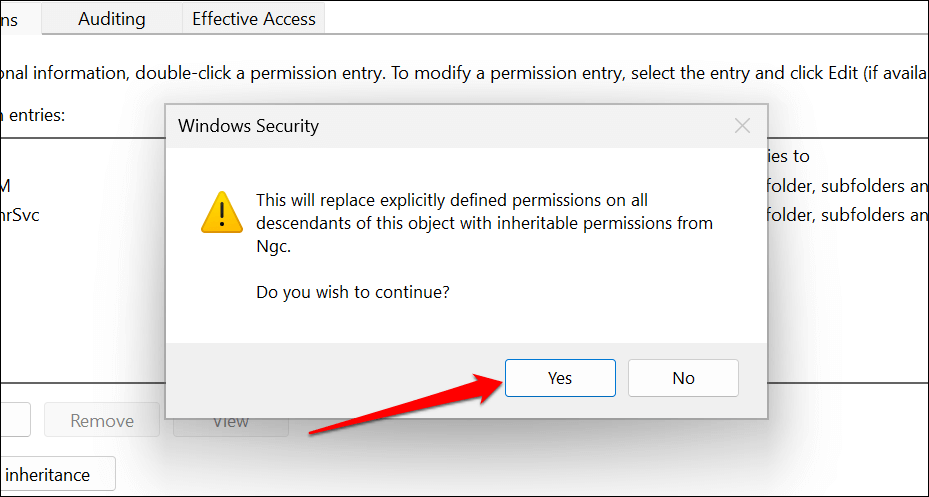
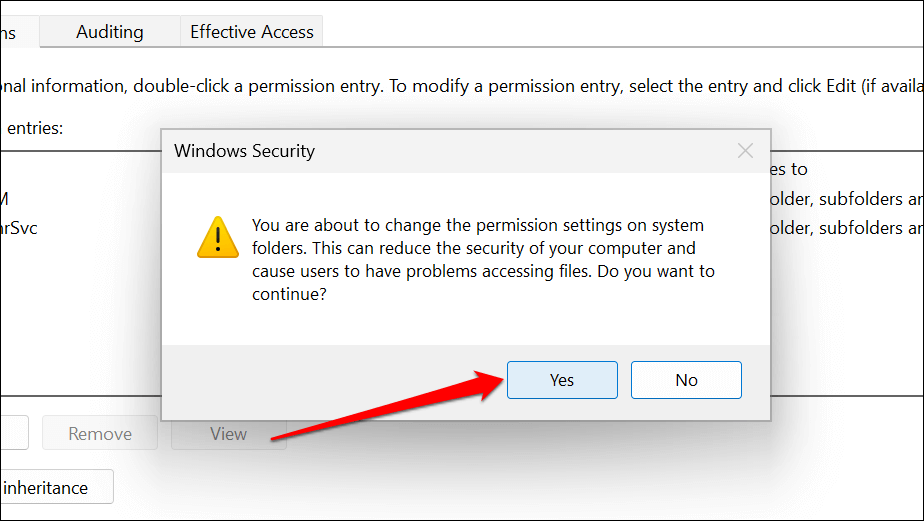
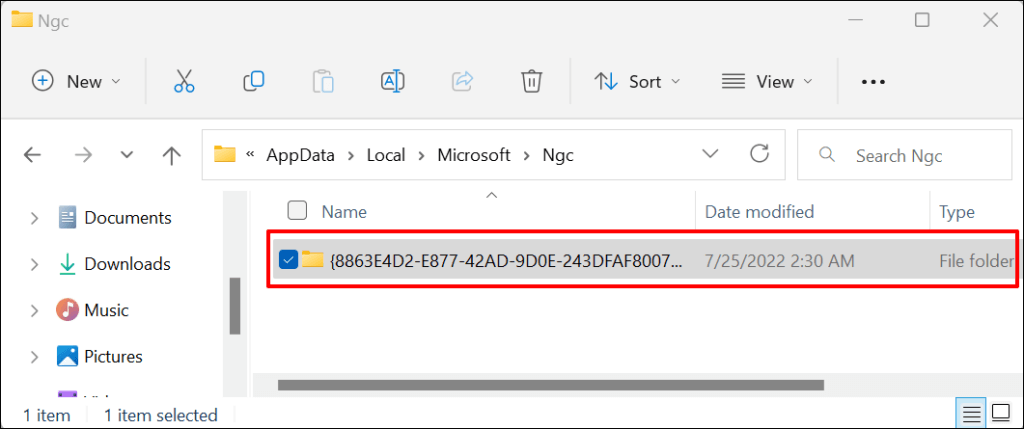
Bu, Windows Hello PIN'inizi silecek ve sıfırlayacaktır. Yeni bir PIN ayarlamak için bir sonraki adıma geçin..
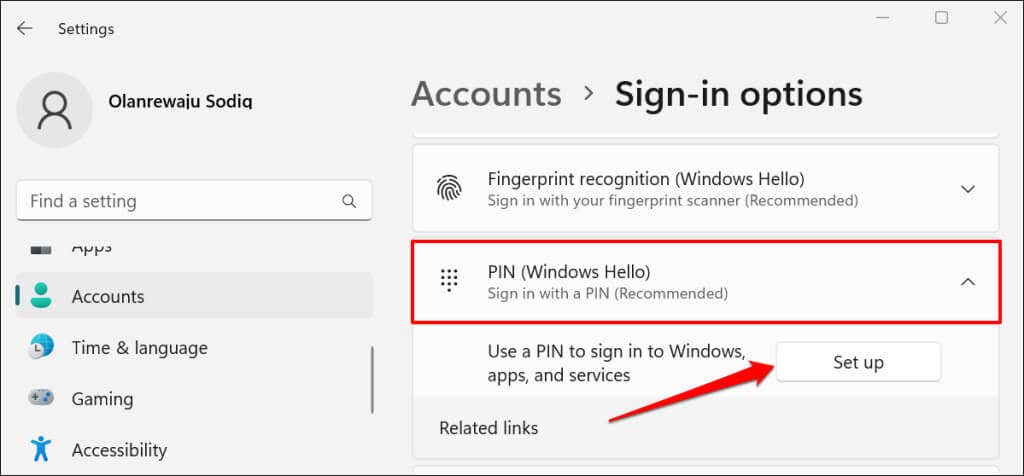
Güvenilir Platform Modülünü (TPM) Etkinleştirin
Windows Hello PIN'i, bilgisayarınızın ana kartındaki Güvenilir Platform Modülü (TPM) çipiyle çalışır. Bilgisayarınızın Birleşik Genişletilebilir Ürün Yazılımı Arabirimi (UEFI) veya BIOS (temel giriş/çıkış sistemi) ayarlarında TPM devre dışı bırakılırsa Windows, PIN ile oturum açma kimliğini doğrulayamayabilir. Bilgisayarınızın BIOS veya UEFI ayarlarını kontrol edin ve TPM yongasının etkin olduğundan emin olun.
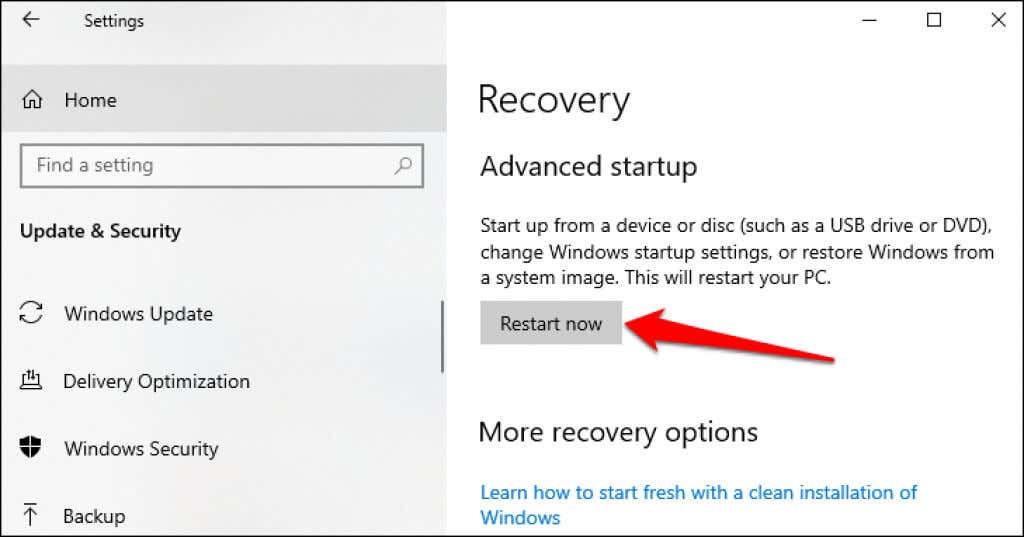
Bilgisayarınız Windows 11 çalıştırıyorsa Ayarlar>Sistem>Kurtarma'ya gidin ve Şimdi yeniden başlat'ı seçin. "Gelişmiş başlangıç" satırı.
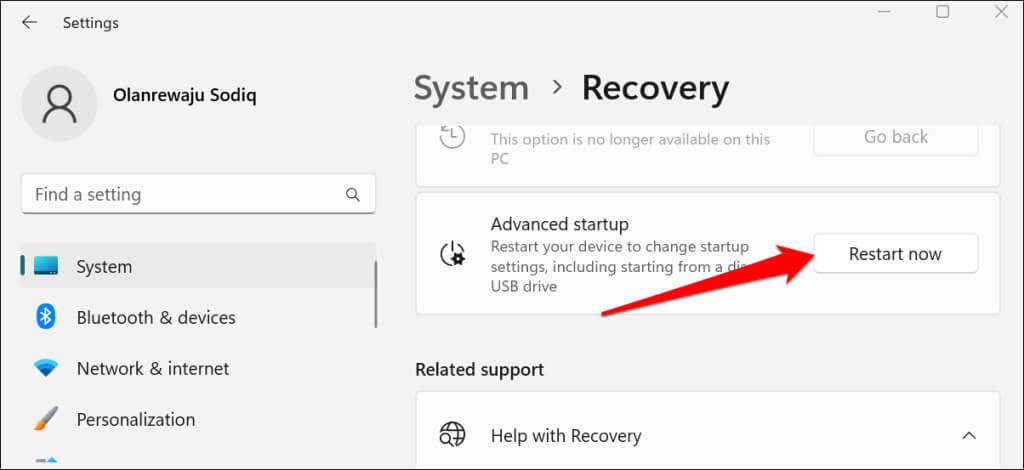
Windows'ta oturum açamıyorsanız, bilgisayarınızı yeniden başlatın ve başlatma işlemi sırasında F2 işlev tuşuna art arda basın. PC modelinize bağlı olarak DEL, F8, F10, F12veya ESC tuşuna art arda basın Bilgisayarınız önyükleme yaparkentuşlarına da Gelişmiş başlangıç menüsünü yükleyin basabilirsiniz.
Daha fazla bilgi için Windows 10 ve 11'de sistem kurtarma seçeneklerini başlatma eğitimi bölümümüze bakın. Bilgisayarınızda TPM'yi etkinleştirmek için aşağıdaki adımları izleyin.
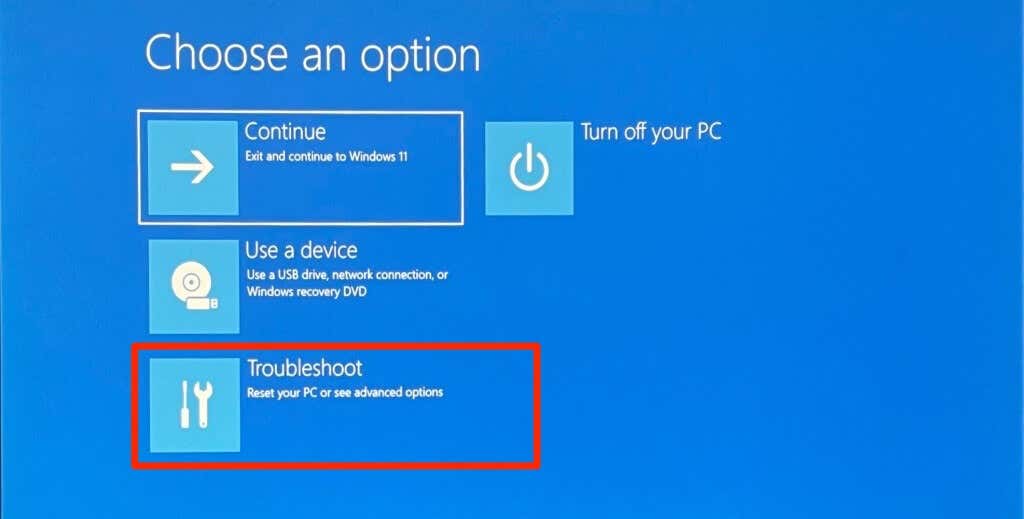
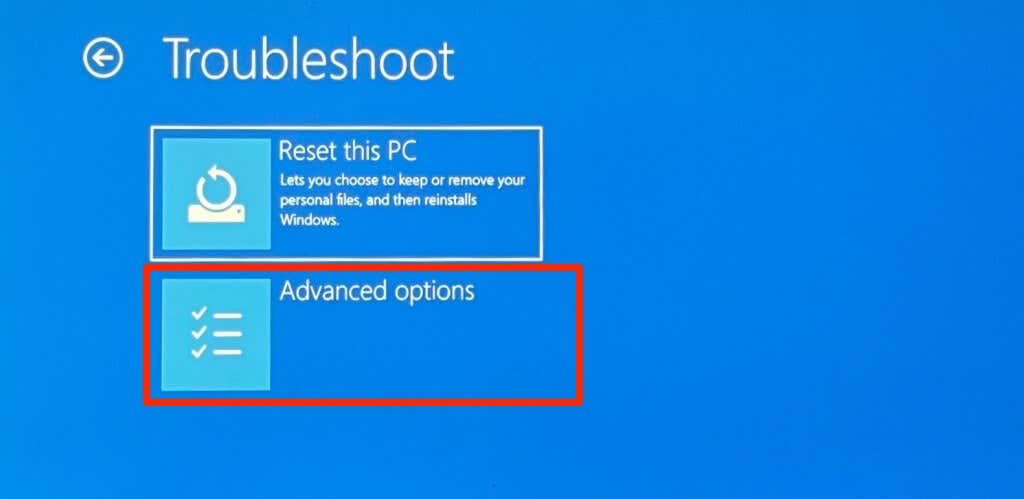
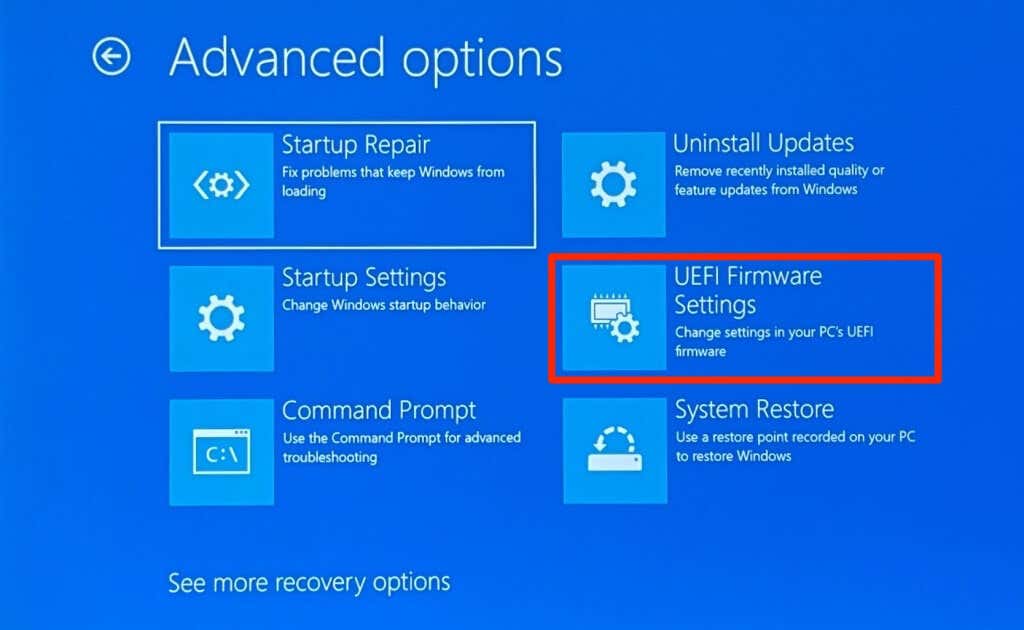
Sayfada “UEFI Firmware Ayarları” seçeneğini bulamazsanız bilgisayarınızda TPM etkin değildir.
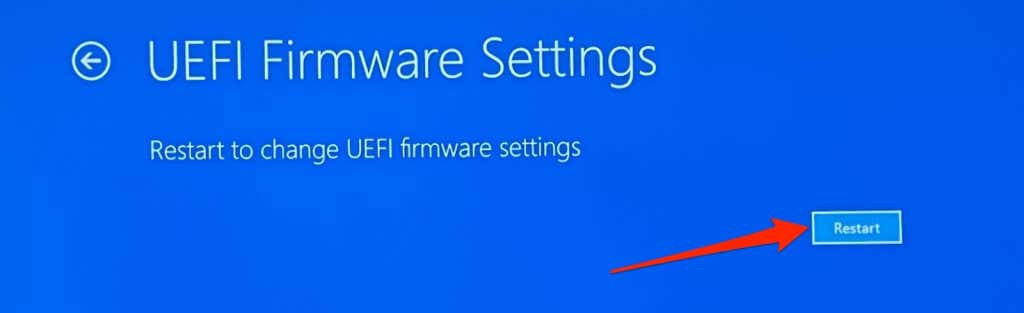
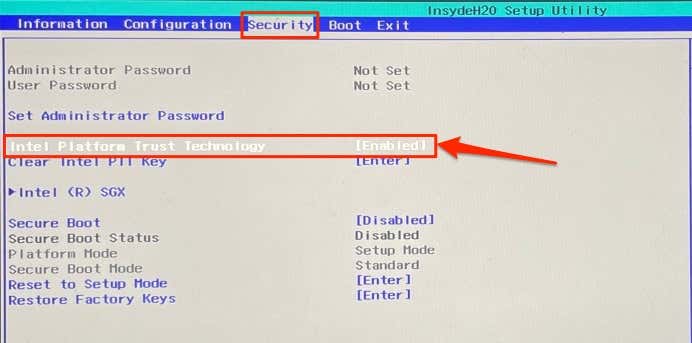
TPM devre dışıysa Enter'a basın, klavyenizin ok tuşlarını kullanarak Etkin'i seçin ve tekrar Enter'a basın. PC üreticilerinin cihazlarının TPM modülünü farklı şekilde etiketlediğini unutmayın. "Intel Platform Trust Teknolojisi"ni bulamazsanız "TPM Cihaz Seçimi", "TPM Desteği", "TPM 2.0 Güvenliği" veya "TPM Anahtarı"na bakın..
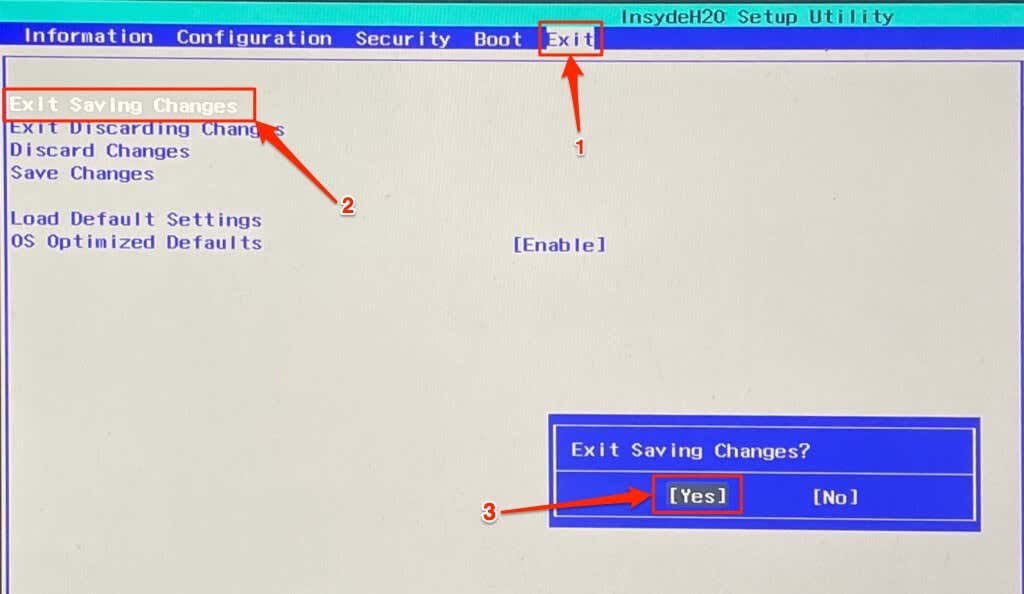
"Bir sorun oluştu ve PIN'iniz kullanılamıyor" hatası devam ederse sistem geri yüklemesi yapın.
8. Sistem Geri Yükleme işlemini gerçekleştirin
Sistem Geri Yükleme dosya bozulmasını geri alabilir, kötü amaçlı yazılımı kaldır, hatalı sürücüleri kaldırabilir ve PIN girişinin hatalı çalışmasına neden olan diğer sorunları düzeltebilir. Bilgisayarınızı Gelişmiş başlangıç menüsüyle başlatın ve aşağıdaki adımları izleyin.
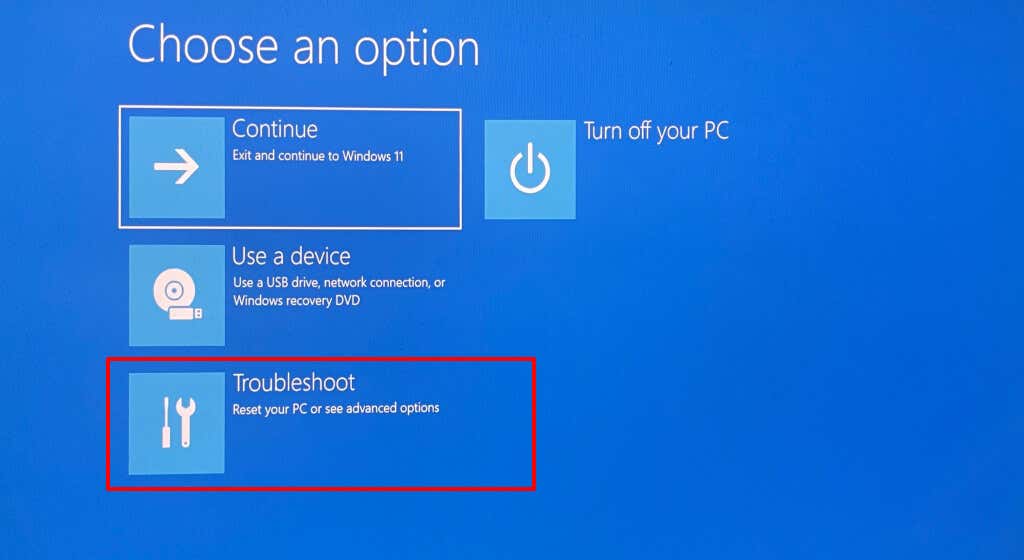
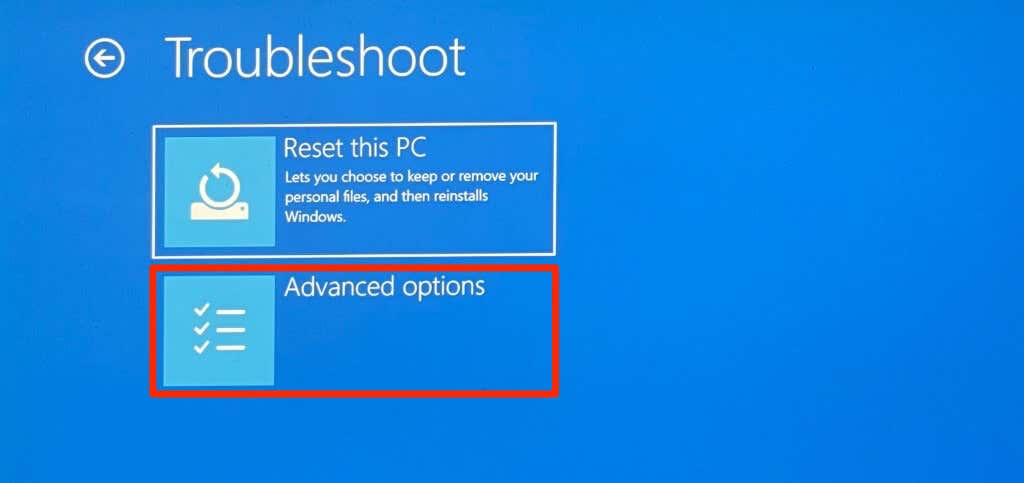
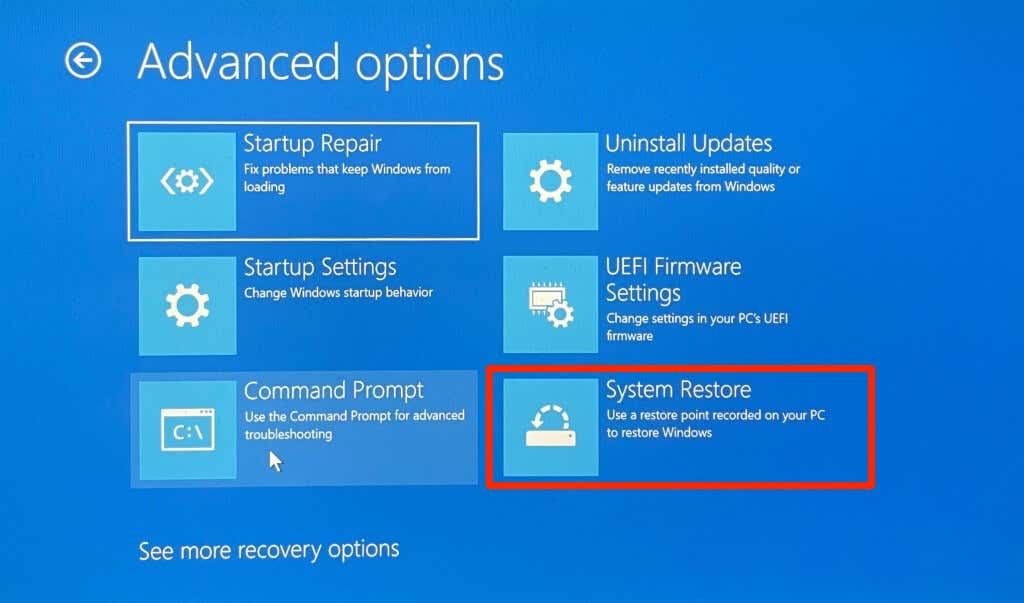
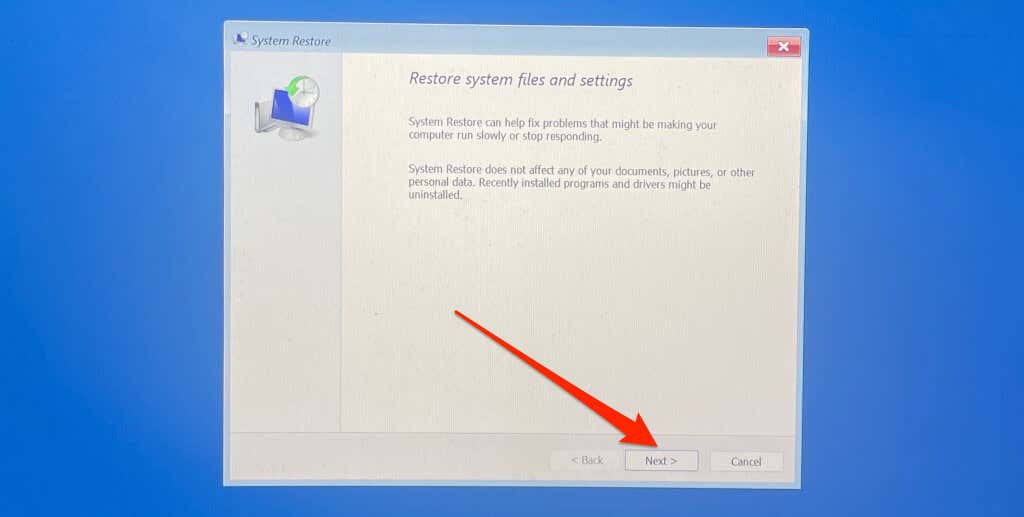
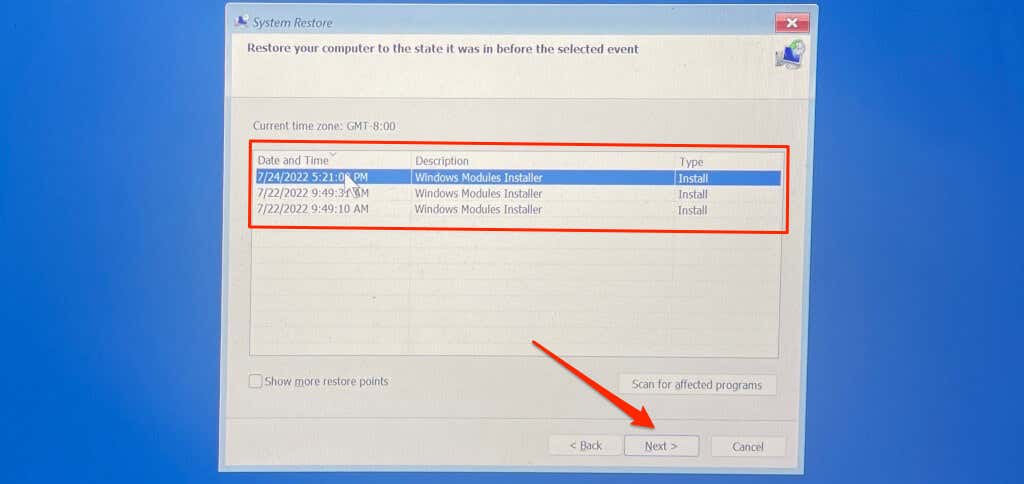
Son Çözüm: Bilgisayarınızı Varsayılan Ayarlara Sıfırlayın
PC'nizin fabrika ayarlarına sıfırlanması (giriş ekranından) sorunu çözecektir. Aksi takdirde, Microsoft Desteğine başvurun veya teknik destek için bilgisayarınızın üreticisine başvurun.
.