Standart Windows 10 veya Windows 11 görev çubuğundan sıkıldıysanız, Chris Andriessen tarafından geliştirilen ve Windows Görev Çubuğunun özelleştirilmesini sağlayan TaskbarX adlı açık kaynaklı bir aracı kullanabilirsiniz.
TaskbarX, uygulama simgelerinizin orta konumda olduğu veya yapılandırdığınız konuma yerleştirildiği eski tarz Windows yuvasını sağlar. Ayrıca görev çubuğu animasyonlarını, görev çubuğu simge konumlarını ve başlatma gecikmesini özelleştirmenize de olanak tanır. Bunu standart alt görev çubuğuyla veya hatta dikey görev çubuğu yapılandırmasıyla kullanabilirsiniz. Ayrıca sınırsız görev çubuğuna da olanak tanır.
Bu kılavuz, Windows sisteminiz için TaskbarX'i indirme ve yapılandırma konusunda size yol gösterecektir. görev çubuğunuz hiç çalışmıyor ise bu kılavuza geçmeden önce bu sorunu gidermelisiniz.
Windows için TaskbarX'i indirin
Chris Andriessen'in web sitesinden TaskbarX'i indirin yapabilirsiniz. Uygulamanın Microsoft Store sürümüne belirgin bir bağlantı göreceksiniz. Ancak Microsoft Store kurulumu için ödeme yapmanız gerekecektir.
Ücretsiz sürümü kullanmayı tercih ediyorsanız sayfayı aşağı kaydırın ve bunun yerine Taşınabilir Zip dosyasını seçin.
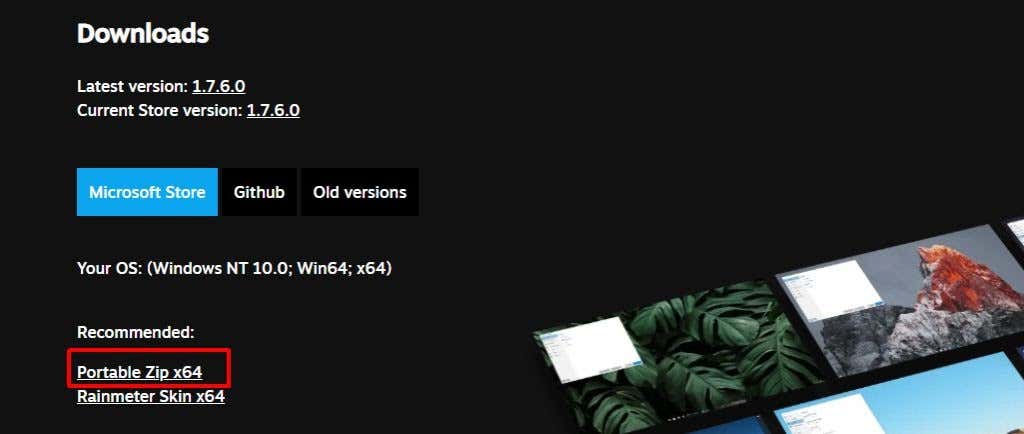
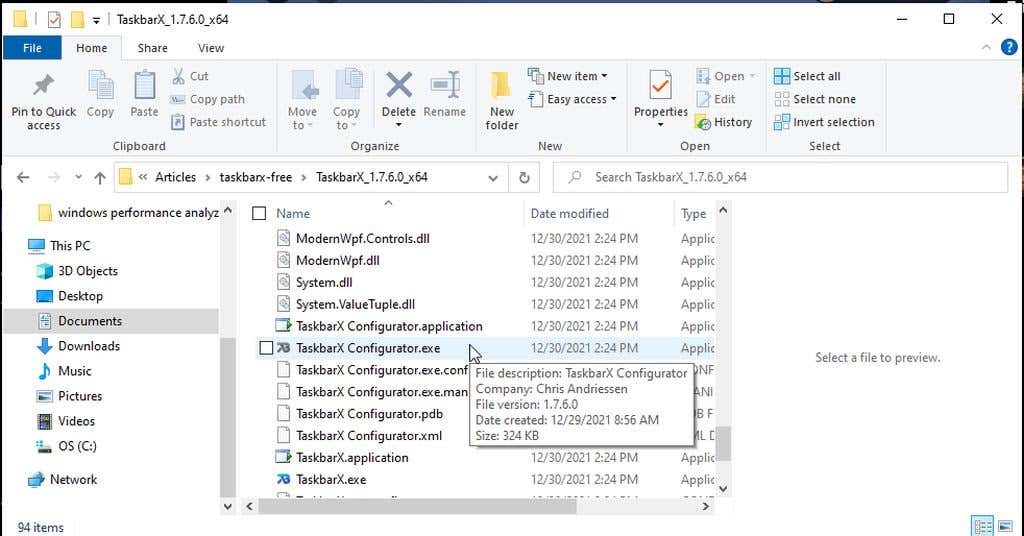
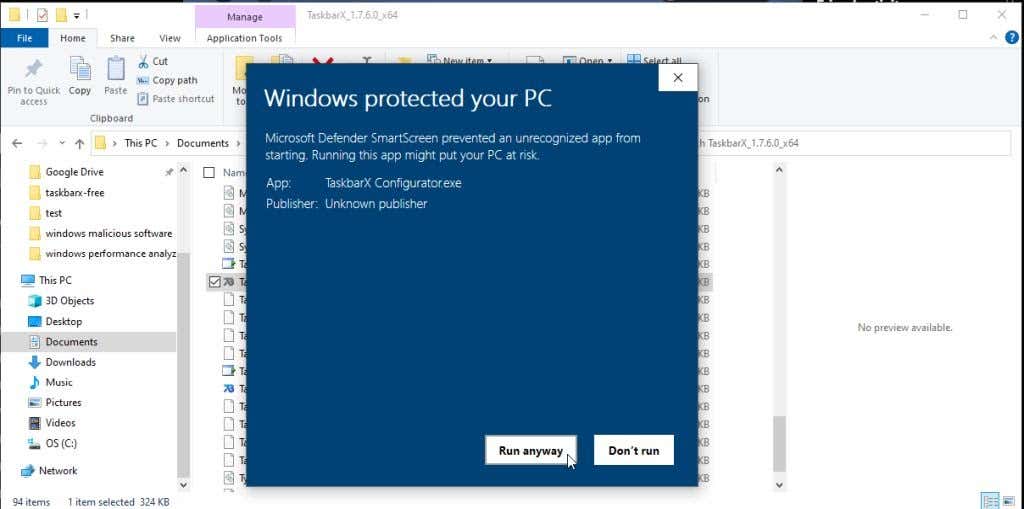
Yapılandırıcı başlatıldığında, sisteminiz için TaskbarX'i kurmaya ve yapılandırmaya hazırsınız.
Görev ÇubuğuX Nasıl Yapılandırılır
TaskbarX Yapılandırıcı aracının, sol gezinme bölmesinde, TaskbarX'in çeşitli özelliklerini özelleştirmenize olanak tanıyan 7 bölümü vardır.
Büyük olasılıkla ilk özelleştirmek isteyeceğiniz şey, görev çubuğunun görünümü ve tarzıdır.
Not : TaskbarX Yapılandırıcıda herhangi bir değişiklik yaptıktan sonra, bu değişikliklerin etkili olduğunu görmek için Uygula 'yı seçin.
Bu seçenekleri görmek için soldaki menüden Stil 'i seçin.
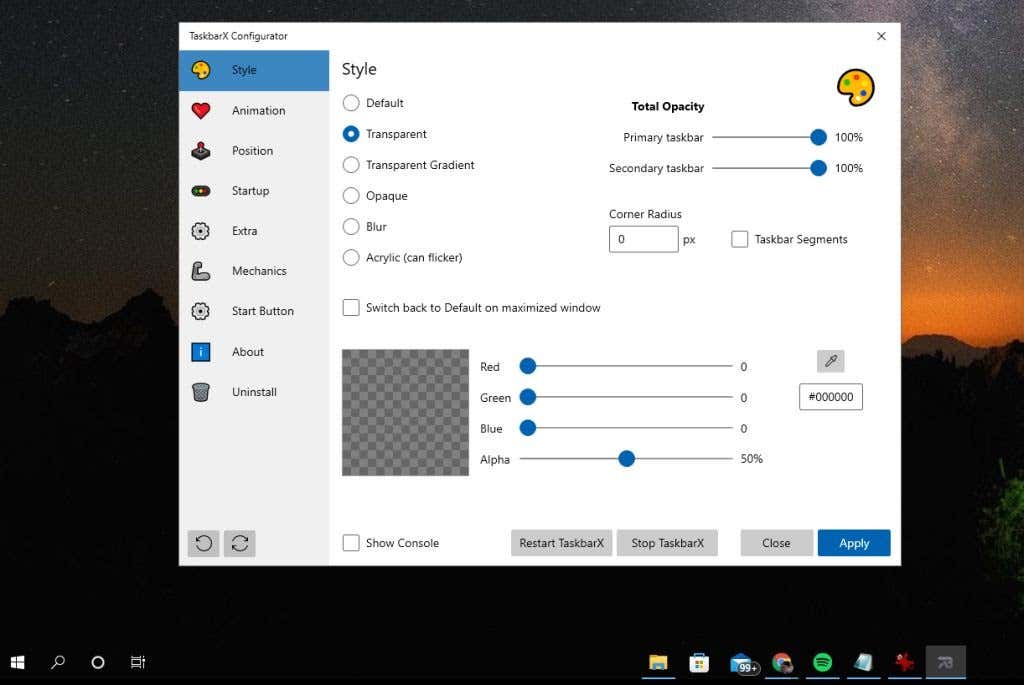
Ayrıca, o ekrandaki bir uygulama penceresini büyüttüğünüzde görev çubuğunuzun standart Windows biçimini kullandığından emin olmak için Büyütülmüş pencerede Varsayılana geri dön seçeneğini de ayarlayabilirsiniz. .
Görev çubuğuna ilişkin farklı animasyon seçeneklerini görmek için Animasyon 'u seçin.
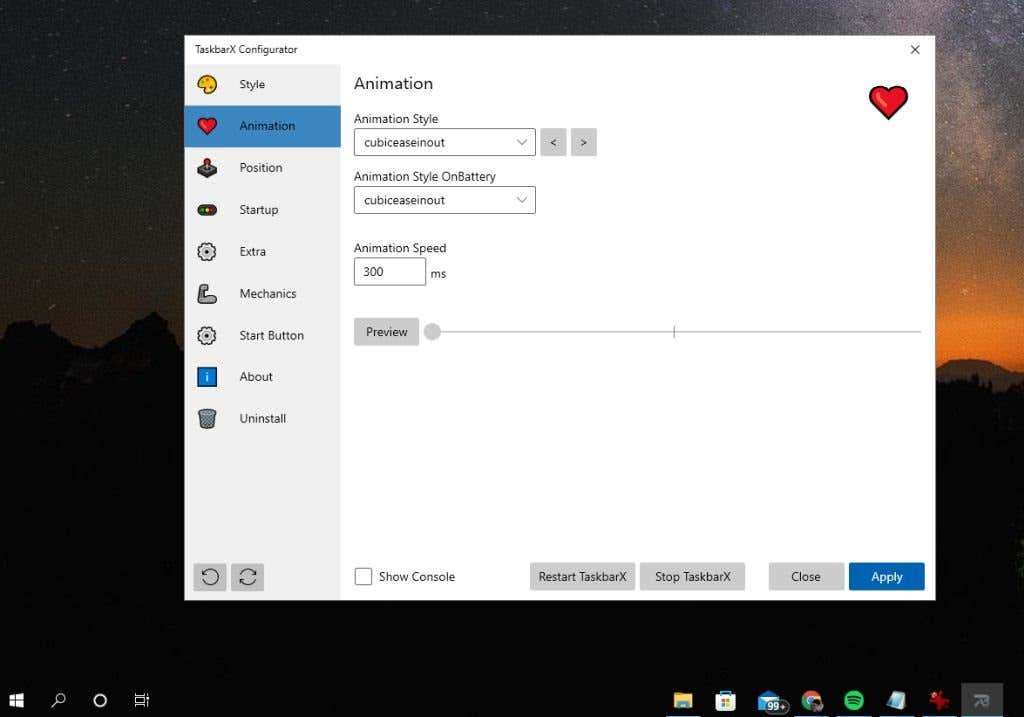
Görev çubuğunu her hareket ettirdiğinizde veya sisteminiz pil gücüyle çalışırken uygulayabileceğiniz farklı animasyon efektlerinin uzun bir listesi vardır. Animasyon hızını milisaniye cinsinden de özelleştirebilirsiniz.
Görev çubuğu simgesi konum seçeneklerini görmek için soldaki menüden Konum 'u seçin.
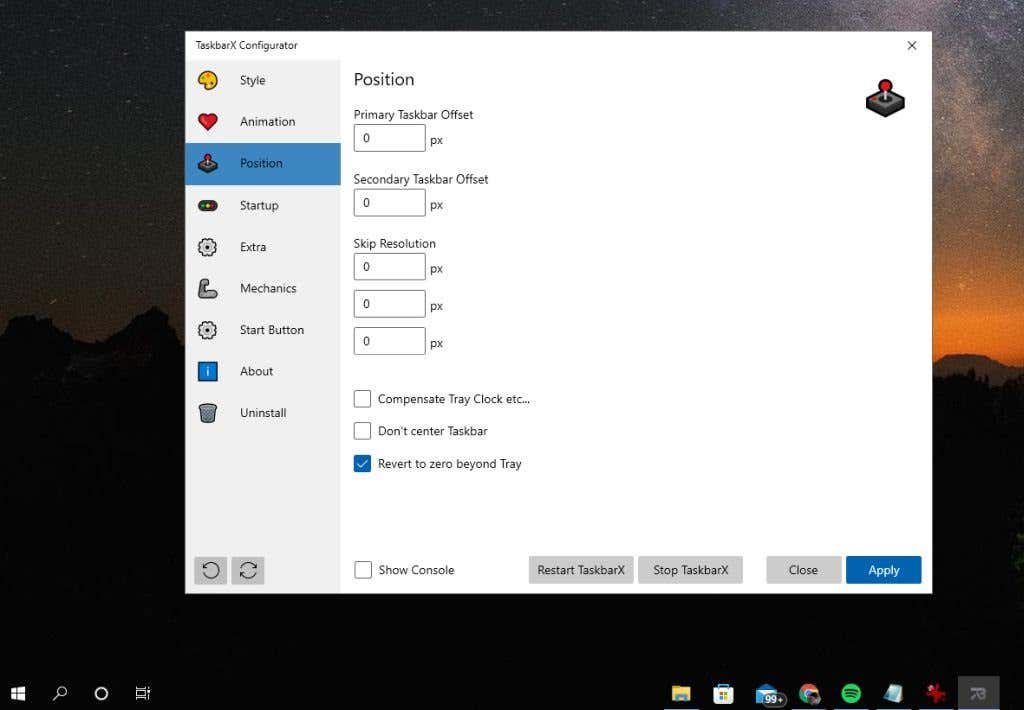
Bunlar şunları içerir:
Bilgisayarınız başlatıldığında TaskbarX'in nasıl başlatılacağını yapılandırmak için sol menüdeki Başlangıç seçeneğini seçin.
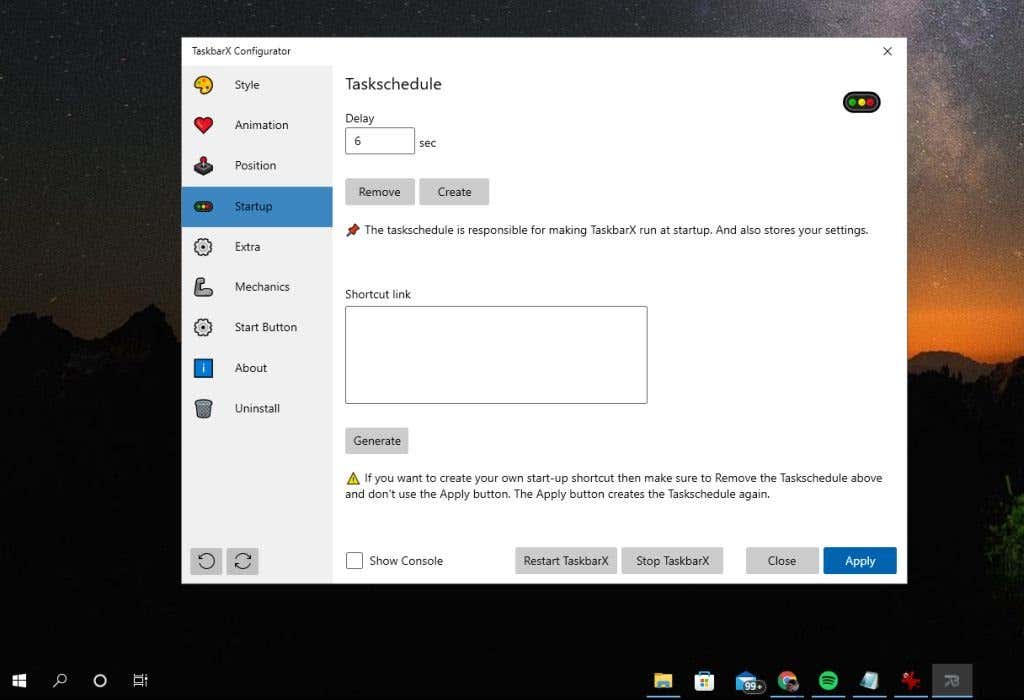
Gecikme ayarı, uygulamanın başlatılmasını tanımladığınız saniye kadar duraklatır. Bu, bilgisayarınız yavaş açılıyorsa kullanışlıdır.
Oluştur 'u seçerseniz uygulama için yeni bir başlangıç görev zamanlaması oluşturulur. Kaldır 'ı seçerseniz başlangıç görevi Görev Zamanlayıcı'dan kaldırılır.
TaskbarX'in tüm ekstra yapılandırılabilir özelliklerine erişmek için Ekstra 'yı seçin.
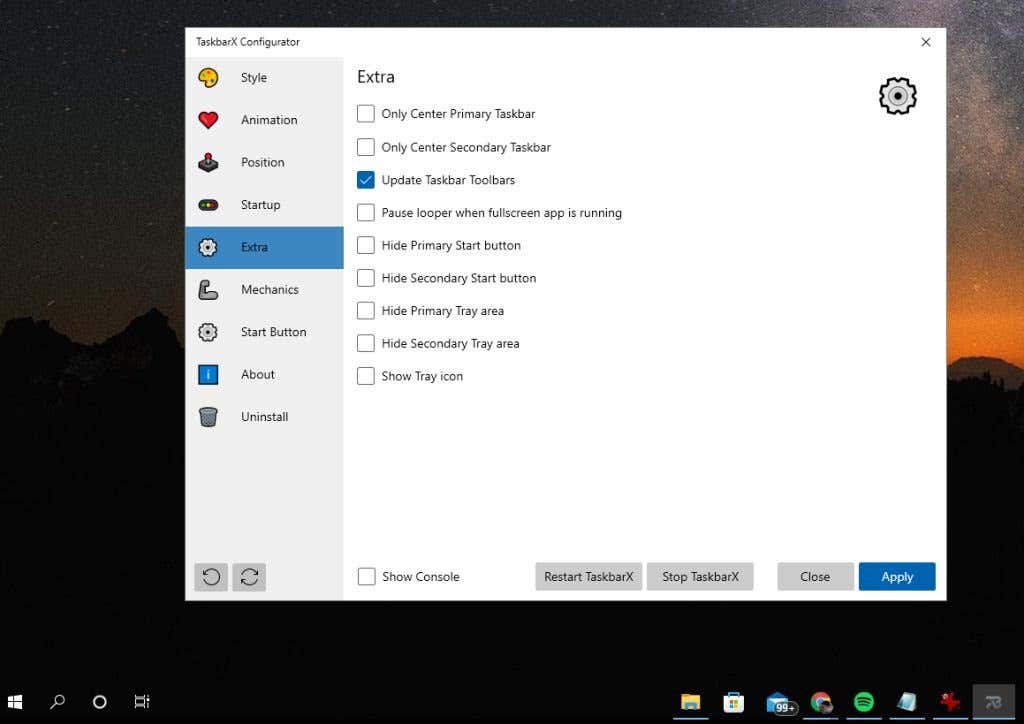 .
.
Bu seçeneklerin tümü açıklamalıdır ve aşağıdaki görev çubuğu özelliklerinin özelleştirilmesini kapsar:
Mekanik ayarları genellikle değişmez; bunlar işletim sistemi kullanıcı arayüzüyle ilgilidir ve varsayılan olarak devre dışıdır.
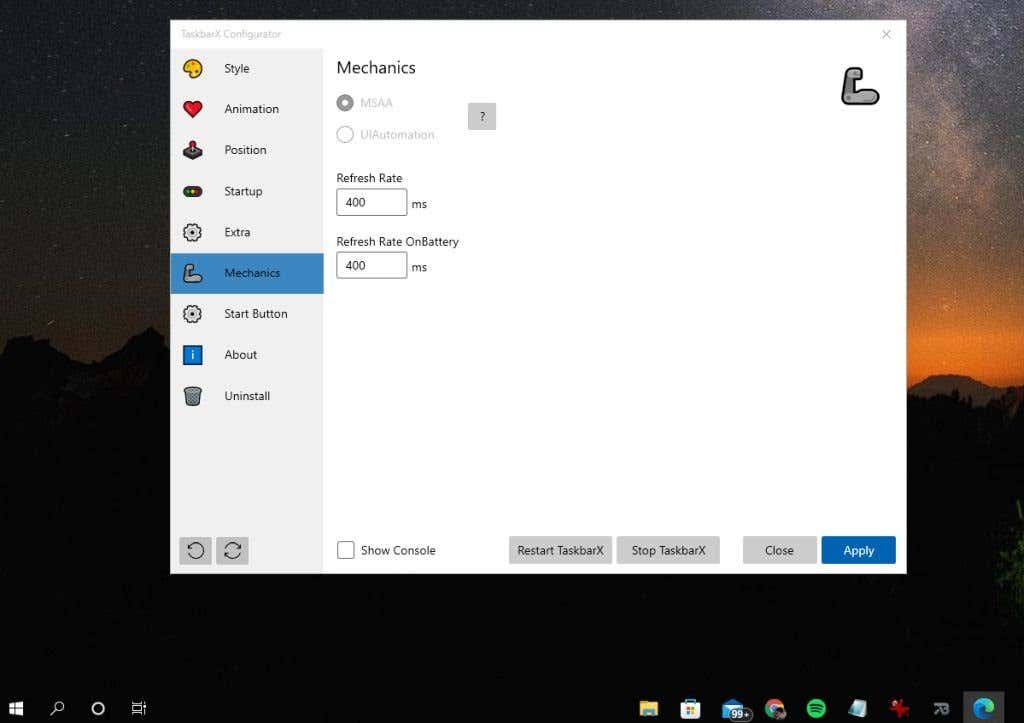
TaskbarX'i kullanırken görüntüleme sorunları yaşıyorsanız, TaskbarX'in yapılandırma dosyalarını burada özelleştirmeniz ve yenileme hızlarını ayarlamanız gerekebilir; ancak bu, bu makalenin kapsamı dışındadır. Bunu yapmanız gerekiyorsa daha fazla ayrıntı için Chris Andriessen'in web sitesinin dokümantasyon bölümüne bakın.
Görev ÇubuğuX'taki Başlat Simgesi Nasıl Değiştirilir
TaskbarX'in en popüler ve kullanışlı özelliklerinden biri, Başlat menünüzün simgesini standart Windows simgesinden başka bir simgeye değiştirebilme yeteneğidir.
Not : Arama ve Başlat simgelerini görev çubuğundan kaldırmak için birkaç Windows ayarını değiştirmeniz gerekecektir.
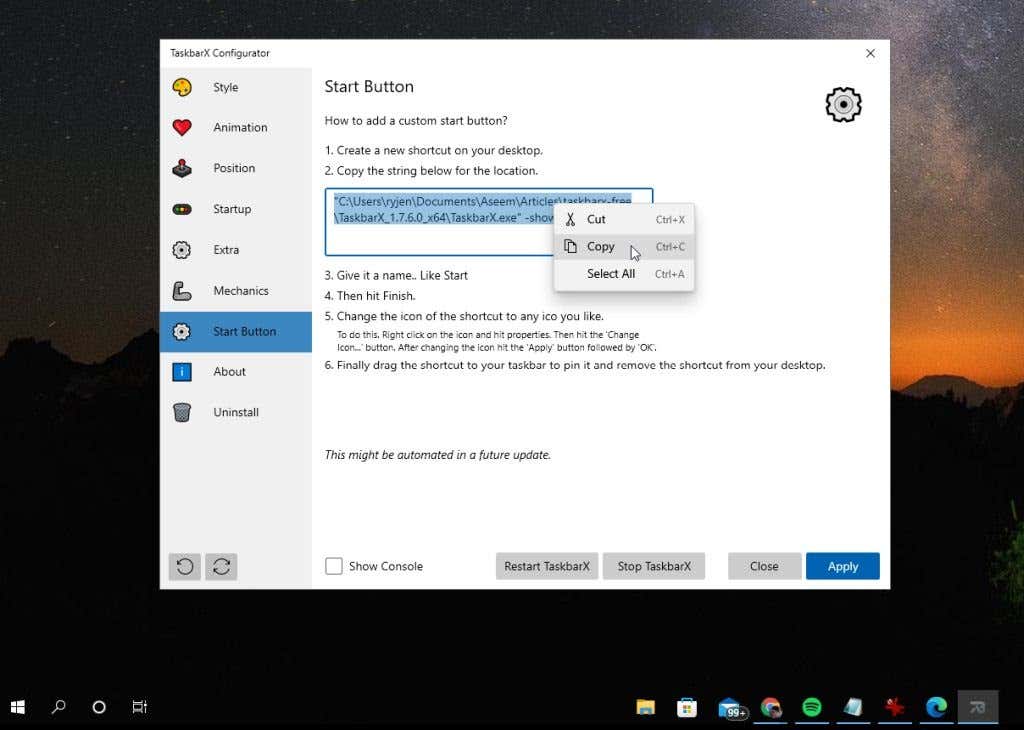
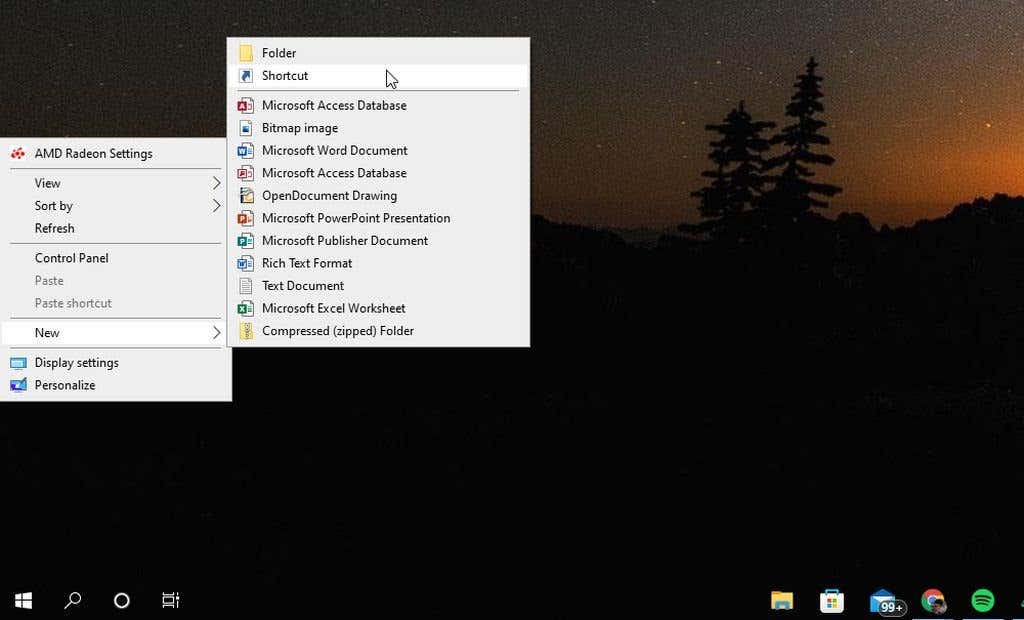
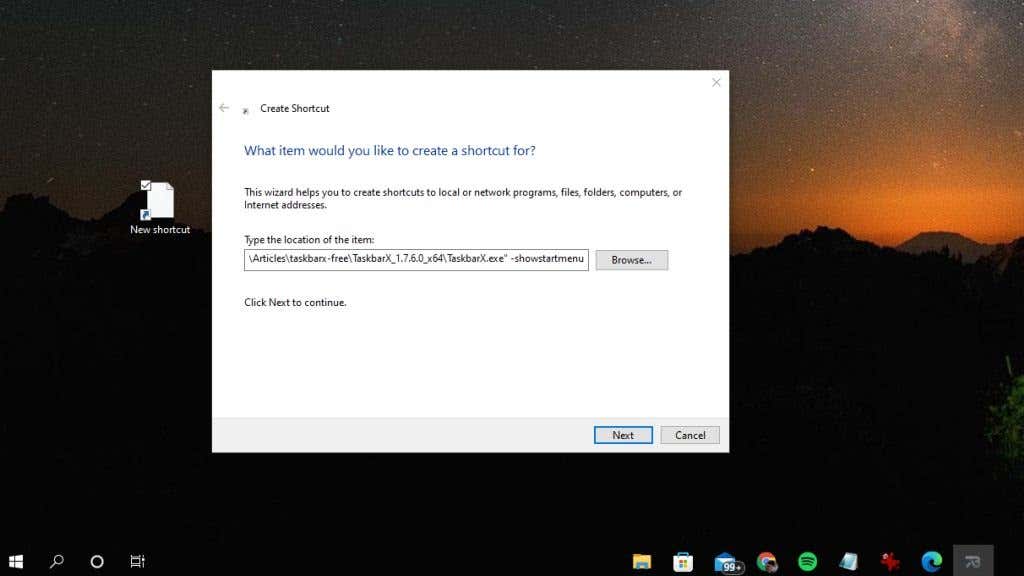
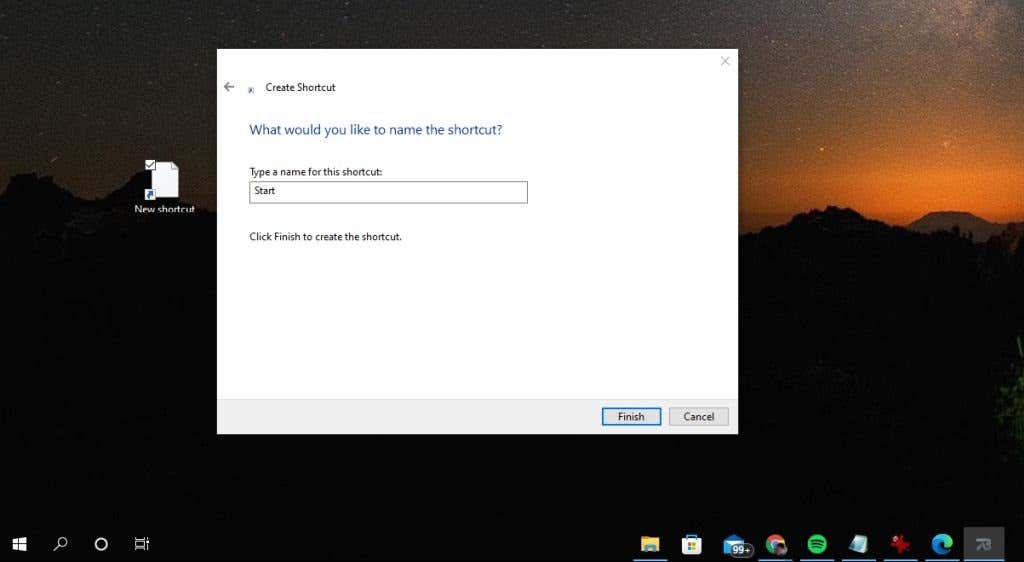
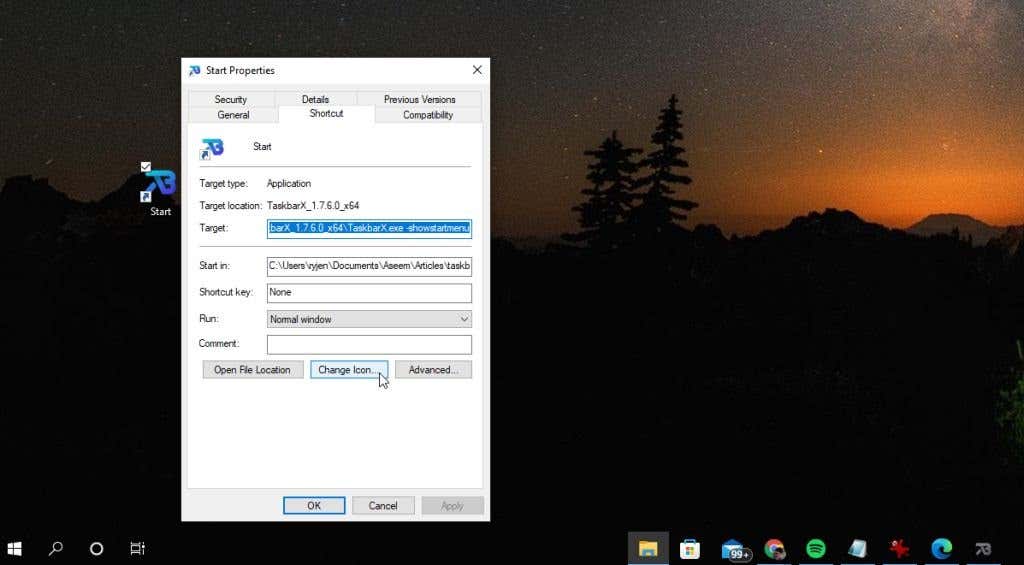
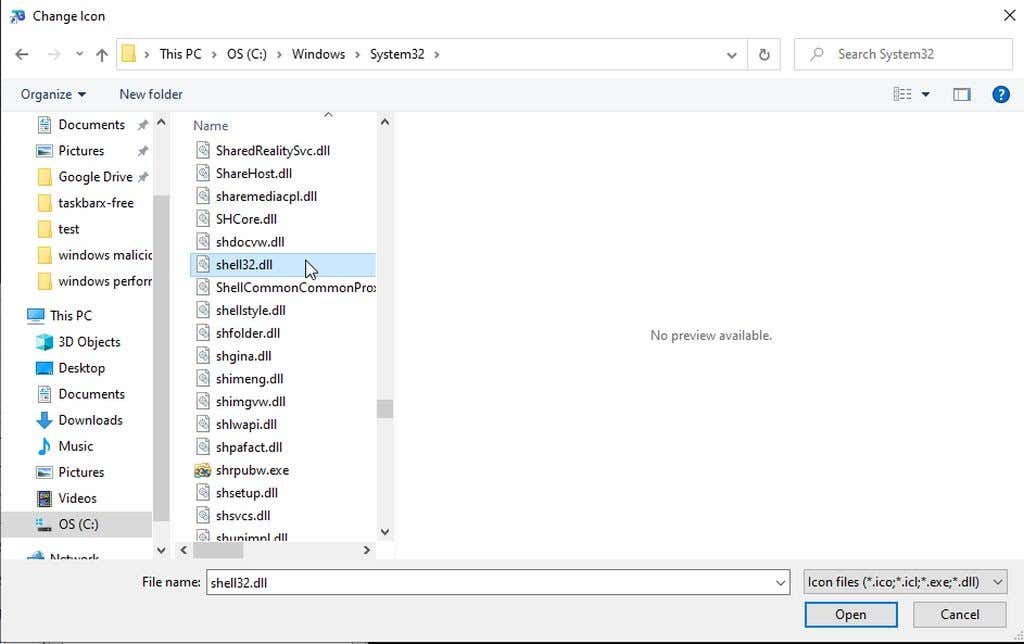
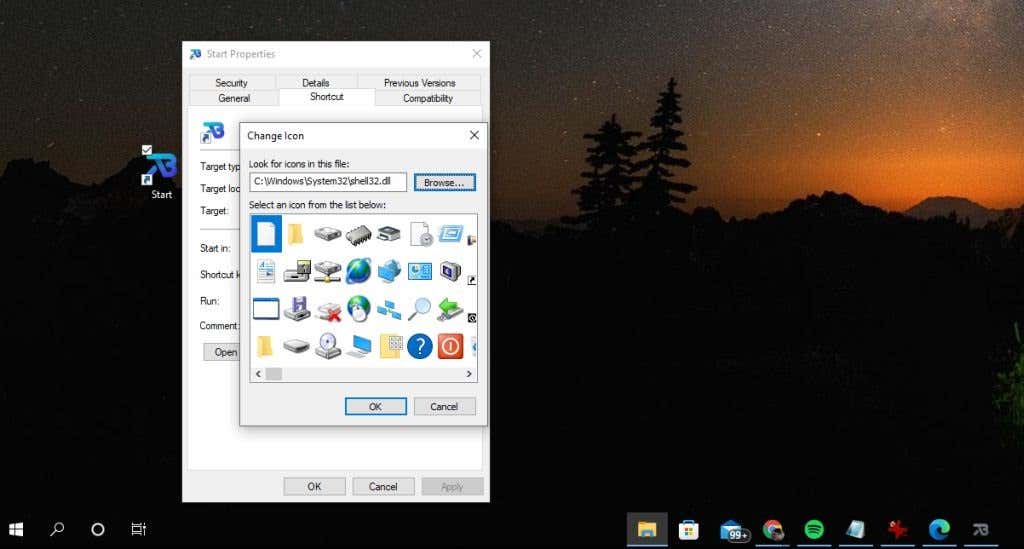
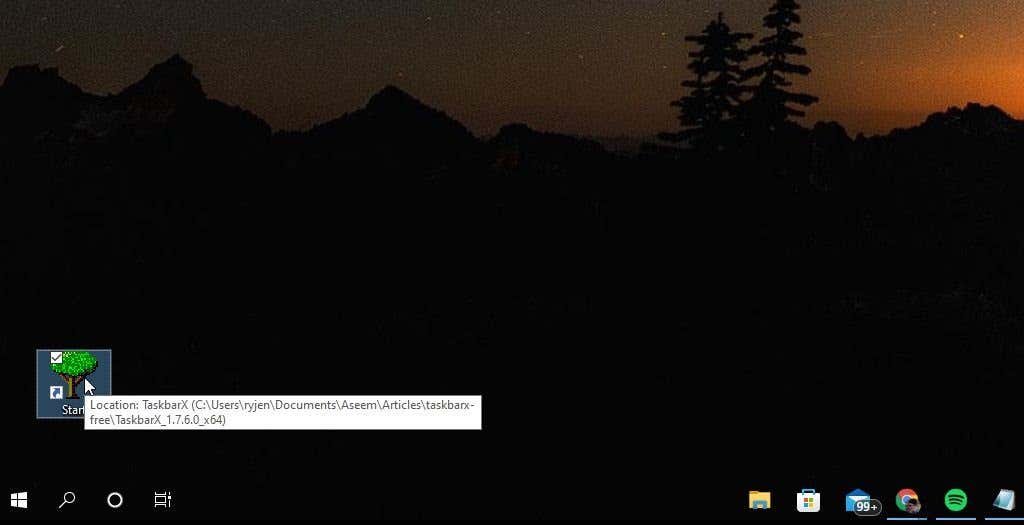
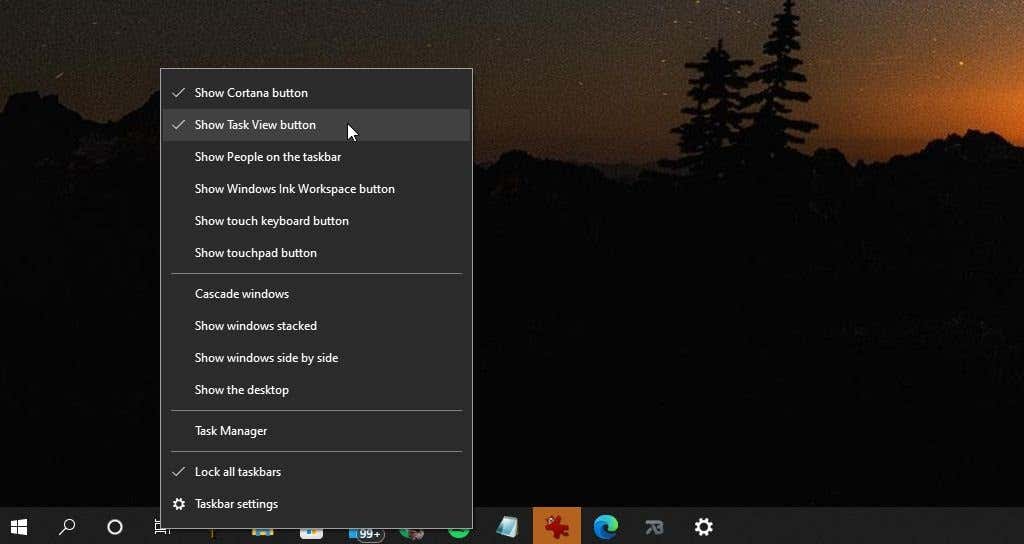
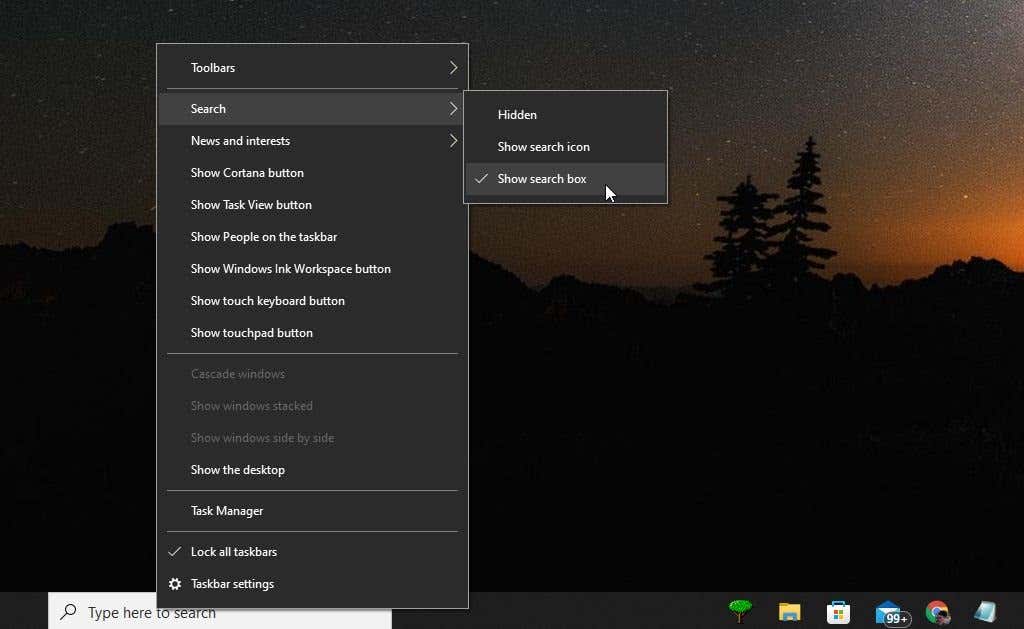
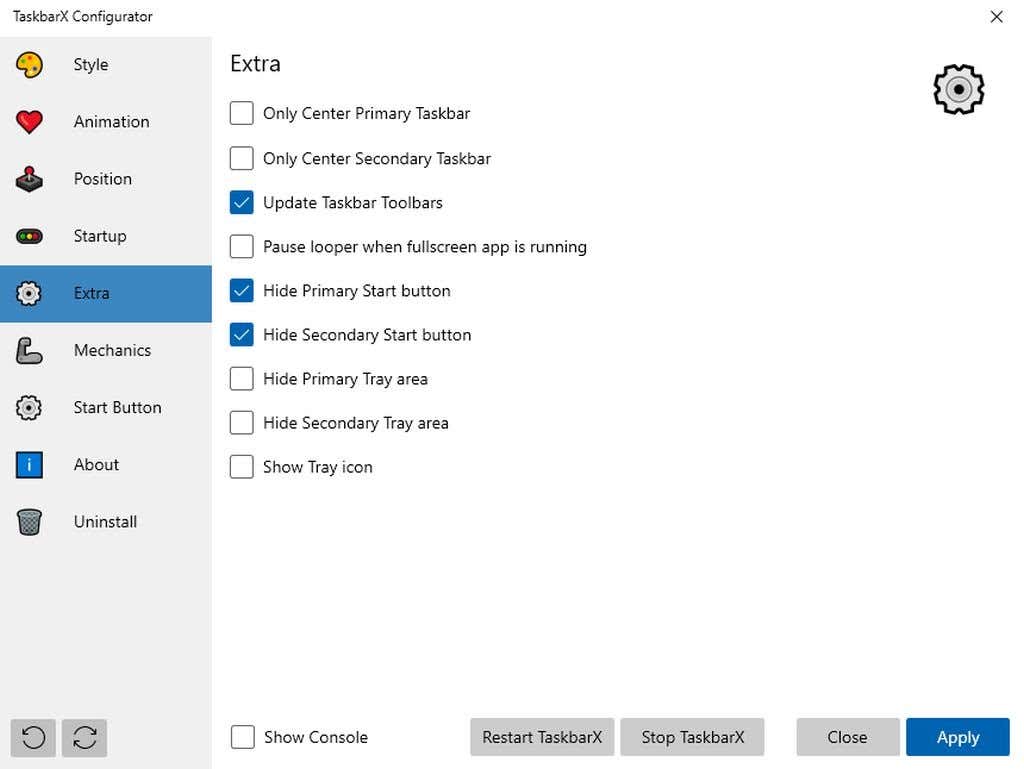
Aşağıdaki ayar güncellemelerini yapın:
Yeni Başlat simgenizin görev çubuğunun en sol tarafında yer almasını sağlamak için Yalnızca Birincil Görev Çubuğunu Ortala veya Yalnızca İkincil Görev Çubuğunu Ortala 'yı seçmeniz gerekebilir. Konumlandırmayı daha da düzeltmek için Konum penceresinde Görev Çubuğu Uzaklığı konumlarında da ince ayar yapabilirsiniz.
Testlerimizde, birincil ekranın görev çubuğunun en solunda yeni Başlat menüsü simgemizi göstermesini sağladık.
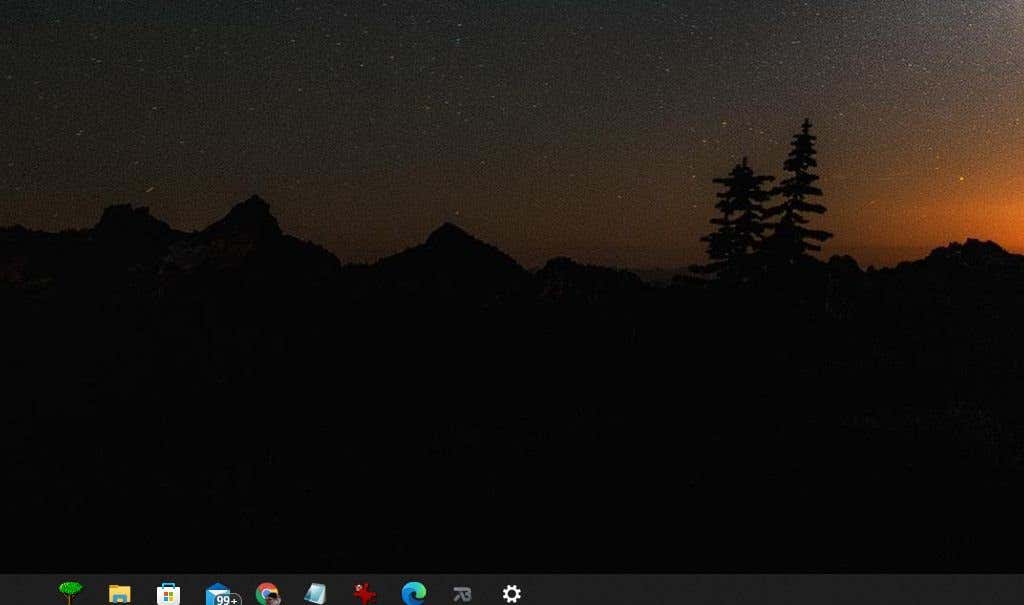
Ancak ikincil ekranda tüm simgeler hâlâ ortalanmış durumdaydı ancak orijinal Windows Başlat simgesi hâlâ gizliydi; dolayısıyla bu yalnızca küçük bir sıkıntıydı.
TaskbarX'i çalıştırmadan önce önce Windows görev çubuğunu gizleyin işlemini de deneyebilirsiniz. Ancak bu yaklaşım test edilmemiştir ve gerçekten işe yaradığına dair söz veremeyiz.
Not : Görev çubuğunu sağ tıklayıp Görev Çubuğu Ayarları'nı seçtiğinizde, bunlar yine de TaskbarX ayarlarına değil, Windows görev çubuğu ayarlarına atıfta bulunur.
TaskbarX'i Kullanmalı mısınız?
TaskbarX tarafından ayarlanan görev çubuğu işlevi önemli bir şey değil. Ancak Windows'un önceki sürümlerinin ortalanmış yerleştirme özelliğini kaçırırsanız ve gerçekten kendi Başlat menüsü simgenize sahip olmak istiyorsanız TaskbarX işinizi görecektir..
Görev çubuğunun yani tamamen şeffaf görünümünü değiştirebilmek de oldukça güzel, bu da size bir şeyleri görmek için en azından biraz fazladan masaüstü alanına sahip olduğunuz hissini veriyor.
.