Bilgisayarınızda alışılmadık bir şey fark ederseniz, muhtemelen yapacağınız ilk şey Windows Görev Yöneticisi 'ı açmak olacaktır. Daha sonra CPU'yu yoğun kullanan uygulamaları veya takılıp kalan işlemleri hızlı bir şekilde kapatabilir ve işlerin yeniden düzgün çalışmasını sağlayabilirsiniz. Peki ya ulaşamazsanız?
Görev Yöneticisi'ni açmaya çalıştığınızda görünmüyorsa, çöküyorsa veya "Görev Yöneticisi yanıt vermiyor" veya "Görev Yöneticisi Yönetici tarafından devre dışı bırakıldı" mesajı görüyorsanız, bir Düzeltilmesi gereken potansiyel olarak ciddi bir sorun. Bunu Windows 10 ve 11'de nasıl yapacağınızı göstereceğiz.
Görev Yöneticisini Açmanın Diğer Yollarını Deneyin
Windows'ta Görev Yöneticisini açmanın birden fazla yolu 'niz var. Uzman Kullanıcı menüsü veya görev çubuğu aracılığıyla gösterilmesinde sorun yaşadığınızı varsayalım. Bu durumda, onu Ctrl + Alt + Sil ekranı aracılığıyla açmak isteyebilirsiniz (Ctrl + Alt + Delete tuşlarına basın ve öğesini seçin. >Görev Yöneticisi ) veya bunun yerine özel Görev Yöneticisi kısayolunu kullanın (bunun yerine Ctrl + Üst Karakter + Esc tuşlarına basın). Sorun devam ederse sorun gidermeye başlama zamanı gelmiştir.
İpucu : Bilgisayarınızı yeniden başlatmayı denediniz mi? Yapılması basit bir şey gibi görünse de Windows ile ilgili beklenmeyen sorunların çözülmesine yardımcı olur. Başlat menüsünü açın ve sistemi yeniden başlatmak için Güç >Yeniden Başlat 'ı seçin.
1. Kötü Amaçlı Etkinlik Taraması
Görev Yöneticisi'nin kullanıcı için önemi göz önüne alındığında, bilgisayar virüsleri sıklıkla ona saldırır ve etkileşiminizi engellemek için onu devre dışı bırakır. Bu nedenle, bilgisayarınızı kötü amaçlı yazılımlara karşı tarayarak işe başlamak en iyisidir.
Malwarebytes kullanmanızı öneririz. Kötü amaçlı yazılımları temizlemede inanılmaz derecede etkilidir ve ücretsiz sürümü, elinizdeki görev için fazlasıyla yeterlidir.
1. Malwarebytes'i indirin, yükleyin ve açın.
2. Tarayıcı 'yı seçin.
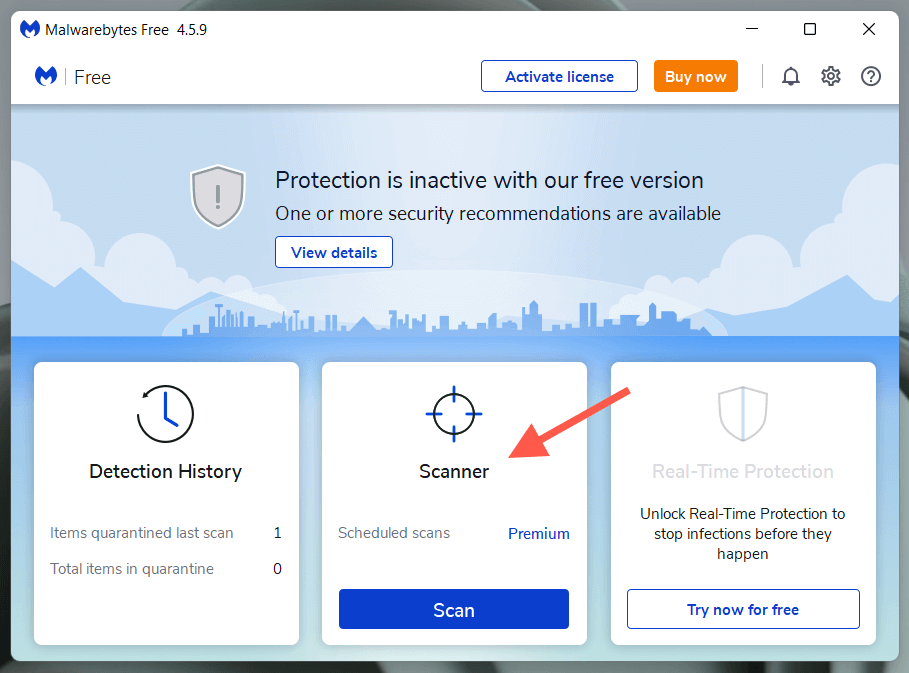
3. Gelişmiş tarayıcılar 'ı seçin.
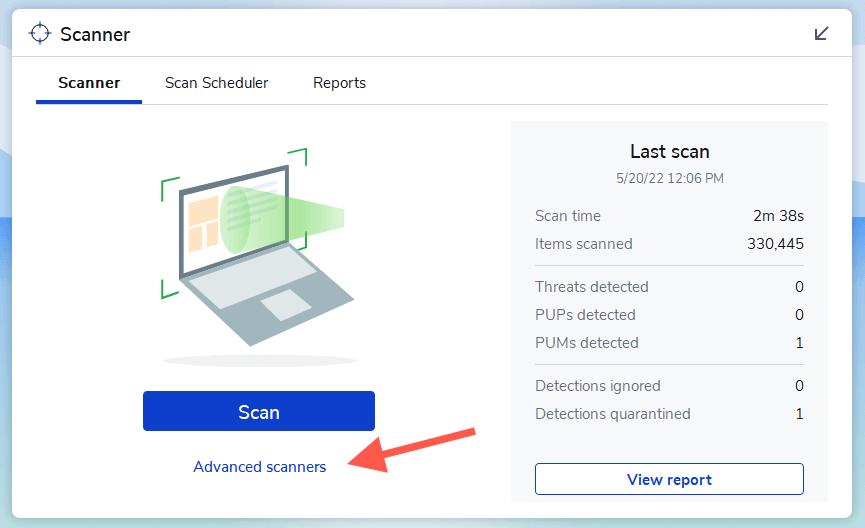
4. Taramayı yapılandır 'ı seçin.
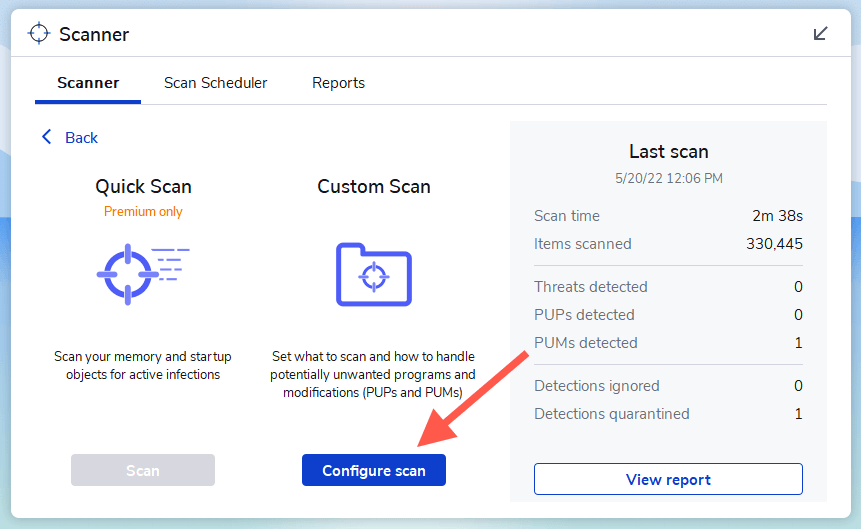
5. Bilgisayarınızdaki birincil bölümü seçin—C . Ardından, varsayılan seçimlerin geri kalanını olduğu gibi bırakın ve Tara 'yı seçin..
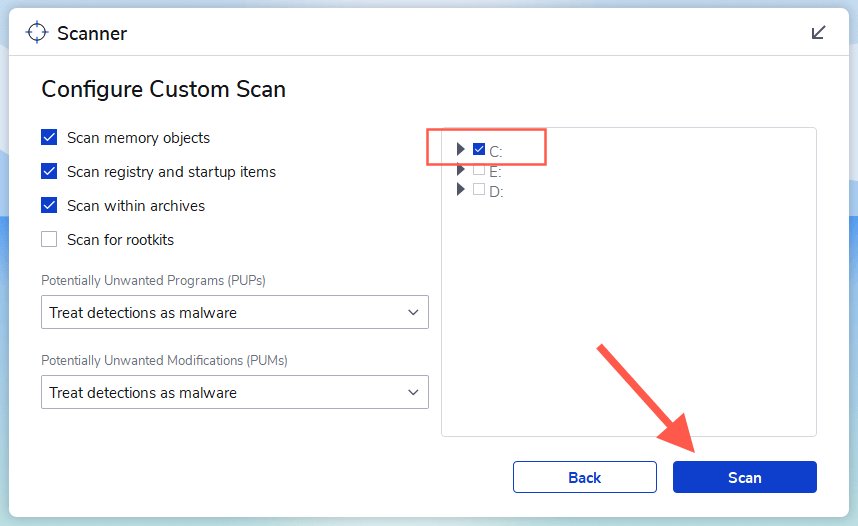
Bazen kötü amaçlı yazılım bulaşmaları yaygın olabilir ve bir virüsten koruma yardımcı programı yüklemenizi veya kullanmanızı engelleyebilir. Bu durumda inatçı kötü amaçlı yazılımları bilgisayarınızdan kaldırma kılavuzumuza göz atın.
2. Kayıt Defteri Düzenleyicisini kontrol edin
Bilgisayarınızı kötü amaçlı yazılımlara karşı taramanıza rağmen "Görev Yöneticisi Yönetici tarafından devre dışı bırakıldı" hatası görüyorsanız aşağıdaki Kayıt Defteri Düzenleyicisi ile ilgili düzeltmeyi çalıştırın.
1. Çalıştır kutusunu açmak için Windows + R tuşlarına basın.
2. regedit yazın ve Enter 'a basın.
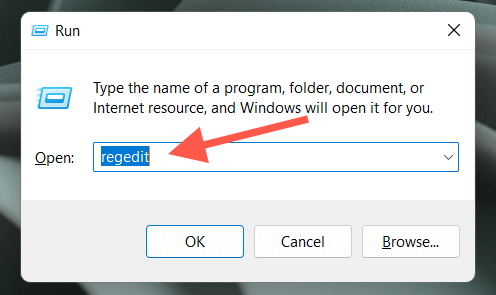
3. Aşağıdaki yolu kopyalayıp Windows Kayıt Defteri Düzenleyicisi penceresinin üst kısmına yapıştırın ve Enter 'a basın:
HKEY_CURRENT_USER\Software\Microsoft\Windows\CurrentVersion\Policies\System
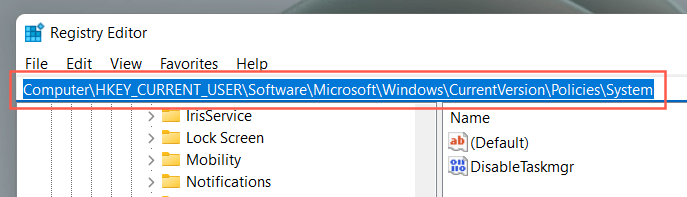
4. Sol gezinme bölmesinde Sistem klasörünü seçin.
5. DisableTaskmgr etiketli kayıt defteri girişini çift tıklayın.
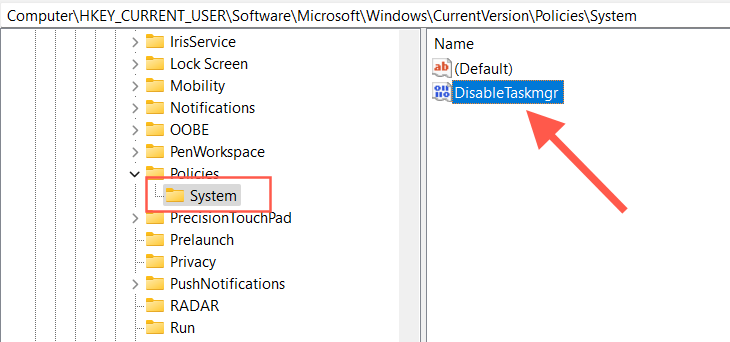
5. 0 değerini girin ve Tamam 'ı seçin.
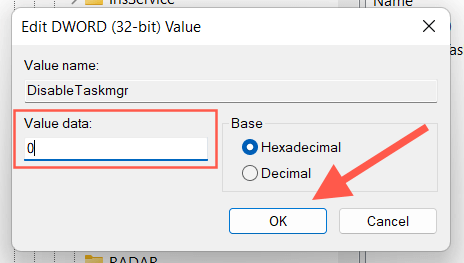
5. adımda kayıt defteri girişini görmüyorsanız, kendiniz oluşturmayı deneyin. Kayıt Defteri Düzenleyicisi penceresinin sağ tarafındaki boş bir alanı sağ tıklayın ve Yeni >DWORD (32-BIT) Değeri 'ni seçin. Ardından bunu DisableTaskMgr olarak adlandırın ve 0 değeriyle ayarlayın.
3. Grup İlkesi Düzenleyicisini Kontrol Edin
Görev Yöneticisi ile ilgili sorun devam ederse, bilgisayarınızdaki Grup İlkesi Düzenleyicisini kontrol etmeli ve belirli bir ilkeyi yeniden yapılandırmalısınız. Windows 10 veya 11'in Home sürümünü kullanıyorsanız bu düzeltmeyi atlayın.
1. Çalıştır kutusunu
açın.2. gpedit.msc yazın ve Enter 'a basın.
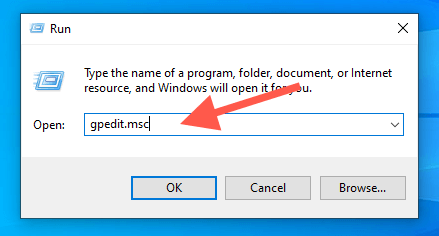
2. Sol kenar çubuğunda aşağıdaki konuma gidin:
Kullanıcı Yapılandırması >Yönetim Şablonları >Sistem >Ctrl +Alt + Del Seçenekleri
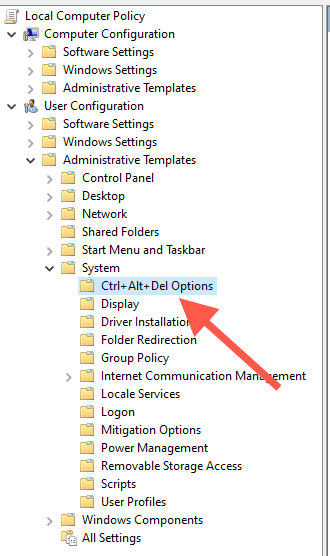
3. Görev Yöneticisini Kaldır politikasını sağ tıklayın ve Düzenle 'yi seçin.
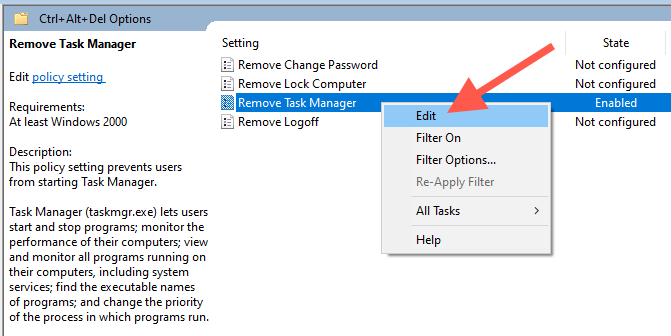
4. Yapılandırılmadı veya Devre Dışı 'nı seçin..
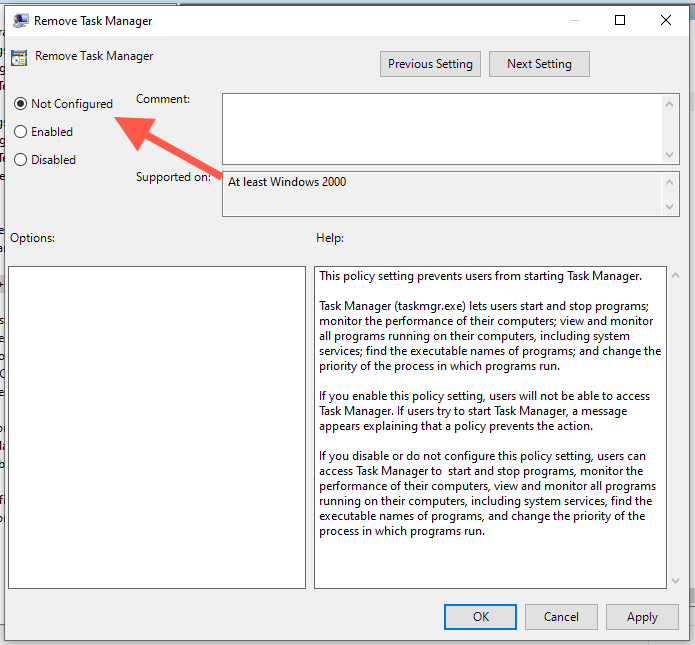
5. Değişikliklerinizi kaydetmek için Uygula >Tamam 'ı seçin.
4. Görev Yöneticisini Yeniden Etkinleştirin
Yeniden Etkinleştir, kötü amaçlı yazılım saldırısından sonra sistemle ilgili uygulamaları hızlı bir şekilde yeniden etkinleştirebilen üçüncü taraf bir uygulamadır. Bunu nasıl kullanacağınız aşağıda açıklanmıştır.
1. Yeniden Etkinleştirme'yi indirin, yükleyin ve açın.
2. Görev Yöneticisi 'nin yanındaki radyo düğmesini seçin ve Yeniden Etkinleştir 'i seçin.
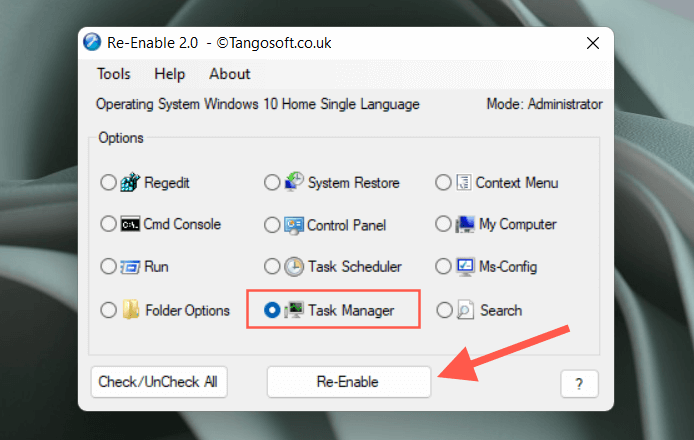
3. Bilgisayarınızı yeniden başlatmak için Evet 'i seçin.
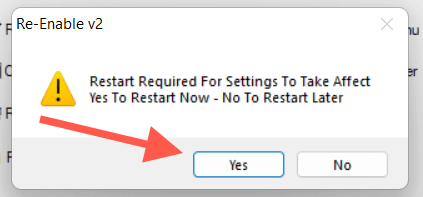
5. Sistem Dosyası Denetleyicisini ve DISM Aracını Çalıştırın
Daha sonra, işletim sistemindeki kararlılık sorunlarını düzeltmek için Sistem Dosyası Denetleyicisi'ni (SFC) ve DISM (Dağıtım Görüntüsü Hizmeti ve Yönetimi) aracını çalıştırın. Bunu yapmak için:
1. Başlat düğmesini sağ tıklayın ve Windows PowerShell (Yönetici) veya Windows Terminal (Yönetici) 'yi seçin.
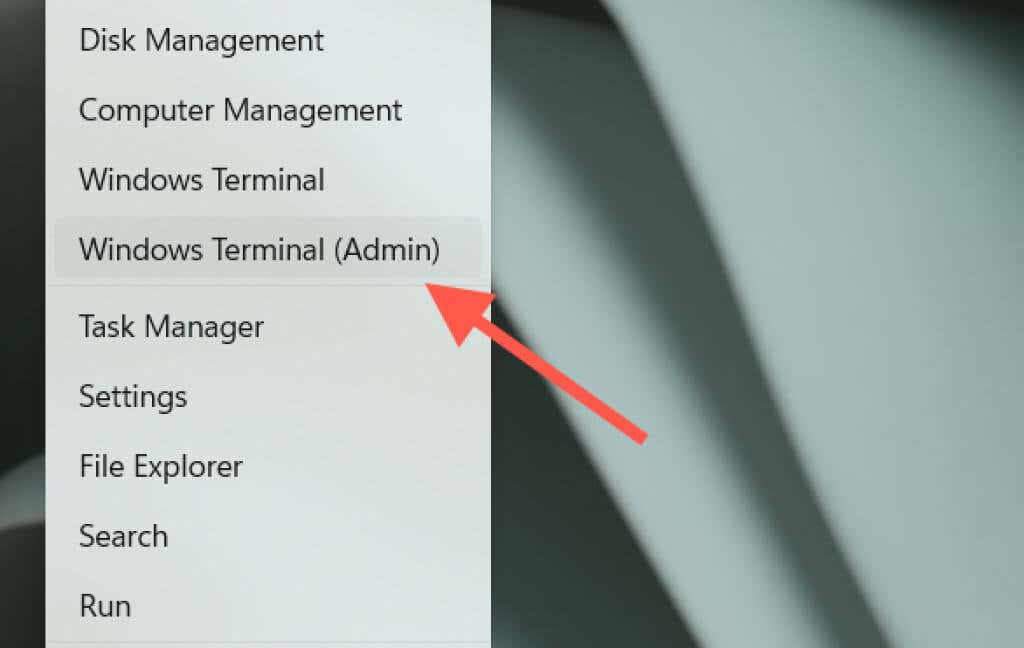
2. Kullanıcı Hesabı Denetimi (UAC) açılır penceresinde Evet 'i seçin.
3. Aşağıdaki komutu yazın ve Enter 'a basın:
sfc /scannow
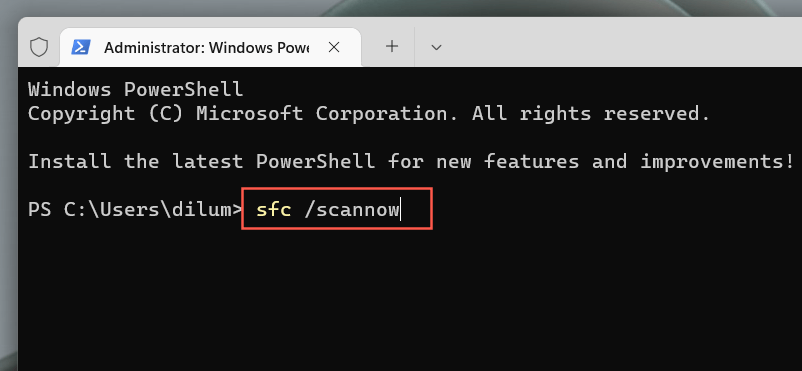
4. Sistem Dosyası Denetleyicisi Windows'taki bütünlük ihlallerini tarayıp çözene kadar bekleyin.
5. DISM aracını çalıştırarak bunu takip edin:
DISM.exe /Online /Cleanup-image /Restorehealth
Alternatif olarak, her iki komut satırı aracını da Komut İstemi konsolu aracılığıyla çalıştırabilirsiniz. Başlat menüsüne cmd yazın ve açmak için Yönetici olarak çalıştır 'ı seçin.
6. Yeni Windows Hesabı Oluşturun
Bozuk bir Windows kullanıcı profili, sistemle ilgili çeşitli uygulama ve hizmetlerde de sorunlara neden olabilir. Bilgisayarınızda yeni bir hesap oluşturun, oturum açın ve Görev Yöneticisinin her zamanki gibi açılıp açılmadığını kontrol edin.
1. Başlat menüsünü açın ve Ayarlar 'ı seçin.
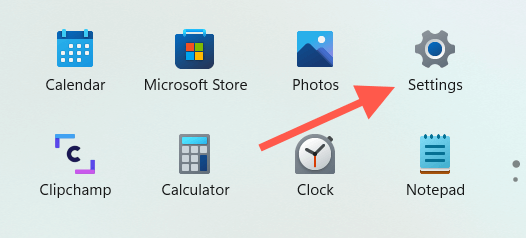
2. Hesaplar 'ı seçin.
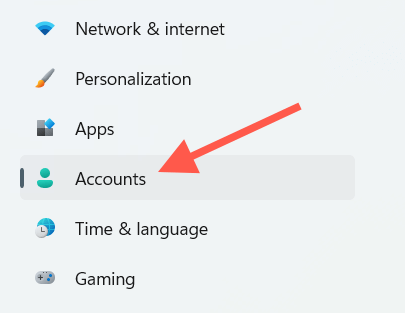
3. Aile ve diğer kullanıcılar 'ı seçin.
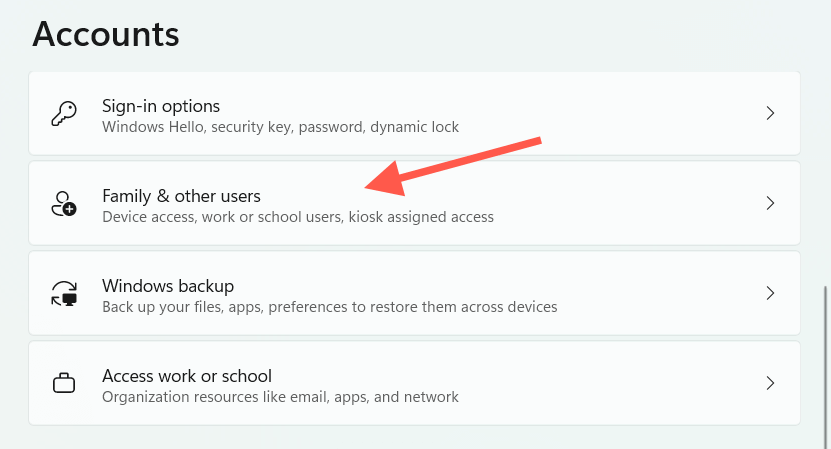
4. Diğer kullanıcılar 'ın altında Hesap ekle 'yi seçin.
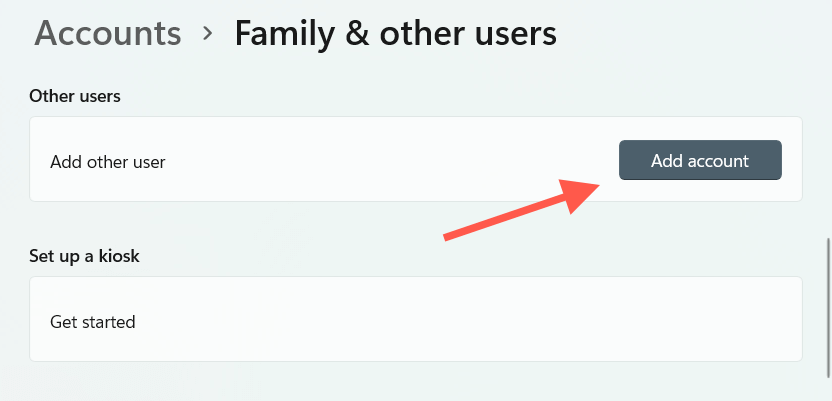
5. Bu kişinin oturum açma bilgilerine sahip değilim 'i seçin.
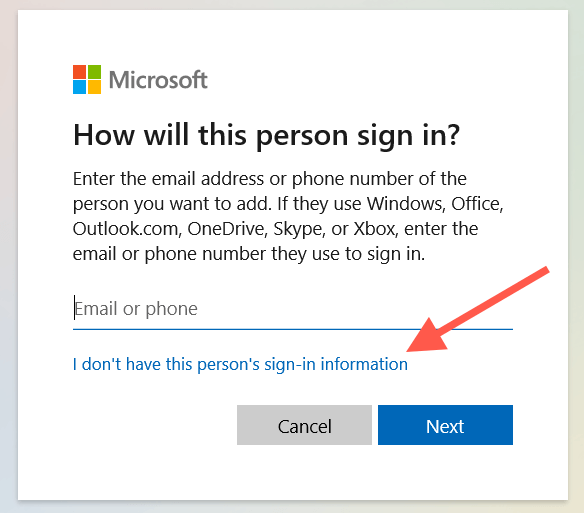
6. Microsoft hesabı olmayan bir kullanıcı ekle 'yi seçin..
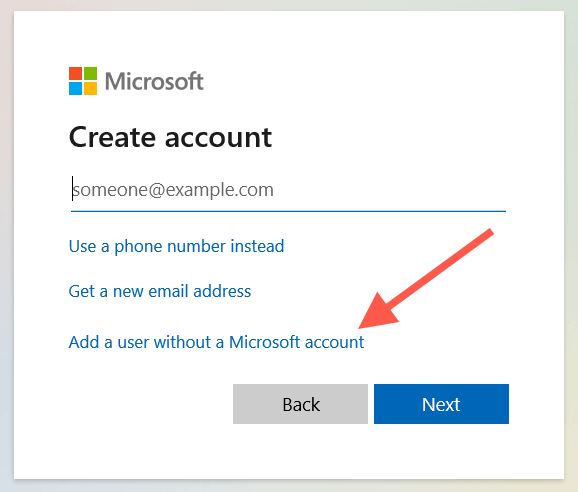
7. Bir kullanıcı adı ekleyin ve yerel bir hesap oluşturun.
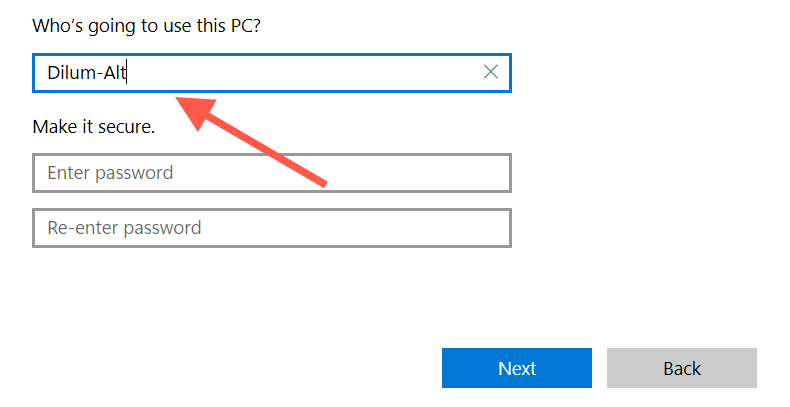
8. Başlat menüsünü açın, profil resminizi seçin ve yeni hesapta oturum açın.
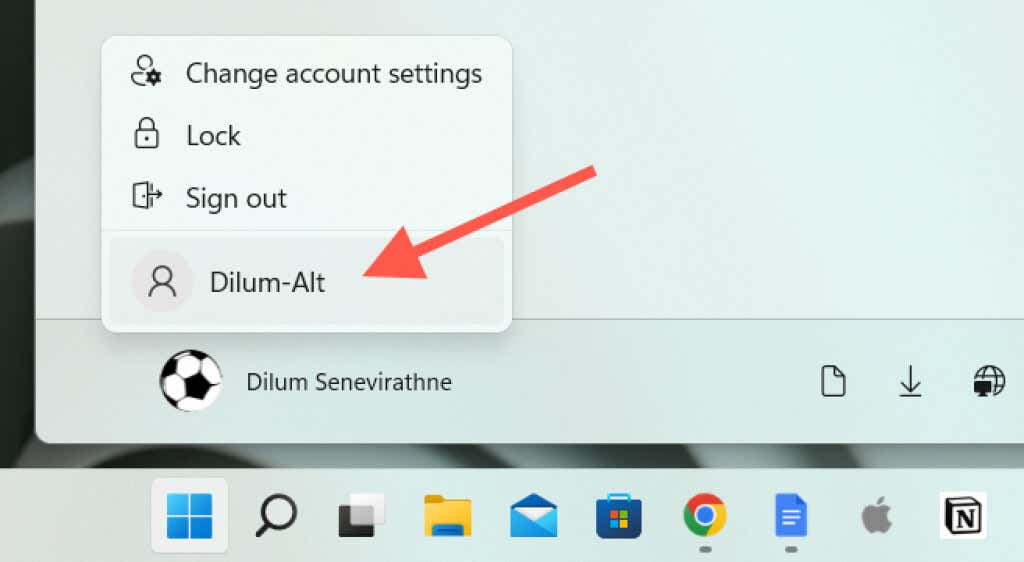
9. Görev Yöneticisini açmayı deneyin. Yapabiliyorsanız verilerinizi yeni kullanıcı hesabına taşıyın 'e şunları yapabilirsiniz.
7. İşletim Sistemini Güncelleyin
Windows'u güncellemek, özellikle Görev Yöneticisi başlatma sırasında donarsa veya "Görev Yöneticisi yanıt vermiyor" hata mesajıyla karşılaşırsanız, yardımcı olabilecek başka bir düzeltmedir.
1. Ayarlar uygulamasını
açın.2. Windows Update 'i seçin.
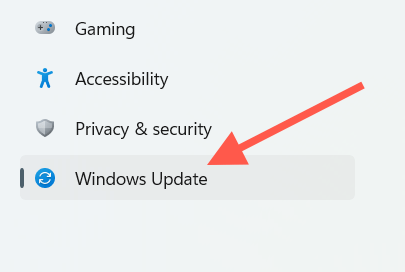
3. Güncellemeleri kontrol et >İndir ve yükle 'yi seçin.
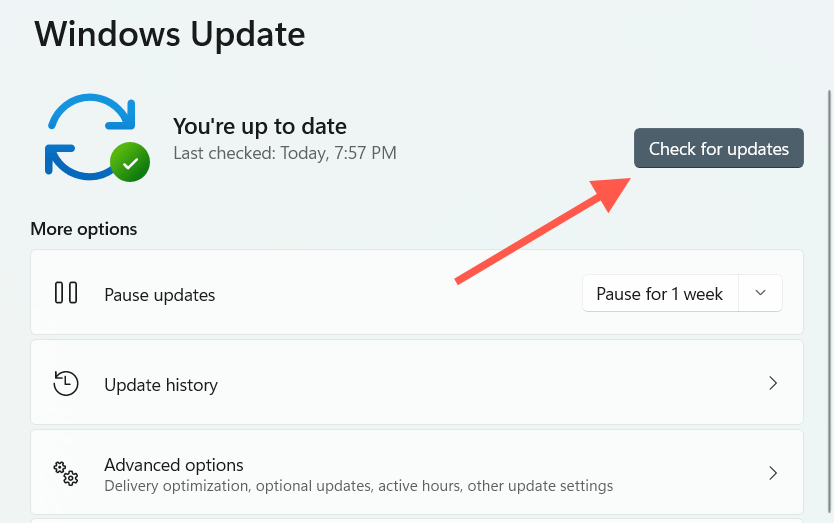
Ayrıca son Windows güncellemelerini kaldırın, eğer Görev Yöneticisi ile ilgili sorunlarınız onları yükledikten hemen sonra ortaya çıktıysa bunu yapabilirsiniz.
8. Windows'u geri yükleyin
Yukarıdaki düzeltmelerin hiçbiri yardımcı olmazsa Windows'u daha önceki bir duruma geri yüklemeyi seçebilirsiniz. Ancak bu yalnızca zaten Sistem Geri Yükleme kurulumunu
yaptıysanız mümkündür.1. Başlat menüsünü açın, Arama kutusunaSistem Koruması yazın ve Enter 'a basın.
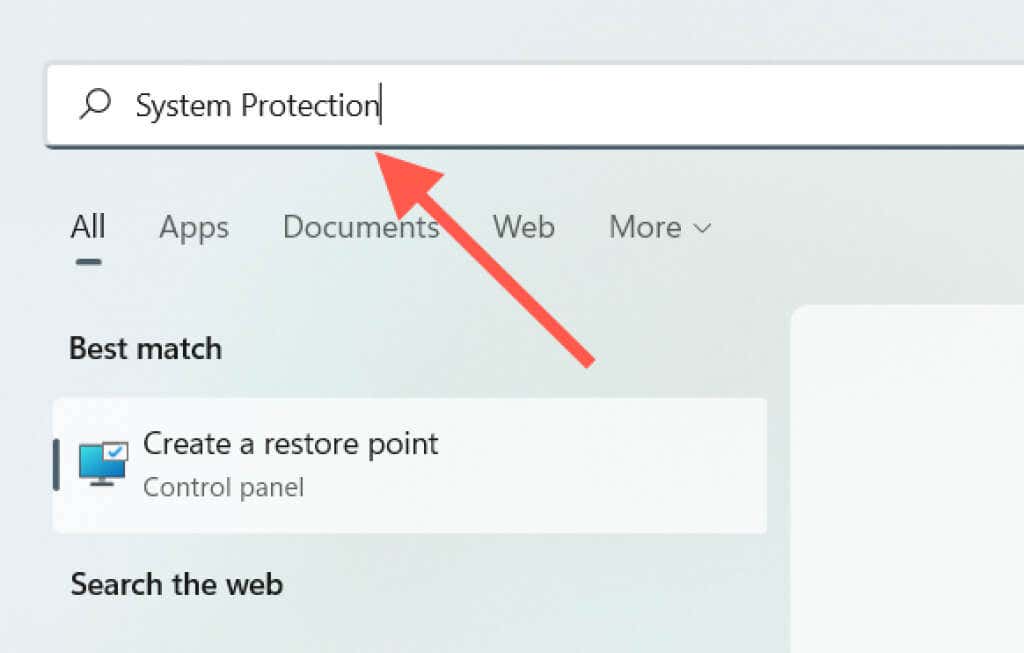
2. Sistem Koruması sekmesi altında Sistem Geri Yükleme 'yi seçin.
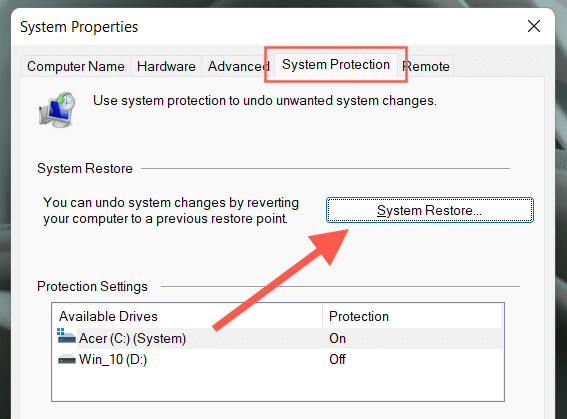
3. İleri 'yi seçin.
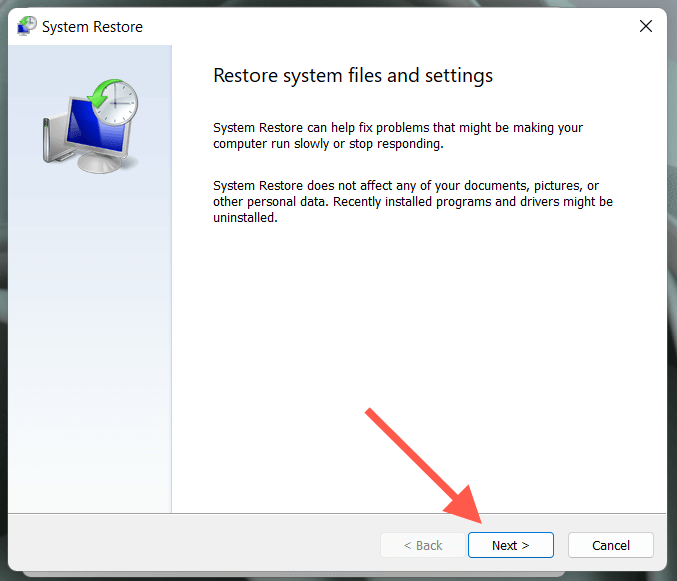
4. Görev Yöneticisini açarken sorun yaşamadığınız bir zamana ait bir geri yükleme noktası seçin.
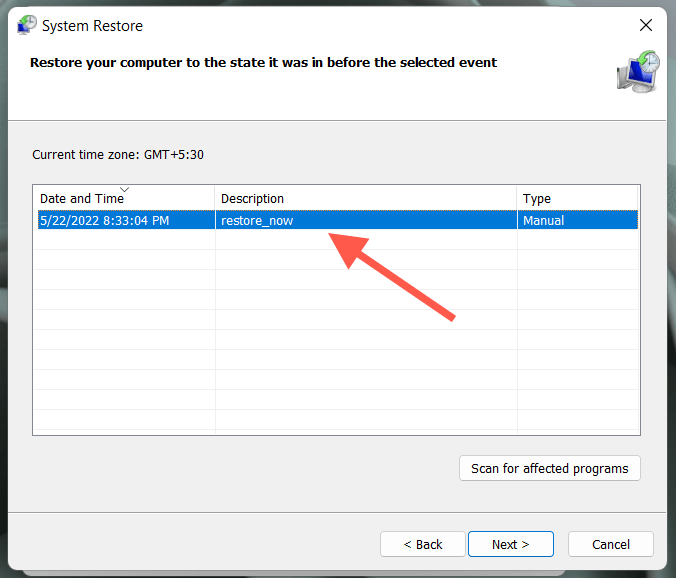
5. Bitir 'i seçin.
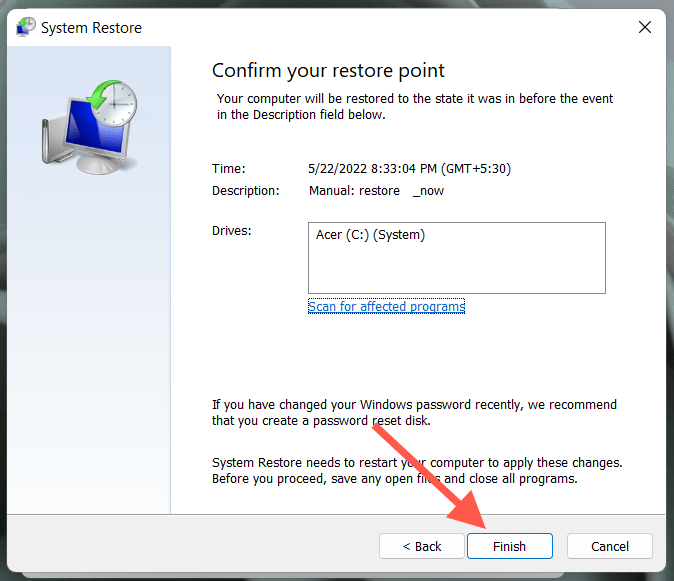
9. Windows'u Fabrika Ayarlarına Sıfırlama
Sistem Geri Yükleme bilgisayarınızda etkin değilse Windows'u fabrika varsayılanlarına sıfırlama seçeneğini değerlendirin. Kişisel dosyaları kaybetmeden bunu yapmak mümkün olsa da, devam etmeden önce verilerinizin yedeğini oluşturun yapmak yine de iyi bir fikirdir.
1. Bilgisayarınızda Ayarlar uygulamasını açın.
2. Güncelleme ve Güvenlik 'i seçin.
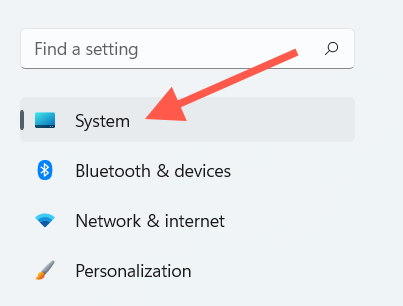
3. Kurtarma 'yı seçin.
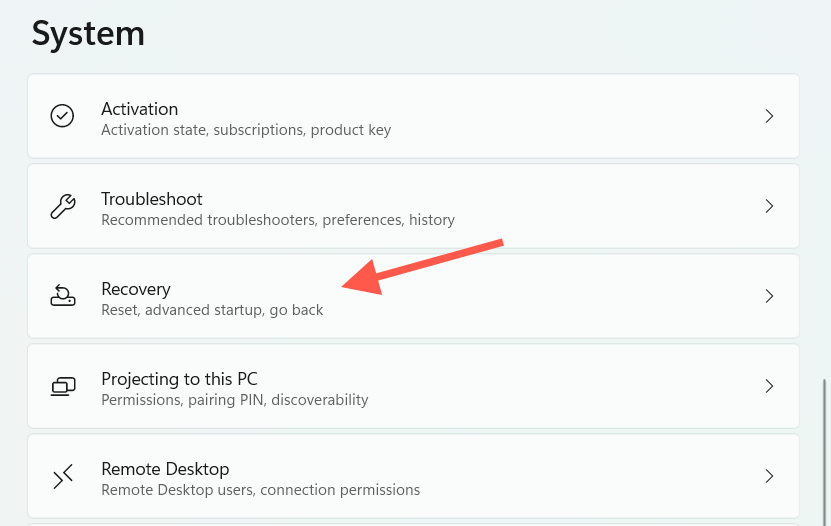
4. Bu bilgisayarı sıfırla 'yı seçin.
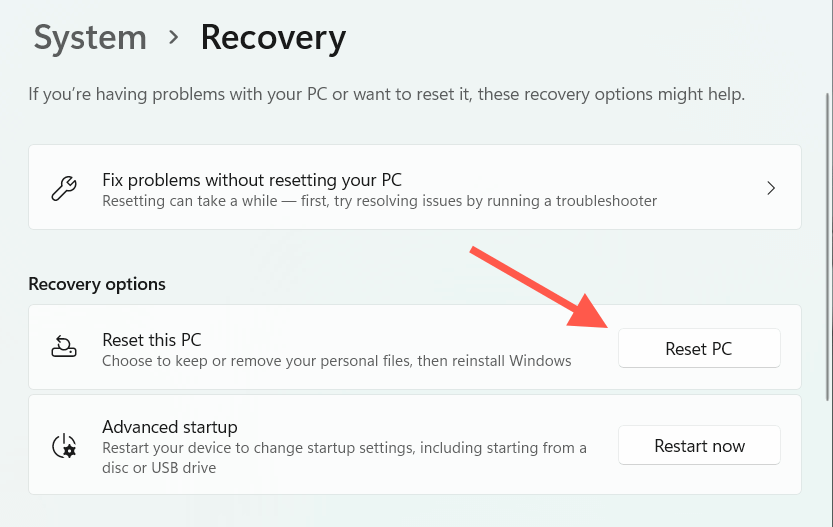
5. Dosyalarımı sakla 'yı seçin.
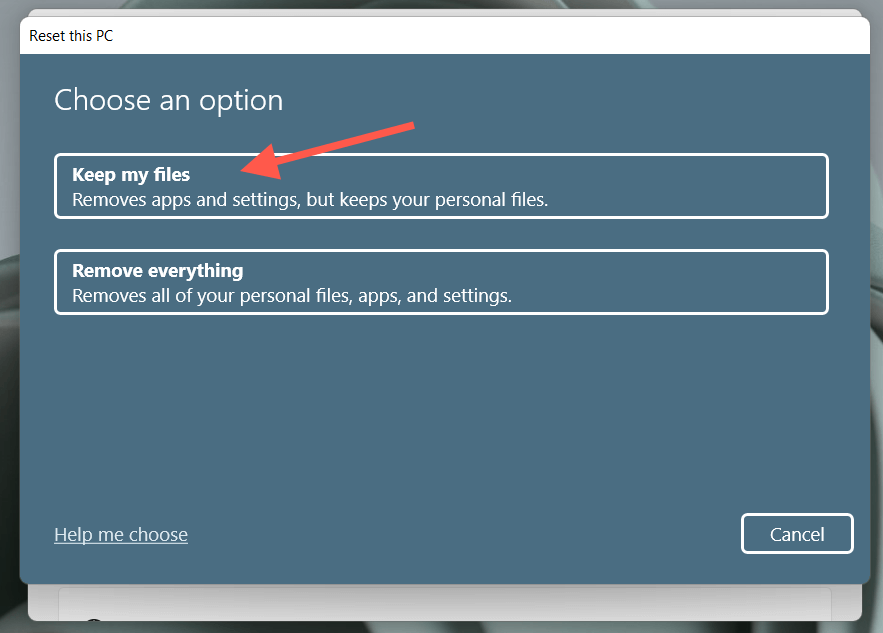
Windows içinden fabrika ayarlarına sıfırlama işlemini başlatırken sorun yaşıyorsanız bunu başlangıçta Windows Kurtarma Ortamına önyükleme sonrasında yapmayı seçebilirsiniz.
10. Bir Görev Yöneticisi Alternatifi Yükleyin
.Windows'u fabrika varsayılanlarına sıfırlamak istemiyorsanız her zaman Görev Yöneticisini Process Monitor ve Process Explorer gibi alternatifler kullanabilirsiniz. Bu üçüncü taraf programları daha iyi olmasa da aynı derecede iyidir.
Ancak, Görev Yöneticisini açamamak çok daha büyük bir soruna işaret edebilir (verilerinizi riske atabilecek ciddi bir kötü amaçlı yazılım istilası gibi), bu nedenle yine de sıfırlamak veya 24mümkün olan en kısa sürede.