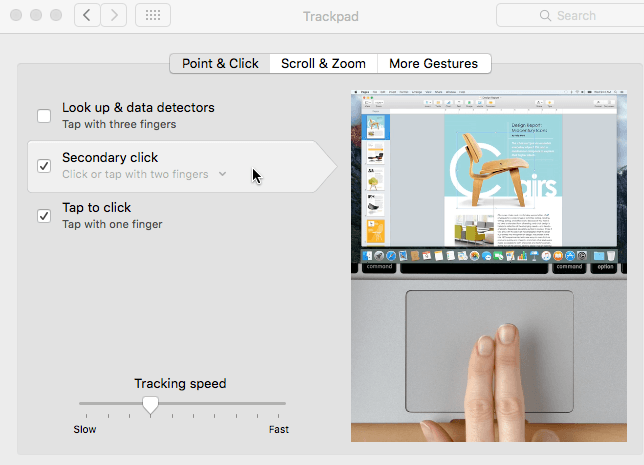Kısa bir süre önce bir Mac satın aldıysanız veya iş için bir Mac kullanmanız gerekiyorsa, uzun süredir Windows kullanıcısıysanız OS X kullanmayı denemekten rahatsız olabilirsiniz. Bu tamamen anlaşılabilir bir durumdur ve Apple işletim sistemlerini en kısa zamanda Windows işletim sistemlerine uyacak şekilde değiştirmeyi umursamıyor.
Apple OS X'i olduğu gibi seviyor ve büyük olasılıkla geri kalanı için olduğu gibi kalacak. onun hayatı. Bu, Windows ve Mac arasındaki bazı farklılıklara alışmanız gerektiği anlamına gelir. Benim görüşüme göre, OS X, varsayılan olarak kullanımı daha kolay hale getirilebilir, ancak maalesef, işleri daha iyi hale getirmek için bazı değişiklikler yapmalısınız.
Bu yazıda, vereceğim Mac ve OS X kullanmak zorunda olan Windows kullanıcıları için en sevdiğim ipuçlarından birkaçı. OS X'e alıştıktan sonra, Windows'dan daha fazlasını bile beğenebilirsiniz. Küçük bir öğrenme eğrisi var, ama bu çabaya değer. Ayrıca, OS X'de Windows'a eşdeğer programlar ve özellikler 'da yazımı kontrol ettiğinizden emin olun.
İpucu # 1 - Nasıl Sağ Tıklama
Başlangıç olarak en sinir bozucu şeylerden biri Mac kullanıcısı sağ tıklamanın nasıl olduğunu anlamaya çalışıyor! Mac'ler için ayrı bir sağ tıklama düğmesi yoktur ve bu bazı insanlar için gerçekten can sıkıcı olabilir. Neyse ki, Apple yöntemi aslında daha sezgisel ve kullanımı daha kolay.
Sağ tıklamak için tek yapmanız gereken, normal bir tıklama yaptığınızda iki parmağınızı kullanmaktır. İki parmağınızla tıkladığınızda, sağ tıklama içerik menüsünü alırsınız. Benim için bu, parmaklarımın birçoğunu Windows dizüstü bilgisayarlarda olduğu gibi doğru düğüme doğru hareket ettirmekten daha kolay bir yoldur.
Sağ tıklamanın nasıl yapılacağına ilişkin ayarları değiştirebilirsiniz. güçlü>Sistem Tercihleri - İzleme Paneli'ni ve İşaretle & amp;sekmesini tıklayın.
Varsayılan olarak OS'de sağ tıklama seçeneğine İkincil tıklamaadı verilir. X. işaretliyse, normalde Tıkla veya iki parmağınızla dokununolarak ayarlanır, ancak küçük küçük oku tıklayıp diğer iki seçenek arasından seçim yapabilirsiniz: Sağ alt köşede tıklayınveya Sol alt köşeye tıklayın. Windows'da yaptığınız yolu severseniz, aynı davranışı elde etmek için OS X'i ayarlayabilirsiniz.
Ayrıca, başka bir hızlı ipucu seçeneğinin seçeneğinin işaretlenmesidir. Ayrıca. Çoğu Windows dizüstü bilgisayarı tıklamak için dokunmanıza izin verir, ancak OS X varsayılan olarak etkin değildir, bu yüzden tıklamanız için düğmeye basmanız gerekir. Scroll & amp; Yakınlaştır, kaydırma yönünü de sizin için daha doğal olana göre değiştirebilirsiniz.
İpucu # 2 - Bağlantıya Uygulama Ekleme
Diğer önemli değişiklik Windows kullanıcıları için çoğu sarsıcı bir Başlat düğmesi olmamasıdır. OS X'de herhangi bir merkezi düğme yoktur. Sol üstteki küçük Apple logosu simgesine sahip olursunuz. Bu, Sistem Tercihleri'ne ulaşmanıza veya bilgisayarınızı yeniden başlatmanıza / kapatmanıza izin vermek gibi birkaç şeyi yapabilir.
Dock temelde Windows görev çubuğu gibidir, ancak sadece kısayollarla ve başka hiçbir şeyle değil. Diğer can sıkıcı şey, tamamen varsayılan Apple uygulamaları ile başlamasıdır. Neredeyse bir ya da ikiden fazla kullanmıyorum, bu yüzden yaptığım ilk şey onlardan kurtulmak. Bunu, dock'taki simgeyi sağ tıklayıp Seçenekler'i seçerek ve Bağlantıdan kaldır' ı seçerek yapabilirsiniz.
Bunu tamamladıktan sonra, Dock'unuza bir tür Tüm Programlar klasörü ekleyebilir ve OS X’de yüklü tüm programların listesini görebilirsiniz. Bunu yapmak için Uygulamalarklasörünü dock'unuza sürüklemeniz gerekir. Bunu yapmak için, masaüstünde olması gereken sabit sürücünüzün simgesini tıklamanız gerekir. Göremiyorsanız, Mac'inizin sol üstündeki Finder'ı tıklayın ve ardından Tercihler'i tıklayın. Genelsekmesinde, Sabit diskler, Harici disklerve CD'ler, DVD'ler ve iPod'lar.
Masaüstünüzdeki sabit disk simgesine tıklayın ve birlikte listelenen Uygulamalarklasörünü görmelisiniz. Kütüphane, Sistem, Kullanıcılar gibi diğer klasörler.
Devam edin ve bu klasörü Dock'unuza sürükleyin. Simgeye tıkladığınızda, Mac'inize yüklenen tüm programların tam listesini alacaksınız. Tüm bunları Dock'unuza eklemekten veya çalıştırmak istediğiniz programı bulmak için Spotlight'ı kullanmaktan daha iyidir.
Ayrıca Launcher'ı (Dock'taki gümüş / gri roket simgesi) kullanın, ancak bir sebepten dolayı bunu kendimi bulamıyorum.
İpucu # 3 - Çöp Kutusunu Kullanarak Sürücüyü Çıkarın
Bu en iyisi olmak zorunda. En uzun süre boyunca, Apple, sistemden aygıtları çıkarmaya geldiğinde insanları şaşırttı. Bir flash sürücüyü veya DVD'yi çıkarmak için, ya sağ tıklayıp Çıkar'ı seçmeniz veya öğeyi Çöp Kutusu'na sürüklemeniz gerekir.
Bu, USB sürücünüzü Geri Dönüşüm Kutusu'na sürüklemek gibi olurdu. Windows, temelde her şeyi silmek demektir! Öyle ki, insanlar bir çöp kutusuna bu kadar önemli bir veriye sahip olan herhangi bir şey atma fikrini bile sevmiyor!
Ancak, OS X'de bunu yapmanız gerekmiyor ve hayır, kazanıyor ' Herhangi bir kayıp veriyle sonuçlanamaz. Aslında, OS X'deki bir harici sürücüyü veya diski tıklatıp sürüklediğinizde, çöp kutusu simgesi bir çıkartma simgesine dönüşebileceğini fark edeceksiniz. Sanırım bu bizi bir şekilde daha iyi hissettiriyor.
İpucu # 4 - Tweak Finder
Finder temelde Windows Gezgini gibi. Görünümümde Explorer'ın çok daha basit bir sürümü. Ancak, Explorer'ın daha ayrıntılı ve karmaşık görünümünü basitleştirilmiş Finder'dan daha çok tercih ederim. Bu sadece çok basit.
Bu yüzden Bulucu'ya daha fazla şey eklemek için bir Finder penceresi açın ve ardından Görüntüle'yi tıklayın ve Yol Çubuğunu Göster' i tıklayın. ve Durum Çubuğunu Gösterseçenekleri. Bu, Finder'a Explorer benzeri bir görünüm kazandırır.
Görünümaltındayken, Özelleştir’i tıklayın. Varsayılan araç çubuğuna birkaç yararlı simge eklemek için araç çubuğu. Şahsen, araç çubuğuma Yeni Klasör, Silve Bilgileri Aldüğmelerini eklemek istiyorum.
Son olarak, Finder'ı, ardından Tercihler' i ve ardından Kenar çubuğunutıklayın. Burada, Resimler, Müzik vb. Gibi Finder kenar çubuğuna başka öğeler ekleyebilirsiniz. Bu, Windows'daki kitaplık klasörlerine benzer.
Genelsekmesinde, Yeni Bulucu pencere gösterileriseçeneğini düzenleyebilir ve bir şeyler seçebilirsiniz. Tüm Dosyalardışında. Windows Explorer'a daha çok uyan evimdeki klasörü seçmeyi tercih ediyorum.
İpucu # 5 - Spot Işığı Kullanmayı Öğren
Başlat menüsünde arama kutusuna alışkınsanız Windows'da, OS X'de Spotlightolarak adlandırılan eşdeğer bir arama seçeneği olduğunu bilmek istersiniz. Buna iki şekilde ulaşabilirsiniz: ya ekranınızın sağ üst köşesindeki büyütme camına tıklayarak veya Command + Boşluk tuşuklavye kısayoluna basarak.
Spotlight kullanımı, dosyalarınızı bulmanın, OS X'deki ayarları değiştirmenin, kurulacak uygulamaları bulmanın, e-postaları bulmanın, takvim etkinliklerini bulmanın vb. En iyi yoludur. Ayrıca web'deki sonuçları gösterir. Böylece Apple'ı arayabilir ve önerilen web sitelerini ve hatta yerel Apple mağazasına bir harita bile alabilirsiniz.
İpucu # 6 - OS X Kullanım Alanları & amp; Tam Ekran
Alışık olmanız gereken bir başka şey, her pencerenin sol üst köşesindeki üç düğmenin nasıl çalıştığını anlamaktır. Windows'da üç düğmeniz vardır: bir simge küçült düğmesi, bir genişleme düğmesi ve bir kapatma düğmesi. OS X'te, kırmızı kapatma düğmesi, sarı simge durumuna küçült düğmesi ve genişleyen yeşil bir düğme vardır, ancak programa bağlı olarak farklıdır.
Safari için yeşil tuşa tıklarsanız, örneğin tam ekrana genişler ve diğer her şey kaybolacaktır. Farenizi ekranın en üstüne taşırsanız, araç çubuğunu görürsünüz, ancak bu konuyla ilgili. Peki, tüm diğer pencereleriniz nereye gitti ve onlara nasıl ulaşıyorsunuz?
OS X'de, uygulama temel olarak kendi alanına gitti. Üç parmağınızla yukarı kaydırırsanız, Görev Kontrolü adlı bir şey görürsünüz. Temel olarak, her bir masaüstü veya programın kendi alanını kullanan bir küçük resmini gösterir.
Temelde OS X'deki sanal masaüstleridir. Çoğu yerleşik uygulama, yeşil düğme kullanılarak genişletildiğinde kendi alanlarını kullanır. Etkinleştirmek için bir alana tıklayabilir veya boşluklara göz atmak için üç parmağınızı sağa veya sola kullanabilirsiniz. Bu özelliği çok beğeniyorum çünkü bir uygulamada tam olarak çalışmanıza izin veriyor, ancak yine de diğer uygulamalara hızlı bir şekilde ulaşmanızı sağlıyor.
Bazı uygulamalarda, uygulama tam ekrana genişler. ama kendi alanına girmeyecek. Temel olarak orijinal masaüstünde kalır ve ekranın çoğunu kaldırır. Microsoft Office gibi çoğu üçüncü taraf uygulamaları artık kendi alanlarına giren tam ekran modunu destekliyor.
İsterseniz yeni bir masaüstü eklemek için küçük artı simgesine de tıklayabilirsiniz. İsterseniz belirli masaüstlerinde belirli programlara sahip olabilirsiniz ve hatta arka planı değiştirerek her bir masaüstünün farklı olmasını sağlayabilirsiniz. Biraz pratik yapmak gerekiyor, ama alıştığınız zaman, her zaman kullanıyor olacaksınız. Sadece üç parmağınızı unutmayın.
İpucu # 7 - Mac App Store'dan Programları Kurma
Varsayılan olarak, Apple yalnızca uygulamaları Mac App Store'dan ve tanımlanmış geliştiricilerinden yüklemenize izin vererek sizi korumaya çalışır. Bir anlamda, bu sizin için çok fazla şey yapmanıza gerek kalmadan biraz daha güvende olmasından dolayı iyidir.
Eğer bir Yeni program, gitmek için en iyi yer Mac App store. Windows yazılımı genellikle İnternet'teki her yerden indirilirken, Mac'inize yüklemeniz gereken çoğu program Mac App Store'da mevcut olacaktır. Gerçekten başka bir yerden bir şeyler yüklemeniz gerekiyorsa, Sistem Tercihleri 'e gidebilir - Güvenlik & amp; Gizlilik'i seçin ve İndirilen uygulamalara izin ver' in altında Anywhere'i seçin.
Bu yüzden umarım bunlar, tüm hayatları boyunca oldukça fazla Windows kullanan yeni başlayan Mac kullanıcıları için bazı iyi ipuçlarıdır. Başka birçok fark var, ancak bu büyük şeylerden geçebilirseniz, Mac'inizi yenmek yerine kullanmaktan zevk alırsınız. Tadını çıkarın!