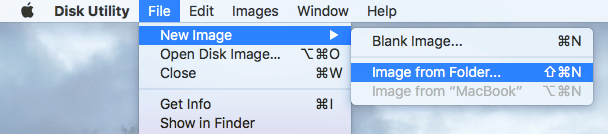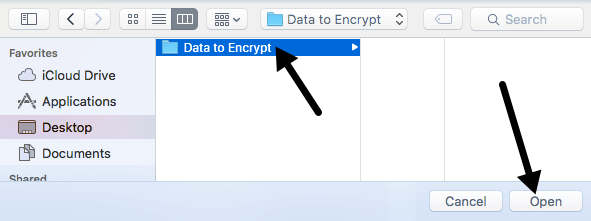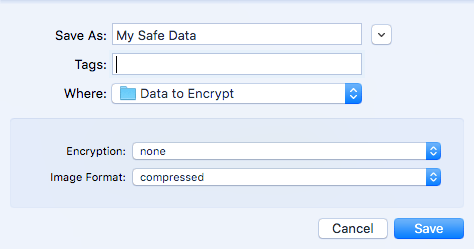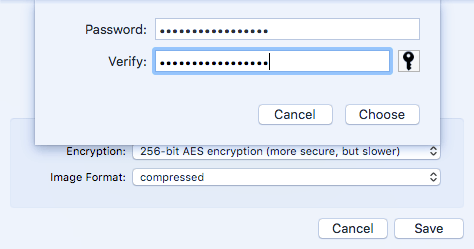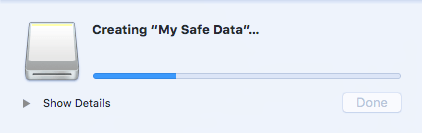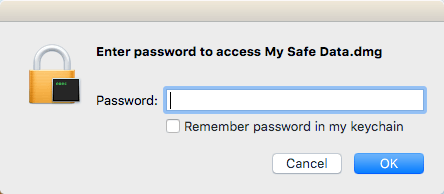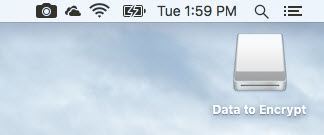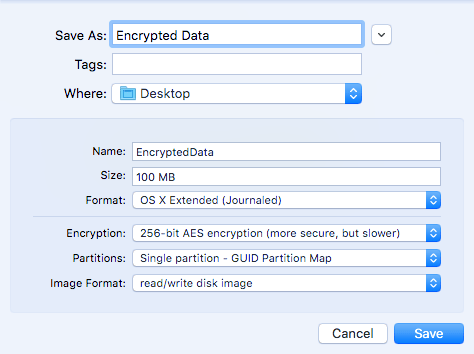Mac'inizdeki hassas verilerin bir klasörünü şifrelemenin bir yolunu mu arıyorsunuz? 0olabilir, ancak bu çoğu insan için aşırı olabilir. Neyse ki, OS X, görüntü içinde istediğiniz herhangi bir veriyi içeren şifrelenmiş bir disk görüntüsü oluşturmanızı sağlayan yerleşik bir özelliğe sahiptir.
Disk görüntüsünü açmanın tek yolu parolayı girmek. Disk görüntüsünü normal bir dosyaya kopyalayabilirsiniz ve Mac'te kilitlenmedikçe okunamaz durumda olacaktır. Genel olarak, kendi şifrelenmiş dosya kapsayıcınızı oluşturmak gibi.
Ayrıca, hassas verileri depolamanın başka bir iyi yolu olan USB flash sürücüyü güvenli bir şekilde şifreleyin hakkında makalemize göz attığınızdan emin olun.
Şifreli Disk Oluşturma Resmi Oluştur
Mac'inizdeki disk görüntüsünü (DMG) oluşturmak için, önce şifrelemek istediğiniz tüm verileri içeren bir klasör oluşturun. Disk görüntüsünü oluşturduktan sonra, orijinal şifrelenmemiş klasörün sisteminizde kalmaya devam edeceğini ve derhal silmeniz gerektiğini unutmayın.
Başlamak için, devam edin ve Disk Yardımcı Programı'nı açın. Uygulamalaragiderek veya sağ üstte Spotlightsimgesini (büyüteç) tıklayarak ve Disk Utility'de yazarak.
2
Disk Yardımcı Programı açık olduğunda, devam edin ve Dosya'yı tıklayın - Yeni Resim- Klasörden Resim.
Artık, disk görüntüsü olarak şifrelemek istediğiniz klasörü seçmelisiniz.
Aç'ı tıklayın ve yeni resminizi vermek istediğiniz Farklı Kaydetiletişim kutusunu elde edersiniz. adı ve bir kaç seçenek arasından seçim yapın.
Varsayılan olarak, yeni disk görüntüsünü şifrelediğiniz klasöre kaydeder. . Şifreleme altında, 128 bitveya 256 bit AES şifreleme'yi seçebilirsiniz. Daha güçlü şifreleme nedeniyle ikincisi daha yavaş olacaktır, ancak verileriniz daha iyi korunacaktır. Şifreleme seçeneklerinden herhangi birini seçtiğinizde bir şifre girmeniz istenir.
Çok uzun ve güçlü bir şekilde girdiğinizden emin olun. Parola Bu, verilerinizi koruyan tek güvenliktir. Bir bilgisayar korsanı dosyanızın bir kopyasını alırsa, şifreyi belirlemek için bir kaba kuvvet saldırısı kullanmaya çalışabilirler. Harfler, sayılar ve semboller ile 12 karakterden fazla herhangi bir şey çok hızlı bir bilgisayar veya bilgisayar kümesinde bile çatlamak için çok uzun bir zaman alacaktır.
Görüntü Biçimiiçin seçim yapabilirsiniz. salt okunur, sıkıştırılmış, okuma / yazma, DVD / CD yöneticisi veya karma görüntü. Bizim amacımız için, salt okunur veya okuma / yazma seçmelisiniz. İkinci seçeneği belirlerseniz, daha sonra şifrelenmiş resminize daha fazla dosya / klasör ekleyebileceksiniz.
Kaydet'i tıklayın ve yeni resminiz oluşturulacak. . 256 bit AES şifrelemeyi seçtiyseniz, disk görüntüsünüzün oluşturulmasının epey bir zaman alabileceğini unutmayın.
Şimdi ne zaman görüntü dosyasını açmak için gidin, şifre soran bir soru alırsınız. Anahtarlığımdaki şifreyi hatırlakutusunu işaretlemediğinizden emin olun.
Eğer şifreyi doğru girerseniz, görüntü bir sürücü gibi takılacak ve Resim Formatı, daha sonra normal bir sürücü gibi şifreli görüntüden öğe ekleyebilir veya kaldırabilirsiniz. Sürücüye bir şey eklediğinizde, otomatik olarak şifrelenir ve korunur.
Boş Şifreli Görüntü Oluşturun
Ayrıca mutlaka bir klasörden şifrelenmiş bir görüntü oluşturmanız gerekmediğine dikkat edin. Ayrıca Disk Yardımcı Programını açabilir ve ardından Dosya- Yeni Resim- Boş Resim'yi tıklayabilirsiniz.
Burada birkaç seçenek daha göreceksiniz. İlk olarak, disk görüntüsünün boyutunu ve dosya sistemi biçimini belirtebilirsiniz. Tüm güvenlik özelliklerinin desteklenmesi için OS X Genişletilmiş (Günlük)ile uyumlu olmanız önerilir.
Bölümleriçin 'dan seçim yapabilirsiniz. Tek bölüm - GUID Bölüm Haritasıveya Tek bölüm - Apple Bölüm Haritası. Diğer tüm ayarlar daha önce belirtilenle aynıdır.
Genel olarak, Mac'inizde herhangi bir üçüncü taraf yazılımı yüklemeden veya Dosya Kasası'nı tümüyle etkinleştirmeden meraklı gözlerden veri elde etmenin harika bir yoludur. sistemi. Herhangi bir sorunuz varsa yorum yapmaktan çekinmeyin. Tadını çıkarın!