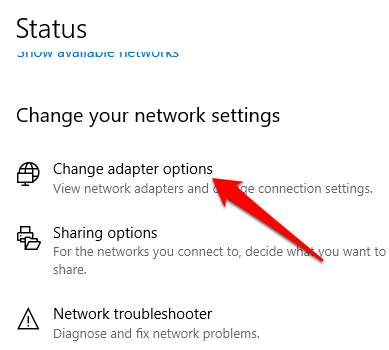Artık Microsoft Mağazası olarak bilinen Windows Mağazası, varsayılan olarak Windows 10'a dahil olan resmi dijital vitrindir. Windows cihazınızda indirip kullanabileceğiniz uygulamalar, yazılımlar, profesyonel ve kişisel cihazlar, kaynaklar ve oyunlar bulabilirsiniz.
Microsoft Store'a erişmek için web versiyonu web sürümüne özel ek öğelere göz atmak ve bulmak için. Ayrıca Microsoft hesabı cihazınızı kullanarak Windows 10'da oturum açmadan Microsoft Store'daki bazı ücretsiz uygulamalara göz atabilir ve yükleyebilirsiniz. Başka bir yol da Windows uygulamaları için mağaza web sayfası kullanmaktır.
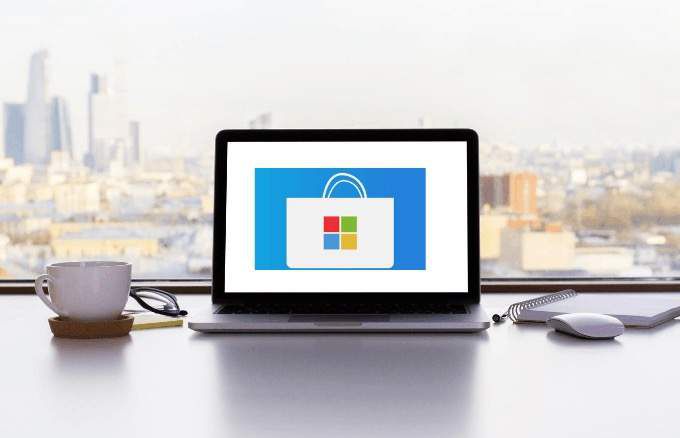
Ancak zorluk, yalnızca Microsoft Store'da bulunan bazı Windows uygulamalarına ihtiyaç duyduğunuzda ortaya çıkar, ancak Windows Mağazası açılmıyor. Windows Mağazası açılmadığında ne yapmanız gerektiğini size gösterecek bazı yararlı ipuçlarını bir araya getirdik.
Not: Bu makaledeki adımlar Windows 10 için geçerlidir.
Windows Mağazası Açılmadığında Nasıl Onarılır
Windows Mağazası'nın çalışmaması veya açılmaması sorunuyla ilgili düzeltmelere gitmeden önce, işte kontrol edebileceğiniz birkaç şey:

Tüm bunların yerinde olduğunu onaylarsanız, ancak Windows Mağazası hala açılmıyorsa, aşağıdaki düzeltmeleri deneyin.
In_content_1 all: [300x250] / dfp: [640x360]->Bilgisayarınızın Konumunu, Tarih ve Saat Ayarlarını Kontrol Edin
Bilgisayarınızın tarihi ve saati yanlışsa, Windows Mağazası açılmaz. Bu tuhaf gelebilir, ancak Mağaza'nın çalışma şeklini etkiler. Mağaza açıldığında, zamanı izler, böylece her zaman bilgisayarınızın saatiyle Mağaza saatinin uyumlu olup olmadığını kontrol eder.
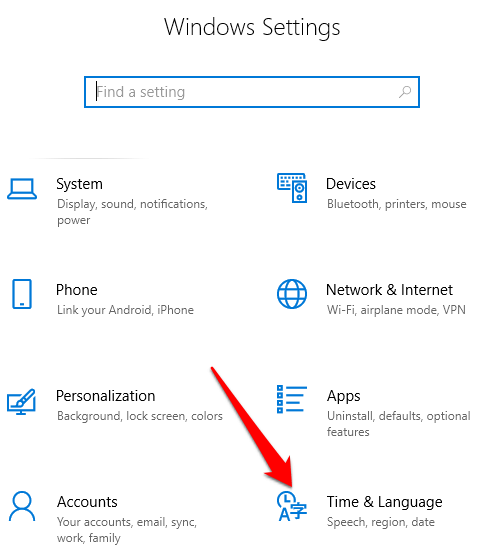
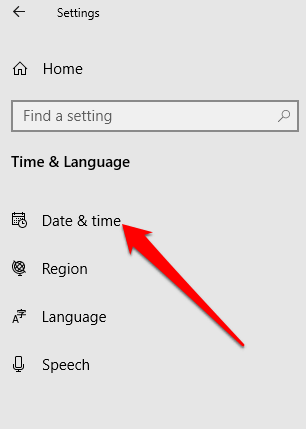
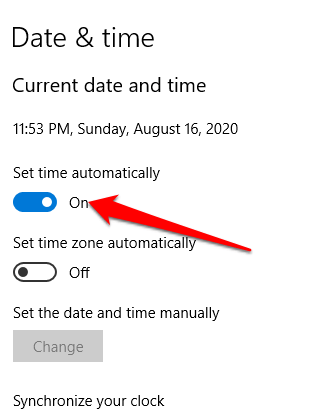
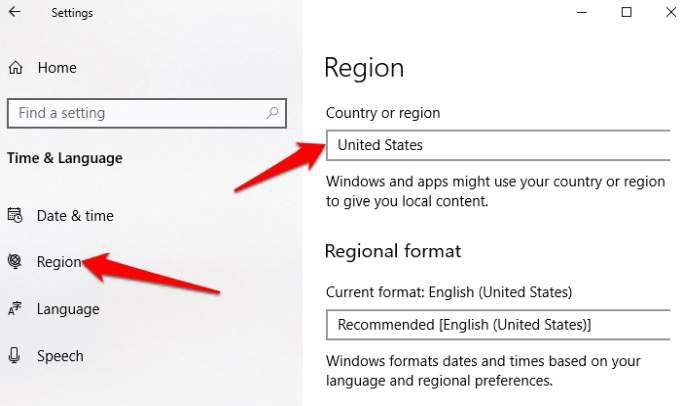
Konumunuz, tarih ve saat ayarlarınız doğru olduğunda, şunu açmayı deneyin: Windows Mağazası'nı tekrar ve çalışıp çalışmadığını görün.
Windows Mağazası Önbelleğini Temizle
Zamanla Windows Mağazası önbelleği bozulabilir. Bu, Mağaza'nın düzgün şekilde açılmamasına veya çalışmamasına neden olabilir. Mağaza önbelleğini temizlemek, temeldeki sorunların veya aksaklıkların çözülmesine yardımcı olabilir.
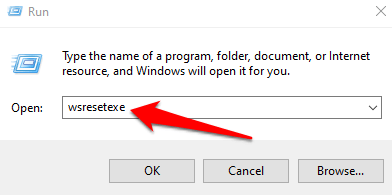
Windows'u ve Windows Mağazası'nı Güncelleyin
Microsoft, Windows kullanıcıları için sürekli olarak güncellemeler ve hata düzeltmeleri sağlar. Windows 10 güncellemeleri ne kadar sık gelse de, bunlar Windows Mağazası'nı iyileştirmek ve yeniden çalışır duruma getirmek için ihtiyaç duyduğunuz çözüm olabilir.
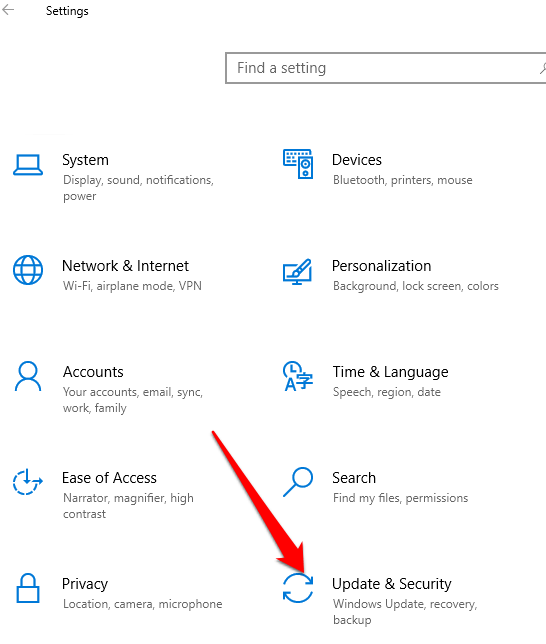
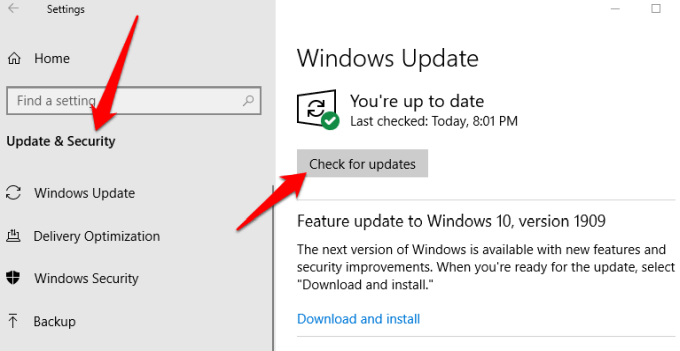
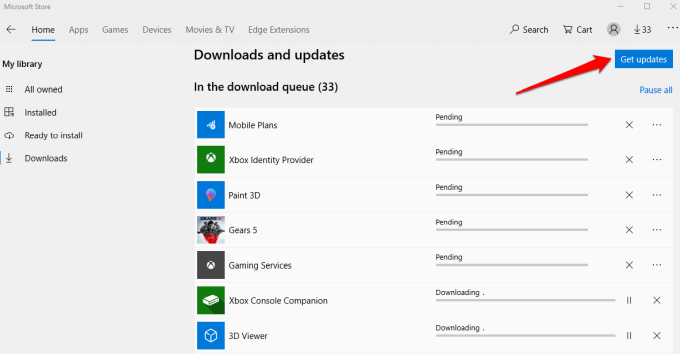
Windows Mağazasını Sıfırla
Windows Mağaza hala açılmıyor, varsayılan ayarlara sıfırlayabilirsiniz.
Not: Windows Mağazası'nı sıfırlamak, diğer şeylerin yanı sıra ayarlarınızı, tercihlerinizi ve oturum açma ayrıntılarınızı siler. ancak satın alınan veya yüklü uygulamalar 'nizi silmez .
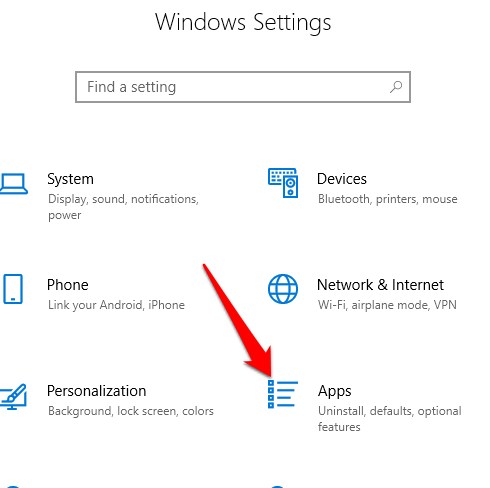
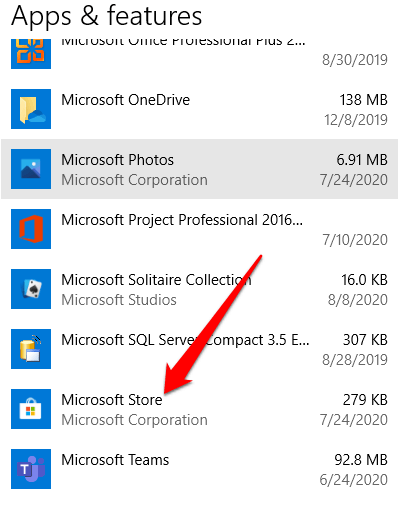
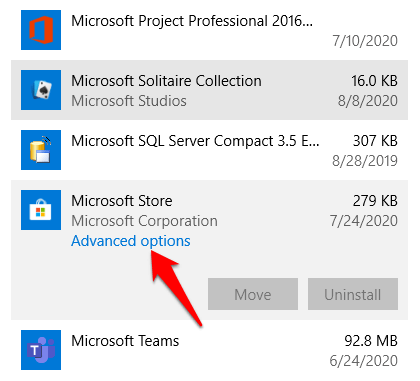
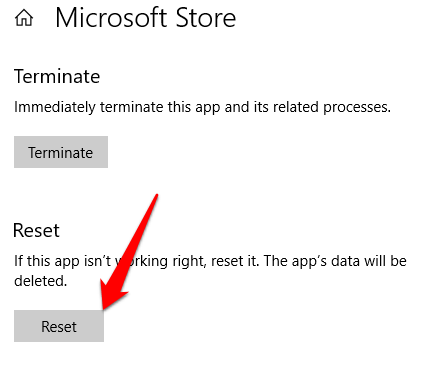
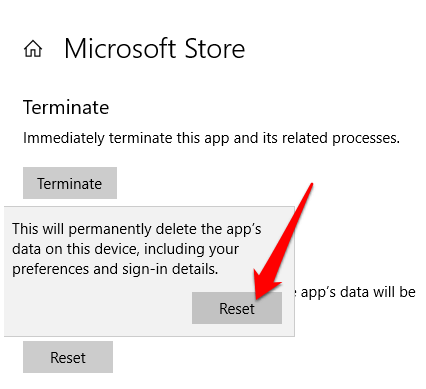
WindowsApp Klasörünün Sahipliğini Alın
WindowsApp klasörü, sabit sürücünüze otomatik olarak yüklenen tüm uygulamaları içerir, ancak kolay değildir erişilebilir. Bilgisayarınızdaki WindowsApp klasörünün sahibi değilseniz, Windows Mağazası düzgün çalışmayabilir.
Klasörün sahibi olarak kendinizi ayarlamanız ve klasörün sahibi olarak tam denetime sahip olmanız gerekir. Açmak ve iyi çalışmak için depolayın.
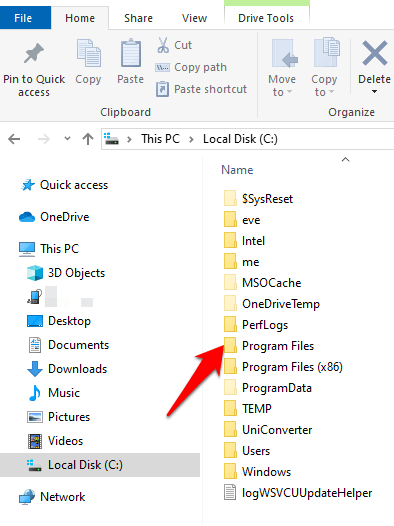
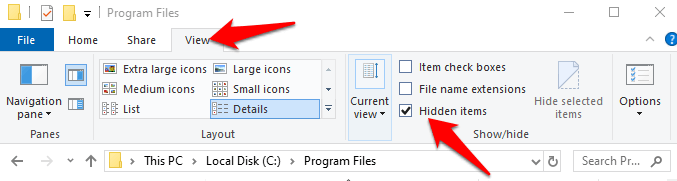
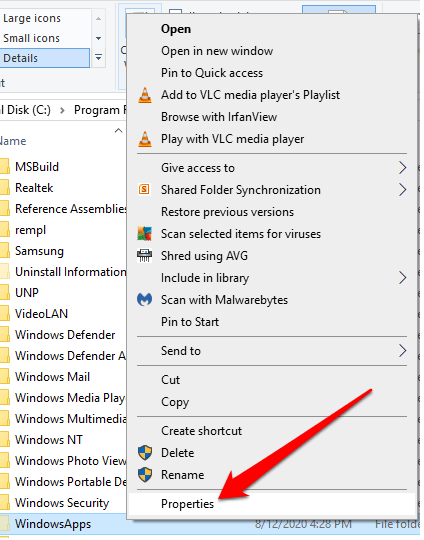
3. Özellikler penceresindeki Güvenliksekmesini ve ardından Gelişmiş'i tıklayın.
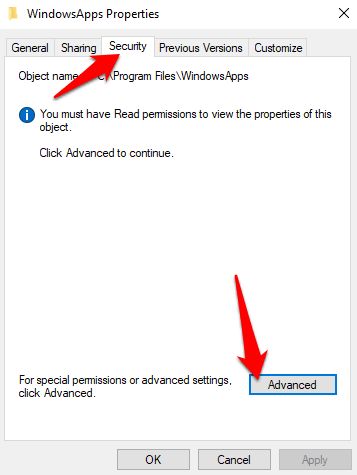
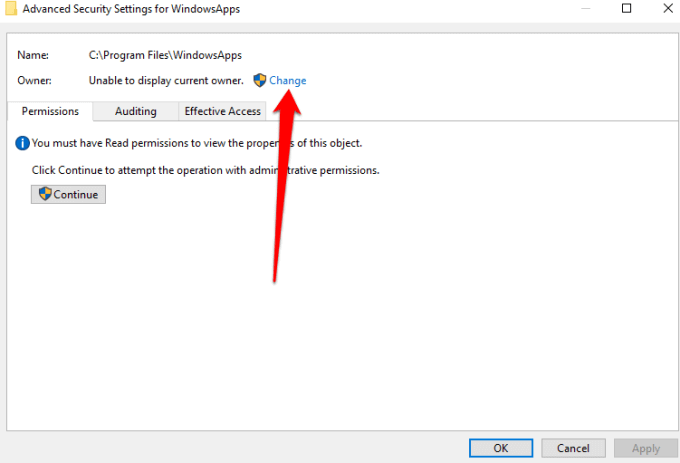
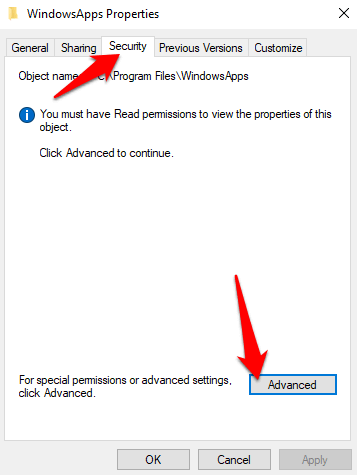
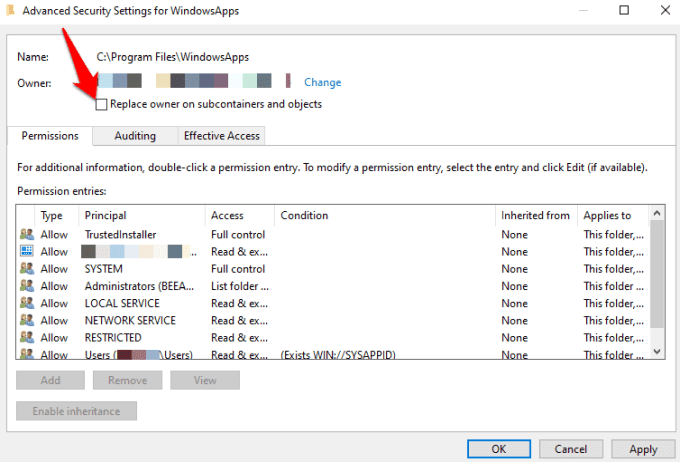
WindowsApp klasörünün sahipliğini aldıktan sonra, onu açın ve Windows Mağazası'nı başlatıp başlatamayacağınızı kontrol edin.
Proxy Ayarlarını Kontrol Edin
Cihazınızın ağ ayarları yanlış yapılandırılırsa Windows Mağazası açılmayabilir veya iyi çalışmayabilir. Bu gibi durumlarda, yanlış yapılandırılmış bir proxy ayarı Windows Mağazası'nı etkileyebilir.
Sorunu çözmek ve Windows Mağazası'nın yeniden çalışmasını sağlamak için proxy'yi devre dışı bırakın ve yüklediyseniz herhangi bir VPN'i kaldırın.
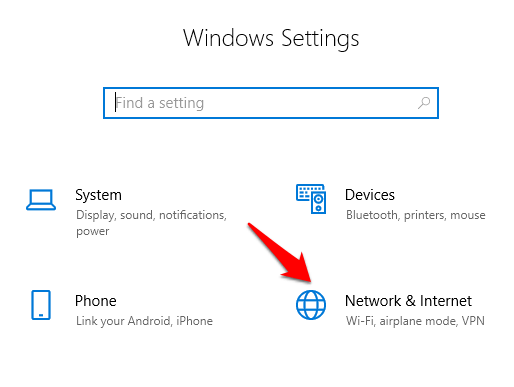
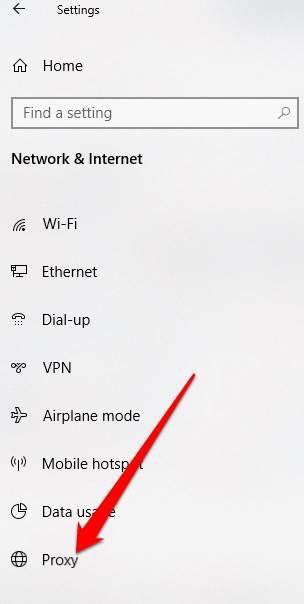
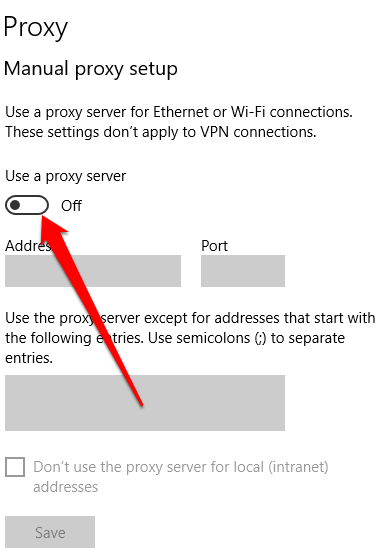
Kaydı Düzenleyin
Siz ' Windows Mağazası'nı açmaya ve bir bağlantı hatası almaya çalıştığınızda, kayıt defterini kontrol edip düzenlemek, bu tür hataların getirebileceği başka sorunları önlemeye yardımcı olacaktır. Orada herhangi bir değişiklik yapmadan önce daima kayıt defterini yedekle yaptığınızdan emin olun.
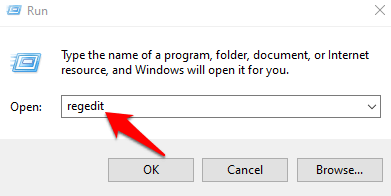
HKEY_LOCAL_MACHINE\SOFTWARE\Microsoft\Windows NT\CurrentVersion\NetworkList\Profiles
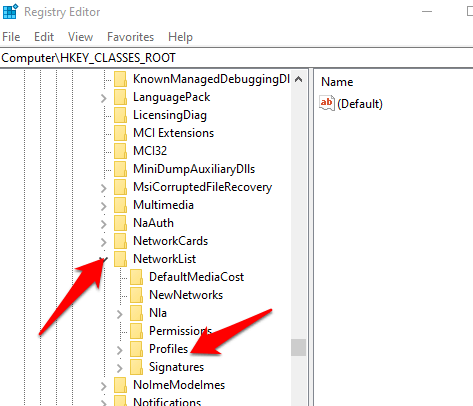
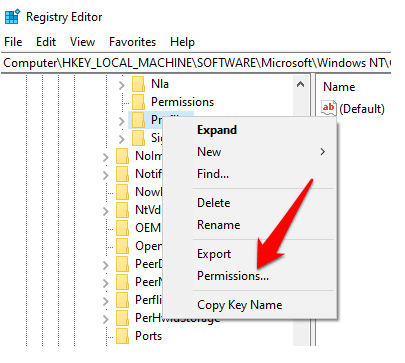
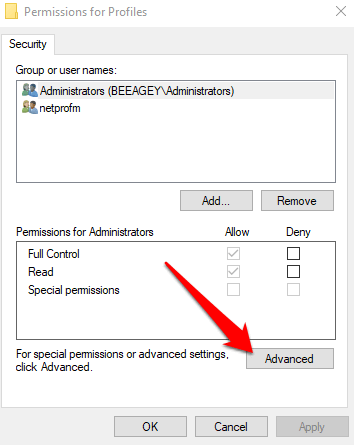
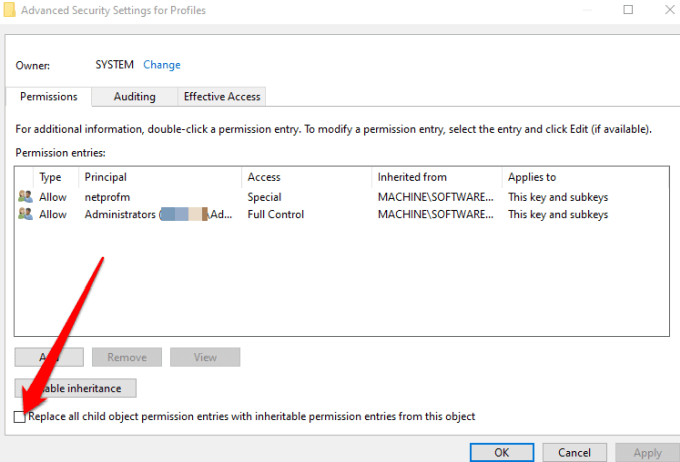
DNS Adresini Değiştir
Bazen, Windows Mağazası'nı açmaya çalışırken 0x80131500hatasını görebilirsiniz. Bu durumda, bilgisayarınız muhtemelen ev ağı kurulumunuz veya ISS'niz tarafından otomatik olarak atanan DNS sunucuları aracılığıyla internete bağlanıyor.