Birincil depolama alanınız olarak Dropbox kullanıyorsanız, dosyalarınıza her zaman kesintisiz erişmeniz gerekir. Bazen Dropbox dosyaları senkronize edilmiyor 'ınızı bulabilirsiniz. Bu durumda, dosyalarınızı senkronize tutamazsınız ve cihazlarınızın dosyalarınızın daha eski sürümleri olur.
Dropbox dosyalarının senkronize edilmemesinin birçok nedeni vardır. Bu nedenlerden bazıları, Dropbox'ın dosya göndermesini ve almasını engelleyen, kısıtlanmış dosyalar yüklemeye çalıştığı vb. Güvenlik duvarınızı içerir.

Bilgisayarınızdaki Dropbox'ı Kapatın ve Yeniden Açın
Senkronize edilmeyen Dropbox dosyalarıyla ilgili küçük sorunların çoğunu düzeltmenin kolay bir yolu, Dropbox uygulamasını kapatıp yeniden açmaktır. Bu, bilgisayarınızdaki senkronizasyon sorunlarını çözmelidir.



Bilgisayarınızın Güvenlik Duvarından Dropbox'a İzin Ver
Güvenlik duvarınız Dropbox'ın dosyalarınızı senkronize etmemesine neden oluyorsa Dropbox'ı güvenlik duvarınızın istisnası.







Dropbox Kullanırken Diğer Senkronizasyon Uygulamalarını Durdur
Bilgisayarınızdaki içeriği senkronize etmek için başka uygulamalar kullanıyorsanız, Dropbox açıkken bu uygulamaları durdurmanız gerekir. içeriğini senkronize etme. Aynı anda birden fazla senkronizasyon uygulaması çalıştırmak Dropbox'ın dosyalarınızı senkronize etmemesine neden olabilir.
Dropbox dosyalarınızı senkronize etmeyi bitirene kadar OneDrive ve Google sürücü gibi diğer senkronizasyon uygulamalarınızı kapatın.
In_content_1 tümü: [300x250] / dfp: [640x360]->Dropbox Hesabınızda Yeterli Depolama Alanının Var Olduğundan Emin Olun
Dropbox hesabınıza yeni dosyalar ekliyorsanız, yeterli miktarda dosya olduğundan emin olmanız gerekir kullanılabilir bellek alanı. Depolama kullanımınızı Dropbox web sitesinde aşağıdaki gibi kontrol edebilirsiniz.


Bilgisayarınızdaki Doğru Saat ve Tarihi Ayarlayın
Bazı senkronizasyon prosedürleri tarih ve saat ayarlarınızın doğru olmasını gerektirir. Saat ve tarih ayarlarınız yanlışsa, bunları düzeltmeniz gerekir.




Dropbox Senkronizasyon Sorununu Düzeltmek için Dosyalarınızı Yeniden Adlandırın ue
Dropbox dosyalarınızın senkronize edilmemesinin bir nedeni, dosya adlarınızda bazı sınırlı karakterlerin olmasıdır. Dropbox'ın bir kılavuzu var dosyalarınızı hizmete yüklemek istiyorsanız dosya adlarınızda hangi karakterlere izin verilmediğini söyleme.
Bu sorunu çözmek için dosyalarınızı yeniden adlandırın.

Dropbox'ta Seçmeli Senkronizasyon Seçeneğini Kullan
Dropbox senkronizasyonunuz yalnızca hesabınızdaki belirli dosyaları eksik, bu dosyaları veya klasörleri Seçici Senkronizasyon seçeneğinde seçmemiş olabilirsiniz.




Bilgisayarınızdaki Dropbox'taki Sabit Bağlantıları Düzelt
Dropbox, hardlinklerinizi sabitleme seçeneğini kullanmanızı önerir Dropbox dosyalarınızın senkronize edilmemesi sorununu çözün.



Dropbox Önbellek Dosyalarını Kaldır
Önbellek dosyaları genellikle Dropbox dosyalarınızın senkronize edilmemesinin nedenidir. Bu dosyaları bilgisayarınızdan temizleme senkronizasyon sorununu çözer.
%HOMEPATH%\Dropbox\.dropbox.cache



Dropbox ile İzin Sorunlarını Düzelt
Dropbox, izni yoksa dosyalarınızı senkronize edemez. Bazı Dropbox dosyalarınızın senkronize edilmemesinin nedeni bu olabilir. CMD'de bir komutla bu izin sorununu düzelt yapabilirsiniz.

icacls “% HOMEPATH% \ Dropbox” / “% USERNAME%” verin :( F) / T
icacls “% HOMEPATH% \ Dropbox” / “% USERNAME%” verin :( F) / T
icacls “% APPDATA% \ Dropbox” / “% USERNAME%” :( F) / T


T box Dropbox ile Antivirüs Yazılımınızı Kapatın
Çoğu virüsten koruma uygulaması gayet iyi oynar ancak bazıları bununla ilgili sorunlara neden olabilir. Bu nedenle, dosyalarınızı Dropbox ile senkronize ederken virüsten koruma aracınızın kapalı tutulması önerilir.
Dropbox Sync Sorunlarını Düzeltmek için Uygulama Sorun Gidericisini Kullan
Dropbox'ı Microsoft Mağazası 'den indirdiyseniz, Dropbox uygulamasıyla ilgili sorunları gidermek için Uygulama Sorun Giderici yardımcı programını kullanabilirsiniz.

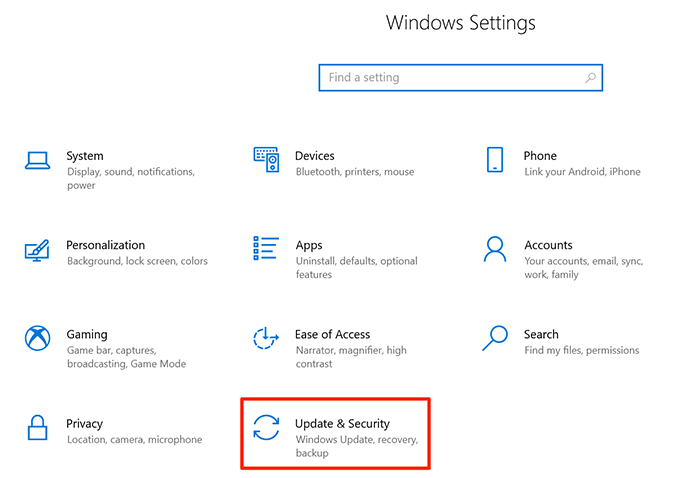


Dropbox'ı Bilgisayarınıza Yeniden Yükleyin
Sorununuzu gideren bir yöntem yoksa, son seçeneğiniz Dropbox uygulamasını bilgisayarınıza yeniden yüklemektir . Bu, senkronizasyon prosedürüyle ilgili hem küçük hem de büyük sorunları düzeltir.



Bu yöntemlerden herhangi biri bilgisayarınızda Dropbox senkronizasyon sorunlarını çözdü mü? Sizin için hangi yöntem işe yaradı? Aşağıdaki yorumlarda bize bildirin.