Windows Spotlight, her 24 saatte bir bilgisayarınızın kilit ekranında farklı manzaraların ve hayvanların resimlerini görüntüler. Ayrıca kilit ekranı görselleri ve görselleri beğenme veya beğenmeme seçenekleri hakkında eğitici bilgiler de bulacaksınız. Windows Spotlight'ı etkinleştirmek kolaydır ancak bazen çalışmayabilir.
Bazı kullanıcılar, Windows Spotlight'ı etkinleştirdikten sonra kilit ekranı arka plan görsellerinin aynı kaldığını ve değişmediğini bildiriyor. Kilit ekranında Windows Spotlight resimlerle ilgili bilgileri görüntüleyemiyor olduğu durumlar da vardır.
Hatalı bir Windows Güncellemesi, bilgisayarınızın Spotlight resimlerini görüntülemeyi durdurmasına neden olabilir. Bozuk sistem dosyaları da sorunu tetikleyebilir. Bu hataların neden oluştuğunu ve sorunun nasıl düzeltileceğini açıklayacağız.
1. İnternet Bağlantınızı Kontrol Edin
Windows Spotlight'ı etkinleştirdiğinizde, ilk birkaç gün boyunca Windows kurulumunda yer alan önceden indirilmiş arka plan resimlerini görüntüler. Daha sonra Windows, Microsoft'tan (Bing) ek görüntüler alır; bunun için internet bağlantısı gerekir.
Windows Spotlight'ı etkinleştirdikten sonra bilgisayarınızı hiç internete bağlamadıysanız, Windows önceden indirilen görselleri döndürmeyi tamamladığında yeni görselleri görüntülemez. Bilgisayarınızı bir Wi-Fi veya Ethernet ağına bağlayın ve birkaç gün boyunca kilit ekranınızı izleyin.
İnternet bağlantınızı ölçmek, Windows'un arka planda Windows Spotlight görüntülerini indirmesini de engelleyebilir. Bu nedenle bilgisayarınızın internet bağlantısının tarifeli olmadığını doğrulayın.
Windows 11'de Ayarlar>Ağ ve internet'e gidin >Kablosuzveya Ethernet'i seçin >[Ağ adı] Özellikleri>ve Ölçülü bağlantı'yı kapatın.
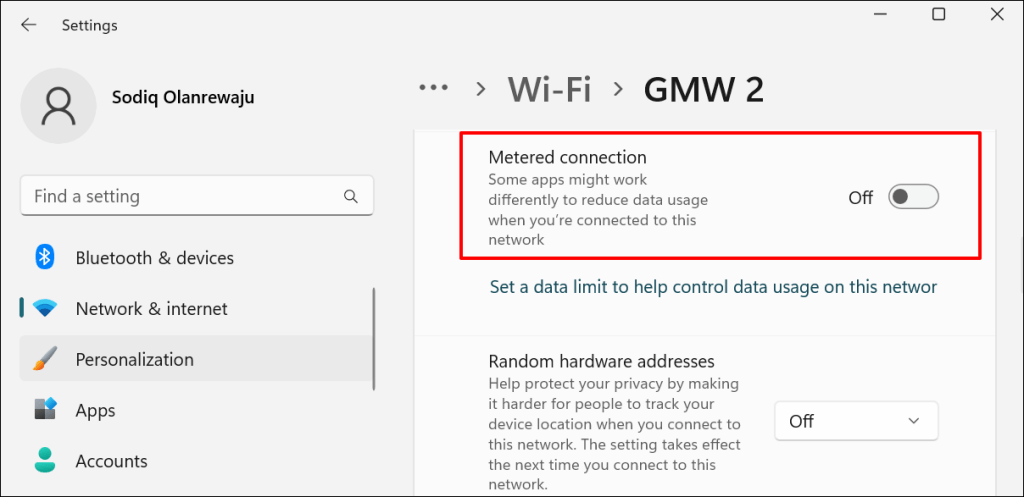
Windows 10'da, Ayarlar>Ağ ve İnternet>Durum>Bağlantı özelliklerini değiştir'e gidin ve Ölçülü bağlantı olarak ayarla'yı kapatın.
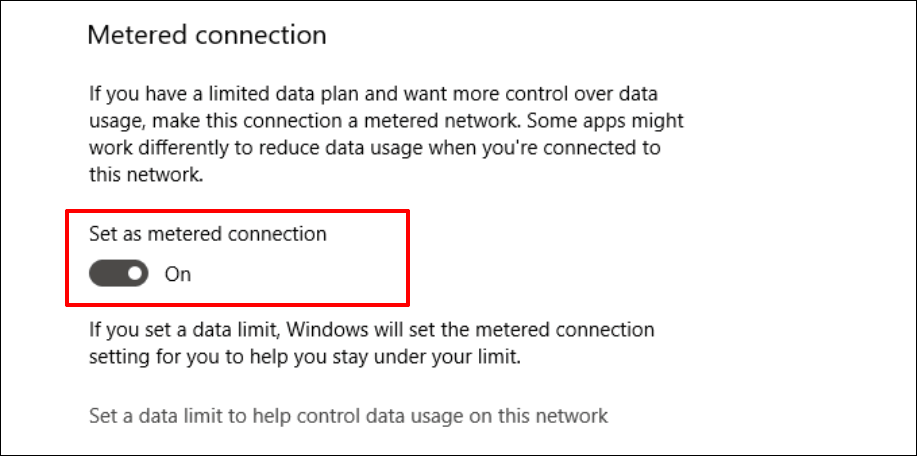
2. Windows Spotlight'ı yeniden başlatın
Windows Spotlight özelliğini durdurup yeniden etkinleştirmek, bilgisayarınızın kilit ekranı resimlerini değiştirmeye geri dönmesini de sağlayabilir.
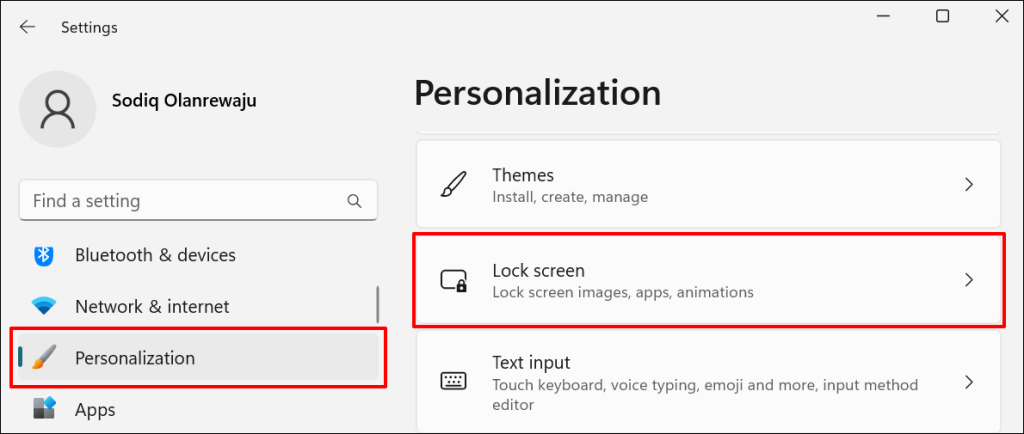
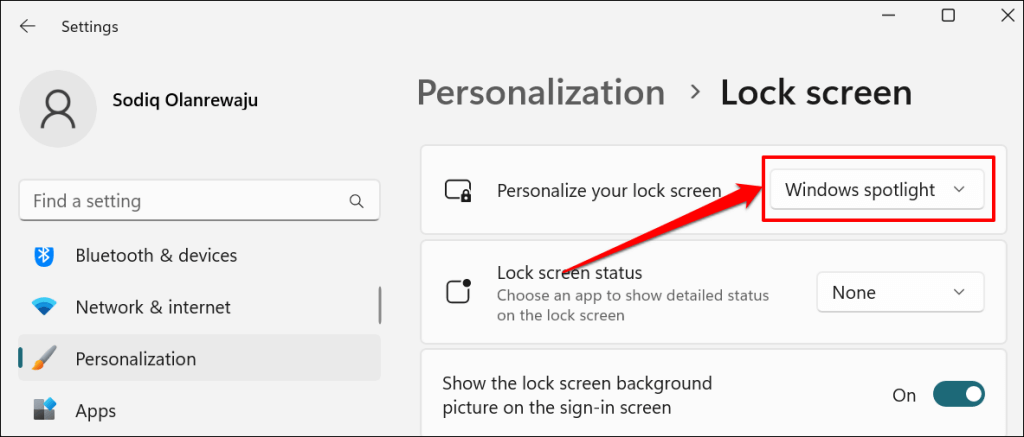
Windows 10'da, Ayarlar>Kişiselleştirme>Kilit ekranı'na gidin ve "Arka Plan"ı Windows spot ışığı
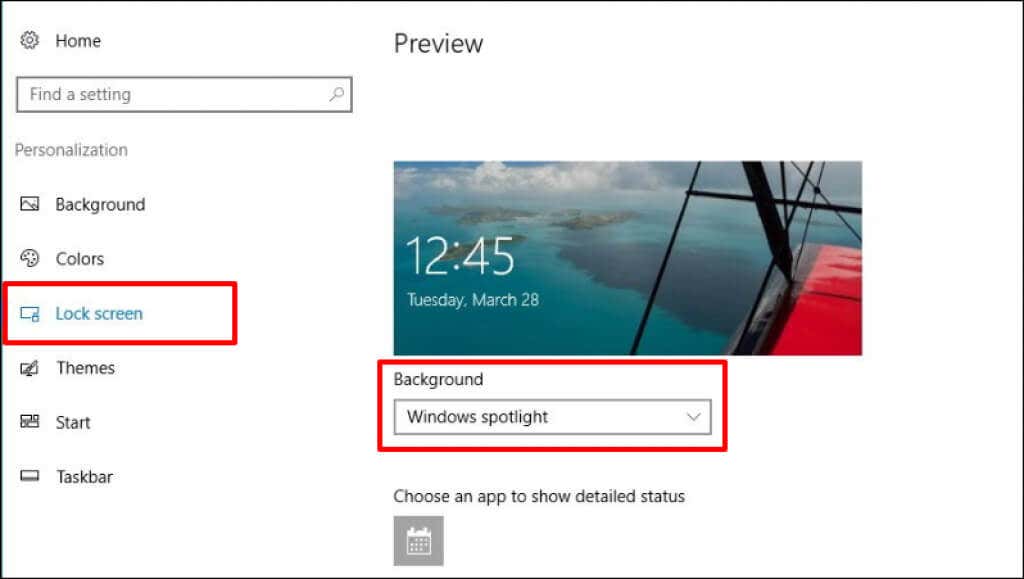
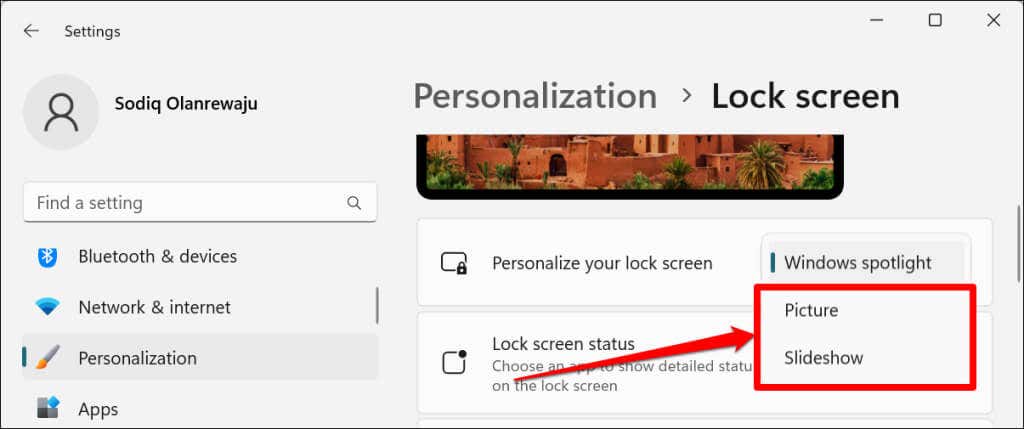
Bilgisayarınızı yeniden başlatın ve kişiselleştirme ayarları menüsünde Windows Spotlight'ı yeniden etkinleştirin. Kaydedilmemiş verilerinizi kaybetmemek için bilgisayarınızı yeniden başlatmadan önce tüm etkin uygulamaları kapatın.
3. Windows Spotlight Ayarlarını Sıfırla
Windows Spotlight işlevselliğini destekleyen sistem dosyalarını yeniden kaydedin. Bu dosyaları Windows İçerik Teslim Yöneticisi klasöründe bulacaksınız. Windows Spotlight dosyalarını Windows 10 ve 11'de yeniden kaydetmek için aşağıdaki adımları izleyin.
C:\Users\%kullanıcı adı%\AppData\Local\Packages\Microsoft.Windows.ContentDeliveryManager_cw5n1h2txyewy\Settings
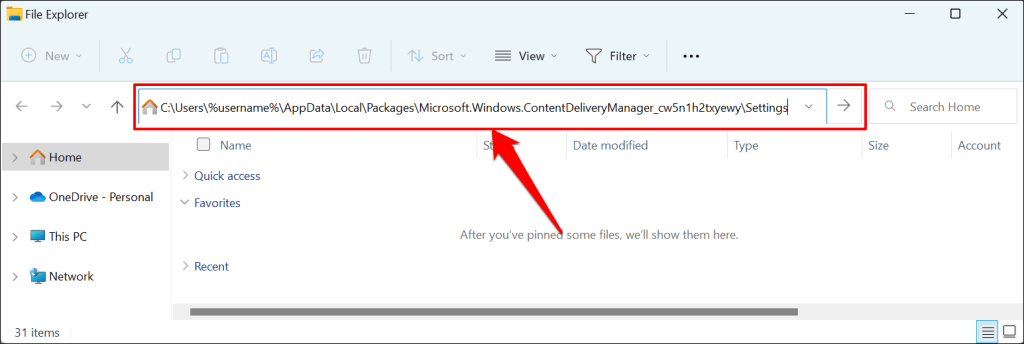
Klasöre Windows Çalıştır kutusundan da erişebilirsiniz. Windows tuşu+ Rtuşlarına basın, iletişim kutusuna %USERPROFILE%/AppData\Local\Packages\Microsoft.Windows.ContentDeliveryManager_cw5n1h2txyewy\Settingsyapıştırın, ve Tamam'ı seçin.
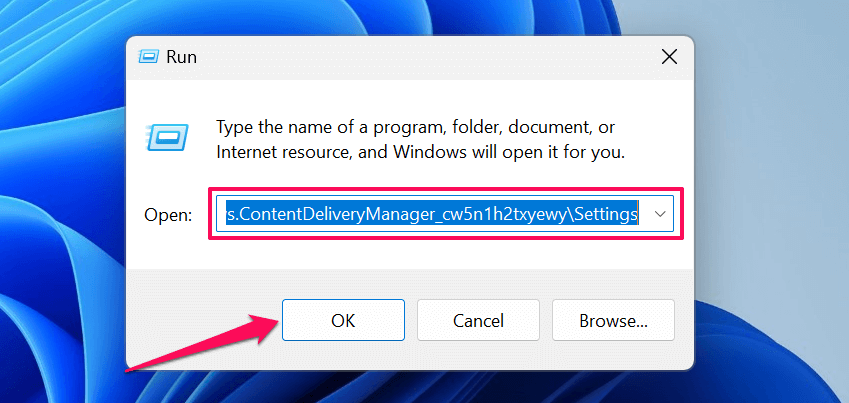
Windows İçerik Teslim Yöneticisi Ayarları klasöründe iki dosya (roaming.lockve settings.dat) bulacaksınız.
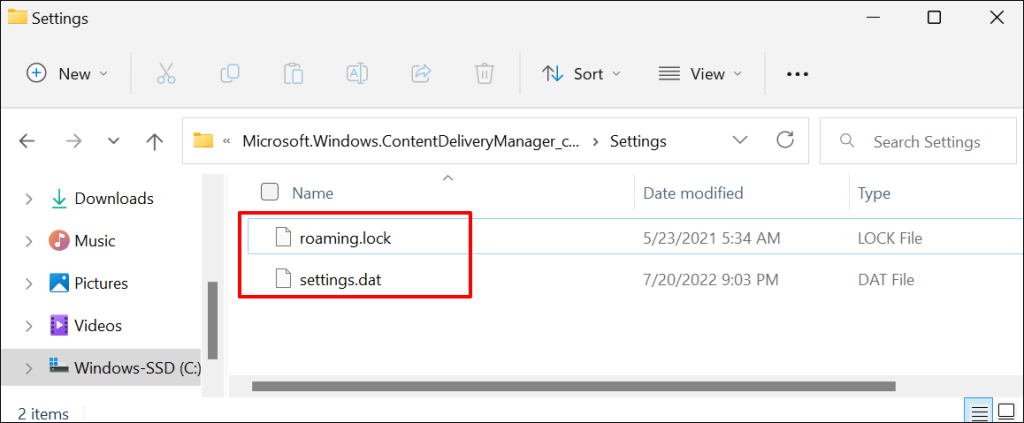
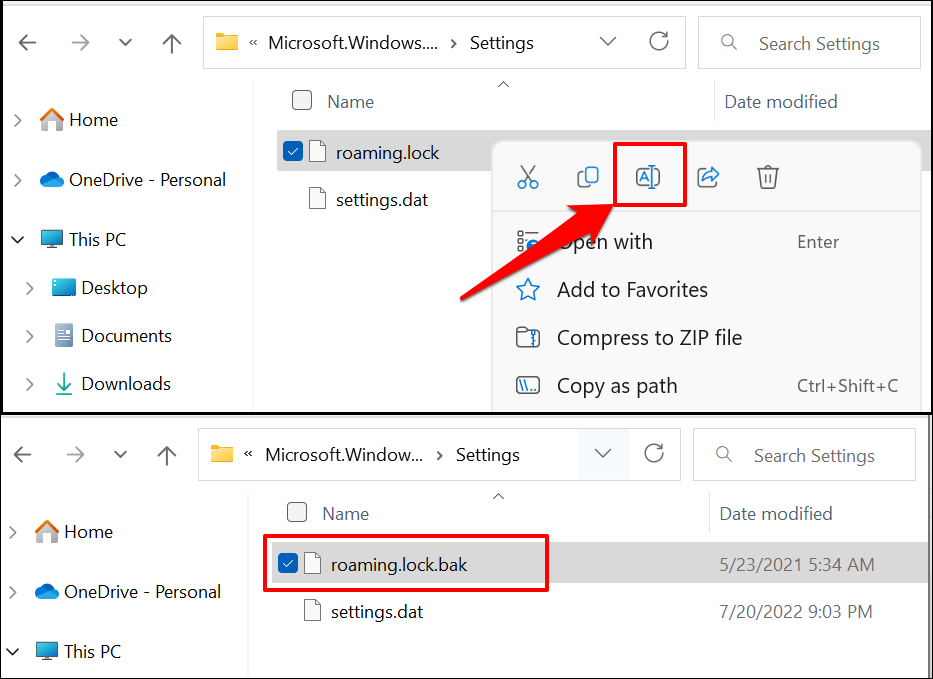
Windows, dosya uzantısını değiştirmenin dosyayı kullanılamaz hale getireceği konusunda uyarıda bulunacaktır. Devam etmek için Evet'i seçin.
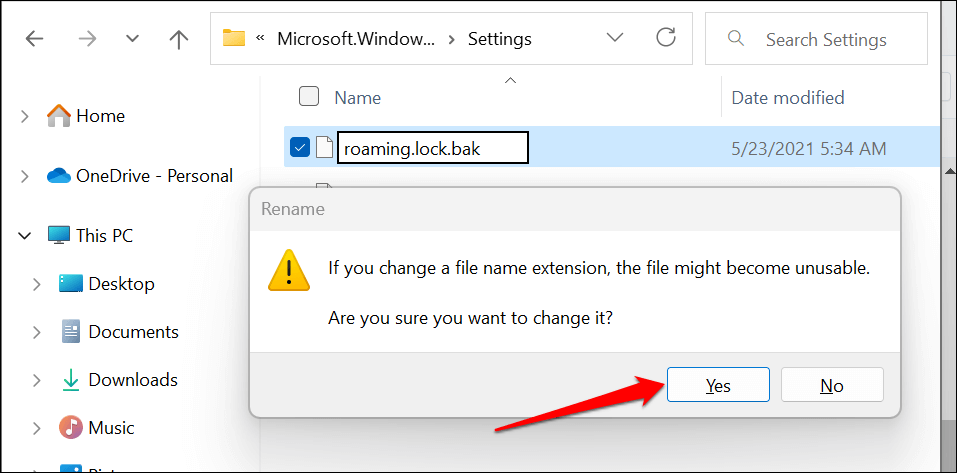
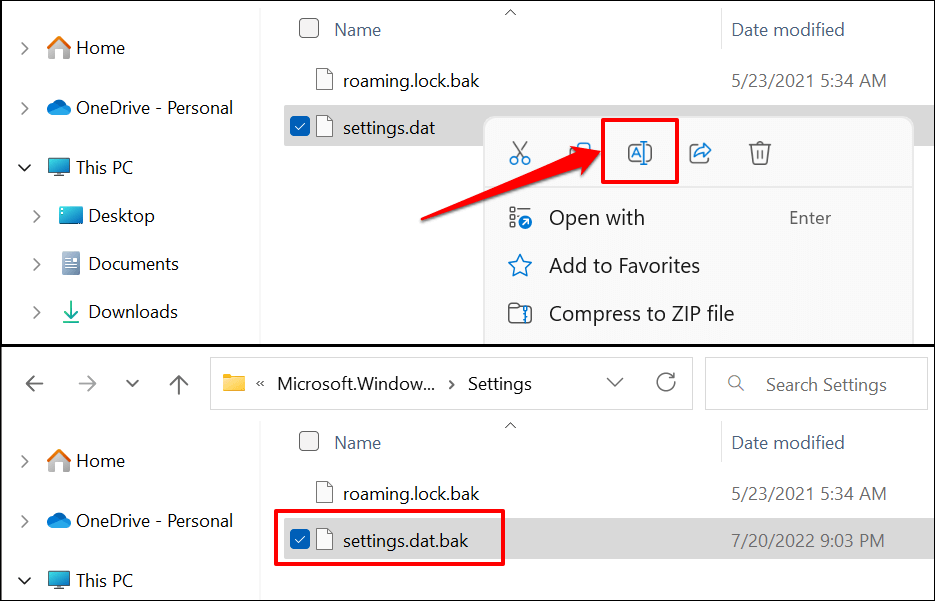
Bilgisayarınızı yeniden başlattığınızda Windows, klasördeki her iki dosyanın da yeni kopyalarını oluşturacaktır. Bu, Windows Spotlight'ın yeniden düzgün çalışmasını sağlamalıdır..
4. Windows Spotlight'ı yeniden kaydedin
Sorun devam ederse veya Windows, özelliği sıfırladıktan sonra Windows Spotlight dosyalarını değiştirmezse Windows Spotlight'ı yeniden kaydedin. Devam etmeden önce bilgisayarınızın arka plan kişiselleştirmesinin Windows Spotlight olarak ayarlandığından emin olun. Aksi takdirde Windows Spotlight'ı yeniden kaydederken bir hatayla karşılaşabilirsiniz.
Windows 11'de Ayarlar>Kişiselleştirme>Arka Plan'a gidin ve “Arka planınızı kişiselleştirin” seçeneğini Windows spot ışığı olarak ayarlayın.
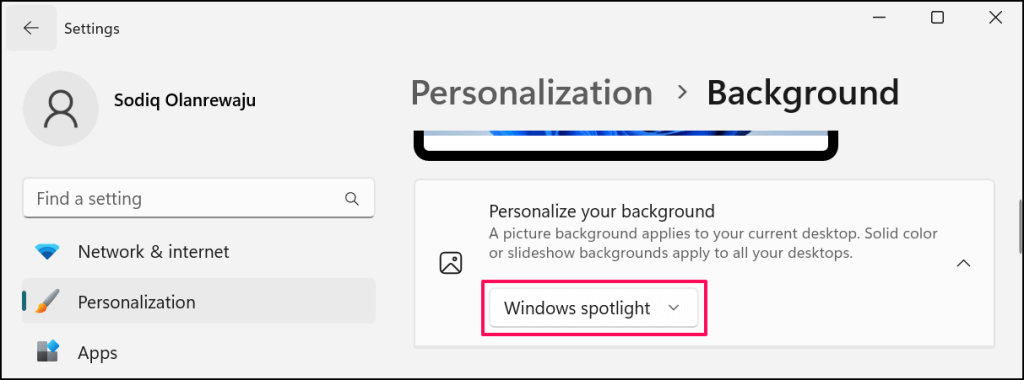
Windows 10 cihazlarda, Ayarlar>Kişiselleştirme>Kilit ekranı'na gidin ve "Arka Plan"ı Windows spot ışığıolarak ayarlayın span>.
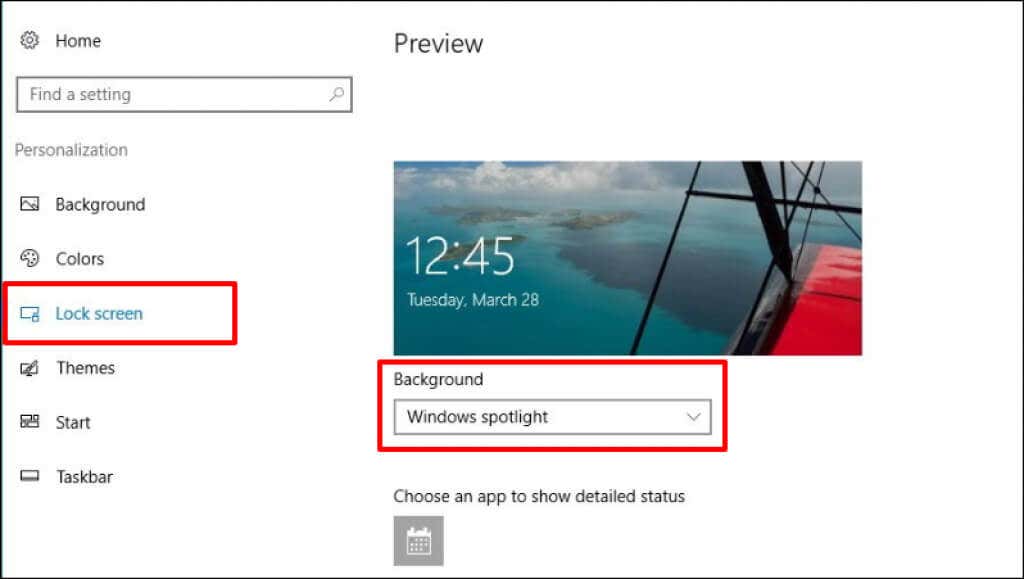
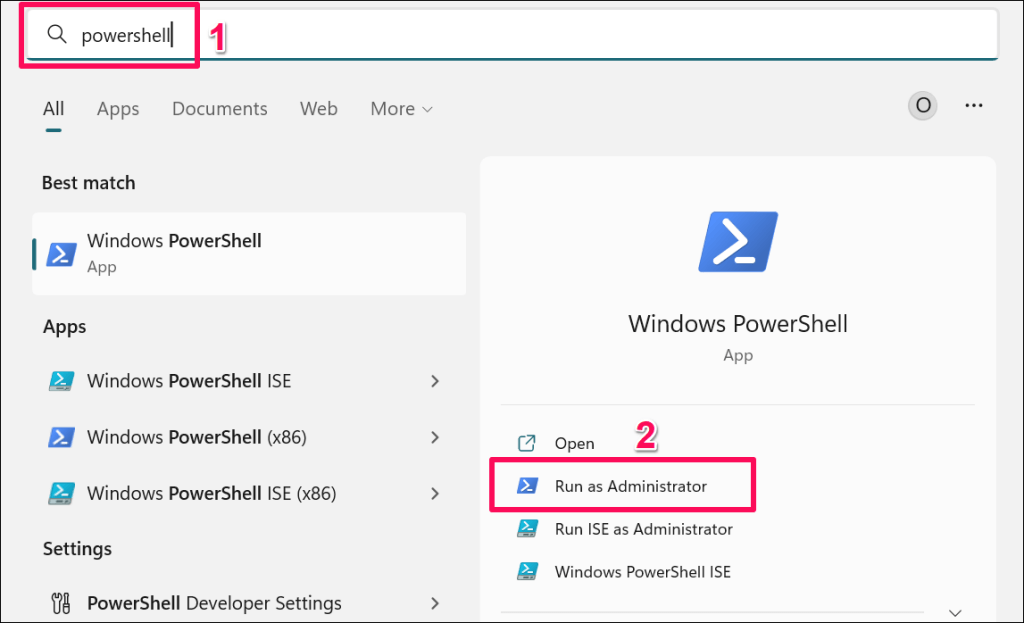
Get-AppxPackage -allusers *ContentDeliveryManager* | foreach {Add-AppxPackage “$($_.InstallLocation)\appxmanifest.xml” -DisableDevelopmentMode -register
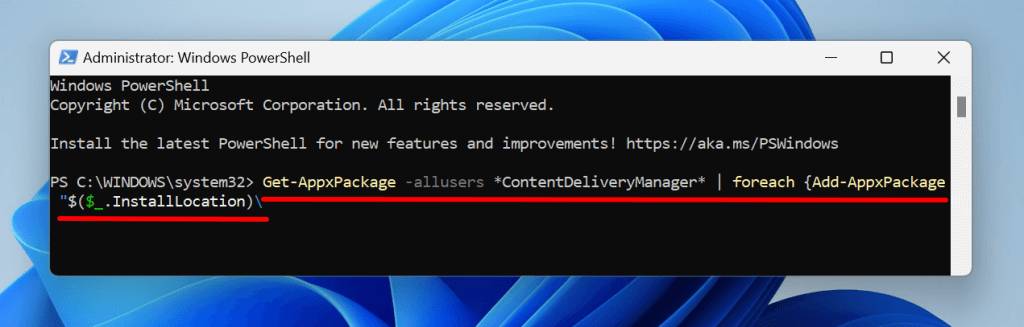
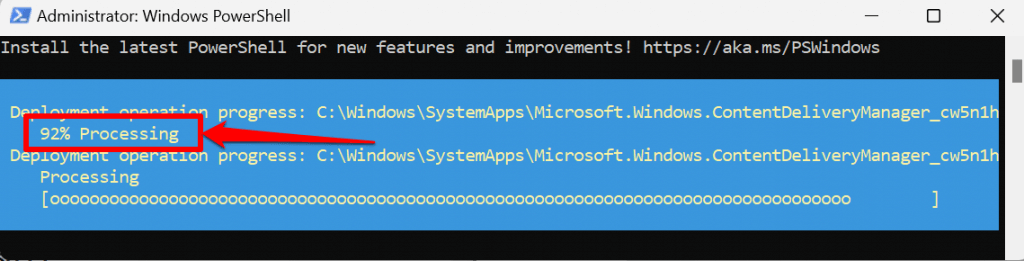
Bilgisayarınızı yeniden başlatın ve Windows'un kilit ekranınızdaki arka plan resmini her 1-2 günde bir otomatik olarak değiştirip değiştirmediğini kontrol edin.
5. Sistem Dosyası Denetleyicisini çalıştırın
Bozuk sistem dosyaları Windows Spotlight'ın ve diğer sistem işlemlerinin hatalı çalışmasına neden olabilir. Bilgisayarınızdaki bozuk sistem dosyalarını bulmak ve onarmak için Windows Sistem Dosyası Denetleyicisi 'i kullanın.
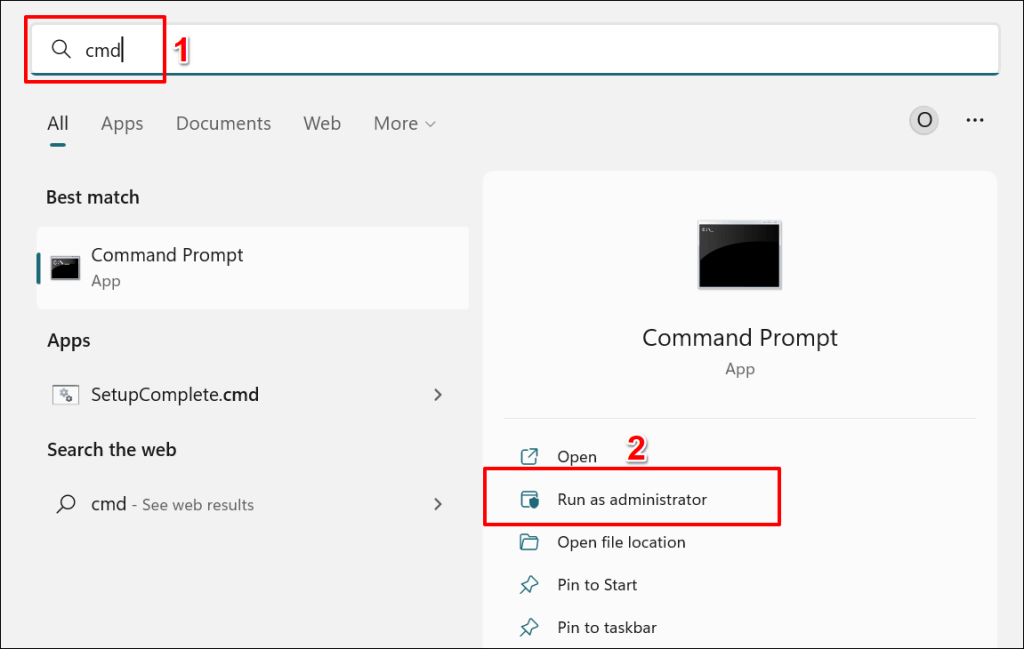
DISM.exe /Online /Cleanup-image /Restorehealth
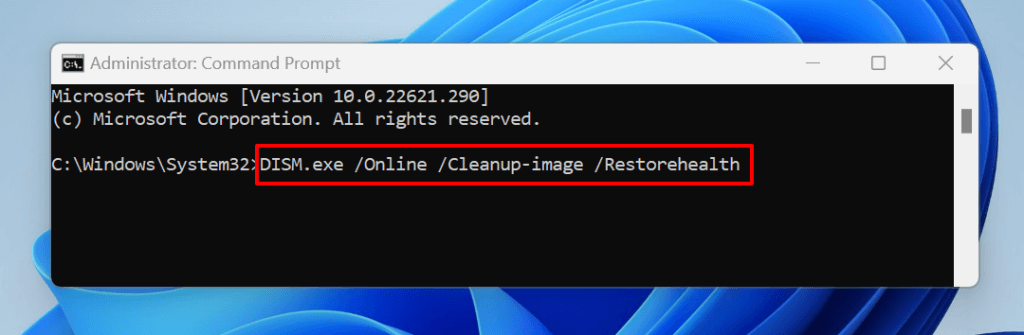
Komut, Dağıtım Görüntüsü Hizmeti ve Yönetimi (DISM) aracı 'den bozuk sistem dosyalarını değiştirmek için gereken dosyaları indirmesini ister. Geri yükleme işlemi tamamlandığında bir sonraki adıma geçin..
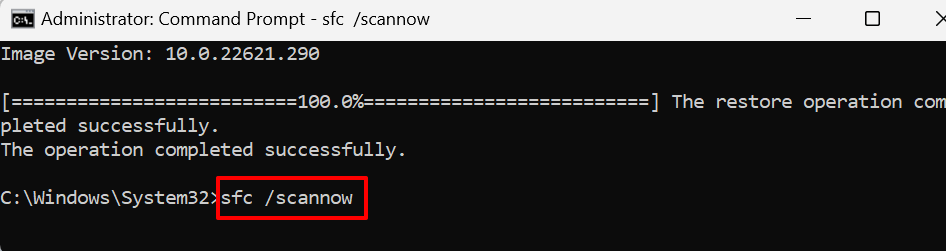
SFC, "Windows Kaynak Koruması bozuk dosyaları buldu ve bunları başarıyla onardı" mesajını görüntüleyecektir. Herhangi bir bozuk dosyayı bulup değiştirirse bu mesajı alır.
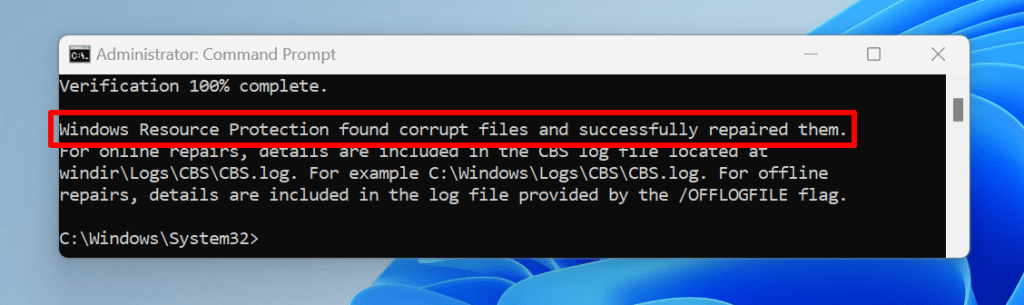
"Windows Kaynak Koruması istenen işlemi gerçekleştiremedi." hata almaya devam ederseniz SFC'yi Güvenli Modda çalıştırın. SFC bozuk bir dosya bulamazsa veya Windows Spotlight hâlâ çalışmıyorsa bir sonraki sorun giderme düzeltmesini deneyin.
6. Windows Spotlight Varlıklarını Sil
Windows Spotlight resimlerinin bulunduğu klasörde bozuk dosyalar varsa, Windows kilit ekranınızı değiştiremeyebilir. Windows Spotlight dosyalarını temizlemek sorunu çözebilir.
%USERPROFILE%/AppData\Local\Packages\Microsoft.Windows.ContentDeliveryManager_cw5n1h2txyewy\LocalState\Assets
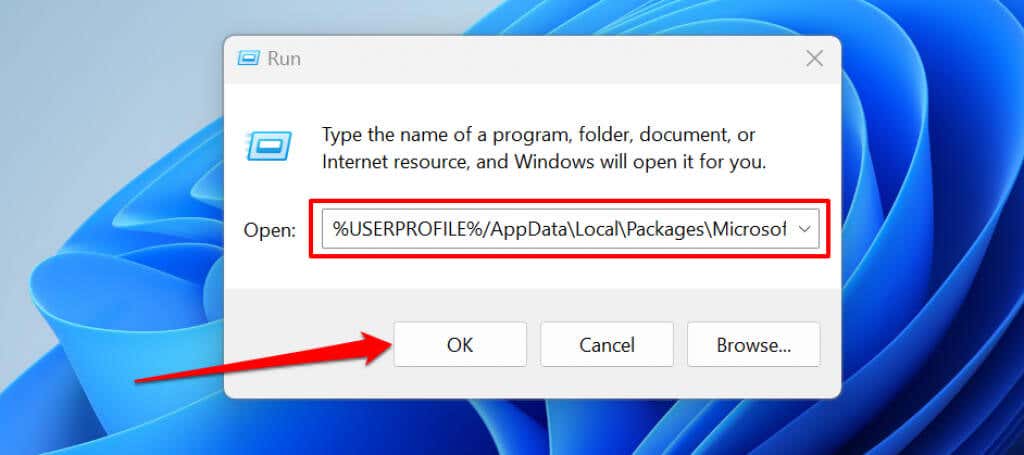
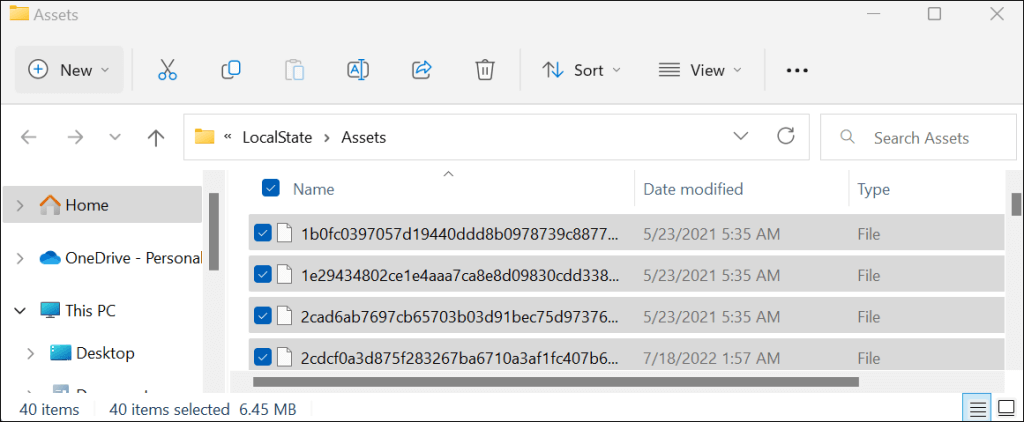
Bilgisayarınızı yeniden başlatın ve silme işleminin sorunu çözüp çözmediğini kontrol edin. Windows Spotlight'ı etkinleştirin ve bilgisayarınızın internet bağlantısı olduğundan emin olun.
7. Bilgisayarınızı Güncelleyin
Bilgisayarınızı uzun süredir güncellemediyseniz bir güncelleme yüklemek Windows Spotlight'ı normale döndürebilir.
Windows 11'de Ayarlaruygulamasını açın, kenar çubuğunda Windows Güncelleme'yi seçin ve Güncellemeleri kontrol etveya İndir'i seçin ve tümünü yükleyin.
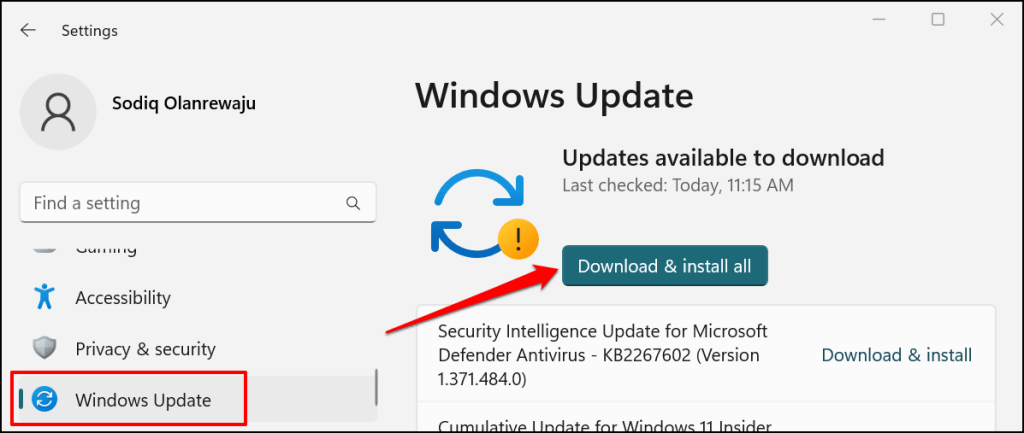
Windows 10'da, Ayarlar>Güncelleme ve Güvenlik>Windows Güncelleme'ye gidin ve Güncellemeleri kontrol et'i seçin .
8. Windows Güncellemelerini Kaldırma
Hata içeren veya kararsız bir Windows güncellemesi, Windows Spotlight'ı ve diğer sistem özelliklerini bozabilir. Windows Güncelleştirmesi yüklendikten sonra Windows Spotlight düzgün çalışmayı durdurduysa sorunlu güncellemeyi kaldırın. Ayrıca Sistem Geri Yükleme kullanarak bilgisayarınızı önceki/kararlı duruma geri döndürebilirsiniz..
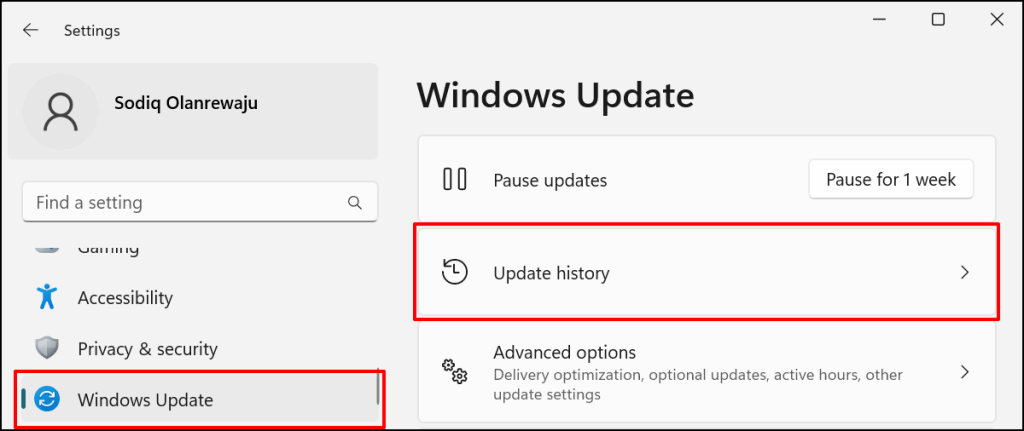
Bilgisayarınız Windows 10 çalıştırıyorsa, Ayarlar>Güncelleme ve Güvenlik>Windows Güncelleme'ye gidin ve Güncelleme geçmişini görüntüle'yi seçin.
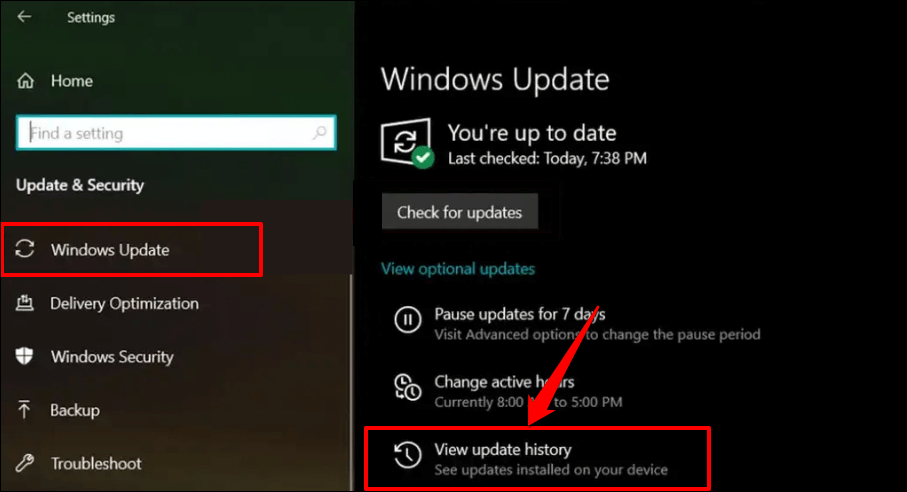
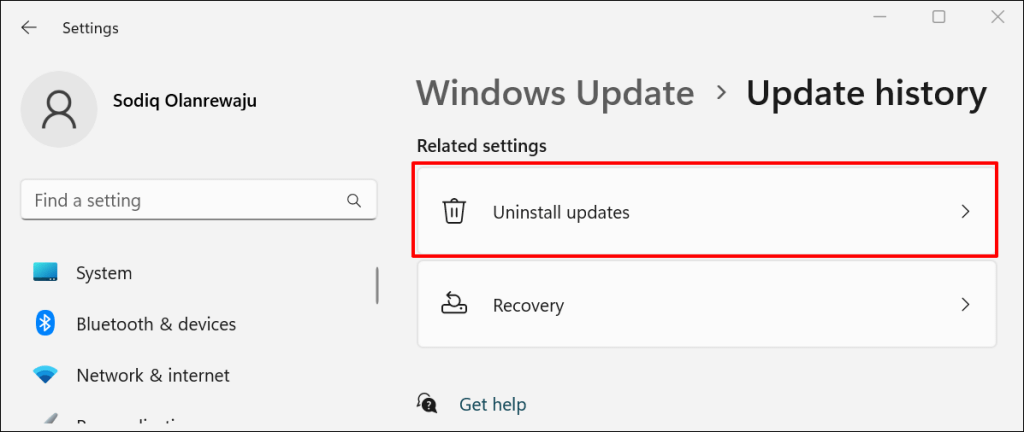
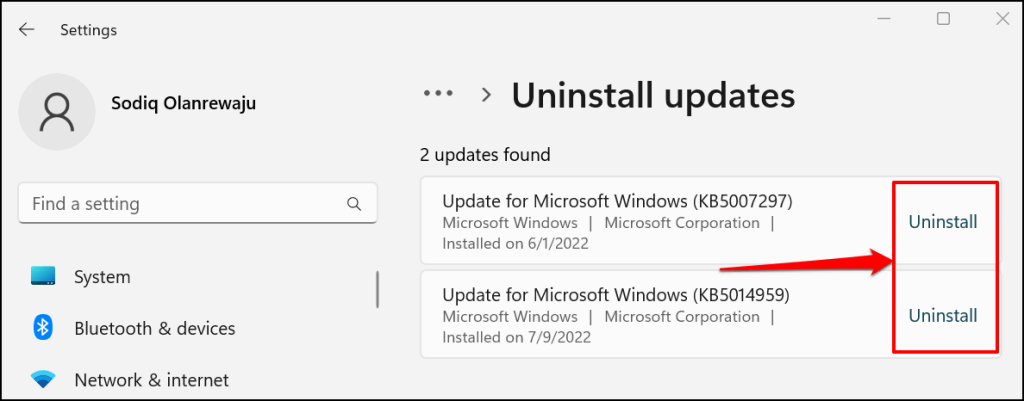
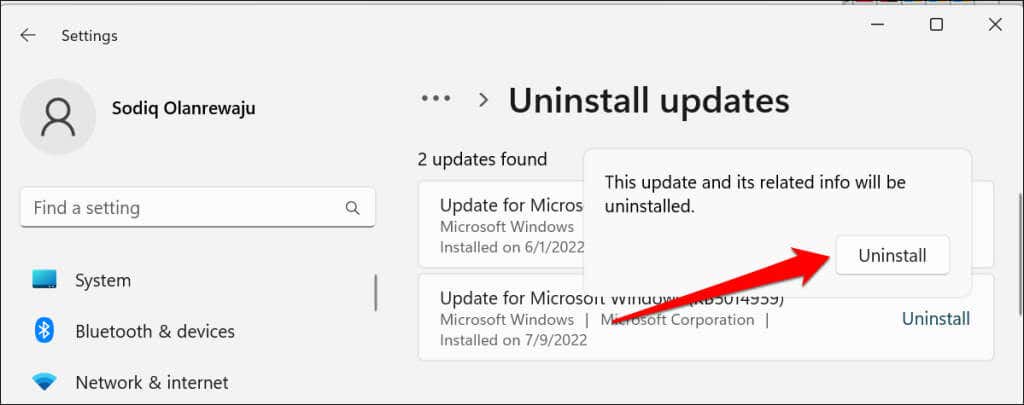
Windows, güncellemeleri başarıyla kaldırdıktan ve bilgisayarınızı yeniden başlattıktan sonra Windows Spotlight'ın düzgün çalışıp çalışmadığını kontrol edin.
Tünelin Sonundaki Işık
Microsoft Desteğine başvurun Bu çözümler sorunu çözmezse. Windows'u temiz bir şekilde yeniden yükleme işleminin gerçekleştirilmesi de sorunu çözebilir. Ancak dosyalarınızı harici bir sürücüye veya bulut depolama hizmetine yedeklediğinizden emin olun.
.