Windows sürücünüzde boş alandan bir bölüm oluşturmak isteyebileceğiniz birçok neden vardır. En yaygın neden genellikle farklı bir işletim sistemi (Linux gibi) yüklemektir, böylece bilgisayarınızı çift önyükleme yapabilirsiniz.
Diğer nedenler, C: sürücünüzden ayrı olarak yeni bir sabit sürücü oluşturmayı içerebilir. veri. Veya doğru güvenlik anahtarları olmadan kimsenin erişemeyeceği şifreli bir bölüm oluşturmak isteyebilirsiniz.

Nedeni ne olursa olsun, hemen sürece atlamanız gerekir. Yeni bölümü doğru bir şekilde boyutlandırdığınızdan ve işler kötüye gittiğinde bir geri planınız olduğundan emin olmak için yapmanız gereken birkaç şey vardır.
Windows 10 Yedeklemesi Oluşturun
Birincil Windows 10 işletim sisteminizin kurulu olduğu sabit sürücüyle bir bölüm oluşturmak üzereyseniz, bunu güvenli bir şekilde yapmanız gerekir.
İlk adımınız her zaman bir sabit sürücünüzün yedek resmi. Neyse ki bu başlatmak çok kolay bir süreçtir, ancak tamamlanması biraz zaman alır. Bu işlemi tamamlamak için yaklaşık bir saat ayırın.
1. Windows yedeklemenizi başlatmak için Denetim Masası'nı açın ve Yedekle ve Geri Yükle (Windows 7)'yi seçin. Soldaki menüden Sistem görüntüsü oluştur'u seçin.
In_content_1 tümü: [300x250] / dfp: [640x360]->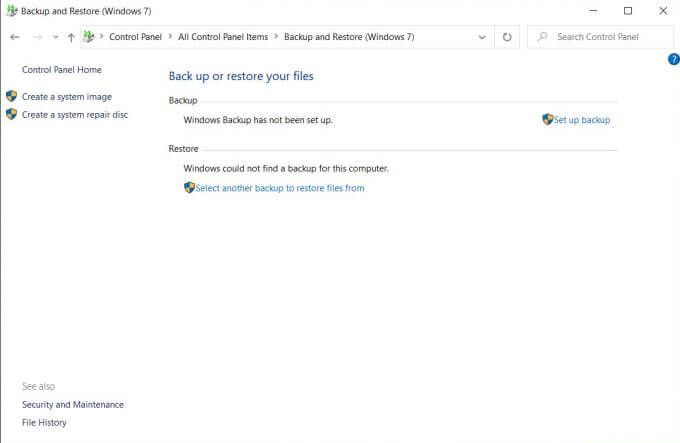
2. Bu, yedeklemeyi depolamak istediğiniz yeri seçebileceğiniz yeni bir pencere açacaktır. Yedek depolama alanınızın, şu anda Windows 10 PC'nizde kullandığınız alan kadar büyük bir alana sahip olması gerektiğini unutmayın. Devam etmek için İleri'yi seçin.
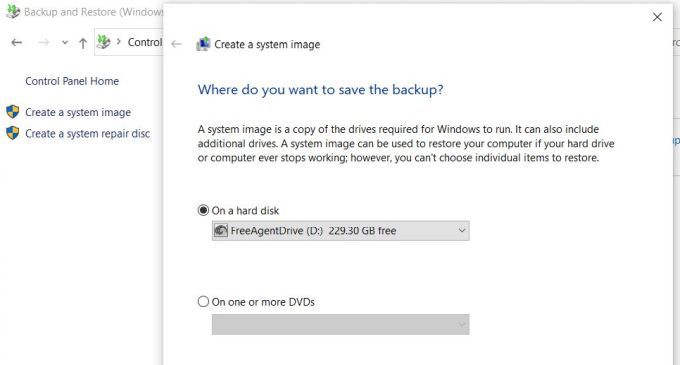
3. Yedekleme işlemi, disk kullanımınızın büyüklüğüne bağlı olarak 15 dakika ile bir saat arasında sürer. Tamamlandığında, yedeklemenizi saklamayı seçtiğiniz yerde WindowsImageBackupadlı yeni bir sürücü görünecektir.
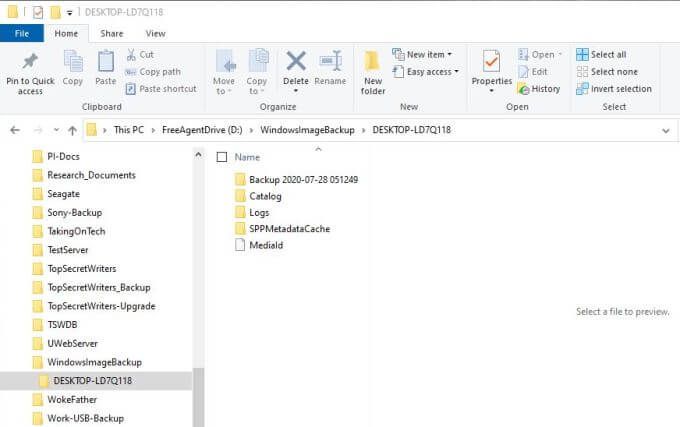
İçeriği görüntüleyemediğinizi fark edebilirsiniz dizin. Bu durumda, Başlat'ı seçin, Explorer.exeyazın, Explorer.exe Çalıştır komutunusağ tıklayın ve Yönetici olarak çalıştır'ı seçin.
Artık yedekleme klasörüne gidebilir ve Windows 10 yedeklemenizin başarıyla tamamlandığını görebilirsiniz. Artık ana bölümünüzden başka bir bölüme boş PC alanı ayırmaya hazırsınız.
Not: Bir şeyler ters giderse ve Windows 10'unuzu kurtarmanız gerekiyorsa Bunu Denetim Masası'nı açıp Yedekle ve Geri Yükle (Windows 7)'yi seçerek yapın. Yedeklemenizi seçmek ve sisteminizi geri yüklemek için Dosyaları geri yüklemek için başka bir yedek seçin'i seçin.
Windows 10 sistem görüntüsü yedeklemesi nasıl oluşturulur.
Boş Alan Ayırma Bir Bölüm Oluşturmak İçin Ayrıntılı Kılavuzumuzu Okuyun
Sürücü boş alanınızdan bir bölüm oluşturmak için, ne kadar boş alan ayırabileceğini bilmek. Windows 10'u, Windows 10 işletim sistemi ve tüm veri dosyaları için yalnızca bir ana bölümün tahsis edildiği tek bir sabit diskte çalıştırıyorsanız, bu bölümü daralttıktan sonra hala yeterli alanınız olduğundan emin olmanız gerekir.
Bunu kontrol etmek için Dosya Gezgini'ni açın, ana sistem sürücüsünü sağ tıklayın (bu örnekte bu C :) ve Properties.
Burada hem Kullanılmış alan hem de Boş alan göreceksiniz.
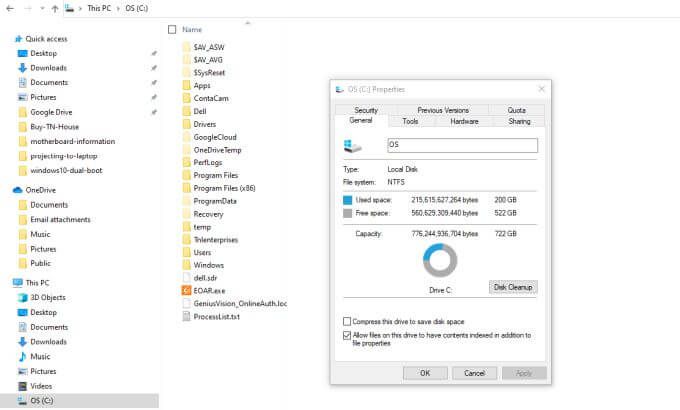
Bilgisayarınızı Ubuntu Linux gibi yeni bir işletim sistemi ile çift önyüklemeyi umuyorsanız, boş alanın yeni işletim sisteminin minimum gereksinimlerini karşılayabildiğinden emin olun.
Örneğin, Ubuntu en az 25 GB gerektirir. Verilere yer açmak için bir Ubuntu OS bölümü için yaklaşık 100 GB ayırmak isteyeceksiniz.
Yeni bölüme yer açmak için ana bölümü ne kadar küçültmek istediğinizi hesapladıktan sonra, yeni bölümünüzü oluşturmaya hazırsınız.
1. Başlat menüsünü seçin ve Yöneticiyazın. Windows Yönetimsel Araçlar Uygulaması'nı seçin. Yönetimsel Araçlar penceresi açıldığında, Bilgisayar Yönetimi'ni seçin. Bilgisayar Yönetimi penceresinde, sol menüden Disk Yönetimi'ni seçin. Burada, C: sürücü bölümünü ve toplam boyutunu göreceksiniz.
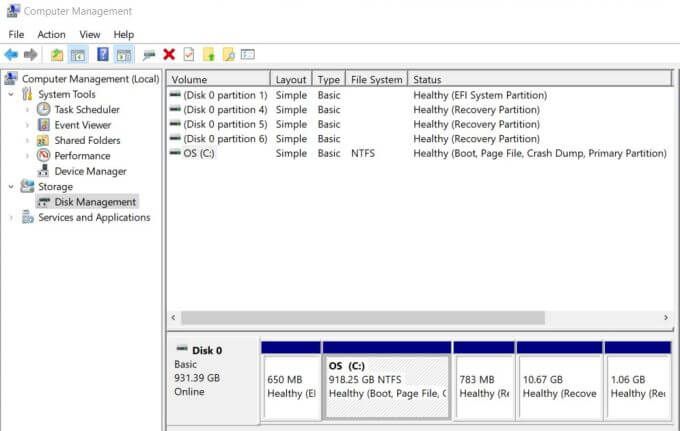
2. C: bölümünü sağ tıklayın ve açılır listeden Birimi Daralt'ı seçin.
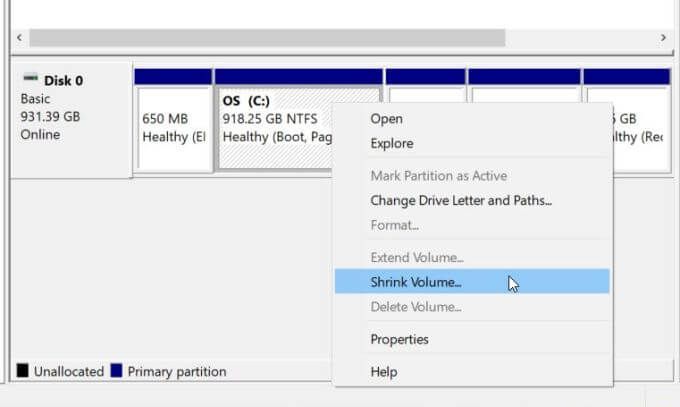
3. Seçtiğiniz bölümü daraltmak için alan miktarını girebileceğiniz bir pencere açılır. MB olarak daraltılacak alan miktarını girinalanına, istediğiniz yeni bölümün boyutunu girmeniz gerekir. Örneğin, yeni bölümün 200 GB olmasını istiyorsanız, 200000yazarsınız. İşiniz bittiğinde Küçült'ü seçin.
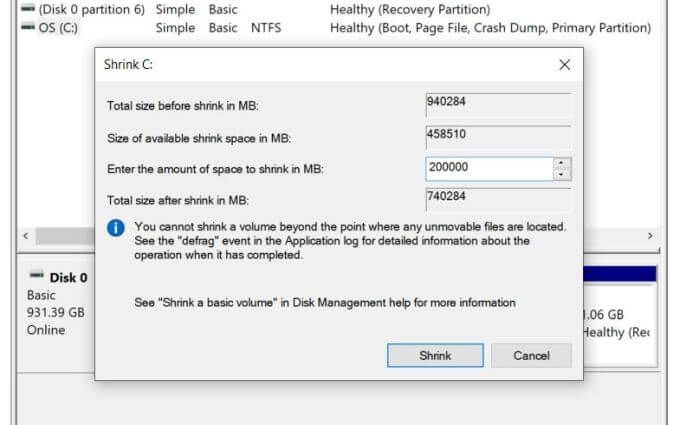
4. Shrink işlemi tamamlandığında, “Ayrılmamış” olarak listelenen yeni bir bölüm görürsünüz.
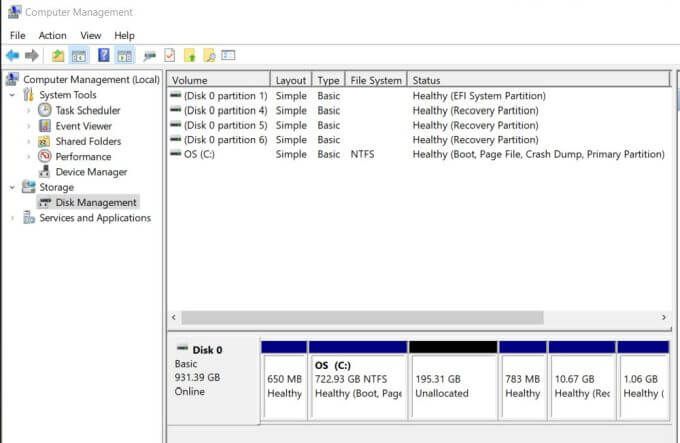
Artık bir bölümden şu alana boş alan ayırdığınıza göre diğeri, istediğiniz amaç için kullanmaya hazırsınız.
Yeni Tahsis Edilen Bölümünüzü Kullanma
Ayrılmamış alanı kullanmak istediğiniz şeye bağlı olarak farklı şekilde ele alacaksınız için. Yalnızca veriler için yeni depolama alanı olarak kullanmak istiyorsanız, bölümü sağ tıklayın ve Yeni Basit Birim'i seçin.
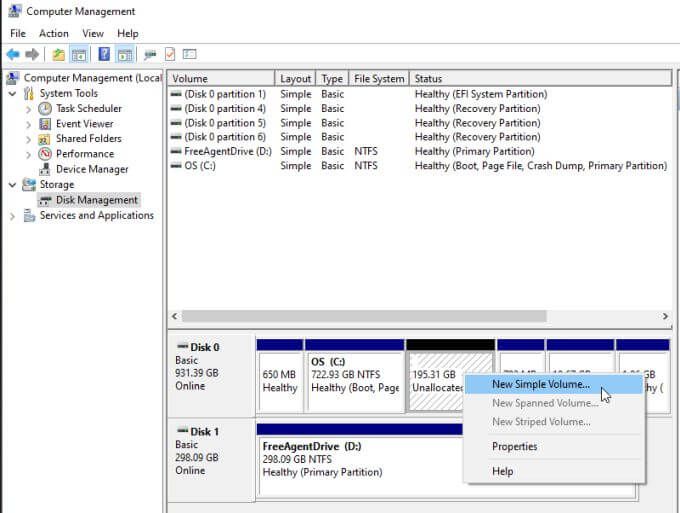
Veri depolamak için bunu genişletilmiş bir bölüm yap yapabilirsiniz.
Windows 10 PC'nizi Ubuntu gibi bir Linux işletim sistemi ile çift önyüklemek için kullanmak istiyorsanız, Ubuntu ile çift önyükleme Windows 10 adresindeki rehberimizi inceleyebilirsiniz. Veya nane ile çift önyükleme Windows 10.
kılavuzumuzu takip edin. İkisini de yapabilirsiniz. Linux'u yeni tahsis edilen bir bölüme yükleyerek çift önyükleme sistemi oluşturursanız, her iki sistem için paylaşılan veri depolama alanı olarak işlev görebilecek üçüncü bir bölüm oluşturmak için yukarıdaki işlemi tekrarlayabilirsiniz.
Nasıl kullanmaya karar verirsiniz?
yeni ayırdığınız bölüm tamamen size kalmış.