Her zaman meraklı gözlerden uzak tutmak isteyeceğiniz bazı dosyalar vardır. İşten alınan gizli bilgiler veya hatta bir okul makalesi kadar basit bir şey olabilir. çevrimiçi gizlilik çok önemliyken, yerel dosyalarınızı ve klasörlerinizi Windows 10'da da gizlemeniz gerekir.
Windows size dosya ve klasörleri gizlemeniz için birkaç temel yol sunar. Bilgili meraklıları gizlemeyebilirler, ancak yöntemler onları bir süreliğine engelleyebilir.
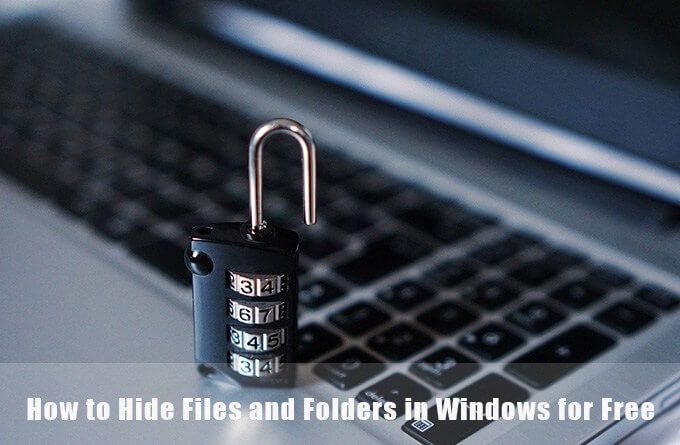
Dosya Gezgini ile Windows 10 Klasörlerini Gizleyin
Bu, Windows 10'da dosya ve klasörleri gizlemek için basit bir yöntemdir. Yalnızca etrafınızdaki insanlar yoksa çalışır dosya özelliklerinin nasıl görüntüleneceğini bilecek kadar teknoloji bilgisine sahip.
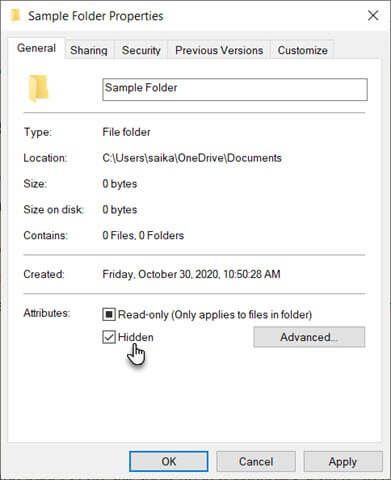
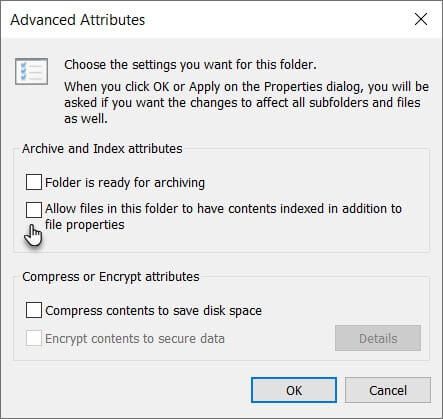
Varsayılan olarak, Windows yanlışlıkla silmeleri önlemek için birçok dosyayı gizler. Ancak bu seçeneği Dosya Gezgini'nde devre dışı bıraktıysanız, gizli dosyalar görünecektir. Gizli dosyaların gizli kalmasını sağlamak için:
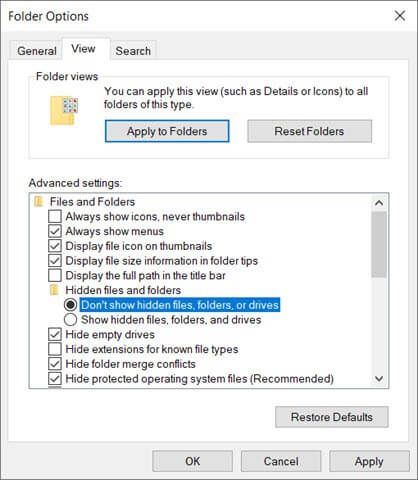
Dosya ve Klasörleri Komut Satırıyla Gizleyin
Windows'ta komut satırı 'i tanıyın ve başlık altında birçok şey üzerinde ince ayar yapabilirsiniz. Bunlardan biri, dosya ve klasörleri istediğiniz zaman gizleme ve gösterme becerisidir. attribkomutu dosya özniteliklerini değiştirir.
Dosya Gezgini'nde Gizli öğeler ayarının işaretinin kaldırılması bile gizli dosya veya klasörü açığa çıkarmayacağından öznitelik komutu ilk yöntemden daha güçlüdür. dosya ve klasörleri gizlemek için komut satırının yardımcı programı 'yi daha önce ele aldık, ama şimdi başka bir hızlı adım atalım.
In_content_1 all: [300x250] / dfp: [640x360]- >Çalıştır iletişim kutusunu açmak için Windows tuşu + Rtuşlarına basarak Komut İstemi'ni açın. Ardından, Açalanına cmdyazın ve Tamam'ı tıklayın. Komut istemine aşağıdaki komutu yazın. Yolu ve dosya adını, gizlemek istediğiniz dosyanın yolu ve dosya adıyla değiştirin.
attrib C:\Users\saika\OneDrive\Desktop\SampleFolder\SampleFile.txt +s +h
Genel biçim [Sürücü:] [Yol] Dosya Adı şeklindedir. + s + h.
Parametreler büyük / küçük harfe duyarlı değildir.
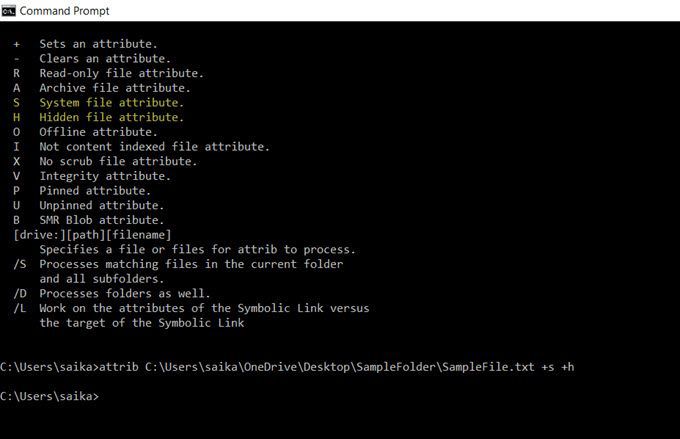
Bir dosyayı veya klasörü göstermek için attrib komutunu tekrar kullanın, ancak "+" karakterini "s" ve "h" özelliklerinin önünde "-" ile değiştirin.
Ayrıca attrib komutunu kullanarak bir klasörün tamamını da gizleyebilirsiniz. Yolu ve klasör adını kendi adınızla değiştirin.
attrib C:\Users\saika\OneDrive\Desktop\SampleFolder +s +h
Windows 10 Dosyalarını Ücretsiz Yazılımla Gizleyin
Yardımcı olan bir avuç ücretsiz uygulama var tek bir düğmeyi tıklayarak dosyaları, klasörleri, fotoğrafları ve videoları gizleyebilirsiniz. Yukarıda incelediğimiz yerel yöntemlerden biraz daha kusursuzlar.
FileFriend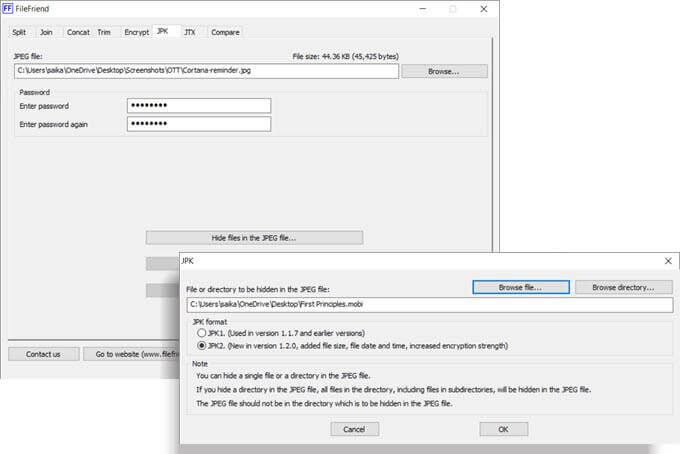
FileFriend sadece 285 KB olan ücretsiz bir uygulamadır indir. Bu karmaşık olmayan uygulama size üzerinde çalışabileceğiniz birkaç farklı araç sunar. Bir dosyayı gizlemek için JPKsekmesini kullanın. İlk önce, ana JPG dosyasını seçin. Ardından, içinde gizlemek istediğiniz dizini veya dosyayı seçin.
JPG dosyasının gizlemek istediğiniz dizinde olmaması gerektiğini unutmayın.
FileFriend'in temel özellikleri:
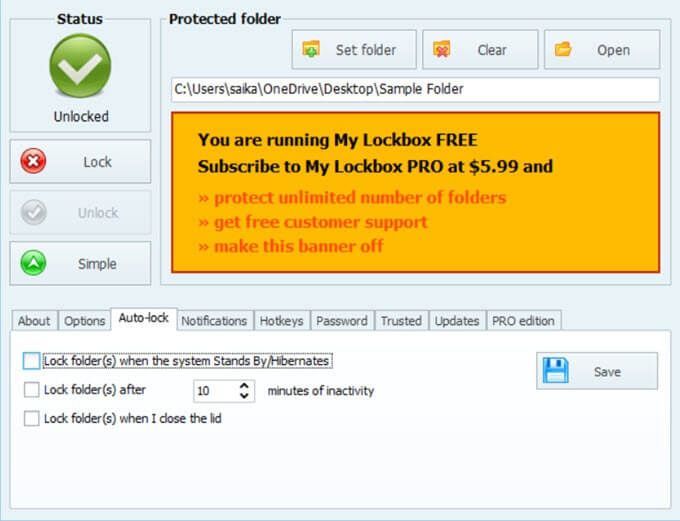
My Lockbox, yerel sürücünüzdeki dosyalarınızı ve klasörlerinizi gizleyen karmaşık olmayan bir yazılımdır. Hafif yazılım sadece 6,9 MB boyutundadır ve iki farklı türde gelir. Ücretsiz sürüm, bir öğeyi gizlemenize izin verir. Kurulum sırasında, harici sürücülerdeki dosyaları koruyan Klasörleri Gizle uzantısını yükleme seçeneğini atlayabilirsiniz.
Kurulumdan sonra, şifreyi kaybetmeniz olasılığına karşı şifre ve kurtarma e-posta adresi girin. Gizlemek ve kilitlemek istediğiniz dosya veya klasörü seçin. Klasör boyutuyla ilgili herhangi bir sınırlama yoktur. Kilitli Kutum, Kilitli Kutum Kontrol Panelinden erişebileceğiniz birkaç gelişmiş özelliğe sahiptir.
Klasörleri Gizle'nin temel özellikleri:
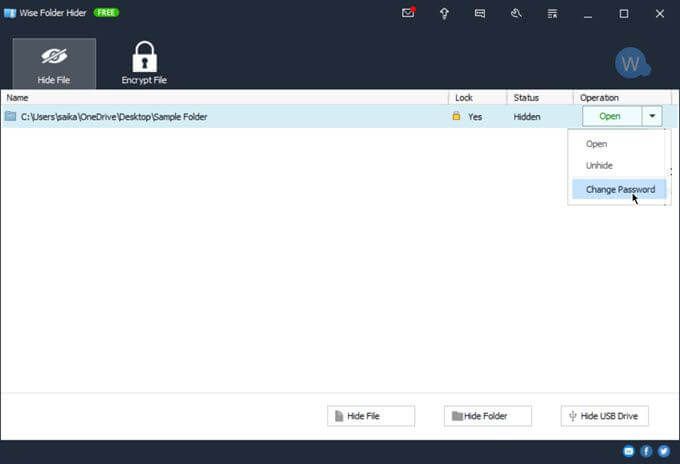
Wise Folder, bilgilerinizin güvenliğini artıran iki katmanlı dosya ve klasör korumasına sahiptir. Programı başlattığınızda ilk uygulama düzeyindeki parolayı ayarlayın. Ardından, gizlemeyi seçtiğiniz her dosya veya klasör için başka bir parola belirleyin.
Hassas dosyaları güvenli bir şekilde depolamak için sabit sürücünüzde şifreli bir alan da yapılandırabilirsiniz. Programı kaldırmak, kimsenin güvenliği atlamasına izin vermez çünkü yazılımı Windows'tan kaldırmak için bir parola girmeleri gerekir. Wise Folder ayrıca flash sürücülerle de çalışır.
Wise Folder'ın ücretsiz ve ücretli bir sürümü vardır. Pro sürümü, sabit sürücünüzde şifrelenmiş alanı kurmanız için size sınırsız alan sağlar.
Wise Folder'ın temel özellikleri:
Önemli Dosyaları Gözetmenlere Daha Az Açık Hale Getirin
Bu araçlar ve yöntemler temeldir ve ilk savunma hattınız olabilir. Sadece önemli dosyaların daha az belirgin olmasına yardımcı olurlar. Güvenlik saldırıları birkaç cepheden gelebilir. İyi şifre yönetimi alışkanlıkları, bir ağ üzerindeyseniz dosya ve klasör izinlerini ayarlama ve çevrimiçi ve çevrimdışı verilerinizi şifreleme gibi basit güvenlik alışkanlıklarıyla başlayın.