Uygulamaları, oyunları ve filmleri indirmek için Microsoft Store'a çok güveniyorsanız, bilgisayarınızda Microsoft Store'u en iyi durumda tutmak çok önemlidir. Program arızalanırsa, kaldırıp yeniden yüklemek düzgün çalışmasına yardımcı olabilir.
Windows 10 ve 11'de MS Store'u sıfırlamak, onarmak ve yeniden yüklemek için bu sorun giderme eğitimindeki talimatları izleyin.
Microsoft Store Uygulamasını Yeniden Yüklemeden Önce
Microsoft Store'u bilgisayarınıza yeniden yüklemenizin birkaç nedeni vardır. Örneğin, uygulamaları yüklemede sorun, şifreli hata kodlarıyla karşılaşıyorum veya mağazanın kendisinin eksik olduğunu bulun 'ye sahip olmanız olabilir.
Ancak Microsoft Store'u kaldırıp yeniden yüklemeden önce programın önbelleğini temizlemek ve ardından programı sıfırlayıp onarmak en iyisidir. Windows'u güncellemek de iyi bir fikirdir.
Bu eylemler genellikle küçük teknik aksaklıkları giderir ve hatta Microsoft Store'u tamamen yeniden yüklemekten kaçınmanıza bile olanak sağlayabilir. Daha da iyisi, gerçekleştirilmeleri hızlı ve kolaydır.
Windows Mağaza Önbelleğini Temizle
Windows 10 ve 11'de yerleşik bir Microsoft Store sıfırlama aracı bulunur. Microsoft Store önbelleğini otomatik olarak temizler ve beklenmeyen sorunları düzeltmenin en hızlı yoludur.
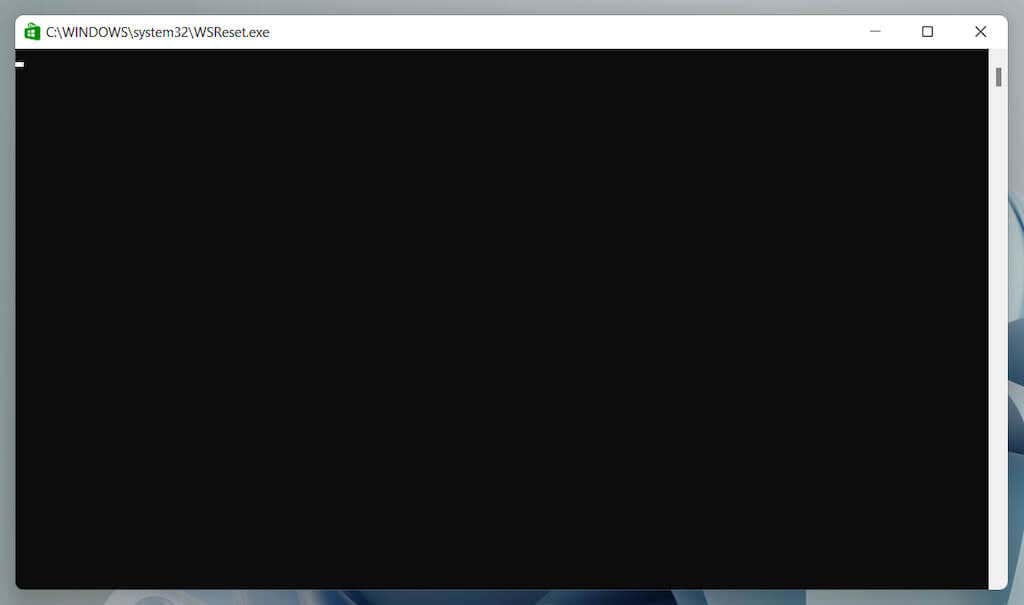
Microsoft Store önbelleğini temizlemenin diğer yolları hakkında bilgi edinin.
Windows Mağazası Uygulama Sorun Gidericisini çalıştırın
Microsoft Store'u tarayıp sorunları düzeltmek için Windows Mağazası Uygulamaları sorun gidericisini kullanın. Microsoft Store sıfırlama aracı gibi bu araç da işletim sisteminde yerleşiktir, dolayısıyla herhangi bir şey indirmenize gerek yoktur.
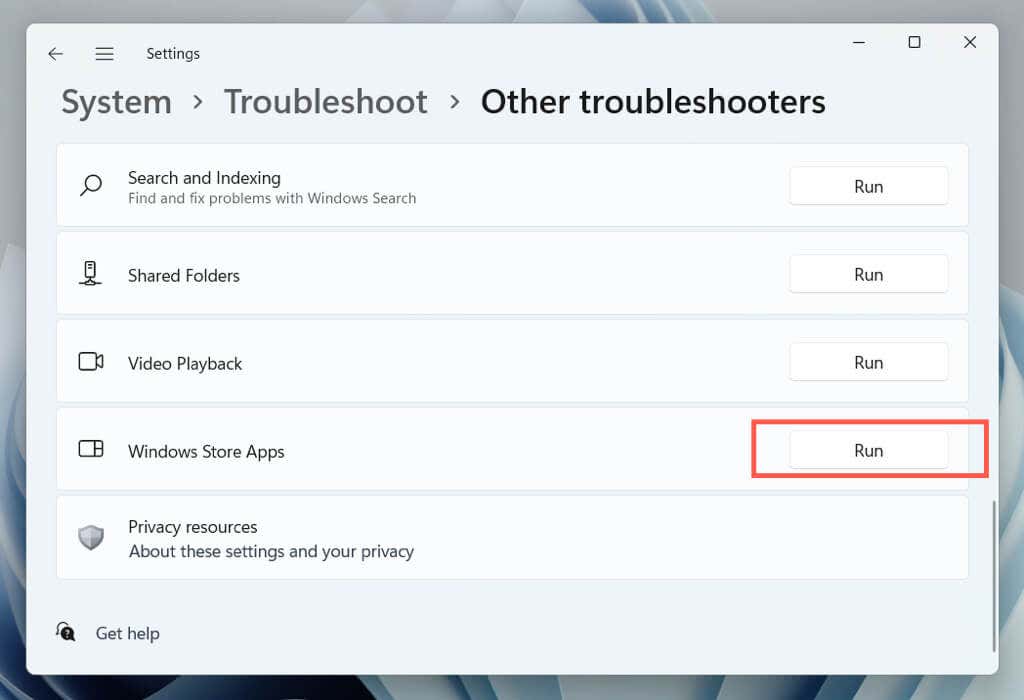
Microsoft Store'u onarın
Uygulamadaki dosya bozulma sorunlarını ortadan kaldırmak için Windows'taki Uygulamalar ve Özellikler konsolu aracılığıyla Microsoft Store'u onarın..
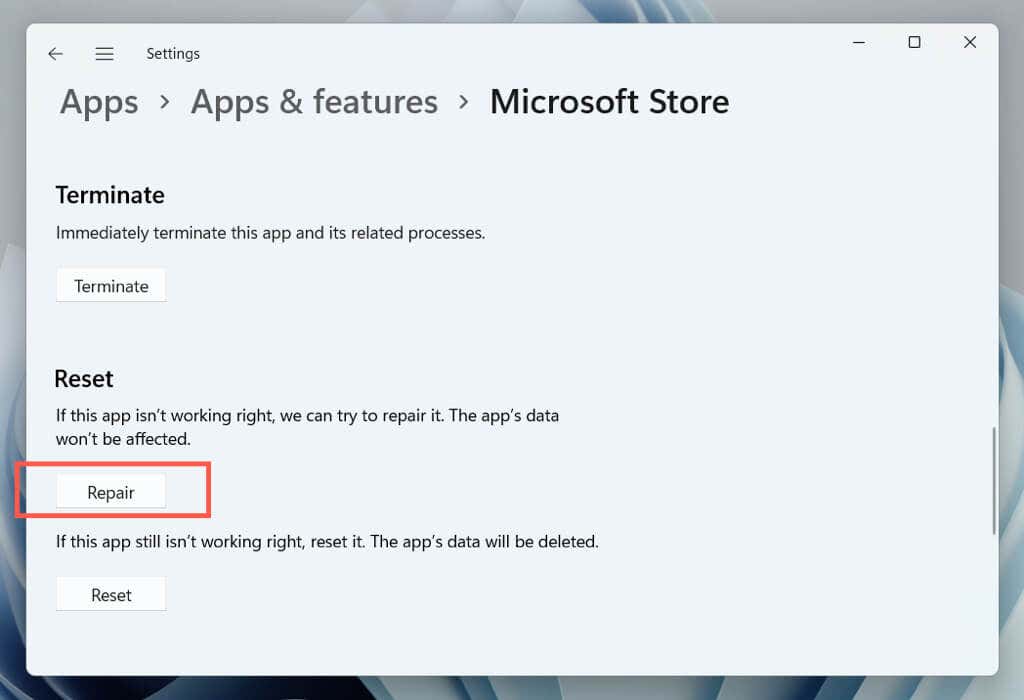
Microsoft Store'u sıfırlayın
Bozuk bir ayar yapılandırmasından kaynaklanan sorunları çözmek için Microsoft Store'u fabrika varsayılanlarına sıfırlayın. Bunu yaptıktan sonra Microsoft Hesabınızla tekrar oturum açmaya hazırlanın.

Microsoft Windows'u güncelleyin
Windows ile Microsoft Store arasındaki olası çakışmaları düzeltmek için Windows Update aracılığıyla en son işletim sistemi güncellemelerini yükleyin. Bunu atlayabilir ve Microsoft Store'u yeniden yükledikten sonra Windows'u güncelleyebilirsiniz.
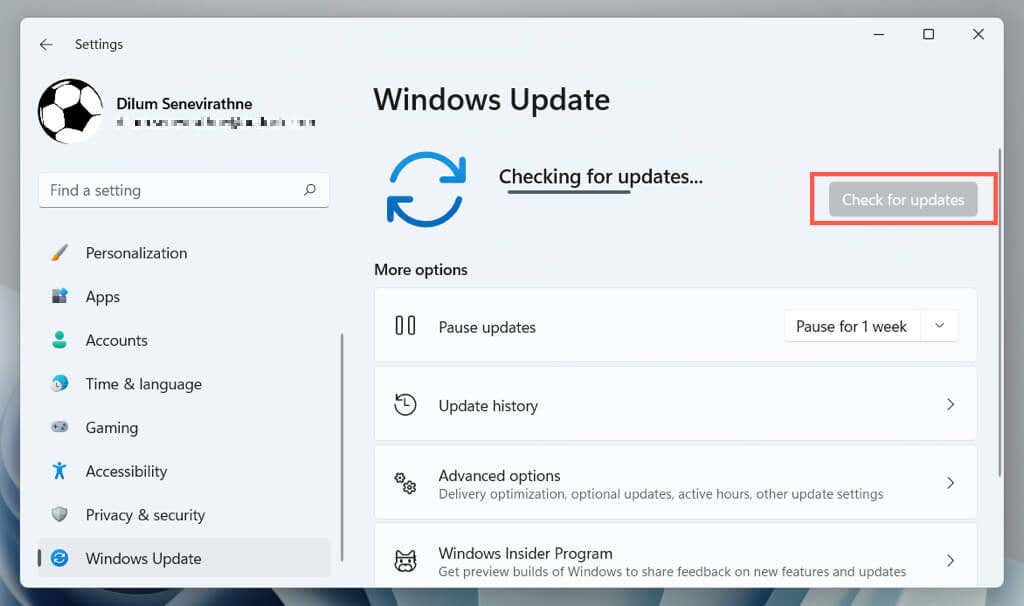
Microsoft Store Uygulamasını PowerShell aracılığıyla yeniden yükleyin
Microsoft Store'u onarmak veya sıfırlamak işe yaramadıysa programı silip sıfırdan yüklemenin zamanı gelmiştir. Diğer uygulamaların aksine, bunu Windows'taki Uygulamalar ve Özellikler konsolu aracılığıyla kaldıramazsınız. Bunun yerine, kaldırma veyeniden yükleme
için yükseltilmiş bir Windows PowerShell konsolu kullanmanız gerekir.Not: Standart bir Windows hesabınız varsa yönetici ayrıcalıklarına sahip bir kullanıcıdan Microsoft Store'u yeniden yüklemesini isteyin.

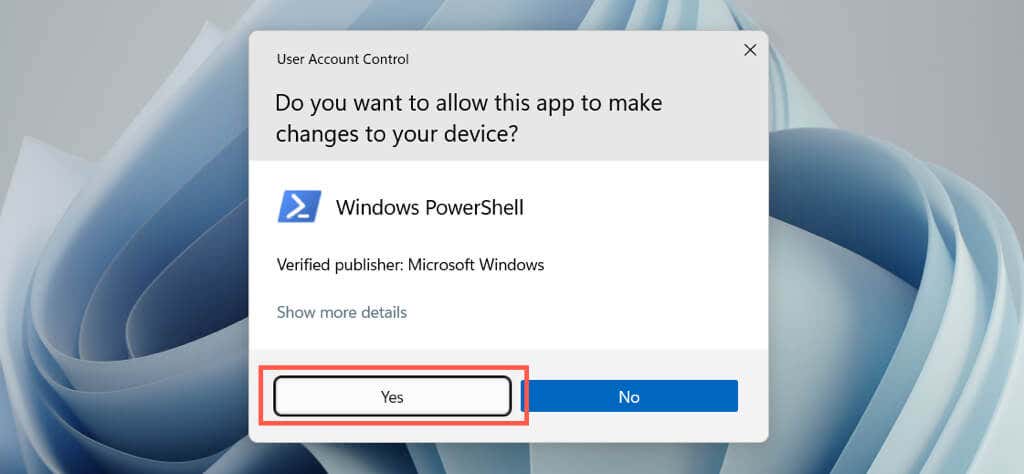
- .
Get-AppxPackage -allusers *WindowsStore* | Remove-AppxPackage
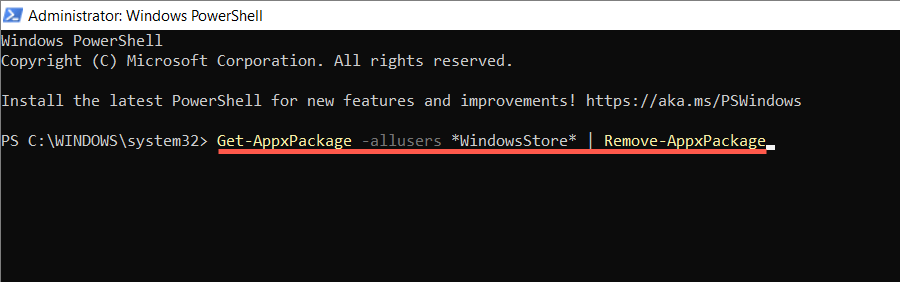
Get-AppxPackage -allusers Microsoft.WindowsStore | Foreach {Add-AppxPackage -DisableDevelopmentMode -Register “$($_.InstallLocation)\AppXManifest.xml”

Alternatif olarak, Microsoft Store'u ve Windows ile birlikte gelen tümStore uygulamalarını yeniden yükleyin. Bunu yalnızca sorun ciddiyse ve birden fazla uygulamayı etkiliyorsa yapın. Aşağıdaki PowerShell komutlarını yürütün:
Windows Mağazasını Yeniden Yüklemenin Alternatif Yöntemi
Microsoft Store'u yeniden yüklemenin başka bir yolu da onu Windows PowerShell aracılığıyla kaldırmak, ancak programı Microsoft sunucularındaki en son uygulama paketi dosyalarını kullanarak geri eklemektir. Ancak indirme bağlantılarını oluşturmanın tek yolu üçüncü taraf indirme portalıdır.
Not: İndirdiğiniz uygulama paketlerinin güvenliği konusunda endişeleriniz varsa, Windows için üçüncü taraf bir antivirüs yardımcı programı kullanın dosyaları güvenlik tehditlerine karşı kontrol edin.
store.rg-adguard.net

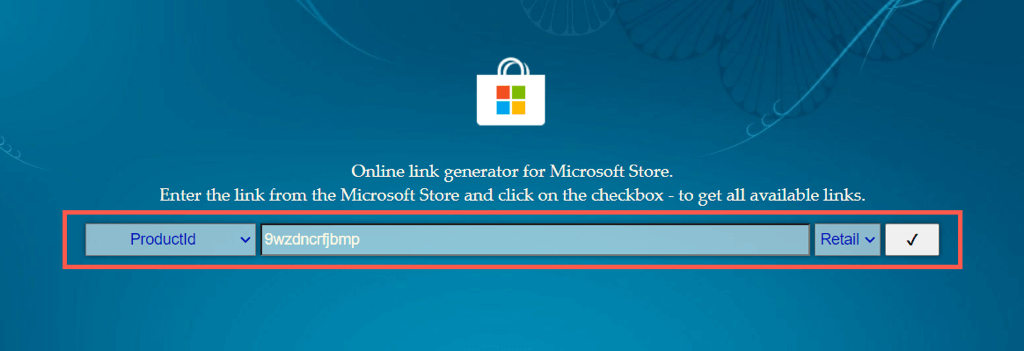
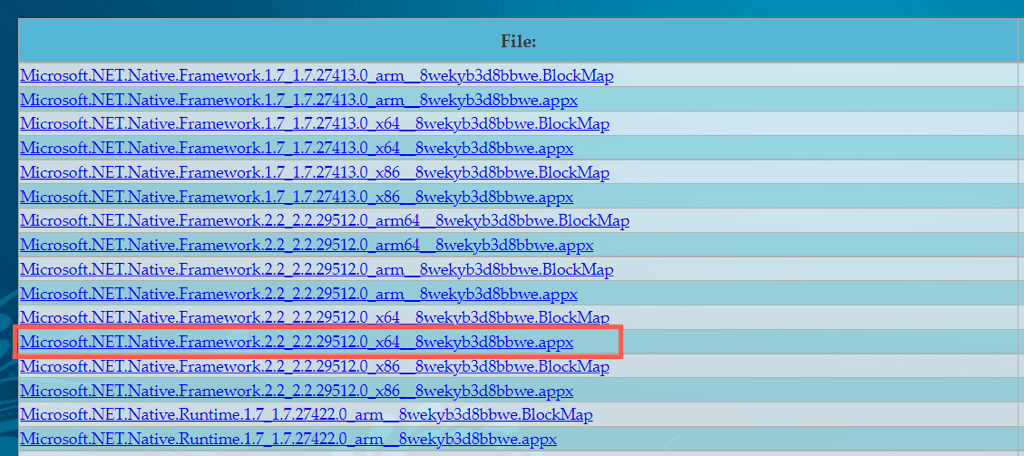
Not: Windows'un 32 bit veya ARM sürümünü kullanıyorsanız x86içeren AppX yükleyicilerini (listedeki ilk dört öğe) indirdiğinizden emin olun. dosya adında sırasıyla span>veya arm.

AppX yükleyicilerinden herhangi birini yüklerken sorun yaşıyorsanız aşağıdaki komutu kullanarak bunları Windows PowerShell aracılığıyla yükleyin:
Add-AppxPackage -Yol “C:\Kullanıcılar\[Kullanıcı adı]\İndirilenler\dosyaadı.Appx”
C:\Users\[Kullanıcı adı]\Downloads\dosyaadı.Appxkısmını AppX paketinin klasör yolu ve dosya adıyla değiştirin. Son olarak MSIXBundle'ı yeniden çalıştırın.
Windows'ta Microsoft Store'u Yeniden Yüklemeyi Bitirdiniz
Microsoft Store'u yeniden yüklemek, programda ortaya çıkan tüm sorunların çözümü değildir. Bu nedenle, sorunu tam olarak çözen sorunları çözmek için sorun gidermeye devam etmeniz gerekebilir.
Çeşitli Microsoft Store hatalarını ele alan çeşitli sorun giderme makalelerimiz var. Sorununuza özel kılavuzları aramak için ekranın üst kısmındaki Aradüğmesini seçin.
.