Windows 10'da Microsoft Mağazasını kullanın yapmaya çalışırken sürekli olarak "Bu ms-windows-store'u açmak için yeni bir uygulamaya ihtiyacınız olacak" hatasıyla mı karşılaşıyorsunuz? Bu genellikle bozuk veya eksik bir Microsoft Store kurulumundan kaynaklansa da, eski bir uygulama önbelleği ve çakışan ayarlar da soruna neden olabilir.
Aşağıdaki çözümler listesini inceleyin ve çoğu durumda hatayı nispeten hızlı bir şekilde düzeltebilmeniz gerekir.
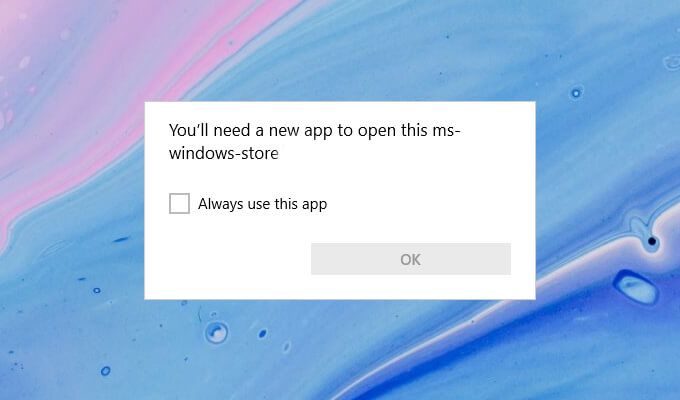
Bilgisayar
Microsoft Mağazası biraz önce düzgün çalıştıysa, muhtemelen küçük bir teknik aksaklıkla karşı karşıyasınız demektir. Bilgisayarınızı yeniden başlatmak, onu ortadan kaldırmaya yardımcı olacaktır, bu nedenle, kalan düzeltmelere dalmadan önce bunu deneyin.
Microsoft Mağaza Önbelleğini Sıfırlayın
Microsoft Mağazası, geçici dosyalar oluşturarak ve çevrimiçi içeriği kaydederek işleri hızlandırır. yerel olarak. Ancak, eski bir önbellek, normal şekilde çalışmasını engelleyebilir. Silmeyi deneyin.
1. Yetkili Kullanıcı Menüsünü açmak için Windows+ Xtuşuna basın.
2. Windows PowerShell (Yönetici)'yi seçin.
3. Windows PowerShell konsoluna wsreset.exeyazın ve Enter'a basın:
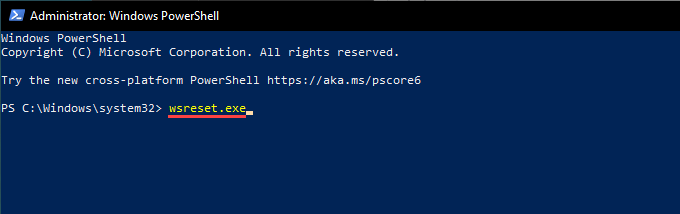
4. Windows PowerShell, Microsoft Store önbelleğini temizlemeyi bitirdiğinde, Microsoft Store otomatik olarak açılmalıdır.
5. Bunun yerine "Bu ms-windows-store'u açmak için yeni bir uygulamaya ihtiyacınız olacak" hatası görünüyorsa, Windows PowerShell'den çıkın ve sonraki düzeltmeye geçin.
Microsoft Mağazasını Sıfırlayın
Microsoft Store'u sıfırlamak, programı varsayılan ayarlarına döndürmenizi sağlar. Bunu Windows 10'un Ayarlar uygulamasını kullanarak yapabilirsiniz.
1. Başlatmenüsünü açın ve Ayarlaryazın ve Ayarlar Uygulaması>Uygulamalar>Uygulamalar ve özellikler<'i seçin /strong>.
2. Aşağı kaydırın ve Microsoft Store>Gelişmiş Seçenekler'i seçin.
3. Sıfırla>seçeneğine ilerleyin, Sıfırla'yı tıklayın.
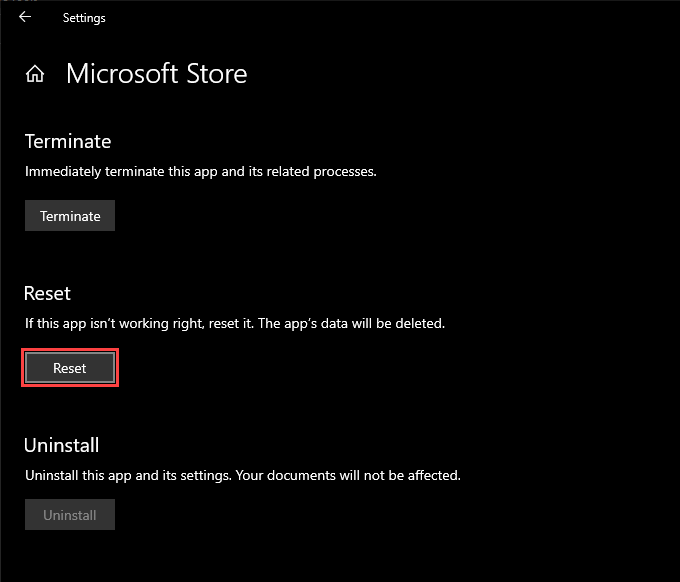
4. Ayarlar uygulamasının Microsoft Store'u sıfırlamasını bitirmesini bekleyin.
5. Microsoft Mağazasını açın. Sorunsuz açılırsa, büyük olasılıkla Microsoft Hesabınızla tekrar oturum açmanız gerekecektir.
Microsoft Store'u Yeniden Kaydolun
Bilgisayarınızı yeniden başlatmak sorunu gidermeye yardımcı olmadıysa sorun, Microsoft Store'u yeniden kaydettirmeniz gerekir. Bu, yükseltilmiş bir Windows PowerShell konsolu aracılığıyla belirli bir komutu çalıştırmayı içerir.
1. Windows+ Xtuşuna basın ve Windows PowerShell (Yönetici)'yi seçin.
2. Aşağıdaki komutu kopyalayıp Windows PowerShell konsoluna yapıştırın:
Get-AppXPackage *WindowsStore* -AllUsers | Foreach {Add-AppxPackage -DisableDevelopmentMode -“$($_.InstallLocation)\AppXManifest.xml”}
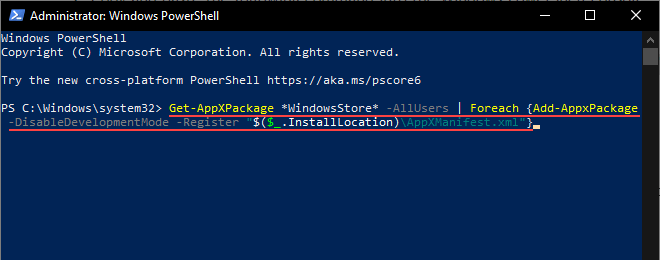
3. Enter'a basın.
4. Windows PowerShell'den çıkın.
5. Microsoft Store'u açmayı deneyin.
Tüm Microsoft Store Uygulamalarını Yeniden Yükleyin ve Yeniden Kaydedin
Microsoft Store'u ve Microsoft Store ile ilgili tüm uygulamaları yeniden yüklemek ve yeniden kaydettirmek, "Yeni bir uygulamaya ihtiyacınız olacak" sorununun düzeltilmesine de yardımcı olabilir. bu ms-windows-store'u açın ”hatası. Prosedürün tamamlanması birkaç dakika sürebilir.
1. Yükseltilmiş bir Windows PowerShell konsolu açın.
2. Aşağıdaki komutu kopyalayıp Windows PowerShell konsoluna yapıştırın:
Get-AppXPackage -AllUsers | Foreach {Add-AppxPackage -DisableDevelopmentMode -“$($_.InstallLocation)\AppXManifest.xml”}
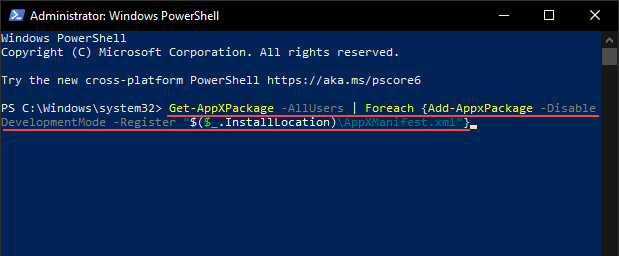
3. Enter'a basın.
4. Windows PowerShell, Microsoft Store'u ve bilgisayarınızda Microsoft Store ile ilgili tüm uygulamaları yeniden yükleyip yeniden kaydettirinceye kadar bekleyin.
5. Windows PowerShell'den çıkın ve bilgisayarınızı yeniden başlatın.
6. Microsoft Store'u açmayı deneyin.
Kısıtlamasız Yürütme İlkesi Olan Tüm Microsoft Store Uygulamalarını Yeniden Yükleyin ve Yeniden Kaydedin
Yukarıdaki ipucu işe yaramazsa, aynı komutu bir sınırsız yürütme politikası.
1. Yükseltilmiş bir Windows PowerShell konsolu açın.
2. Set-ExecutionPolicy Unrestrictedyazın ve Enter'a basın.
3. Yyazın ve Enter'a basın.
4. Microsoft Store'u yeniden yüklemek ve yeniden kaydetmek için aşağıdaki komutu çalıştırın.
Get-AppXPackage -AllUsers | Foreach {Add-AppxPackage -DisableDevelopmentMode -“$($_.InstallLocation)\AppXManifest.xml”}
5. Windows PowerShell'den çıkın ve bilgisayarınızı yeniden başlatın.
Microsoft Mağazası Sorun Giderici'yi çalıştırın
Windows 10, indirdiğiniz uygulamalar da dahil Microsoft Store ile ilgili genel sorunları çözme yardımcı olabilecek entegre bir sorun gidericiyle birlikte gelir. kapat.
1. Başlatmenüsünü açın ve Ayarlar'ı seçin.
2. Güncelleme ve Güvenlik'i seçin.
3. Sorun Gidermeyan sekmesine geçin.
4. Ek sorun gidericiler'i seçin.
5. Aşağı kaydırın ve Windows Mağazası Uygulamaları>Sorun gidericiyi çalıştır'ı seçin.
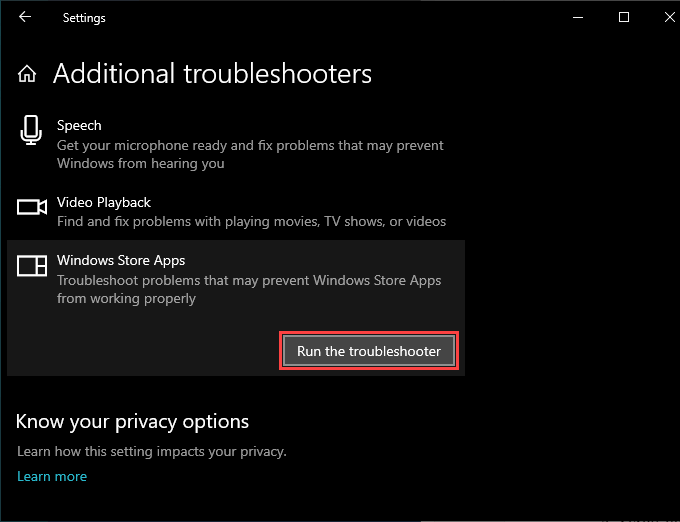
6. Sorun giderici herhangi bir sorun bulursa, bunları çözmek için ekrandaki talimatları izleyin.
İşletim Sistemi Güncellemelerini Yükleyin
"Bu mesajı açmak için yeni bir uygulamaya ihtiyacınız olacak- windows-store” hatası devam ediyorsa, Windows 10'u güncellemeyi deneyin. Bu, işletim sistemindeki bilinen tüm hataları giderecek ve Microsoft Store'a çalışması için kararlı bir platform sağlayacaktır.
1. Başlatmenüsünü açın ve Ayarlar'ı seçin.
2. Güncelleme ve Güvenlik'i seçin.
3. Güncellemeleri kontrol et'i seçin.
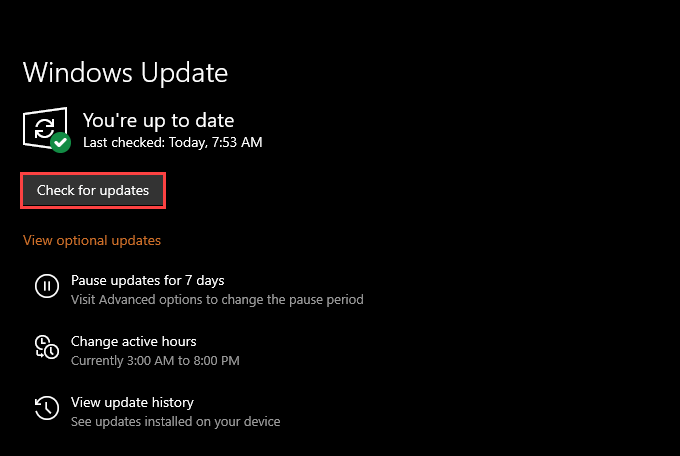
4. Bekleyen güncellemeleri uygulamak için İndir ve yükle'yi seçin.
5. Microsoft Store'u açmayı deneyin.
Tarih, Saat ve Bölgeyi Doğru Ayarlayın
Windows 10'u yanlış tarih, saat veya bölge ile çalıştırmak da Microsoft Store ile ilgili sorunlara neden olabilir. .
1. Başlatmenüsünü açın ve Ayarlar'ı seçin.
2. Zaman ve Dil'i seçin.
3. Tarih ve saatsekmesini seçin.
4. Saati otomatik olarak ayarlave Saat dilimini otomatik olarak ayarlaaltındaki düğmeleri açın.
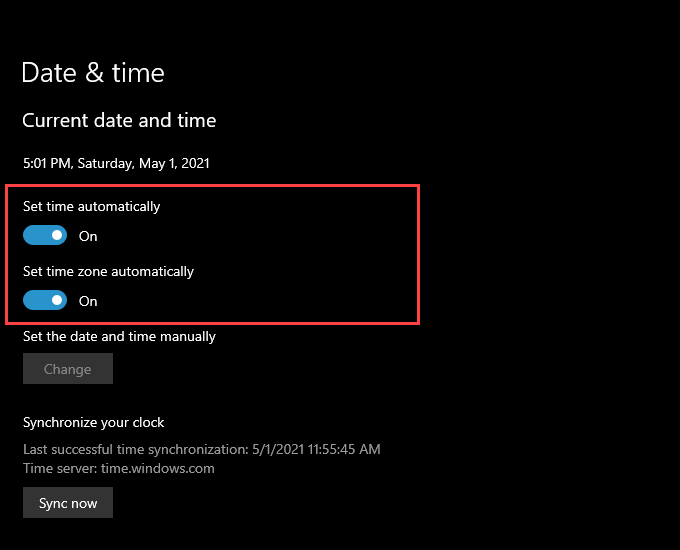
Not:
güçlü>Ayarlar uygulaması doğru tarih ve saati otomatik olarak ayarlayamazsa, Şimdi senkronize et'i seçin veya tarih ve saati manuel olarak ayarlayın.5. Bölgesekmesine geçin.
6. Saat diliminize uyan bölgeyi seçmek için Ülke veya bölgealtındaki açılır menüyü kullanın.
5. Ayarlar uygulamasından çıkın.
SFC Taraması gerçekleştirin
Sistem Dosyası Denetleyicisi (SFC) öğesini çalıştırmak, Windows 10 ile ilgili bozuk dosyaları onarmanıza yardımcı olur. Windows PowerShell aracılığıyla çalıştırılabilir.
1. Yükseltilmiş bir Windows PowerShell konsolu açın.
2. Windows PowerShell'e sfc /scannowyazın. Enter'a basın.
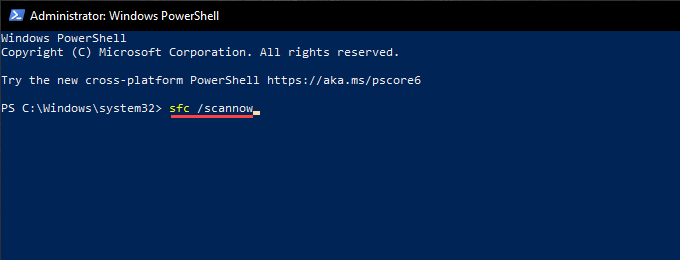
3. SFC taraması işletim sistemiyle ilgili sorunları algılar ve düzeltirse, bir DISM taraması yapmak en iyisidir.
DISM Aracını çalıştırın
DISM (Dağıtım Görüntüsü Hizmeti ve Yönetimi) araç, Windows 10'da kararlılıkla ilgili sorunları çözen başka bir komut satırı yardımcı programıdır.
1. Yükseltilmiş bir Windows PowerShell konsolu açın.
2. DISM /Online /Cleanup-Image /CheckHealthyazın ve Enter'a basın:
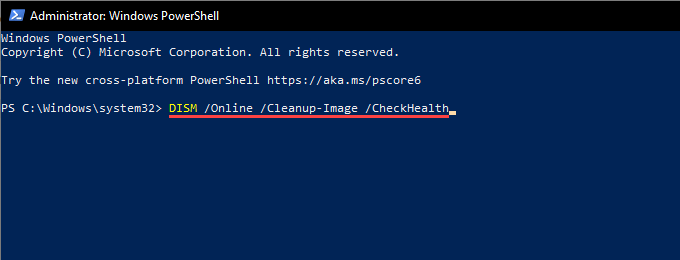
3. DISM aracı işletim sistemiyle ilgili sorunlar algılarsa, aşağıdaki komutları çalıştırın:
DISM /Online /Cleanup-Image /ScanHealth
DISM /Çevrimiçi /Cleanup-Image /RestoreHealth
Not:Her iki komutun da tamamlanması birkaç dakika sürebilir.
Sistem Geri Yükleme Noktasını Kullanarak Windows'u Geri Alın
Eğer Windows 10'da etkinleştirilmiş Sistem Geri Yükleme kullanıyorsanız, işletim sistemini "Bu ms-windows'u açmak için yeni bir uygulamaya ihtiyacınız olacak-" ile karşılaşmadığınız bir zamana geri döndürmeyi deneyin. depolayın” hatası.
1. Çalıştır kutusunu açmak için Windows+ Rtuşuna basın.
2. sysdm.cplyazın ve Tamam'ı seçin.
3. Sistem Korumasısekmesine geçin.
4. Sistem Geri Yükleme'yi seçin.
5. Sistem Geri Yükleme sihirbazında İleri'yi seçin.
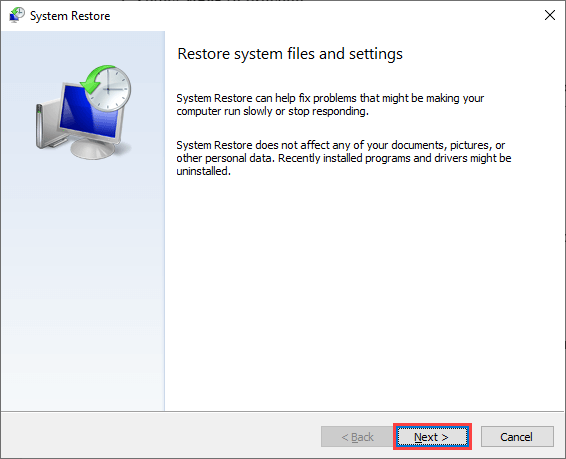
6. Bir geri yükleme noktası seçin ve bilgisayarınızı geri almak için ekrandaki tüm talimatları izleyin.
Windows 10'u sıfırlayın
Windows 10'u varsayılan ayarlarına geri yüklemek, temeldeki ciddi sorunlarla başa çıkmanın bir yoludur. "Bu ms-windows-store'u açmak için yeni bir uygulamaya ihtiyacınız olacak" hatasının arkasında. Bu, soruna radikal bir çözümdür, ancak sıfırlama prosedürü sırasında kişisel dosyalarınızı olduğu gibi tutmayı seçebilirsiniz. Ne olursa olsun, devam etmeden önce verilerinizi yedekleyin yapmalısınız.
1. Başlatmenüsünü açın ve Ayarlar'ı seçin.
2. Güncelleme ve Güvenlik'i seçin.
3. Kurtarma'yı seçin.
4. Başlayın'ı seçin.
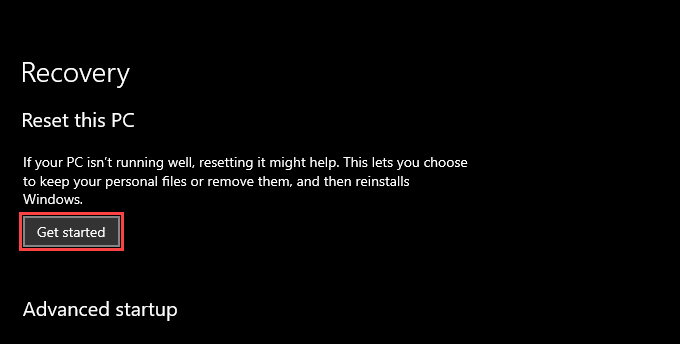
5. Dosyalarımı saklaveya Her şeyi kaldır'ı seçin ve Windows 10'u sıfırlamak için talimatların geri kalanını izleyin.
Adım adım kapsamlı bir yürüyüş için işte Windows 10'u fabrika ayarlarına sıfırlamak için eksiksiz kılavuz.