Microsoft Store, tüm Windows uygulamalarını, oyunlarını ve diğer üçüncü taraf uygulamalarını indirmek için başvurulan bir platformdur. Microsoft Store harika bir arayüze ve uygulama koleksiyonuna sahip olsa da, bunları bilgisayarınıza indirmek zor olabilir. Yavaş indirmelerle boğuşmuyorsanız, uygulamalar yükleme sırasında takılabilir.
Nasıl Microsoft Store yavaş indirme sorunlarını düzeltin yapabileceğinizi açıklayan bir kılavuzumuz var. Ancak bu eğiticide, Microsoft Store, Windows 10 bilgisayarınızda uygulama indirmediğinde yapmanız gereken 11 şeyde size rehberlik edeceğiz.
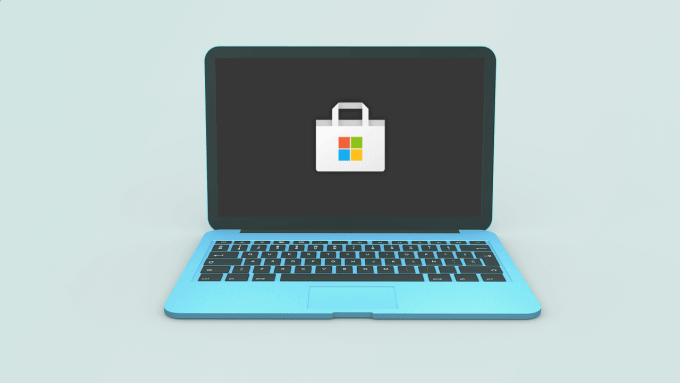
1. İnternet Bağlantısını Kontrol Edin
Etkin bir internet bağlantısı olmadan uygulamaları indirmek bir yana, Microsoft Store'da gezinmek imkansızdır. Bu nedenle, indirme işleminiz beklemede takılı kaldıysa, ilk arama noktanız bilgisayarınızın internet bağlantısını kontrol etmek olmalıdır.
Diğer internete bağlı uygulamaları açın ve çalışıp çalışmadıklarını kontrol edin. Daha da iyisi, web tarayıcınızı başlatın ve web sayfalarını ziyaret edip edemeyeceğinizi görün. Yönlendiricinizi yeniden başlatın veya Wi-Fi üzerinden internete erişemiyorsanız diğer Wi-Fi sorun giderme ipuçları 'i deneyin.
Kablolu bağlantılar için ethernet kablosunu veya modemi çıkarın ve tekrar takın. Ethernet bağlantısı yavaş kalırsa veya çalışmazsa, bu ethernet bağlantısı sorunlarını giderme kılavuzu içindeki ipuçlarına bakın .
2. VPN veya Proxy'yi devre dışı bırakın
Bir proxy veya VPN bağlantısı, Microsoft Store'da uygulama indirme ve yükleme işlemlerini de engelleyebilir. Windows ayarları menüsünden bir VPN bağlantısını devre dışı bırakmak için VPN uygulamanızı kapatın veya Ayarlar>Ağ ve İnternet>VPN'e gidin.
In_content_1 all: [300x250] / dfp: [640x360]->Ağ ve İnternet menüsünde, Proxy sekmesine gidin ve Proxy sunucusu kullanseçeneğini kapatın.
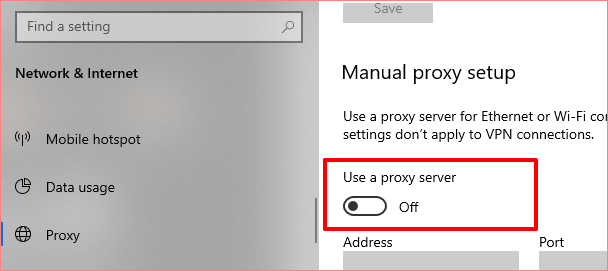
VPN ve proxy sunucuları devre dışı bırakıldı, Microsoft Store'dan indirmeyi deneyin ve geçip geçmediğini kontrol edin.
3. Microsoft Store'dan Çıkmaya Zorla
Bilgisayarınızın İnternet erişimi varsa ancak Microsoft Store hala uygulamaları indirmiyorsa, mağazayı kapatın ve yeniden başlatın. Başlat menüsünü / Windows logosunu sağ tıklayın ve Görev Yöneticisi'ni seçin.
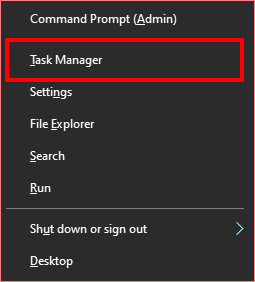
İşlemler sekmesinde, Microsoft Store'u seçin ve tıklayın pencerenin sağ alt köşesindeki Görevi sonlandırdüğmesi.
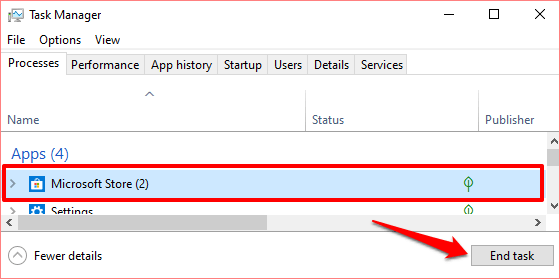
Microsoft Store'u yeniden açın ve uygulamaları tekrar indirmeyi deneyin. Uygulamalar indirilmezse veya beklemede kalırsa sonraki çözüme geçin.
4. Tarih ve Saat Ayarlarını Kontrol Edin
Bilgisayarınızda yanlış tarih ve saat ayarları varsa, Microsoft Store uygulama indirmelerini işleyemeyebilir. Windows Ayarları'nı başlatın ve Zaman ve Dil' e gidin. Tarih ve Saatbölümünde, şu seçenekleri kontrol ettiğinizden emin olun: Saati otomatik olarak ayarlave Saat dilimini otomatik ayarla.
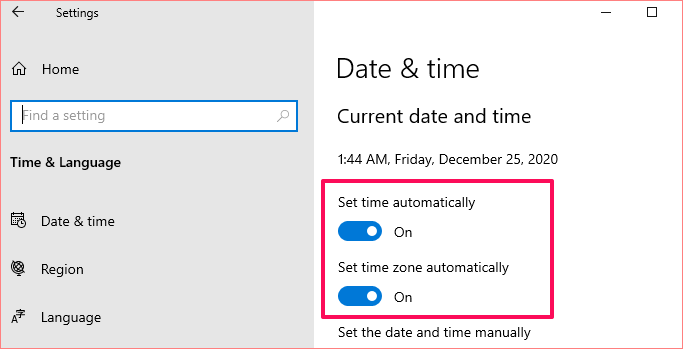
Bir şey daha: Saatinizi senkronize edinbölümüne gidin ve Şimdi senkronize etdüğmesini seçin.
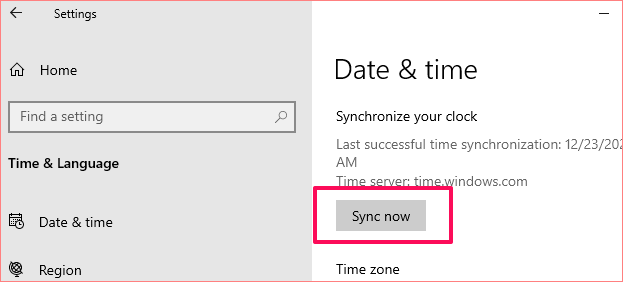
Bu, PC'nizin tarih ve saatini Windows Saat Sunucusu ile hemen senkronize edin ve güncelleyin. Microsoft Store'a geri dönün ve uygulamaları şimdi indirip indiremeyeceğinizi kontrol edin.
5. Depolama Alanını ve Ayarları Kontrol Edin
Microsoft Store hala indirilmiyorsa veya bilgisayarınızda yeterli depolama alanı yoksa. Bu hiç akıllıca değil. Bu nedenle, uygulamalarınız indirme kuyruğunda takılırsa, Dosya Gezgini'ni başlatın ve sabit diskinizde uygulamaları barındırmak için yeterli depolama alanınız olduğunu doğrulayın.
Bağlı birden fazla sabit sürücünüz varsa bilgisayarınızı, yeterli depolama alanıyla sürücüye yeni uygulamaları kaydedecek şekilde yapılandırdığınızdan emin olun. Ayarlar>Sistem>Depolamaseçeneğine gidin ve Yeni içeriğin kaydedildiği yeri değiştir'i seçin.
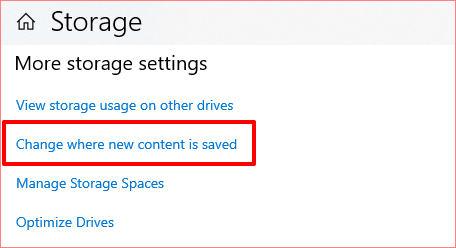
"Yeni uygulamalar olacak kaydet”açılır seçeneğini belirleyin ve Microsoft Store'dan indirilmesini istediğiniz sürücüyü seçin.
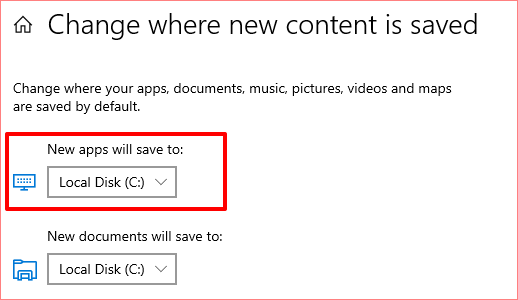
6. Microsoft Store Önbelleğini Temizle
Microsoft Store, bilgisayarınızda geçici dosyalar (Önbellek Verileri adı verilir) oluşturur ve depolar. Bu dosyalar, Microsoft Store'un bilgisayarınızda daha hızlı çalışmasına yardımcı olur. Ancak, bu dosyalar bozulduğunda bazen Microsoft Store'un arızalanmasına neden olurlar.
Microsoft Store önbelleğini temizleyin ve uygulamanın indirmeleri ve kurulumunun geri yüklenip yüklenmediğini kontrol edin. Microsoft Store pencerelerini kapatın ve arama kutusuna wsresetyazın. Arama sonuçlarında Yönetici olarak çalıştır'ı tıklayın ve Microsoft Mağazası Sıfırlama penceresi bilgisayarınızın ekranından kaybolana kadar bekleyin.
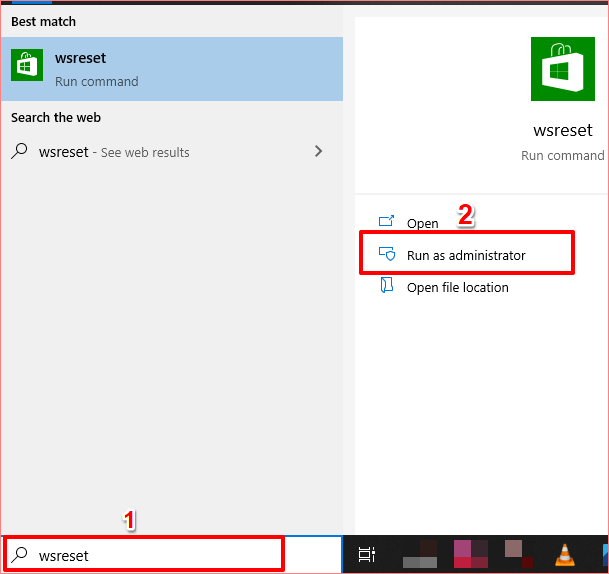
Windows, temizledikten sonra Microsoft Store'u otomatik olarak başlatacaktır. önbellek. Bir uygulamayı indirmeyi deneyin ve devam edip etmediğini kontrol edin.
7. Microsoft Hesabınızı Yeniden Bağlayın
Bu, Microsoft Store uygulamasından Microsoft hesabınızdan çıkış yapmanızı ve tekrar oturum açmanızı gerektirir. Microsoft Store'un sağ üst köşesindeki profil simgesinitıklayın uygulamasını açın ve hesabınızı seçin.
Microsoft hesabınızı Microsoft Store uygulamasından kaldırmak için Oturumu kapat'ı tıklayın.
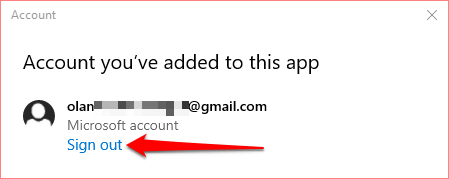
Microsoft Store ana sayfasına geri dönün, profil simgesini tıklayın ve Oturum aç'ı seçin.
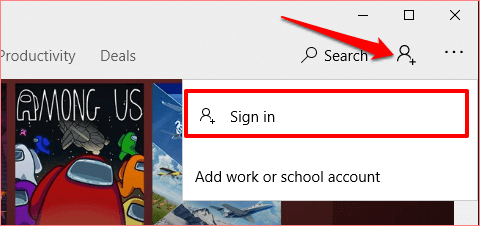
Hesap bilgisayarınıza kaydedilmişse, hesabı seçin ve devam etmek için Devam Et'i tıklayın. Aksi takdirde, Microsoft Store ile farklı bir hesap kullanmak için Microsoft hesabını tıklayın.
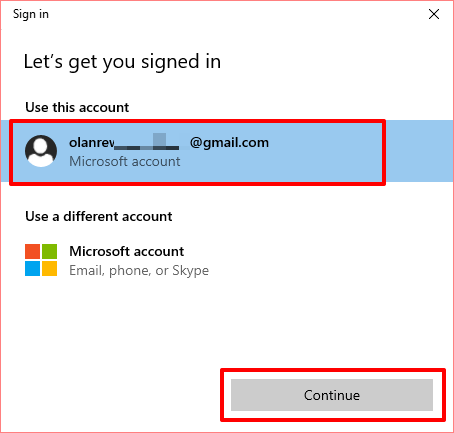
Hesabınızı Microsoft Store'a yeniden bağlamak için hesap bilgilerinizi girin ve Oturum Aç'ı tıklayın.
8. Microsoft Store'u Sıfırla
Hala Microsoft Store'dan uygulama indiremiyor musunuz? Uygulamayı sıfırlamalısınız. Bir uygulamayı sıfırladığınızda Windows, uygulamanın verilerini ve ayarlarını bilgisayarınızdan siler. Bu, uygulamanın hatalı çalışmasına neden olan sorunları ortadan kaldırmaya yardımcı olabilir.
Microsoft Store'u sıfırlamak için Ayarlar>Uygulamalar>Uygulamalar ve özellikler'e gidin ve Microsoft Mağazasıüçlü>uygulamalar listesinden.
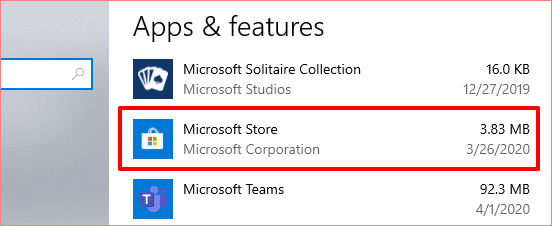
Microsoft Store'un sistem ayarları menüsünü açmak için Gelişmiş seçenekler'i tıklayın.
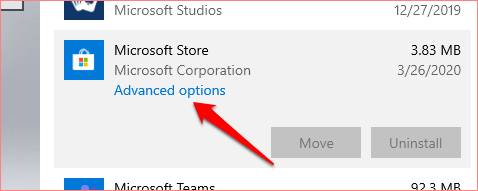
Kaydırma Sıfırla bölümüne gidin ve Sıfırladüğmesini tıklayın.
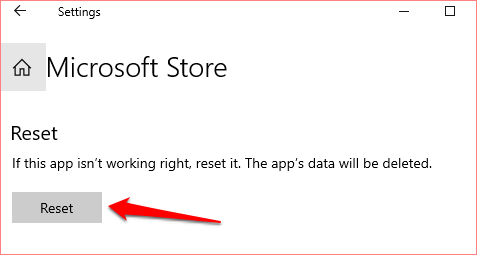
Sıfırlama işlemini başlatmak için Sıfırladüğmesini bir kez daha tıklayın.
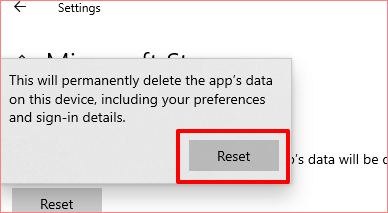
Sonrasında , Microsoft Store'u başlatın, Microsoft hesap ayrıntılarınızla oturum açın ve artık mağazadan uygulama güncellemelerini indirip yükleyemeyeceğinizi görün.
9. Windows Mağazası Sorun Gidericisini Çalıştırın
Windows, Microsoft Mağazası veya mağazadan indirilen uygulamalarla ilgili sorunları tanılayan ve düzelten yerleşik bir araca sahiptir. Buna Windows Mağazası Uygulamaları sorun gidericisi denir. Bunu, bilgisayarınızın ayarlarının Sorun Giderme menüsünde bulacaksınız.
Ayarlar>Güncelleme ve Güvenlik>Sorun Giderme'ye gidin ve Windows Mağazası Uygulamaları' ı bulun >"Diğer sorunları bulun ve düzeltin" bölümünde. Aracı seçin ve Sorun gidericiyi çalıştır'ı tıklayın.
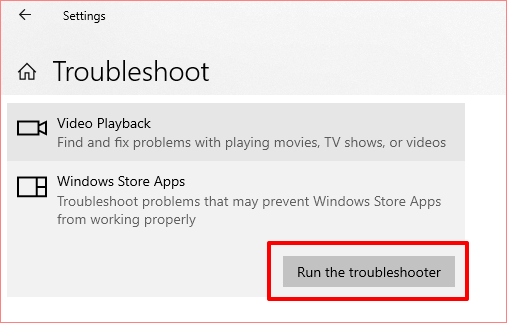
10. Microsoft Store'u Güncelleyin
Evet, bilgisayarınızdaki diğer tüm uygulamalarda yaptığınız gibi Microsoft Store'u güncellemeniz gerekir. Aksi takdirde, Microsoft Store'un eski bir sürümünü çalıştırırsanız (diğer) uygulamaları indirirken sorunlarla karşılaşabilirsiniz.
Microsoft Store'u başlatın, üç noktalı menü simgesini tıklayın ve İndirilenler ve güncellemeler'i seçin.
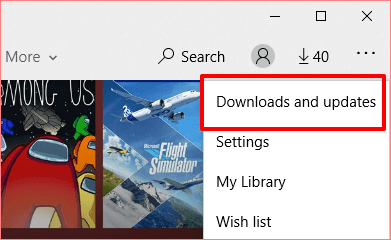
Güncellemeleri al düğmesine basın ve Microsoft Store'un bilgisayarınızı eski uygulamalar ve oyunlar için taramasını bekleyin. Bu bir veya iki dakika sürebilir.
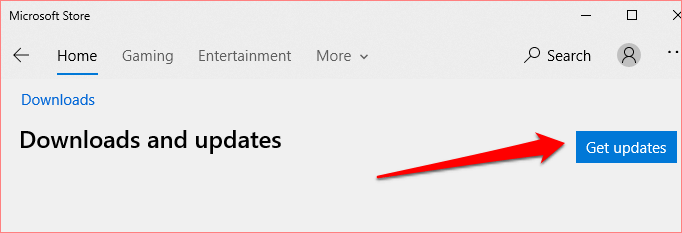
Tarama tamamlandığında, Microsoft Store'un Güncellemeler veya İndirme kuyruğunda olup olmadığını kontrol edin. Microsoft Mağazası için bir güncelleme mevcutsa, kurulum otomatik olarak başlayacaktır. Yüklemeyi manuel olarak tetiklemek için Microsoft Store'un yanındaki indirme simgesine de tıklayabilirsiniz.
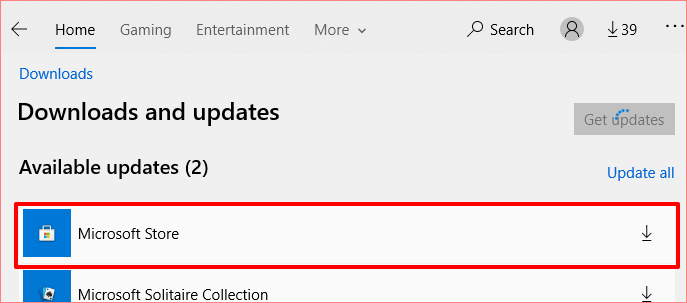
11. Windows Update'i Yükleyin
Yukarıdaki çözümlerden hiçbiri sorunu çözmezse, PC'nizin en son Windows 10 yapısını çalıştırıp çalıştırmadığını kontrol edin. Microsoft Store'da karşılaştığınız uygulama indirme hatasının temel nedeni, eski veya hatalarla dolu bir Windows 10 sürümü olabilir. Bu nedenle, en son güncellemeyi bilgisayarınıza yüklediğinizden emin olun.
Ayarlar>Güncelleme ve Güvenlik>Windows Güncelleme'ye gidin ve Güncellemeleri Kontrol Et'i tıklayın. Kullanılabilir bir güncelleme varsa, PC'nize indirmek için Şimdi yükle'yi tıklayın.
Microsoft Mağazasını Edinin Uygulamaları Yeniden İndirerek
Eminiz ki, bu çözümler hile yapmalı. Uygulamaları yine de bilgisayarınıza indiremiyor veya güncelleyemiyorsanız Microsoft Store'u yeniden kaydedin veya yeniden yükleyin ve tekrar deneyin.