Windows'ta Spotify uygulamasında oturum açmaya çalışırken sürekli "Hata kodu: kimlik doğrulaması:74" ile karşılaşıyor musunuz? Hata mesajının geri kalanında da anlaşılacağı gibi bu durum, bir güvenlik duvarı veya yanlış proxy kurulumu oturum açmanızı engellediğinde meydana gelir.
Ancak Spotify'ın auth:74 hatası, bozuk uygulama önbelleği veya bozuk ağ ayarları gibi başka nedenlerle de ortaya çıkabilir.
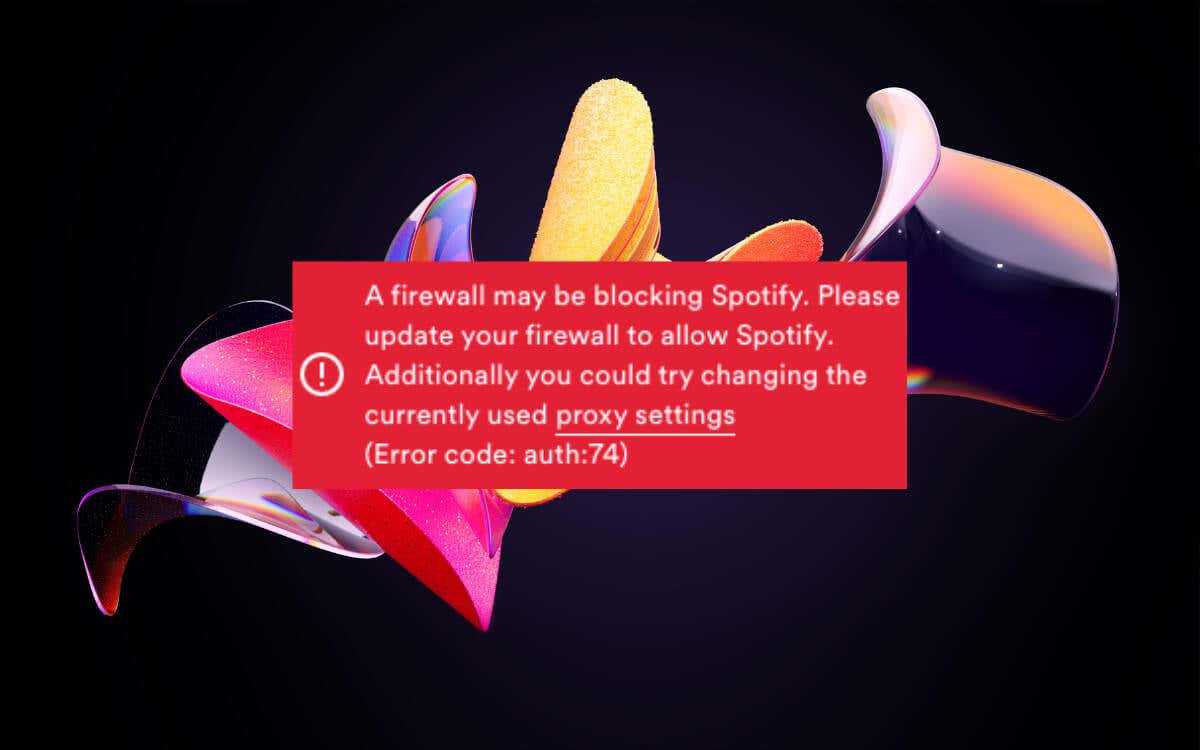
Bu kılavuz, Windows PC'nizde Spotify'da sorun yaşamadan tekrar oturum açabilmeniz için auth:74 hatasını ortadan kaldırmanıza yardımcı olacak birden fazla çözüm sunacaktır.
Force- Spotify'dan çıkın ve yeniden başlatın
Windows bilgisayarınızdaki Spotify uygulamasından zorla çıkarak işleri başlatmak iyi bir fikirdir. Genellikle bu, oturum açma sürecini etkileyen geçici sorunların giderilmesine yardımcı olur. Sadece:
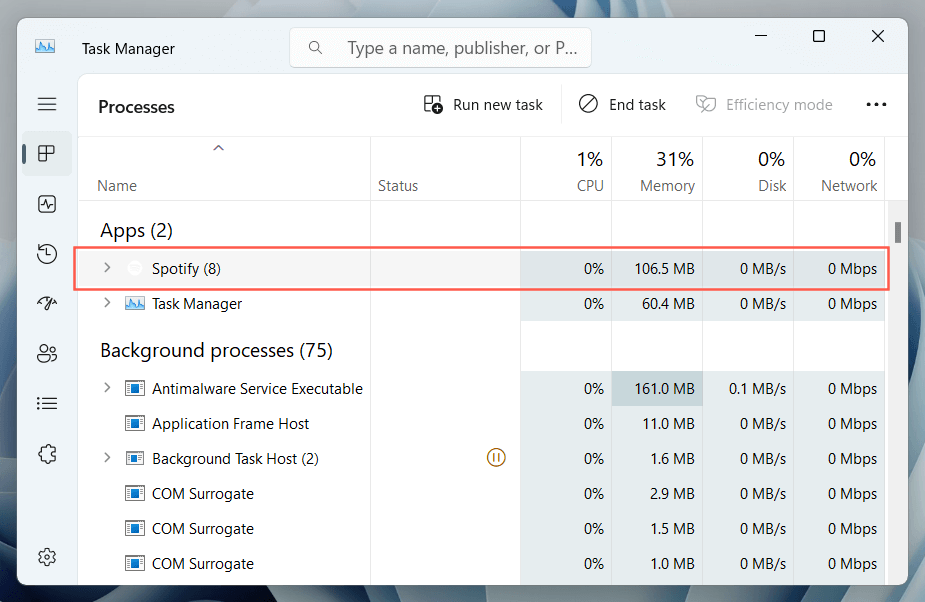
Bunu yaptıktan sonra Spotify'ı yeniden başlatın, tekrar oturum açmayı deneyin ve hatanın tekrarlanıp tekrarlanmadığını kontrol edin. Çalışıyorsa talimatların geri kalanıyla devam edin.
Bilgisayarınızı Yeniden Başlatın
Bilgisayarınızı yeniden başlatmak, Spotify'ın oturum açmasını engelleyen, sistemle ilgili daha geniş sorunları çözebilir. Bunun için Başlat menüsünüaçın ve Güç>Yeniden Başlat.
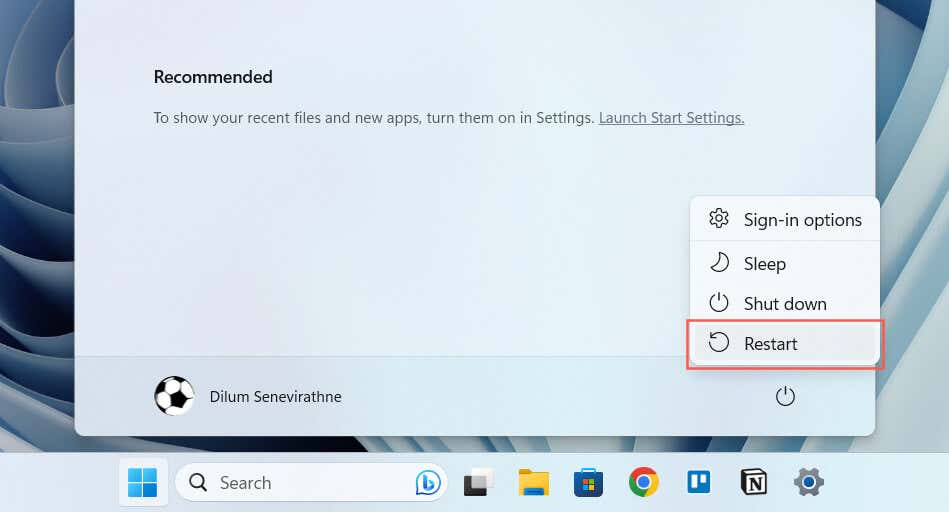
Spotify'ı Yönetici olarak çalıştırın
Spotify'ı yönetici olarak çalıştırmak, programa bilgisayarınız üzerinde daha fazla kontrol sağlar ve auth:74 hatasına neden olan kısıtlamaları atlamasına olanak tanır. Bunu yapmak için:
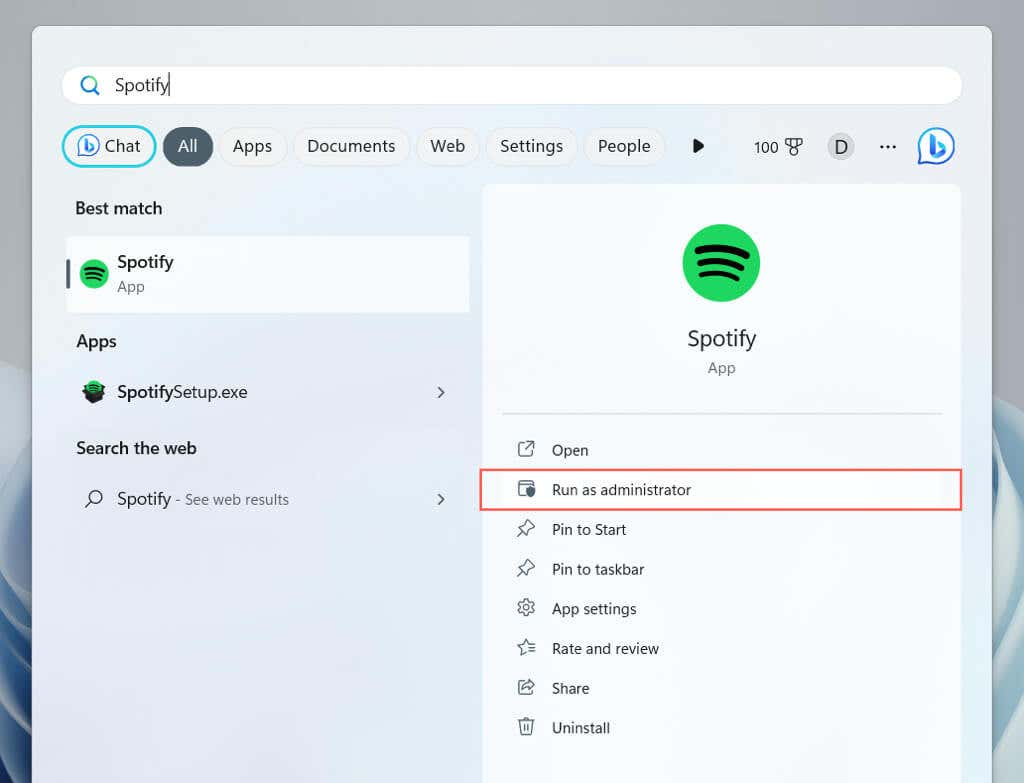
Güvenlik Duvarı Ayarlarınızı Kontrol Edin
Spotify'ı yeniden başlatmak veya yönetici olarak başlatmak auth:74 hatasını ortadan kaldıramadıysa, odağınızı bilgisayarınızın güvenlik duvarı ayarlarına kaydırmanın zamanı gelmiş demektir. üçüncü taraf kötü amaçlı yazılımdan koruma yazılımı kullanın iseniz Spotify uygulamasının internetle iletişim kurmasına izin vermenin bir yolunu bulmak için güvenlik duvarını kontrol edin.
Ancak ağ güvenliği için yerleşik Windows Güvenlik Duvarı 'e güveniyorsanız Spotify'ın internete sınırsız erişimi olup olmadığını kontrol etmek için yapmanız gerekenler:.
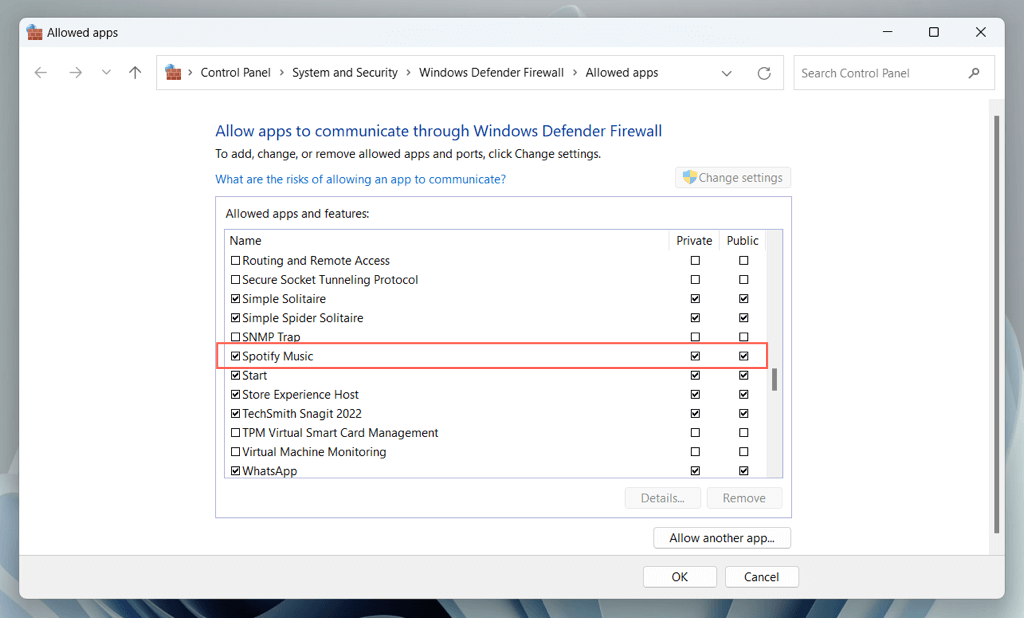
Proxy Ayarlarınızı Kontrol Edin
proxy sunucusu kullanan ağ kullanıyorsanız Spotify uygulamasının varsayılan olarak proxy ayarlarınızı otomatik olarak algılaması gerekir. Ancak hata devam ederse uygulamayı ilgili proxy bilgileriyle manuel olarak ayarlamanız gerekir.
Alternatif olarak, proxy olmadan güvenilir bir ağdaysanız Spotify'ı proxy ayarlarını aramayı bırakacak şekilde yapılandırmak iyi bir fikirdir.
Spotify'da proxy ayarlarınızı yönetmek için:
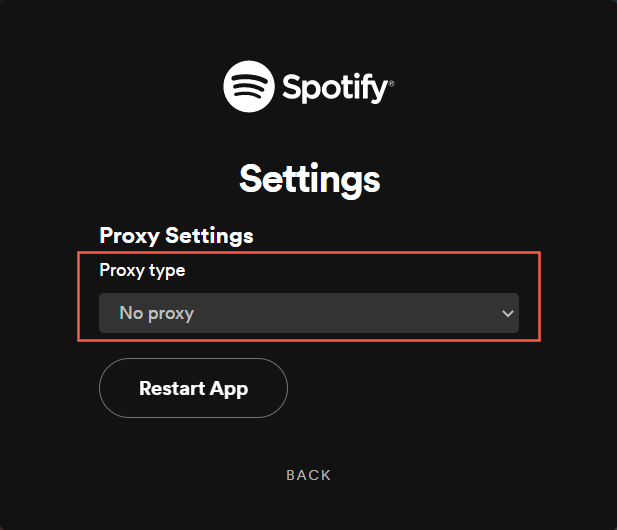
Sanal Özel Ağı Devre Dışı Bırak
VPN'ler (veya sanal özel ağlar), Spotify oturum açma sırasında sunucularıyla iletişim kurmaya çalıştığında bölgesel uyumsuzluklara neden olabilir. VPN kullanıyorsanız devre dışı bırakmayı deneyin. Bunu şu şekilde yapabilirsiniz:
Hosts Dosyasını Kontrol Edin
Auth:74 hata kodu, sisteminizin Hosts dosyasının Spotify'ın sunucularıyla bağlantısını engellemesinden de kaynaklanabilir. Spotify reklamlarını engellemek için Windows'taki Hosts dosyasını değiştirdi bilginiz varsa bu durum genellikle geçerlidir.
Spotify ile ilgili girişleri incelemek ve Hosts dosyasından kaldırmak için:
Yerel Disk C>Windows>System32>sürücüler>vb
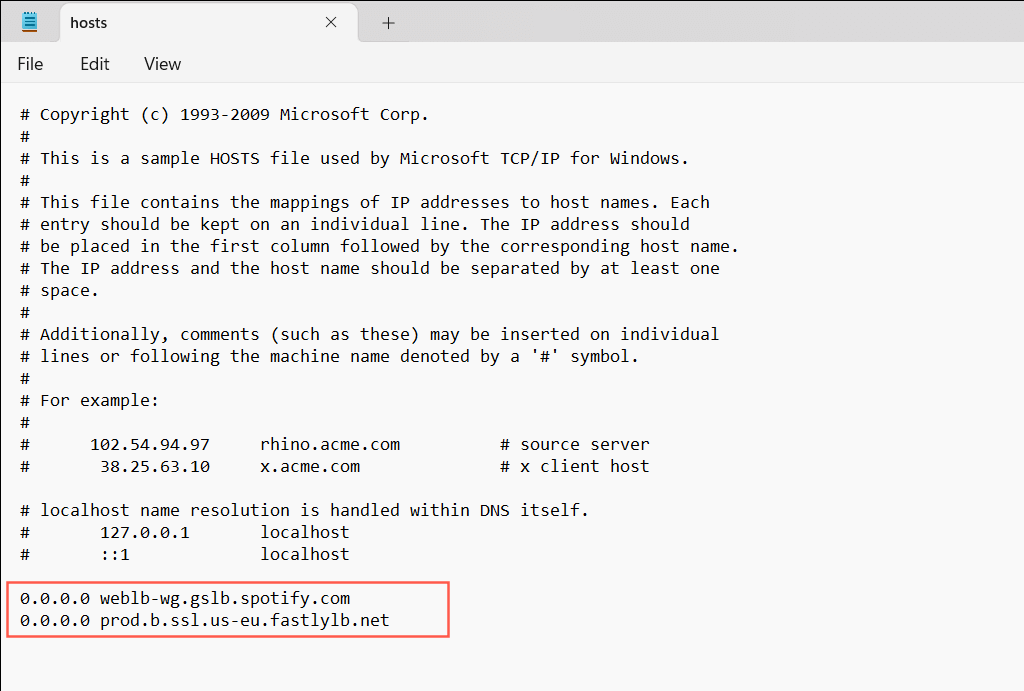
Spotify Önbelleği
Spotify önbelleği, Spotify uygulamasının daha hızlı çalışmasına yardımcı olmak için geçici verileri saklar. Ancak zamanla gereksiz verilerle dolabilir ve bu da çeşitli hatalara yol açabilir. Giriş yapamadığınız için uygulama arayüzü aracılığıyla Spotify önbelleğini temizleyemezsiniz, dolayısıyla bunun yerine Dosya Gezgini'ne güvenmeniz gerekir.
Spotify web sitesinden Spotify'ın standart sürümünü kullanıyorsanız:
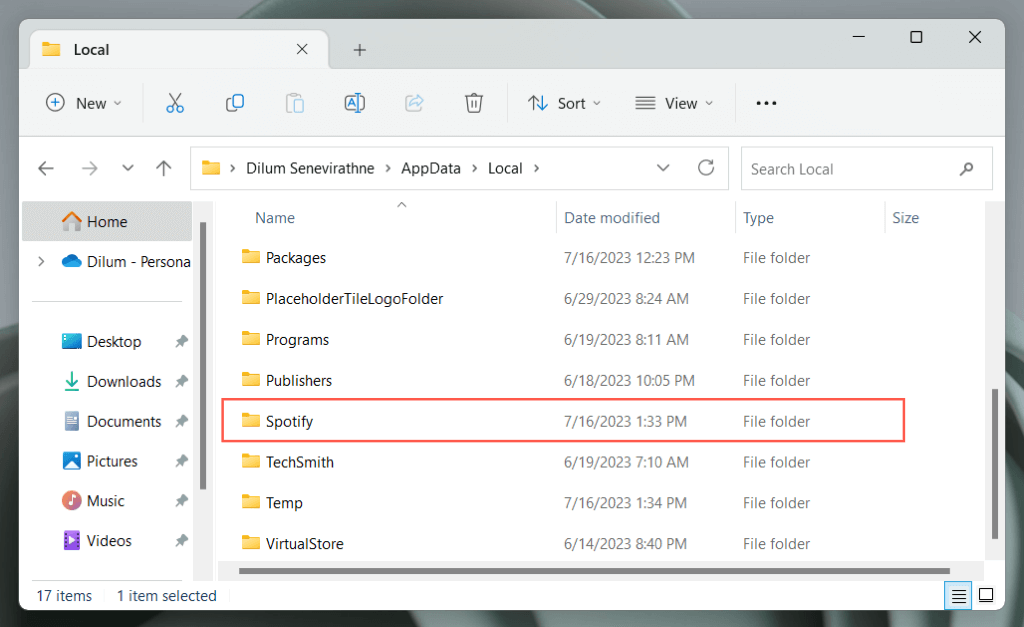
Spotify'ın Microsoft Store sürümünü kullanıyorsanız:
Ağ Ayarlarını Sıfırla
Windows'ta ağ ayarlarını sıfırlama, Spotify'da oturum açma hatalarına neden olan ağla ilgili sorunları çözebilir. İşlem, kayıtlı Wi-Fi ağlarını ve şifrelerini, VPN yapılandırmaları da dahil olmak üzere siler; dolayısıyla bunları daha sonra sıfırdan ayarlamanız gerekir.
Windows'taki ağ ayarlarını fabrika varsayılanlarına geri yüklemek için şunları yapmanız gerekir:
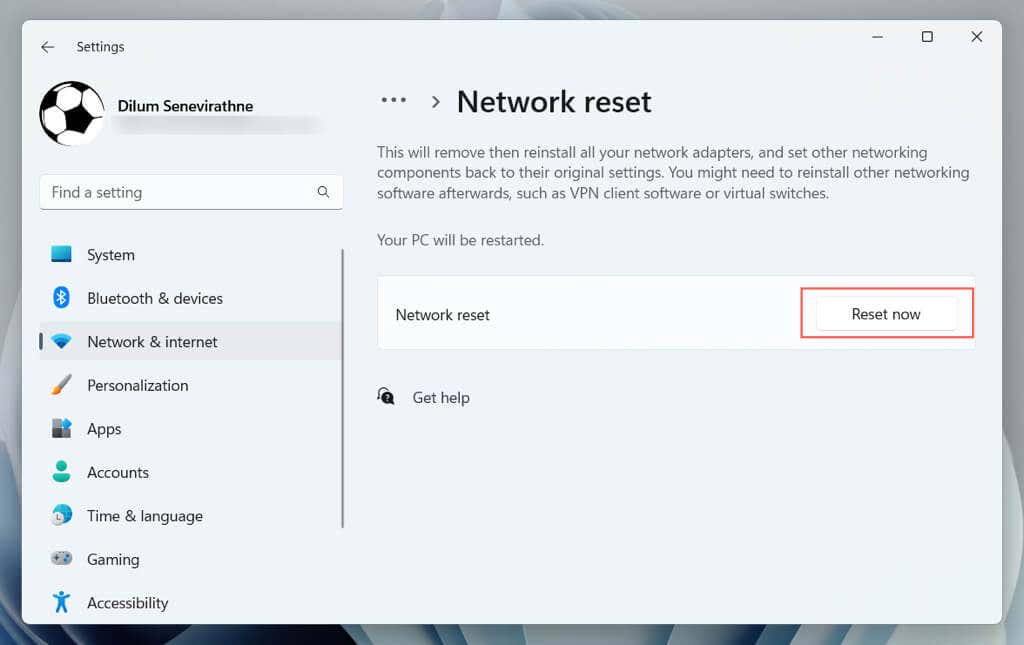
Spotify'ı Kaldır ve Yeniden Yükle
Spotify'ı yeniden yüklemek, müzik indirmeleriniz pahasına uygulamanın yeni bir kopyasının sisteminizde olmasını sağlayarak kalıcı hataları temizler.
Geçerli Spotify kurulumunuzu silmek için:
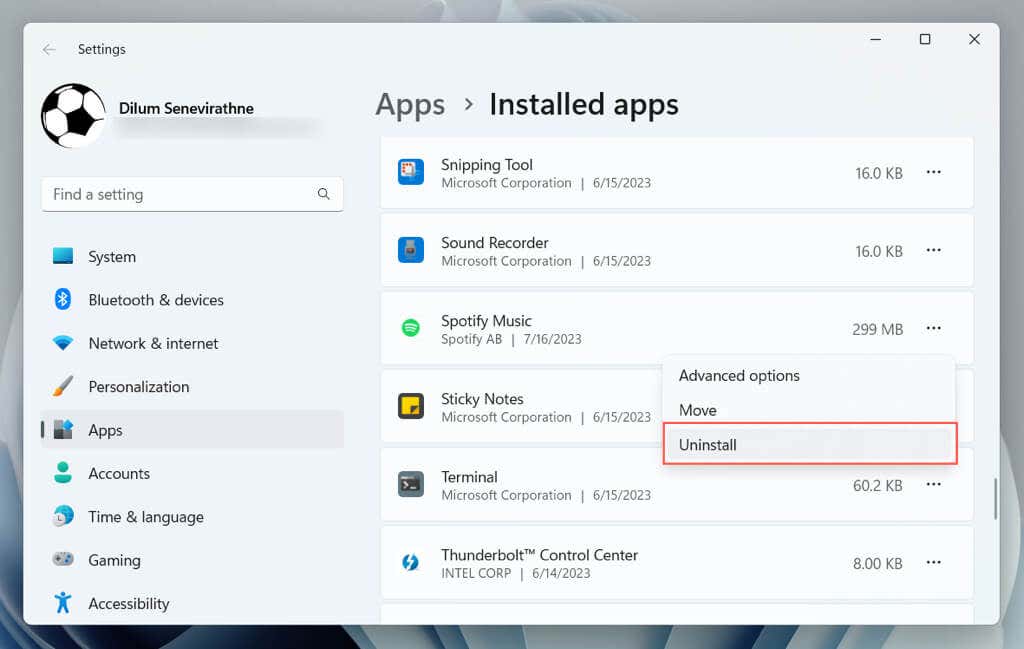
Kaldırma işleminden sonra Spotify web sitesi aracılığıyla Spotify'ı yeniden yükleyin veya Microsoft Mağazası 'yi kullanın ve hatanın tekrarlanıp tekrarlanmadığını kontrol edin.
Spotify Sürümlerini Değiştirin
Spotify sürümleri arasında geçiş (Microsoft Store uygulamasından standart masaüstü uygulamasına veya tam tersi) auth:74 hatasını çözebilecek başka bir düzeltmedir. Sürümler arasında özellik farkı yoktur, bu yüzden bunu deneyin ve sorunsuz bir şekilde oturum açıp açamayacağınızı kontrol edin.
Giriş Yapın ve Sakinleşmeye Başlayın
Spotify'ın Windows'taki "Hata Kodu: Kimlik Doğrulaması 74" düzeltilemez değildir. Sisteminizi yeniden başlatmak, güvenlik duvarı ayarlarını kontrol etmek ve hatta uygulamayı yeniden yüklemek gibi çeşitli yöntemlerle bu sorunu doğrudan çözebilir ve uygulamaya tekrar giriş yapabilirsiniz. Spotify Desteğine ulaşın Yukarıdaki düzeltmelerin hiçbiri işe yaramazsa.
.