Microsoft Ekipleri, uygulama sorunlar yaşadığında ve ana arayüzü yükleyemediğinde bir caa70004 hata kodu ve "Üzgünüz, bir sorunla karşılaştık" mesajını görüntüler. Uygulamanızın bu şekilde davranmasının birçok nedeni vardır. Bu kılavuzda, profesyonel iletişimlerinize geri dönebilmeniz için Teams hatalarınızı çözmenin birkaç yolunu göstereceğiz.
Teams'i kullanamamanızın ve caa70004 hatası almanızın bazı nedenleri arasında uygulamanızın gerekli izinlerin bulunmaması, uygulama uyumluluk sorunları olması, uygulamanızın önbelleğinin bozuk olması, oturum açma oturumunuzda bir sorun olması ve daha fazlası yer alır.
p>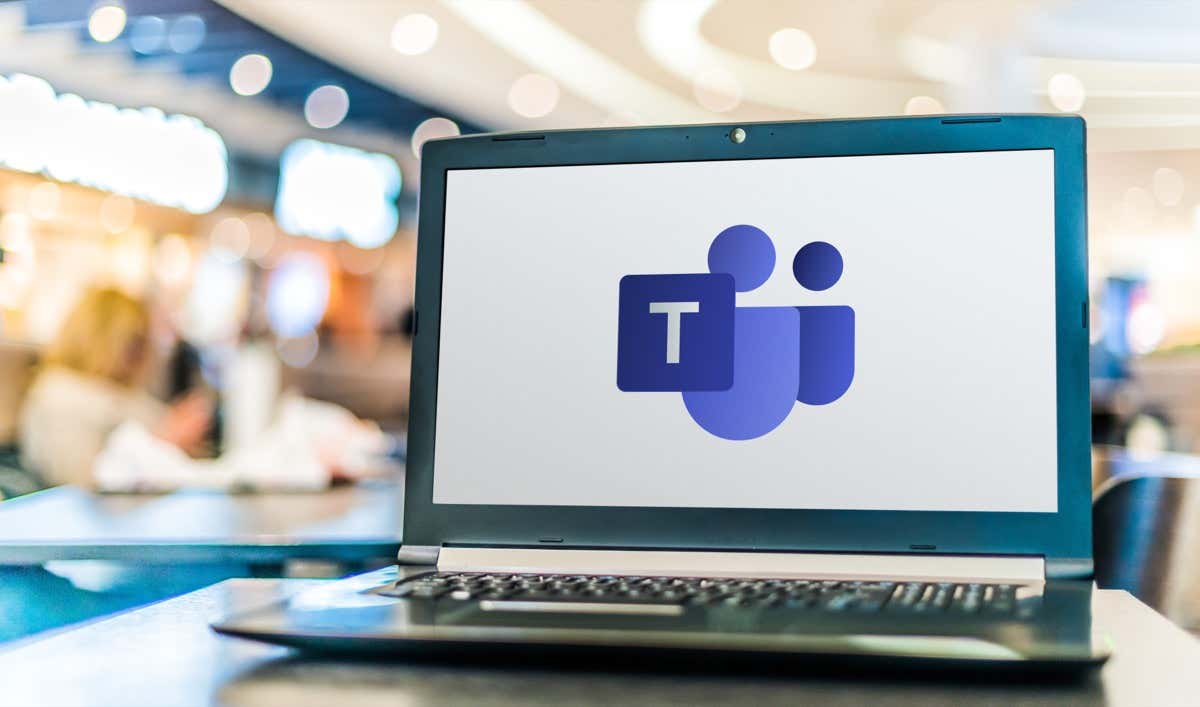
Bilgisayarınızda Microsoft Teams'i Tamamen Kapatın ve Yeniden Açın
Bir uygulamayı kullanırken sorunlarla karşılaştığınızda, kullanabileceğiniz ilk temel çözüm, uygulamadan çıkıp yeniden başlatmaktır. Bunu yapmak, uygulamaya tüm uygulama özelliklerini yeniden yüklemek için yeni bir şans verir ve muhtemelen bu öğelerle ilgili küçük sorunları çözer.
Teams'in sağ üst köşesindeki X simgesini seçmenin uygulamanın tamamen kapanmadığını unutmayın. Sorununuzu muhtemelen çözmek için uygulamadan tamamen çıkıp yeniden başlatmanız gerekecektir. Bunu nasıl yapacağınız aşağıda açıklanmıştır.
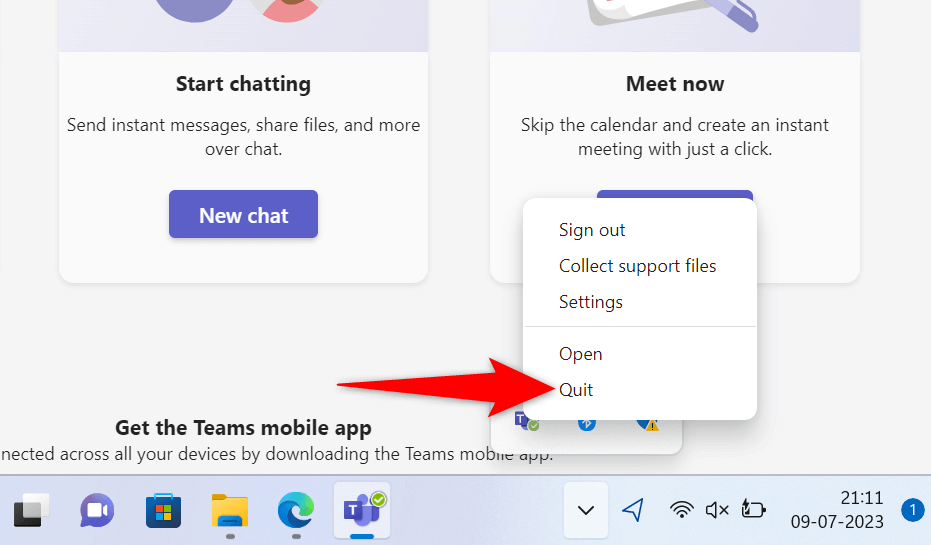
Microsoft Teams'i Yönetici olarak Çalıştır
Gerekli izinlerin olmaması Teams'in beklendiği gibi çalışmamasına neden oluyor 'e neden olabilir. Bu genellikle uygulamayı PC'nizdeki yönetici olmayan bir hesaptan çalıştırdığınızda meydana gelir. Bu durumda uygulamayı yönetici ayrıcalıklarıyla başlatarak sorunu çözebilirsiniz.
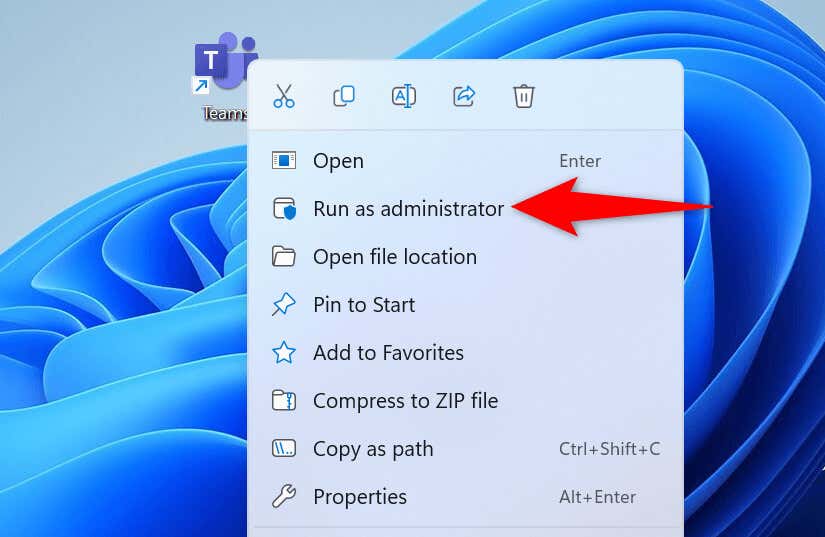
Takımlar yönetici modunda caa70004 hatası üretmezse Windows'un uygulamayı her zaman yönetici haklarıyla başlatmasını sağlayın:
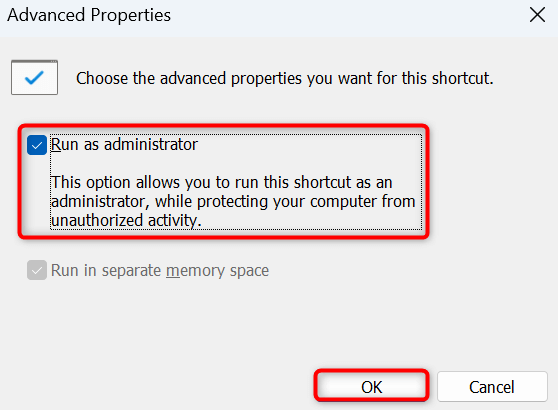
Microsoft Teams ile Uyumluluk Sorunlarını Giderin
Uyumluluk sorunları Teams uygulamanızın ana arayüzü yüklememesine veya diğer özelliklerin çalışmamasına neden olabilir. Windows'un Program Uyumluluğu sorun gidericisini kullanarak uygulamanızdaki bu sorunu tespit edip çözebilirsiniz.
Bu araç, uygulamalarınızla ilgili uyumluluk sorunlarını bulmanıza ve düzeltmenize yardımcı olur.
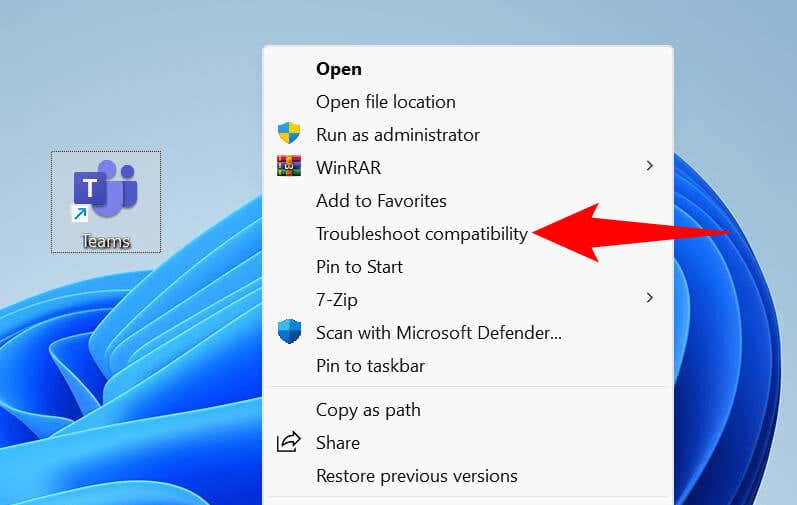
Bu sorununuzu çözmediyse aşağıdaki gibi Teams'i uyumluluk modunda manuel olarak çalıştırma. Bu, uygulamanın önceki bir Windows sürümünü çalıştırdığınızı düşünmesini sağlar.
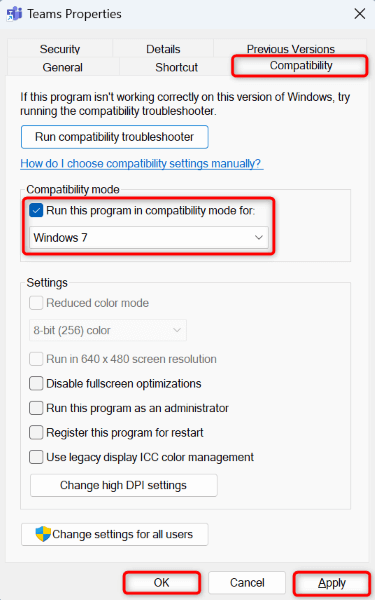
Bilgisayarınızda Çalışan Diğer Programları Kapatın
Bilgisayarınızda arka planda çalışan başka programlar olabilir Ekiplere müdahaleye neden olmak. Makinenizdeki tüm açık uygulamalardan çıkarak bunu doğrulayabilir ve düzeltebilirsiniz.
VPN Hizmetinizi Kapatın
Microsoft Teams internet özelliklidir; bu, uygulamanın bilgi göndermek ve almak için internete bağlandığı anlamına gelir. Bilgisayarınızda bir VPN uygulaması kullanıyorsanız bu uygulama, bilgisayarınızın internet üzerinden veri gönderip alma şeklini değiştirir..
Ekipler çalışmıyor 'nın nedeni VPN'iniz olabilir ve caa70004 hata kodu görüntülüyor olabilir. Bu durumda VPN hizmetinizi devre dışı bırakın ve Teams'in çalışıp çalışmadığını kontrol edin. VPN hizmetini nasıl kapatacağınız, kullandığınız uygulamaya bağlıdır. Çoğu uygulamanın ana ekranında hizmeti açma ve kapatma seçeneğini bulacaksınız.
Bilgisayarınızın Antivirüs Programını Devre Dışı Bırakın
PC'nizde bir uygulama başlatılamıyor veya kullanılamıyor olduğunuzda, sorununuzu çözüp çözmediğini görmek için antivirüs programınıza biraz dinlenme zamanı vermeniz faydalı olacaktır. Bunun nedeni, virüsten koruma yazılımınızın Teams'i potansiyel bir tehdit olarak tanımlayarak uygulamanın çeşitli işlevlerini engellemesi olabilir.
Teams'in çalışıp çalışmadığını görmek için antivirüs korumanızı geçici olarak kapatabilirsiniz. İşte Microsoft Defender Antivirus nasıl kapatılır :
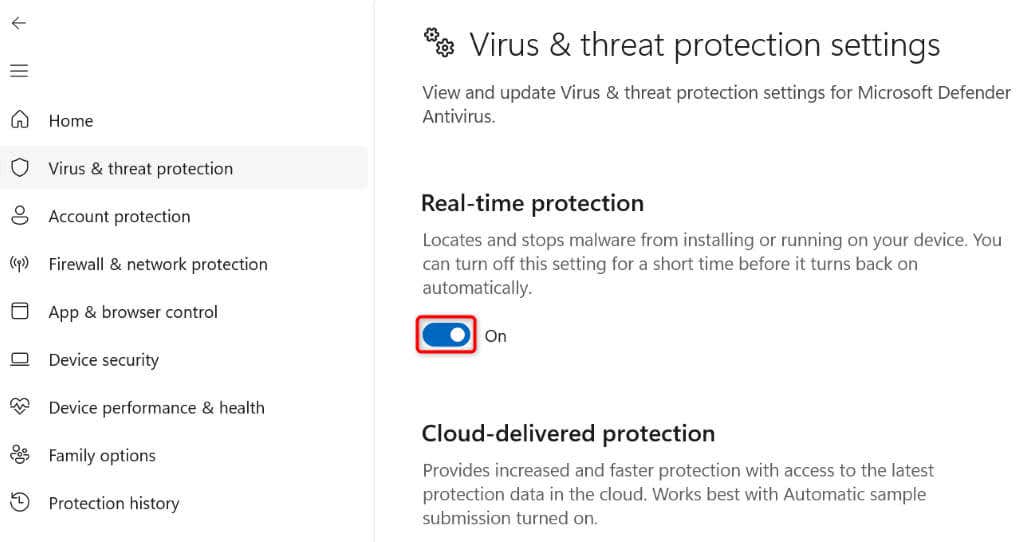
Teams, virüsten koruma yazılımınızı devre dışı bıraktıktan sonra beklendiği gibi çalışıyorsa uygulamayı virüsten koruma istisna listenize ekleyin; böylece programınız uygulamayı artık engellemez:
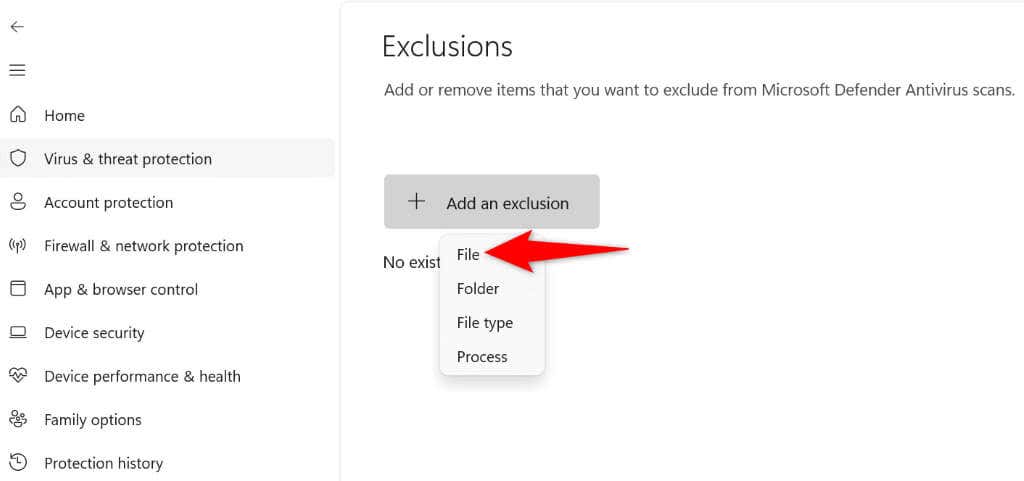
Microsoft Teams'in Önbellek Dosyalarını Temizleyin
Microsoft Teams, uygulama deneyiminizi geliştirmek için bilgisayarınızda çeşitli geçici dosyalar saklar. Zamanla uygulamanız bu önbellek dosyalarının büyük bir kısmını biriktirerek uygulamanızda sorunlara neden olur. Önbelleğiniz de bozulmaya yatkındır ve bu durum uygulamanızın beklendiği gibi çalışmamasına neden olabilir.
Bu durumda uygulamanızın önbellek dosyalarını temizleyin ile sorununuzu çözebilirsiniz. Bunu yaptığınızda hesap verilerinizi kaybetmezsiniz.
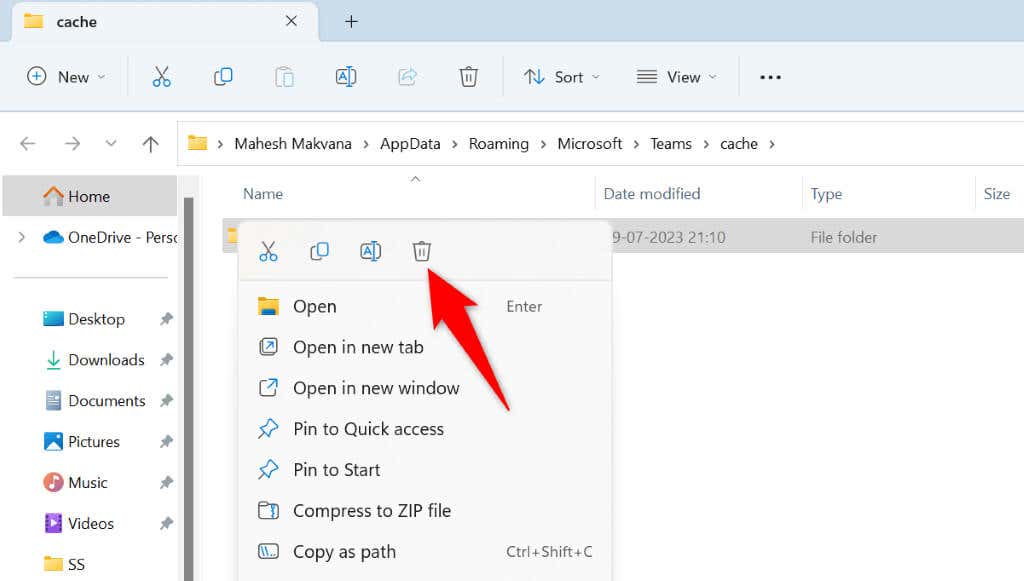
Microsoft Teams'de Oturumu Kapatın ve Hesabınıza Tekrar Girin
Microsoft Teams'de Oturumu Kapatın ve Hesabınıza Tekrar Girin
Bazen hesabınızın giriş oturumu sorunları Teams'in çalışmamasına neden olmak olabilir. Bunlar nadir görülen sorunlardır, ancak zaman zaman ortaya çıkabilirler. Bu sorunları düzeltmenin bir yolu, uygulamada oturumunuzu kapatıp tekrar oturum açmaktır.
Hesabınıza tekrar giriş yapmak için Teams oturum açma bilgilerinize ihtiyacınız olacak; bu nedenle bunları elinizin altında bulundurun.
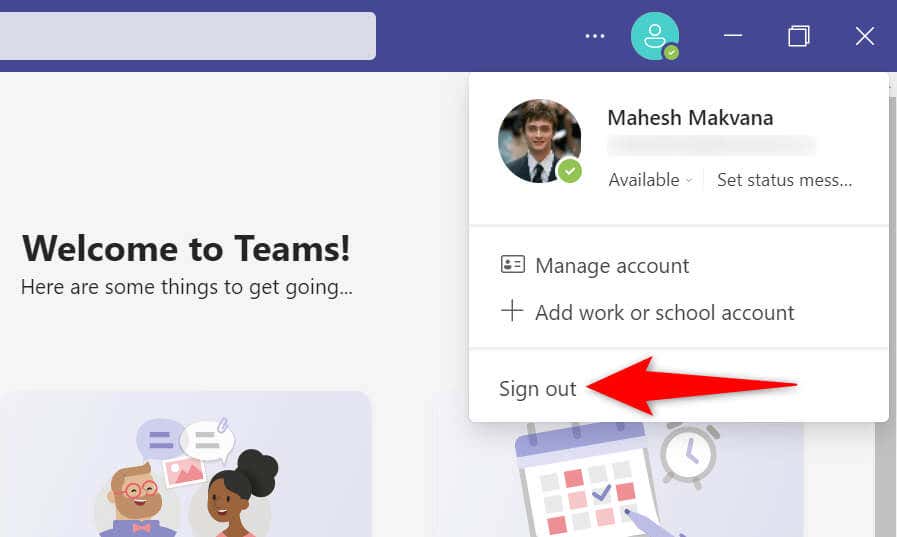
Microsoft Teams'i Bilgisayarınızdan Kaldırın ve Yeniden Yükleyin
Başka hiçbir şey işe yaramazsa son çareniz Teams uygulamasını silip bilgisayarınıza yeniden yükleyin 'dir. Uygulamanızda, uygulamayı kaldırarak çözebileceğiniz bir çekirdek dosya sorunu olabilir.
Uygulamayı yeniden yüklediğinizde hesabınıza tekrar giriş yapmanız gerekecektir, bu nedenle giriş bilgilerinizi hazır bulundurun.
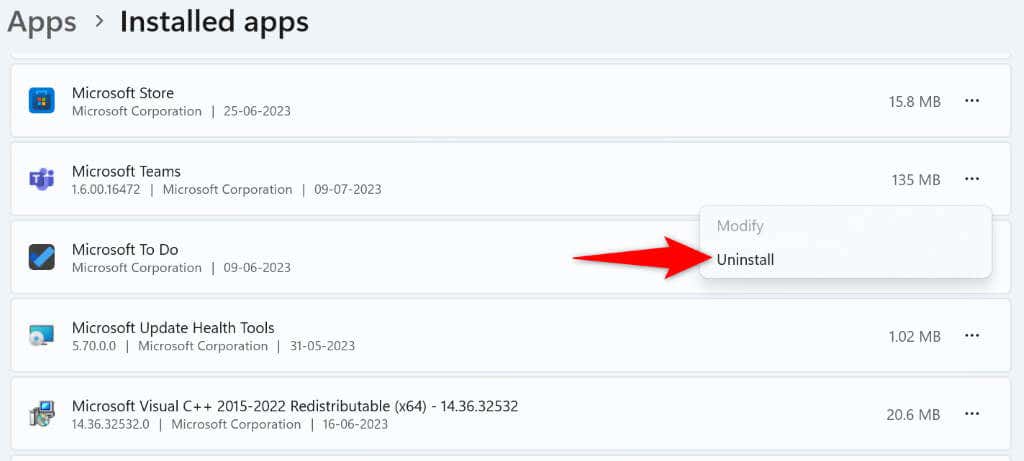
caa70004'te Sıkışan Teams Masaüstü Uygulamasını Düzeltme Hata Ekranı
Teams bir hata ekranında takılıp kalıyor çeşitli nedenlerle caa70004 kodunu görüntülüyor. Sorunu tanımlayıp suçlu öğeyi düzelttikten sonra sorununuz çözülür. Yukarıda özetlediğimiz yöntemler, uygulamanızda bu sorunu aşmak için kullanabileceğiniz seçenekleri gösterir.
Bu yöntemleri izledikten sonra Teams uygulamanız beklendiği gibi çalışacaktır. Daha sonra uygulamadaki profesyonel konuşmalarınıza devam edebilirsiniz. Keyfini çıkarın!
.