Windows'tan en iyi şekilde yararlanmanıza yardımcı olacak düzinelerce ipucu ve püf noktası var. Bunlar, her zaman olmak istediğiniz Windows profesyoneli olmanıza yardımcı olabilecek kullanışlı kısayollardan gizli özelliklere kadar uzanır.
Bu makalede en iyi 10 Windows hack'ini ele alacağız. Bilgisayarınızın tam istediğiniz gibi görünmesini sağlamaktan üretkenliğinizi artırmaya kadar bu listede herkes için bir şeyler var.
1. Sallayıp Uzaklaştırın
Kendinizi başka bir Wikipedia tavşan deliğine soktunuz ve düzinelerce açık sekmeniz ve pencereniz var. Hepimiz oradaydık. İşte size her sekmeyi simge durumuna küçülterek birkaç saniye kazandırabilecek harika küçük bir ipucu.
Tek yapmanız gereken açık tutmak istediğiniz pencerenin başlık çubuğunu tıklayıp basılı tutmak ve hafifçe sallamak. Diğer tüm pencereler simge durumuna küçültülecek ve masaüstünüz dağınıklıktan arınmış olacak.
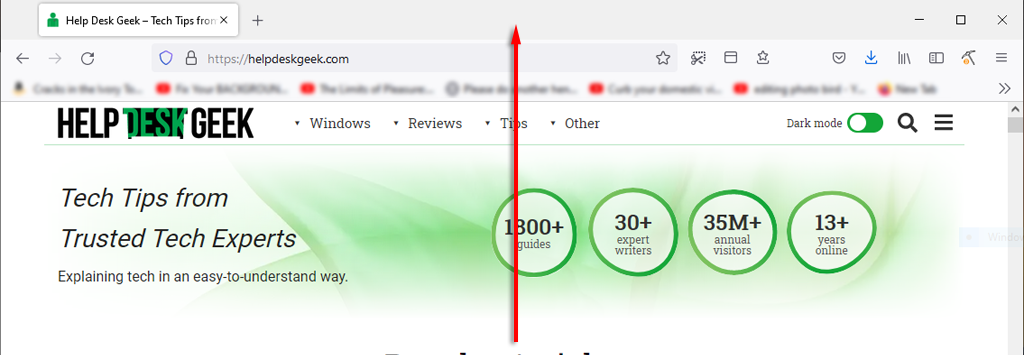
Çalışırken zamandan tasarruf etmenize yardımcı olacak bir başka kullanışlı ipucu da her şeyi hızla en aza indirmektir. Her sekmeyi simge durumuna küçültmek için Windows tuşu + M tuşuna basmanız yeterlidir.
2. Önyükleme Hızınızı Artırın
Microsoft PC'nizden en yüksek performansı elde etmek önemlidir, özellikle de onu iş veya oyun için kullanıyorsanız. Windows'u hızlandır 'a ulaşmanın pek çok yolu var ama önyükleme için gereken süre 'i nasıl hızlandırabilirsiniz?
Yapabileceğiniz en iyi şey, Windows'u bir SSD'ye yüklemektir; bu, bir HDD'ye kıyasla bilgisayarınızın açılması için gereken süreyi büyük ölçüde azaltacaktır.
Bir sonraki en iyi şey gereksiz başlangıç programlarını devre dışı bırakmaktır. Bunu yapmak için:
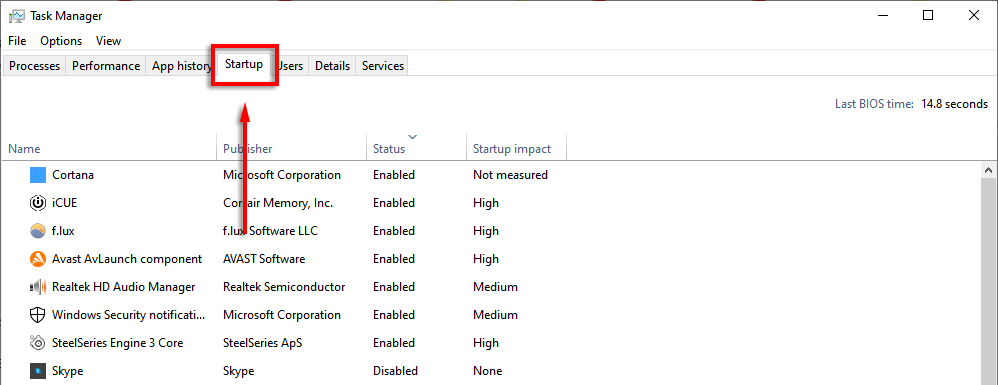
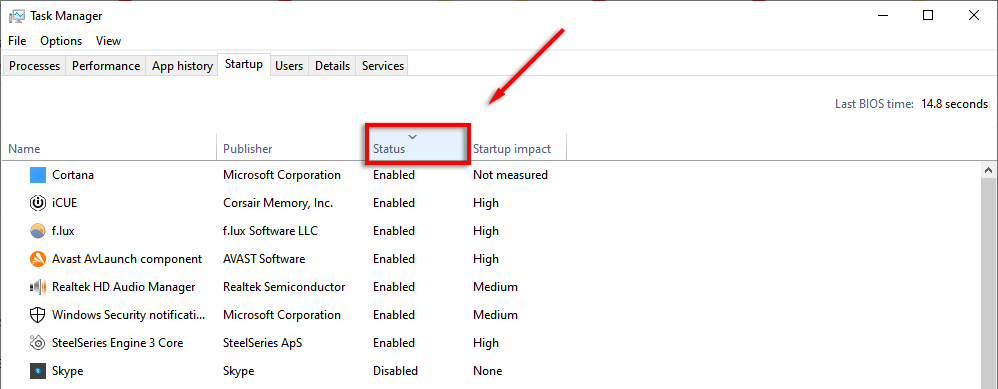
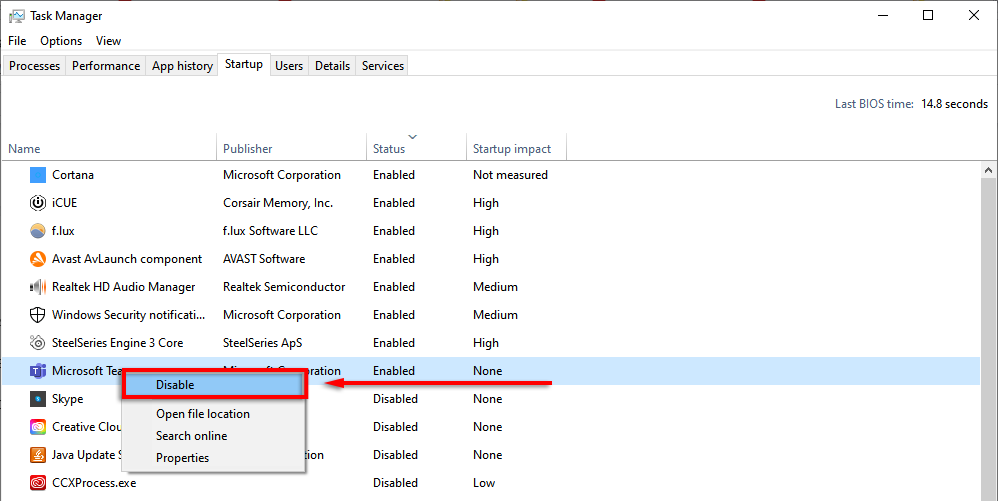
3. Görev Yöneticisi Kısayolu
Bir zamanlar CTRL + ALT + Sil tuşlarıyla Görev Yöneticisi hemen açılıyordu. Ancak Windows'un en yeni sürümlerinde, Görev Yöneticisini (ve kilit ekranı seçeneklerini) seçmenizi sağlayan bir alt menü açılır..
Bir dahaki sefere CTRL + Shift + Esc tuşlarına basmayı deneyin. Bu, Görev Yöneticisini doğrudan açacaktır; bu, bir ara menüyle birkaç saniye harcamanıza gerek kalmayacağı anlamına gelir.
Görev Yöneticisi'ni açmanın başka bir yolu da Görev Çubuğu 'nu sağ tıklayıp açılır menüden Görev Yöneticisi 'ni seçmektir.
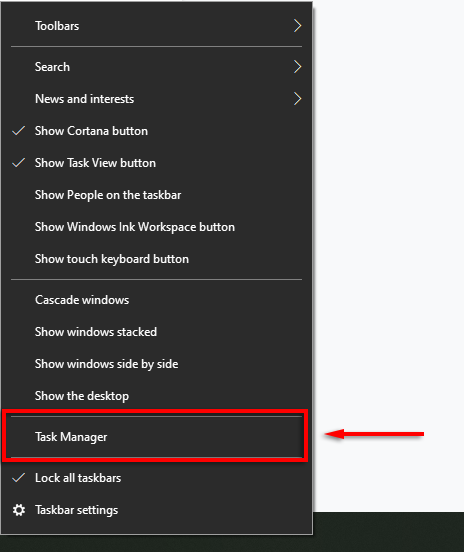
4. Bilgisayarınızı Hızlı Kilitleyin
Bu numara özellikle şaka yapmaya yatkın çocuklarınız veya ev arkadaşlarınız varsa kullanışlıdır. Bilgisayarınızın başından kalktığınızda WIN + L tuşlarına basmanız yeterlidir. Bu, bilgisayarınızı kilit ekranına geri döndürecek ve böylece şifresi olmayan hiç kimse erişim sağlayamayacaktır.
5. İnternet Performansınızı Artırın
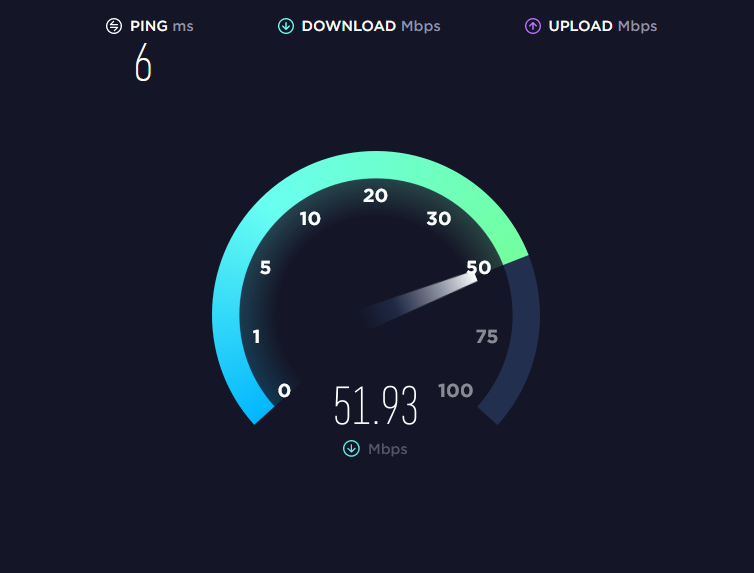
İnternet bağlantınız yavaş mı? bunun birkaç nedeni olabilir ve bir ağınızdan en iyi şekilde yararlanmak için yapabileceğiniz birkaç şey olabilir.
İnternet performansındaki ani düşüşün ana nedeni kötü amaçlı yazılımdır. pencereler 'ten kötü amaçlı yazılımların nasıl kaldırılacağına ilişkin eğitimlerimize göz atın.
İyi bir internet servis sağlayıcınız ve planınız varsa, bant genişliğinizi azaltacak şeylerden biri de bağlı cihazlarınızdaki gereksiz uygulamalardır. Bunu önlemek için aşağıdaki ipuçlarını deneyin:
Gereksiz veya kullanılmayan tüm cihazların bağlantısını kesin.
Bazen hâlâ ağa bağlı olan eski bir telefon veya dizüstü bilgisayar, değerli bant genişliğinizi tüketebilir. Ağınıza hangi cihazların bağlı olduğunu görmek için yönlendiricinizin ayarlar sayfasına erişmeniz gerekir.
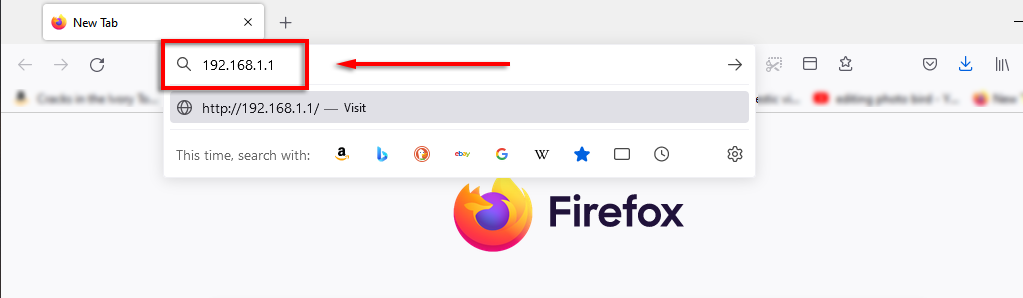
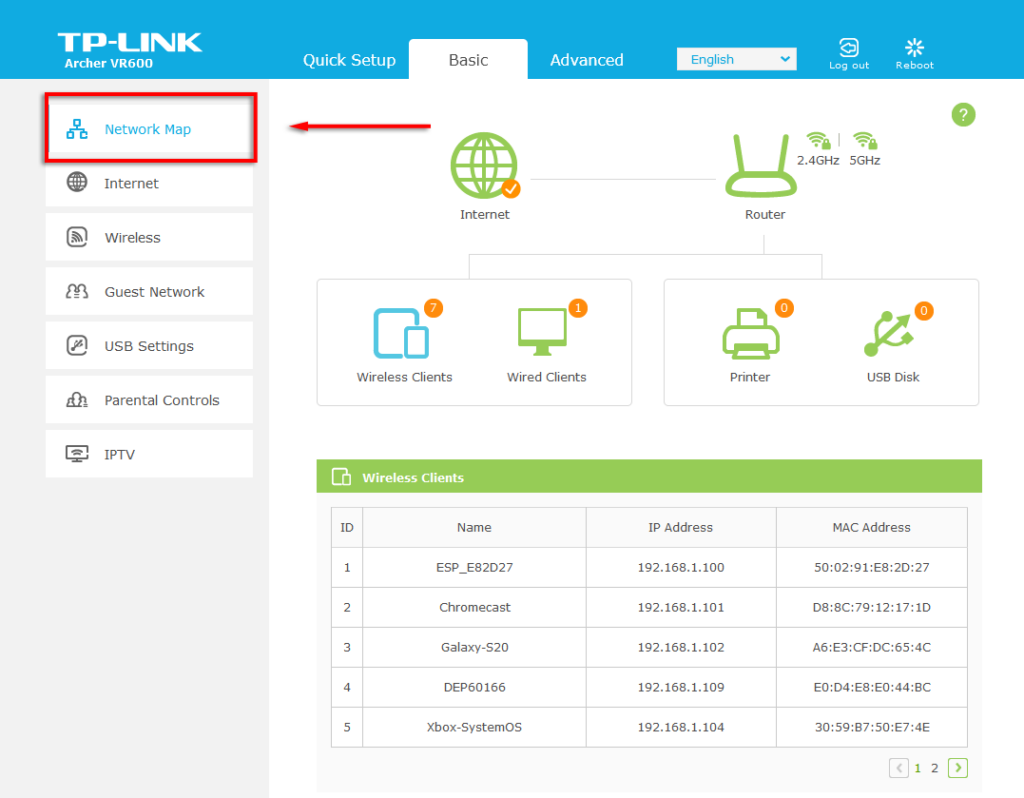
Artık bağlanması gerekmeyen (veya olmaması gereken) bir şey görürseniz, tüm cihazları ağdan çıkarmak için Wi-Fi şifrenizi değiştirin. Bunu yapmak için yönlendiricinize bağlı olarak Kablosuz veya Kablosuz Ayarları 'nı seçin. Hem 2,4 GHz hem de 5 GHz bantlarının şifresini değiştirin ve Kaydet 'i seçin..
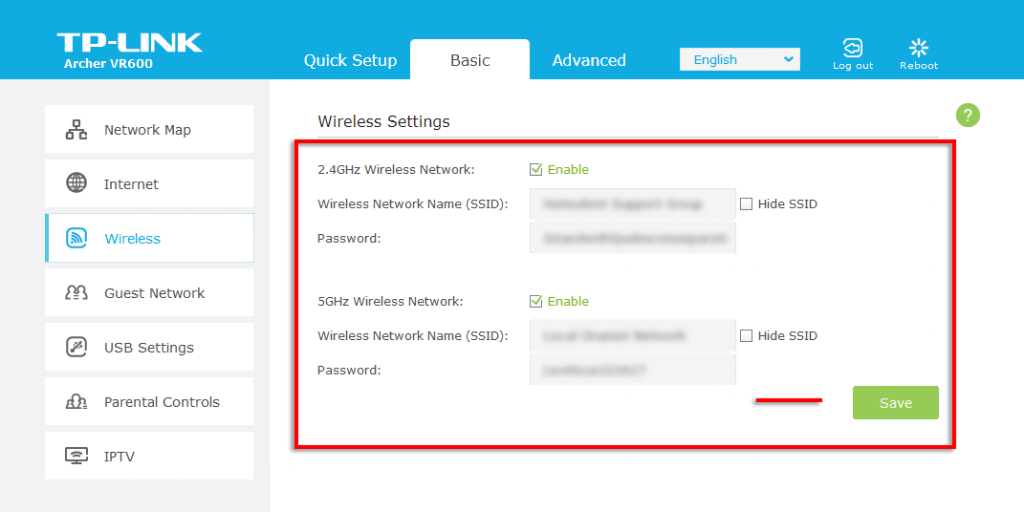
6. Gizli Başlat Menüsü
Başlat Menüsü simgesini sağ tıklarsanız, Uygulamalar ve Özellikler, Görev Yöneticisi ve Windows Powershell dahil olmak üzere birçok önemli Windows uygulamasını listeleyen bir menü açılır.
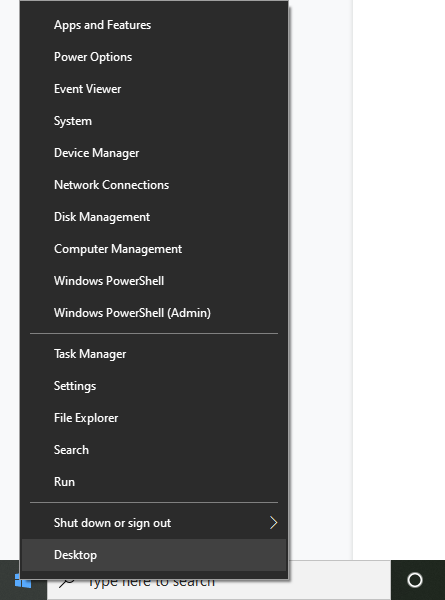
Bu harika kısayol menüsüne Windows tuşu + X tuşlarına basarak da erişebilirsiniz.
7. Rahatsız Edici Bildirimleri Sessize Alın
Windows, sinir bozucu bildirimler de dahil olmak üzere sistem kesintilerini en aza indirerek odaklanmanıza yardımcı olmak için tasarlanmış Odaklanma Yardımı adlı kullanışlı bir özelliğe sahiptir.
Odak Yardımını özelleştirmek için:
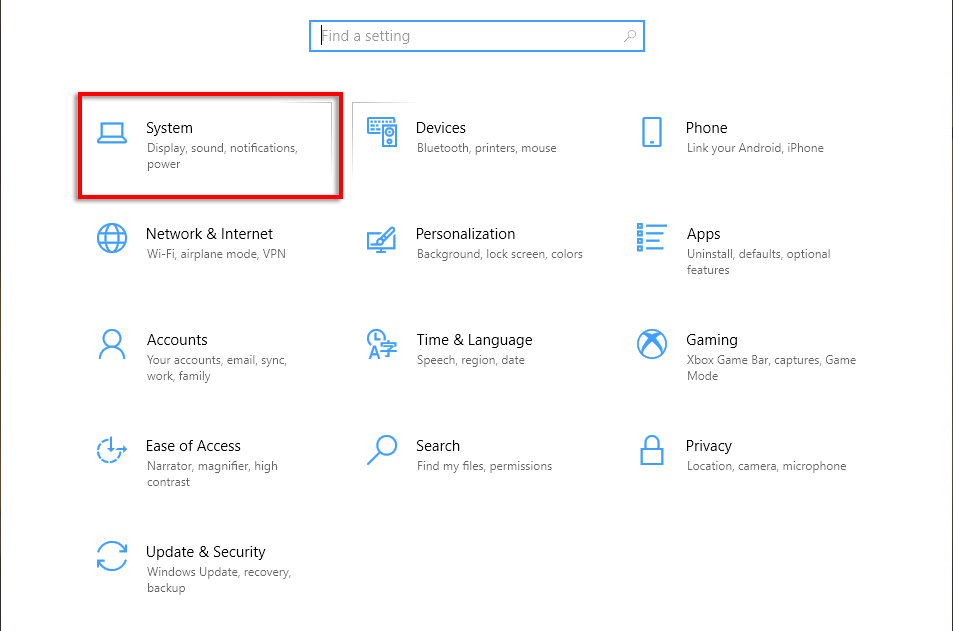
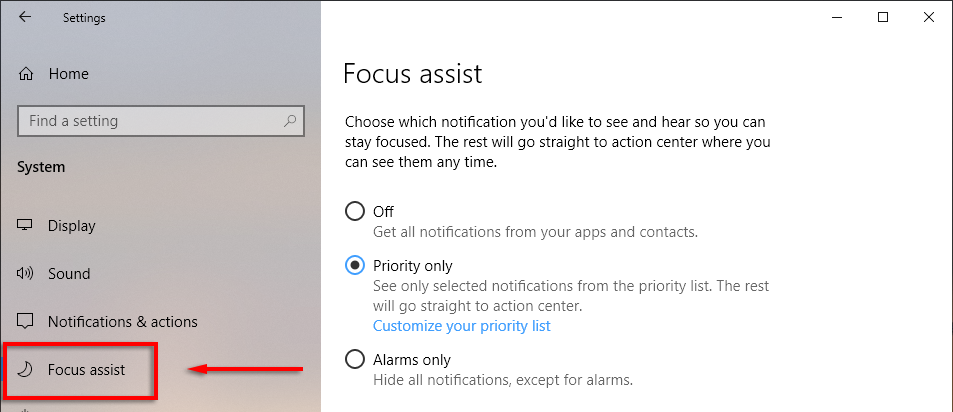
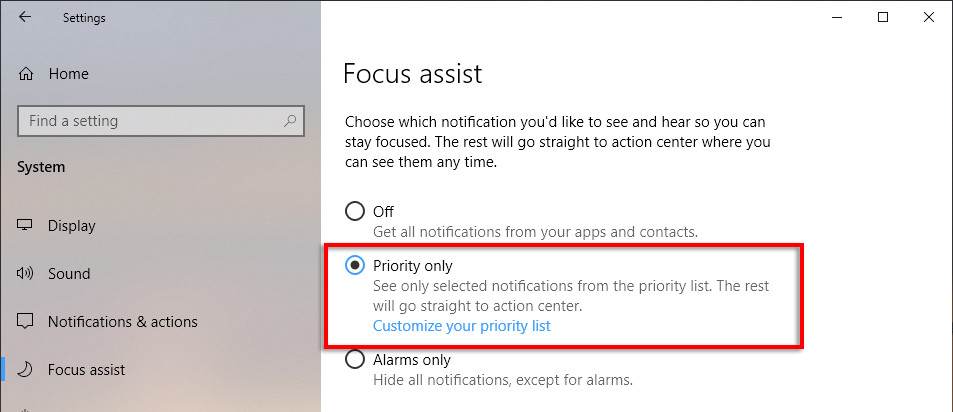
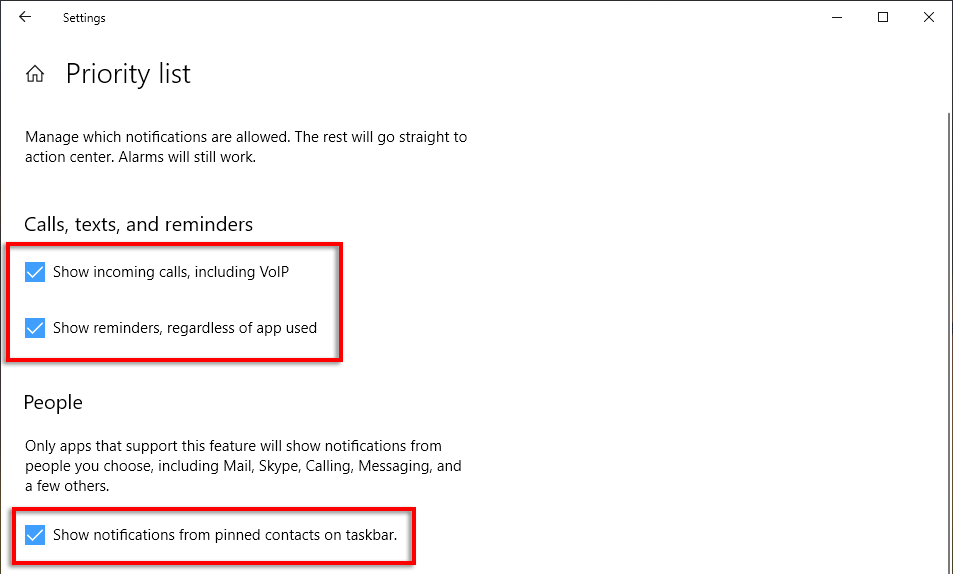
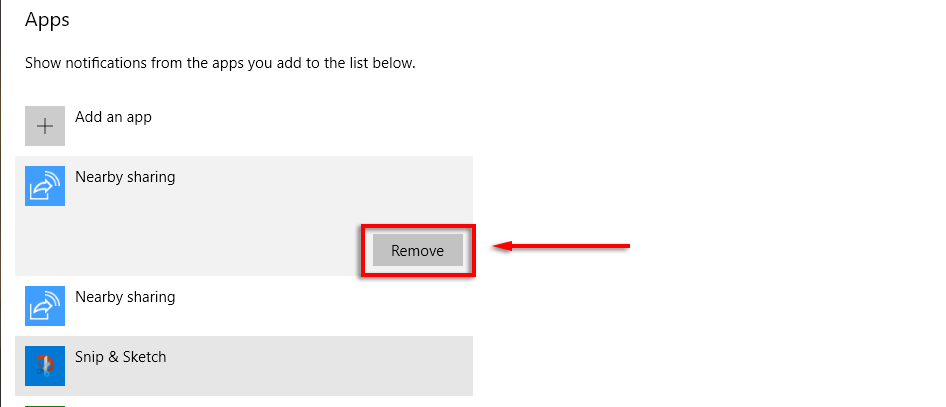
8. Dosya Uzantılarını Görüntüle
Varsayılan olarak Windows dosya uzantılarını gizler, yani ne olduğunu görmek için dosyayı sağ tıklayıp özelliklerini görmeniz gerekir. Bu, birçok kullanıcı için sorun olmasa da bazılarının görünür olması için dosya uzantılarına ihtiyacı vardır.
Dosya uzantılarını etkinleştirmek için:
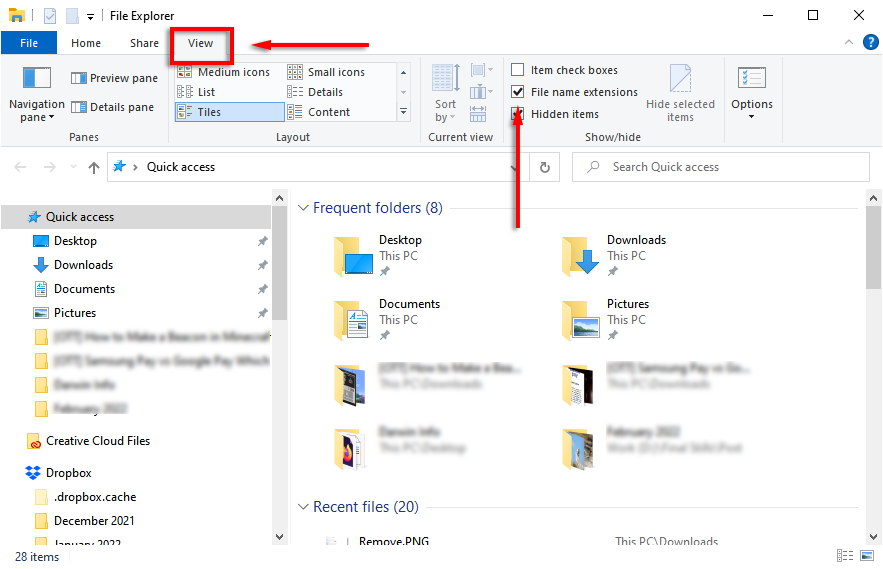
9. Snap Windows
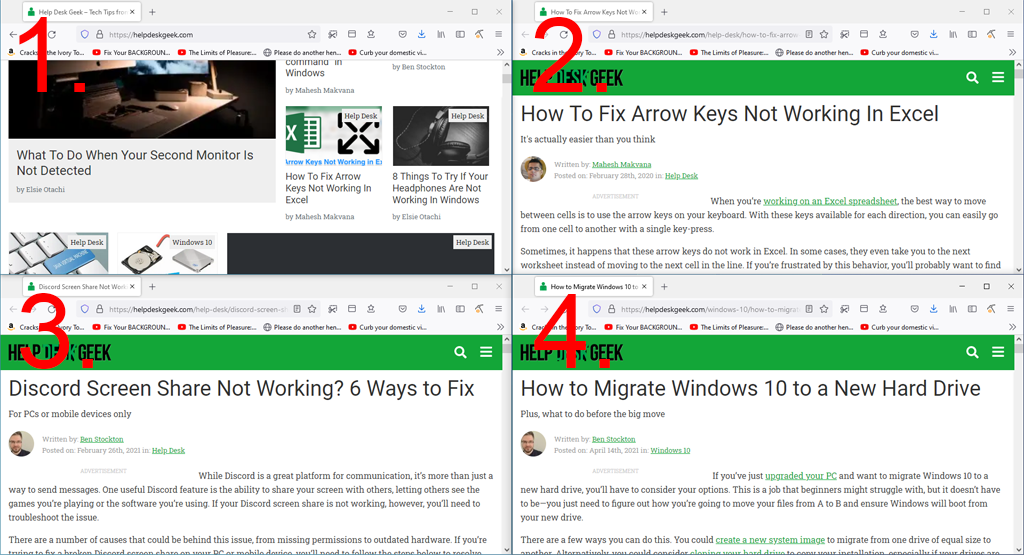
İnsanların bilmediği en iyi Windows özelliklerinden biri, pencereleri ekranın her iki yanına veya köşesine hızlı bir şekilde yaslayabilme yeteneğidir. Aynı anda birkaç pencereyi açmanız gerekiyorsa ve bunları manuel olarak yeniden boyutlandırmak istemiyorsanız, bu kullanışlı bir numaradır.
Pencereleri ekranın belirli bir bölümüne yapıştırmak için başlık çubuğunu tıklayıp ekranın tutturulmasını istediğiniz tarafına doğru sürüklemeniz gerekir. Mutlu olduğunda bırak gitsin ve yaşasın! Pencereleri tam, yarım veya çeyrek ekran boyutlarına yaslayabilirsiniz..
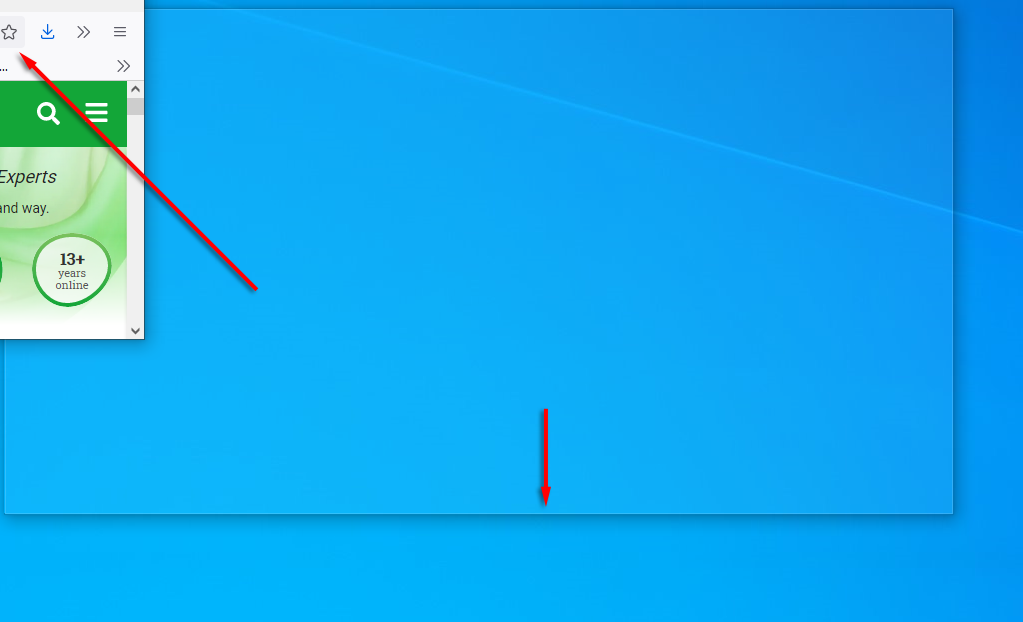
Alternatif olarak, klavye kısayollarını kullanarak pencereleri yakalayabilirsiniz. Bir pencereyi sağa veya sola yaslamak için başlık çubuğunu tıklayın ve Kazan + sol ok veya sağ ok. Pencereyi dörde bölmek için aynı oka tekrar basın ve bağlı olan diğer ekranlara taşımak için bir kez daha basın.
Ayrıca, pencereyi simge durumuna küçültmek için Kazan + aşağı okuna , Kazan + yukarı okuna basın. tam ekran yapacaktır.
10. Görünümünüzü Özelleştirin
Windows, en iyi deneyim için ekranınızı kişiselleştirmenin çeşitli yollarını sunar. Masaüstünüzü kişiselleştirmek için masaüstünü sağ tıklayın ve Kişiselleştirme 'yi seçin.
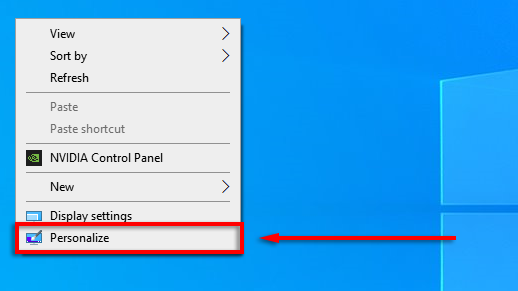
Burada, soldaki menüdeki kategorilere giderek aşağıdaki ayarları değiştirebilirsiniz:
Başlat menünüzü de kişiselleştirebilirsiniz:
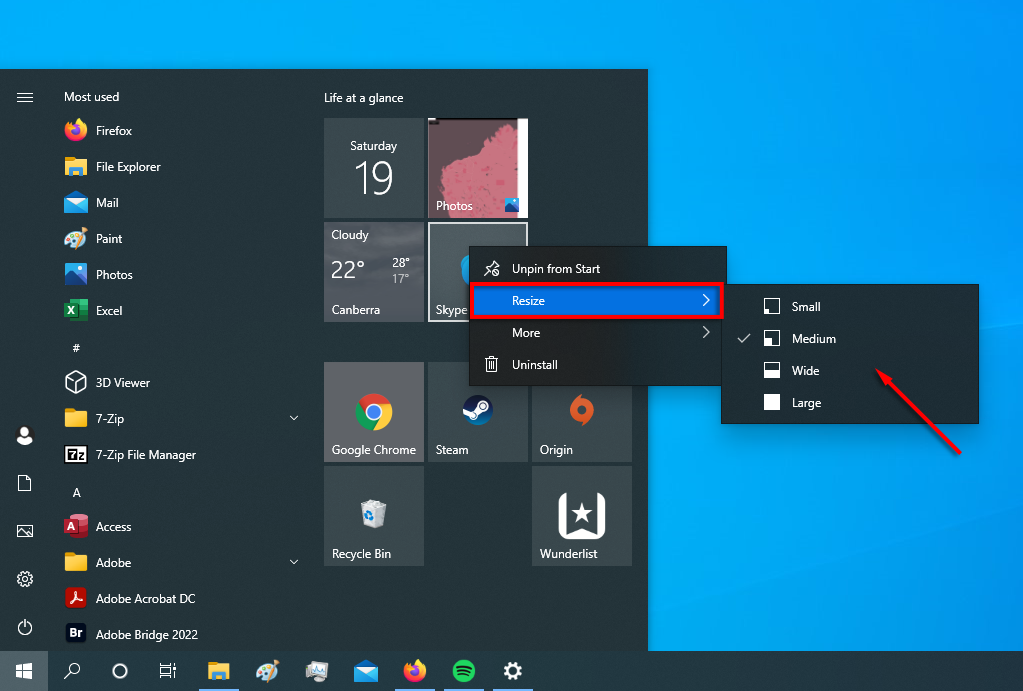
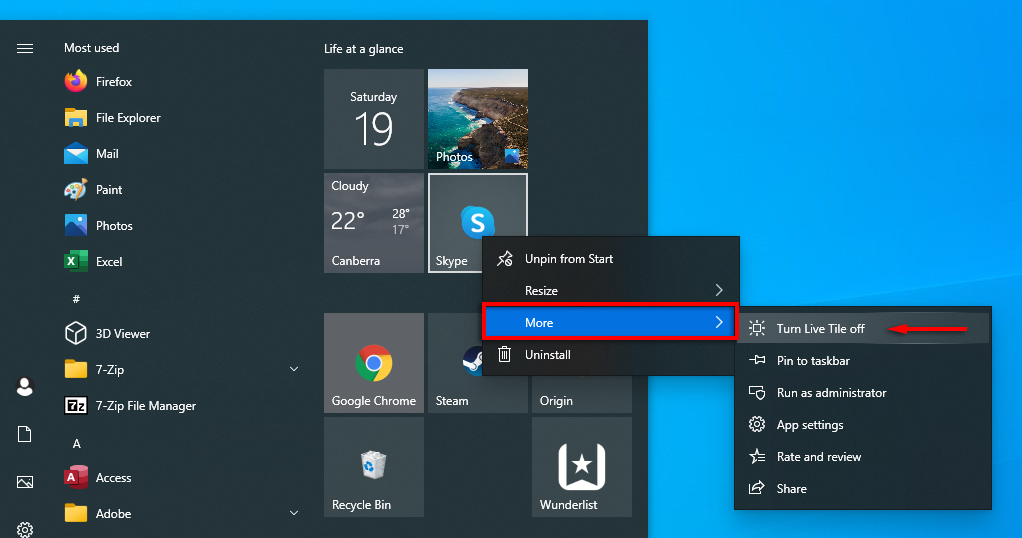
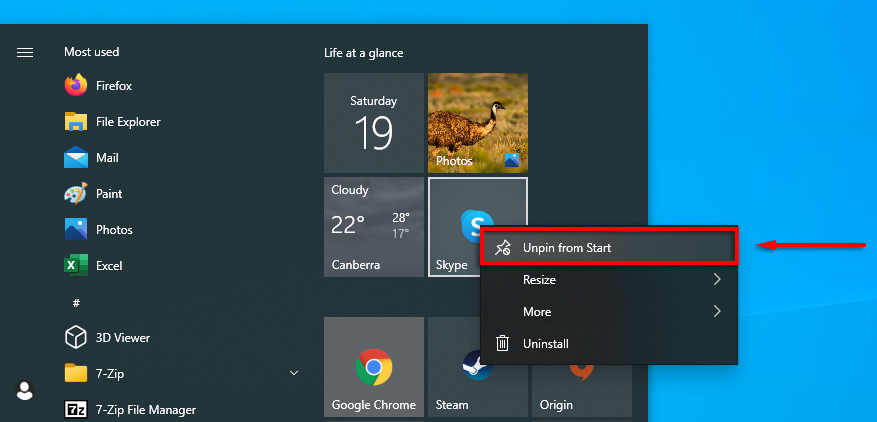
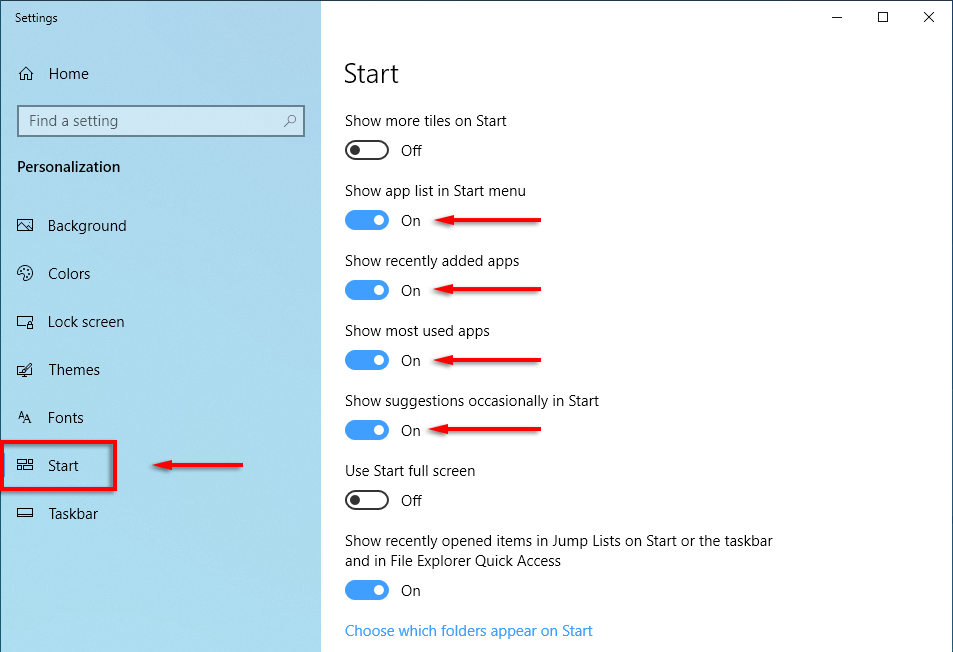
Başlama Zamanı
Nasıl kullanılacağını biliyorsanız Microsoft Windows çok yönlüdür. Kapsamlı özelleştirmeden işletim sistemi optimizasyonuna kadar bunu yapmanın daha kolay bir yolu var. Umarız bu makalede ele aldığımız on tüyo, bilgisayarınızdan en iyi şekilde yararlanmanıza yardımcı olur..
Aşağıdaki yorumlarda hangi Windows hack'leri olmadan yaşayamayacağınız hakkında bize bilgi verin.
.