Toplu dosyalar, bilgisayarınızdaki görevleri otomatik olarak çalıştırmanın harika bir yoludur. Bir toplu iş dosyasını otomatik olarak çalışacak şekilde planlamak istiyorsanız Windows 10 veya Windows 11 bilgisayarınızın Görev Zamanlayıcısını kullanın yardımcı programı.
Görev Zamanlayıcı, toplu iş dosyanızı belirli bir zamanda veya belirli bir olay meydana geldiğinde çalışacak şekilde tetiklemenizi sağlar. Ayrıca dosyanın nasıl çalışacağını tanımlamak için çok sayıda yapılandırılabilir seçeneğe de sahip olursunuz. toplu iş dosyası dosyasını zaten oluşturduğunuzu varsayıyoruz; dolayısıyla bu makalede, bu toplu iş dosyasının çalıştırılması için nasıl zamanlanacağını size göstereceğiz.
Windows PC'nizde Toplu Dosyaları Neden Planlayın?
Bilgisayarınızda bir toplu iş dosyası planlamanın sayısız nedeni vardır. Bunun iyi bir örneği, İndirilenler klasörünüzü temizler olan bir toplu iş dosyası oluşturmaktır. Örneğin, İndirilenlerinizi her hafta kaldırmak için bu toplu komut dosyasını çalıştırabilirsiniz.
Benzer şekilde, bilgisayarınızı açtığınızda bir favori programlarınızı otomatik olarak başlatan komut dosyası yapabilirsiniz. Toplu iş dosyalarıyla görevlerin otomatikleştirilmesi söz konusu olduğunda tek sınır yaratıcılığınızdır.
Windows Görev Zamanlayıcı ile Toplu Dosyaları Zamanlama
Yarasa dosyanızı bilgisayarınızda uygun bir konuma yerleştirin. Görevi oluşturduktan sonra dosyayı taşırsanız görev çalışmayı durduracaktır; bu nedenle onu kalmasını istediğiniz bir yere yerleştirin. Microsoft Windows PC'nizin Başlat menüsünü açıp Görev Zamanlayıcı 'yı arayarak ve arama sonuçlarında bu aracı seçerek işlemi başlatın.
Görev Zamanlayıcı penceresinde Eylem >Temel Görev Oluştur 'u seçin. Bu görevi toplu iş dosyanızı çalıştırmak için kullanacaksınız.
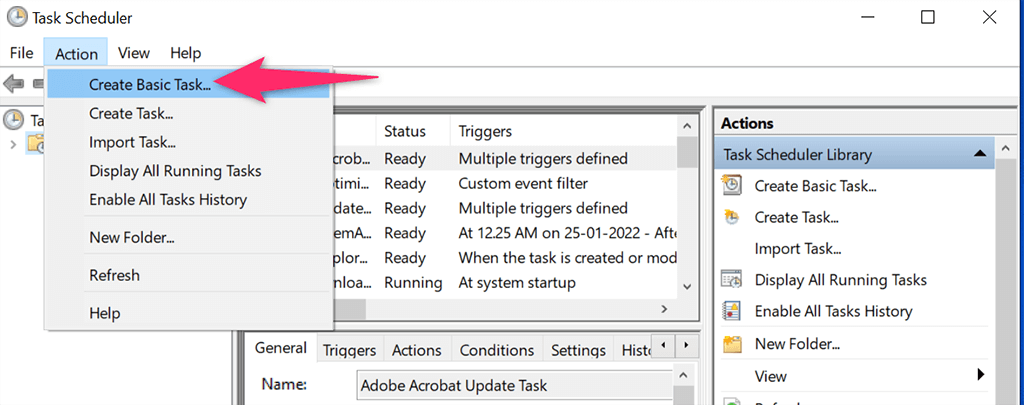
Ad alanını seçin ve göreviniz için bir ad yazın. Ad, görevinizi tanımanıza yardımcı olacak herhangi bir şey olabilir. Ardından isteğe bağlı olarak görev için bir açıklama girin ve alttaki İleri 'yi seçin.
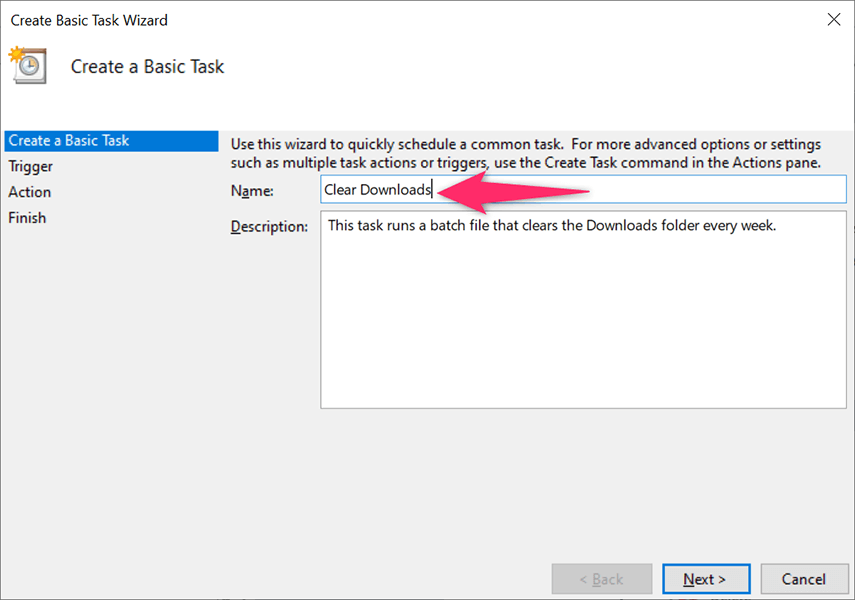
Aşağıdaki pencerede toplu iş dosyanızın ne zaman ve ne sıklıkta çalışacağını seçeceksiniz. Aralarından seçim yapabileceğiniz seçenekler şunlardır:
Çoğu durumda ilk dört seçenekten birini seçersiniz. Seçim yaptıktan sonra alttaki İleri 'yi tıklayın.
Gösteri için Haftalık seçeneğini seçeceğiz.
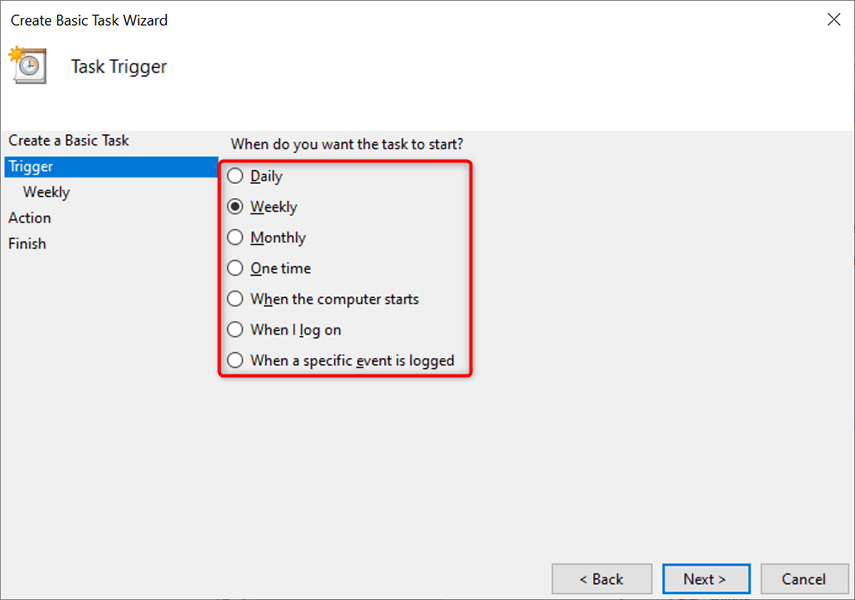
Açılan pencerede toplu iş dosyanızın ne zaman çalıştırılacağını seçeceksiniz. Önceki adımda neyi seçtiğinize bağlı olarak uygun seçenekleri göreceksiniz.
Önceki adımda Haftalık 'ı seçtiğimiz için bu pencerede başlangıç tarihini ve saatini seçeceğiz. Ardından, Her şeyi yinele kutusunu tıklayıp görevin ne zaman tekrarlanacağını ve ardından haftanın gününü seçeceğiz.
Son olarak alttaki İleri 'yi seçeceğiz.
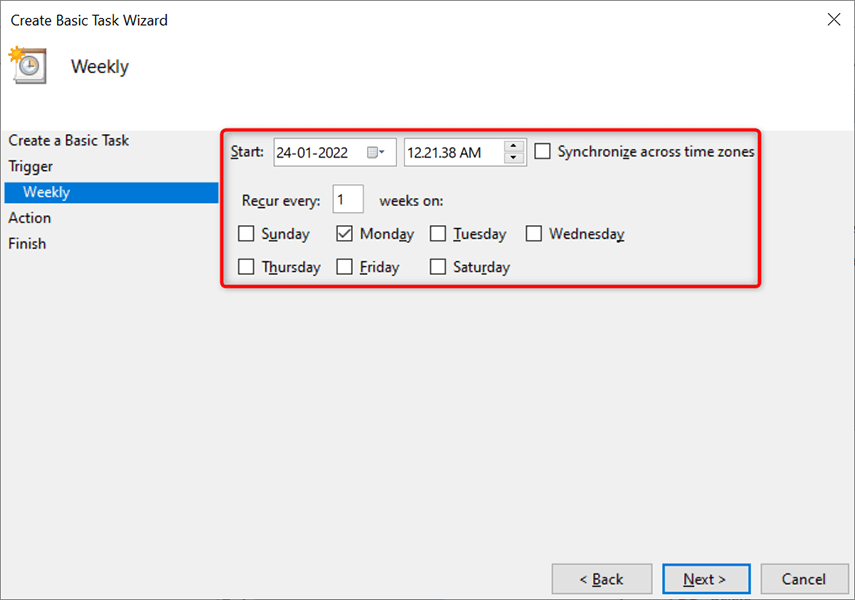
Görev Zamanlayıcı artık belirtilen zamanda neyi çalıştırmak istediğinizi soracak. Toplu iş dosyasını çalıştırmak istediğiniz için Program başlat 'ı seçin. Ardından alttaki İleri 'yi seçin.
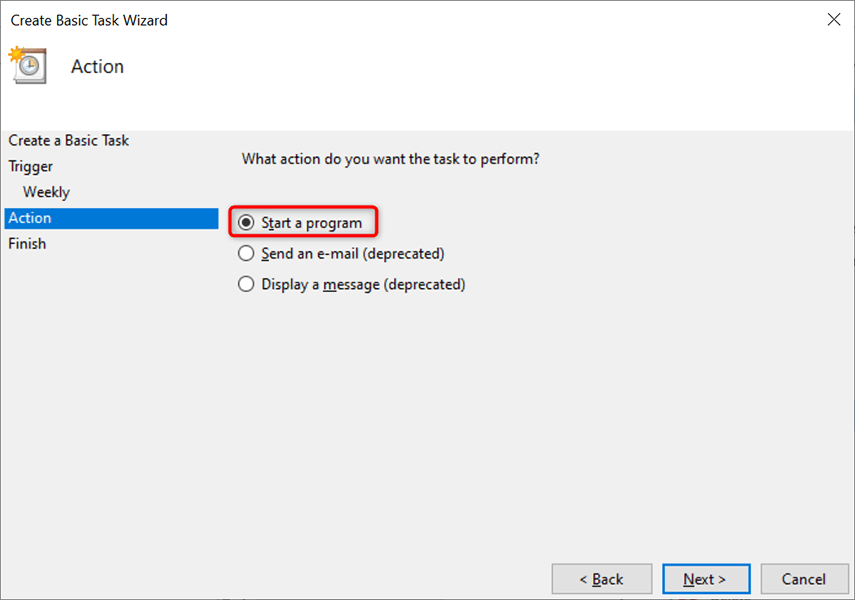
Sonraki ekranda Gözat düğmesini tıklayın ve çalıştırılacak toplu iş dosyasını seçin. İsteğe bağlı olarak bağımsız değişkenler ve zamanda bir başlangıç ekleyin. Ardından alttaki İleri 'yi seçin.
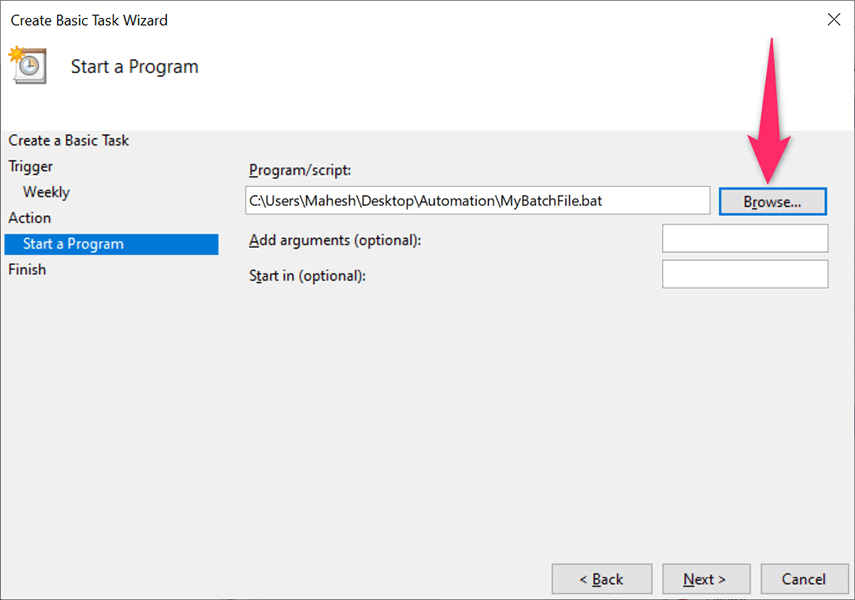
Yeni oluşturduğunuz görevin özetini ekranınızda göreceksiniz. Bu özet size uygun görünüyorsa Son düğmesini tıklayın.
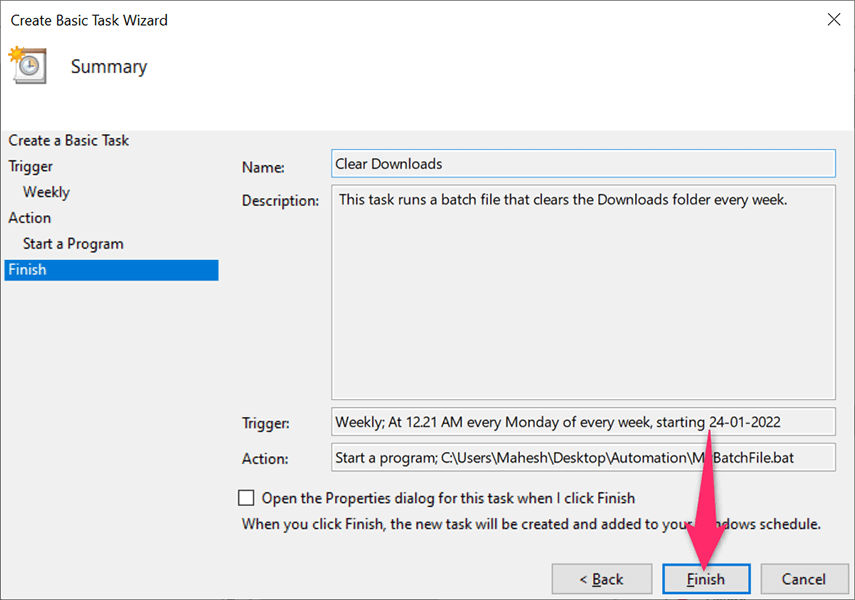
Görev Zamanlayıcı görevinizi kaydetti ve göreviniz belirtilen tarih ve saatte çalışacak.
Windows'ta Görev Zamanlayıcı'da Toplu Dosya Görevini Düzenleme veya Silme
Görev Zamanlayıcı, görevinizi oluşturduktan sonra bile düzenlemenize olanak tanır. Bu şekilde toplu iş dosyasının neyi, ne zaman ve ne sıklıkta çalışacağını değiştirebilirsiniz. Dosyanızı artık çalıştırmak istemiyorsanız da görevi silebilirsiniz.
Windows 10 veya Windows 11 PC'nizde Görev Zamanlayıcı yardımcı programını başlatın ve soldaki Görev Zamanlayıcı Kitaplığı 'nı seçin. Orta bölmede görevinizi sağ tıklayın ve görevi düzenlemek için menüden Özellikler 'i seçin..
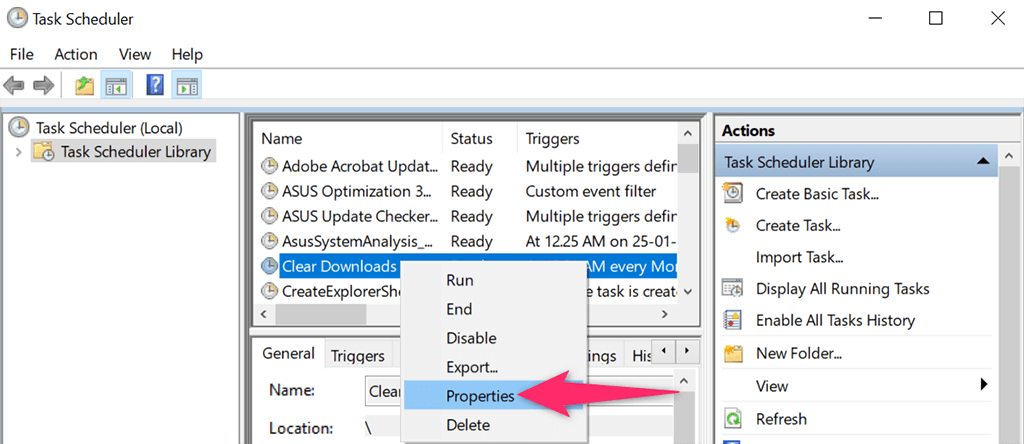
Özellikler penceresindeki çeşitli sekmeleri kullanarak görevinizin seçeneklerini değiştirin. Örneğin, toplu iş dosyanızın zamanlamasını değiştirmek istiyorsanız Tetikleyiciler sekmesini seçin. Daha sonra mevcut programı seçip Düzenle 'yi tıklayıp dosyanız için yeni programı belirtebilirsiniz.
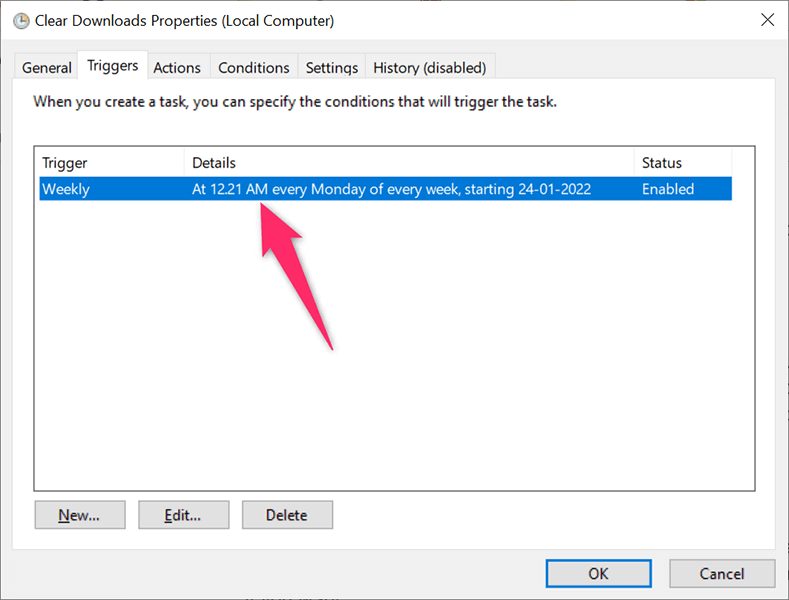
Benzer şekilde, göreviniz başlatıldığında hangi toplu iş dosyasının çalıştırılacağını değiştirmek için Eylemler sekmesini açın. Tekrar geçerli toplu iş dosyanızı seçin, Düzenle 'yi tıklayın ve ardından isterseniz yeni dosyayı seçin.
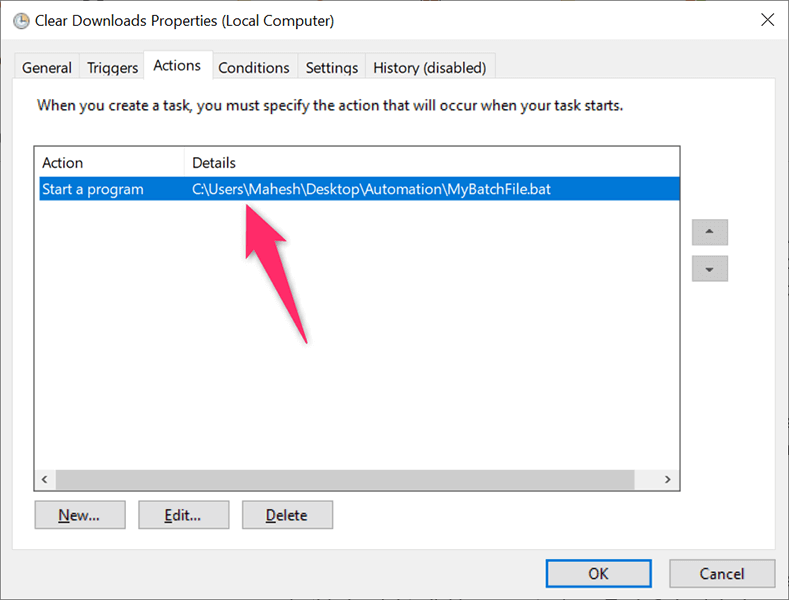
Son olarak, toplu iş dosyanızın otomatik olarak çalışmaması için görevinizden kurtulabilirsiniz. Bunu, Görev Zamanlayıcı'nın ana penceresinde görevinizi sağ tıklayıp menüden Sil 'i seçerek yapabilirsiniz.
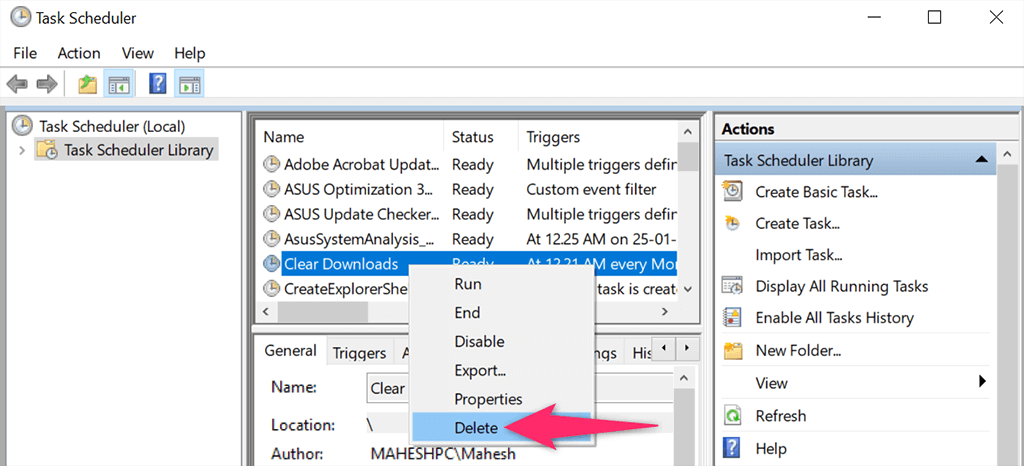
Görevinizi silmek için istemde Evet 'i seçin. Aynı veya farklı bir dosyayı planlanan aralıklarla çalıştırmak için her zaman yeni bir görev oluşturabilirsiniz.
Görev Zamanlayıcı'nın görevinizi yürütmesi için bilgisayarınızın açık olması gerektiğini unutmayın. Planlanan zaman geldiğinde bilgisayarınız kapalıysa toplu iş dosyası çalışmayacak 'ünüz.
.