İş veya ev bilgisayarınızı başkalarıyla paylaşıyor musunuz? Konuk hesaplarındaki uygulamalar ve dosyalar aşırı miktarda disk alanı mı tüketiyor? Windows, yöneticilere depolama yönetimi üzerinde daha fazla kontrol sağlayan bir kota sistemine sahiptir. Aracı, hem dahili hem de harici depolama cihazları için disk kullanım kotasını ayarlamak amacıyla kullanabilirsiniz.
Disk kotası sınırlarını ayarlayarak kullanıcıların bilgisayarınızda depolayabileceği verileri kontrol etme adımlarında size yol göstereceğiz. Adımlara geçmeden önce Windows Kota Yönetimi aracının yalnızca NTFS dosya sistemi kullanılarak biçimlendirilmiş sürücülerde çalıştığını unutmayın.
Disk Kotasını Dosya Gezgini Aracılığıyla Yapılandırma
Windows 11'de kota yönetimi sistemini etkinleştirmenin birkaç yolu vardır. Bunu Dosya Gezgini, Kayıt Defteri Düzenleyicisi veya Grup İlkesi Düzenleyicisi aracılığıyla yapabilirsiniz. Ancak Dosya Gezgini rotası en kolay yoldur.
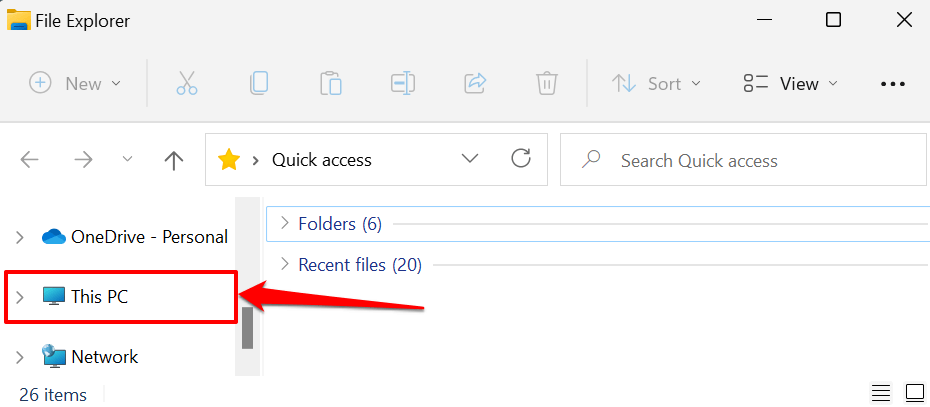
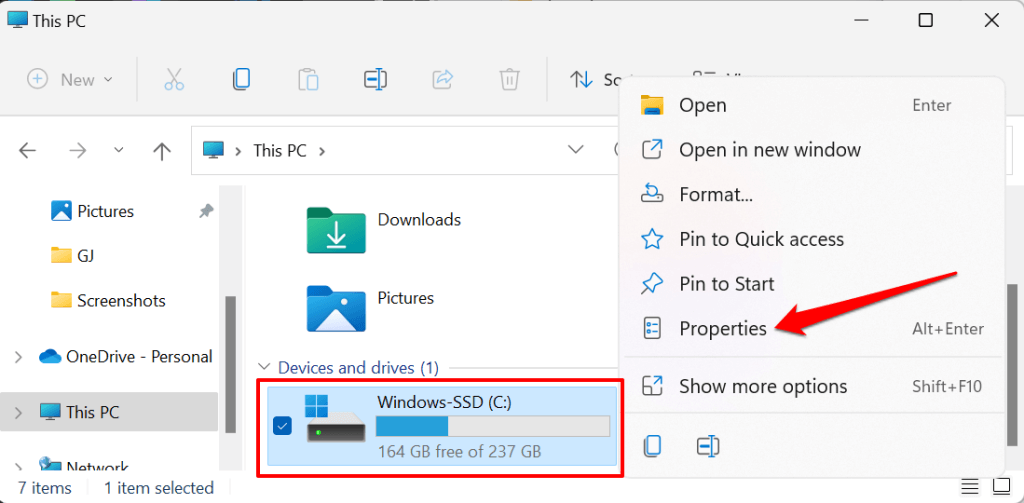
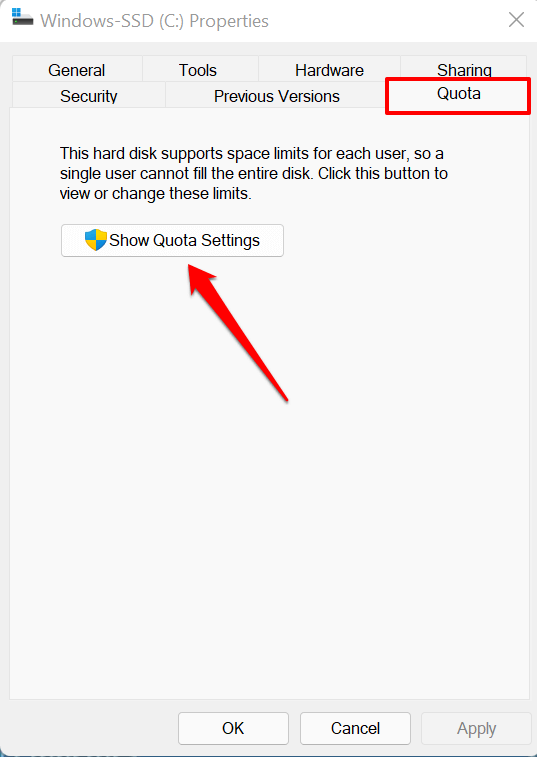
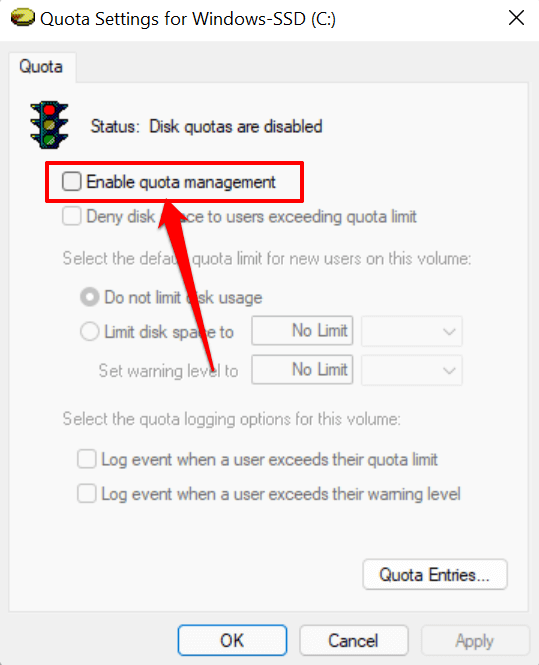
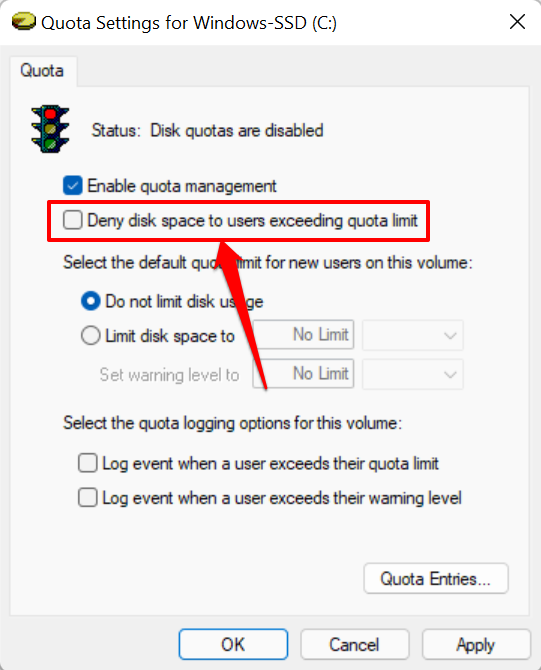
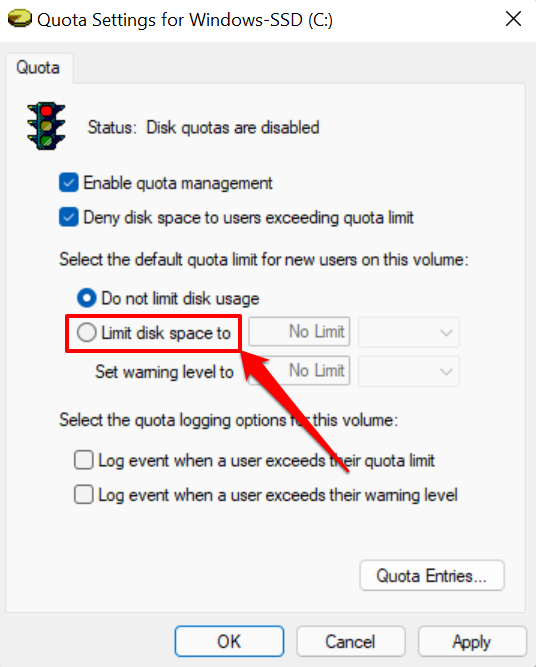
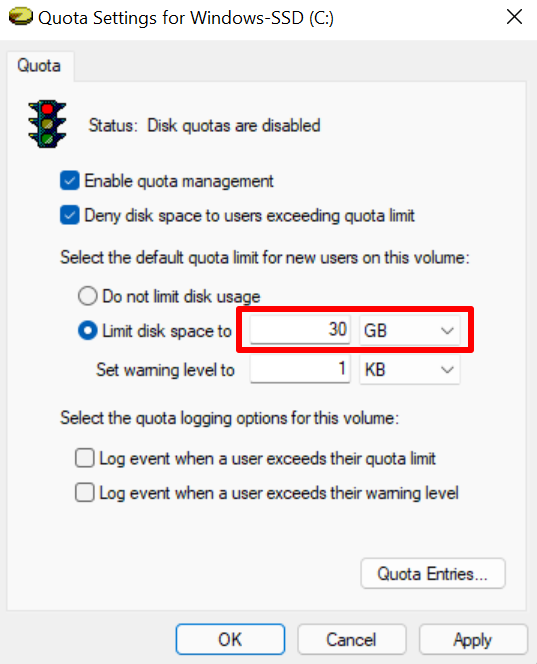
Ayrıca disk sınırının biraz altında bir uyarı düzeyi ayarlamanız gerekir. 30 GB disk sınırı için 25 GB uyarı düzeyinin ayarlanması idealdir. Kullanıcılar uyarı sınırına ulaştığında veya bu sınırı aştığında Windows, kendilerine ayrılan disk alanını tüketmeye yaklaştıklarını belirten bir hatırlatma gönderir.
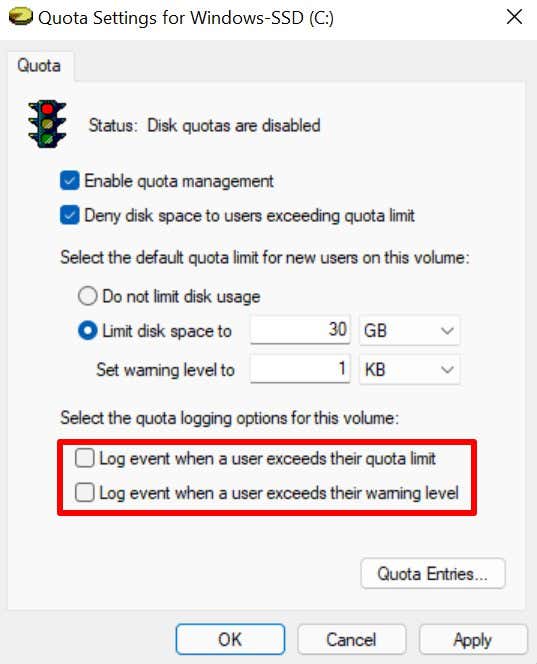
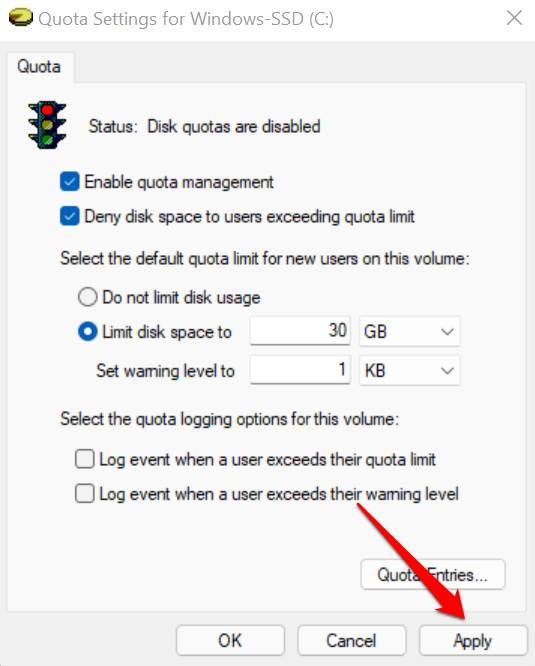
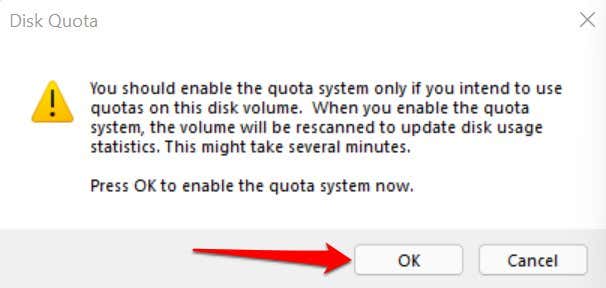
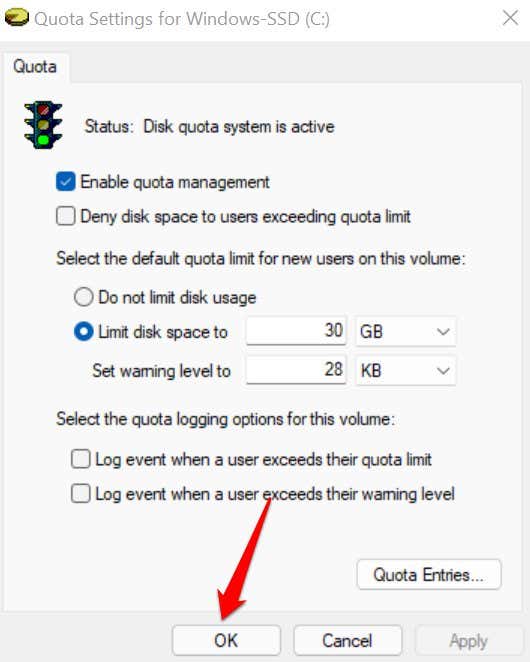
Bu değişikliklerin etkili olması için bilgisayarınızı yeniden başlatmanız gerekebileceğini unutmayın. Disk kota yapılandırmalarının sürücüye özel olduğunu da belirtmeliyiz. PC'de birden fazla disk bölümü var 'ünüz (C: sürücünüzden ayrıysa), yerel diskteki kota sınırları diğer bölümler için geçerli değildir.
Disk Kota Sınırını Görüntüleme ve Ayarlama
Disk için bir depolama kotası sınırı ayarladığınızda Windows, sınırı bilgisayarınızdaki tüm kullanıcılara uygular. Kota Ayarları penceresinde, belirli kullanıcılar için disk kotası sınırını ayarlamanıza veya devre dışı bırakmanıza olanak tanıyan bir "Kota Girişleri" aracı vardır. Bu aracı, tüm kullanıcı hesaplarının geçerli disk alanı kullanımını belirlenen kotaya göre kontrol etmek için de kullanabilirsiniz.
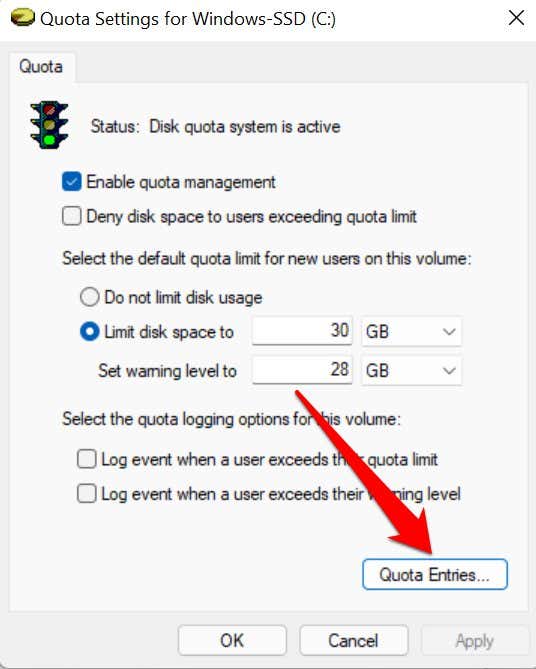
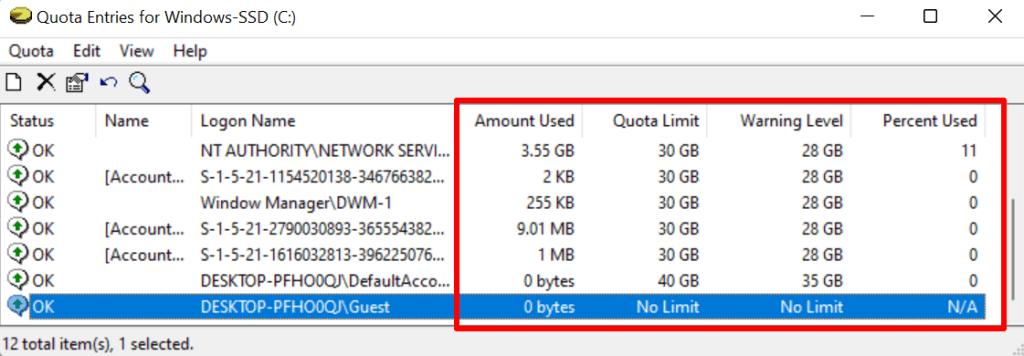
"Ad" veya "Oturum Açma Adı" sütunlarında bir hesap bulamazsanız kullanıcıyı listeye manuel olarak eklemeye devam edin. Menü çubuğunda Kota 'ya dokunun ve Yeni Kota Girişi 'ni seçin.
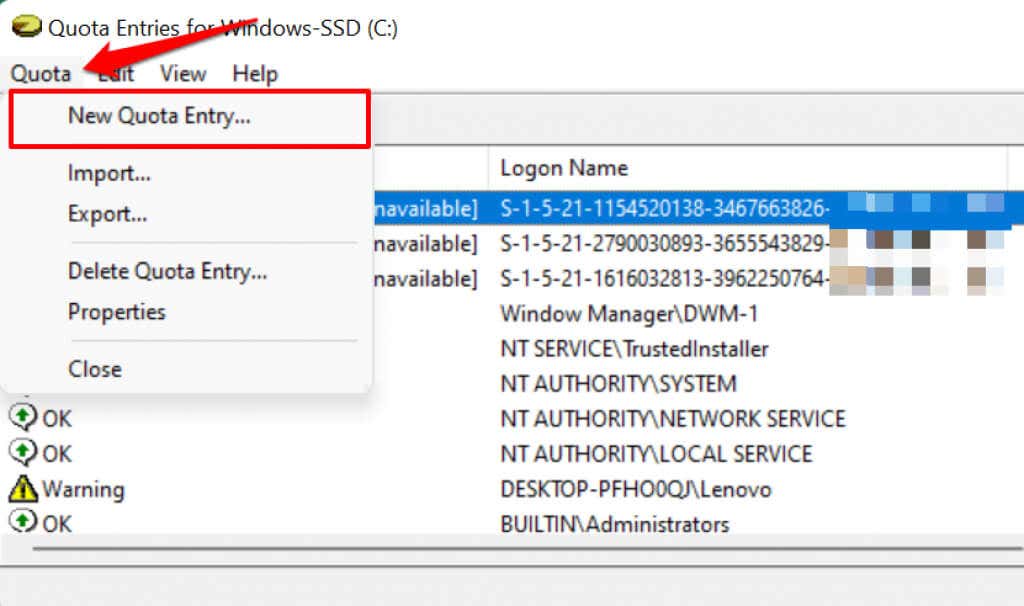
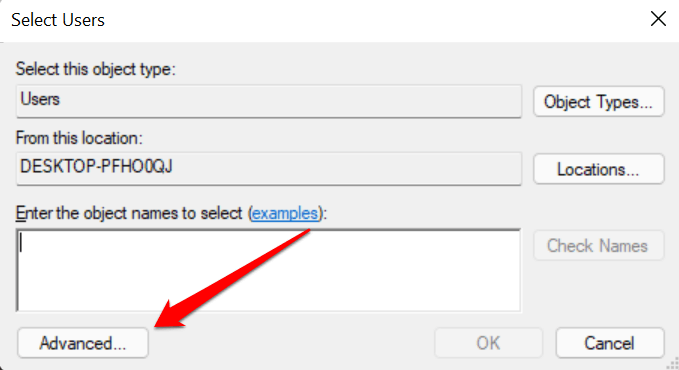
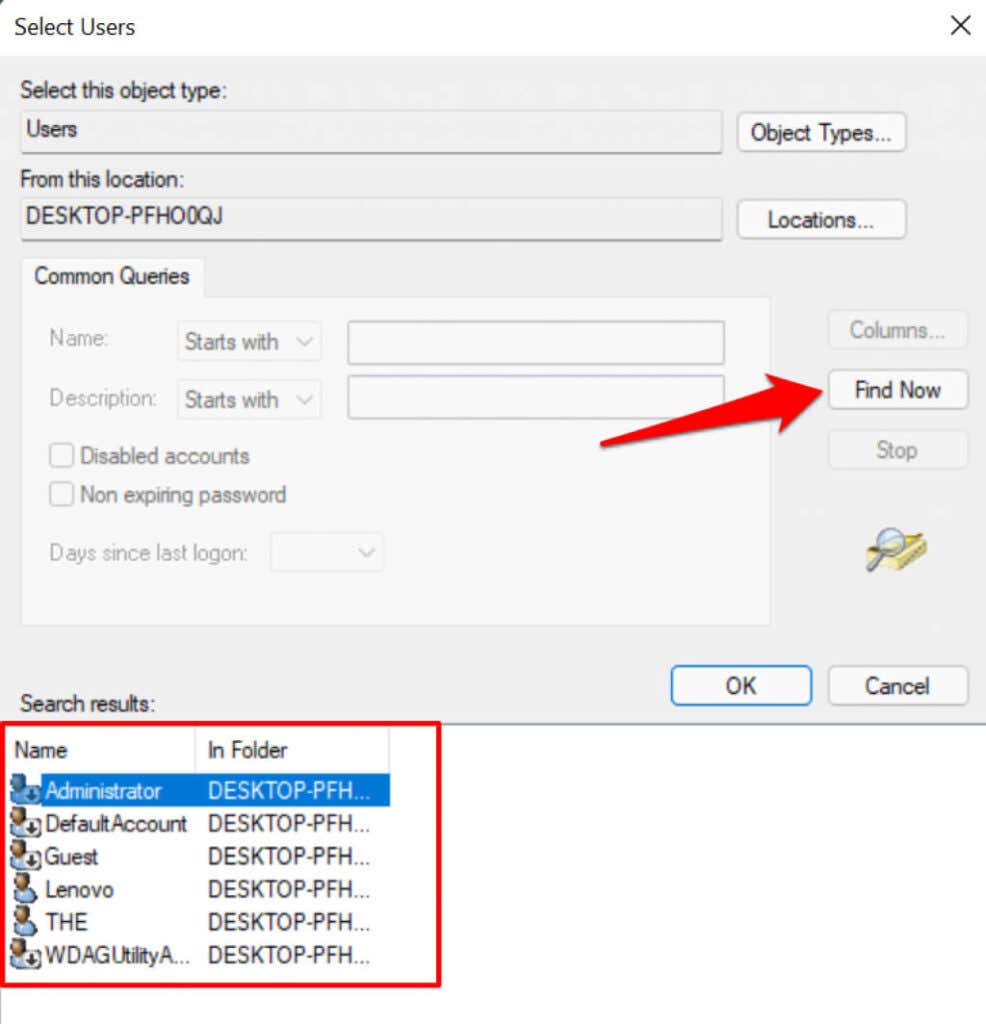
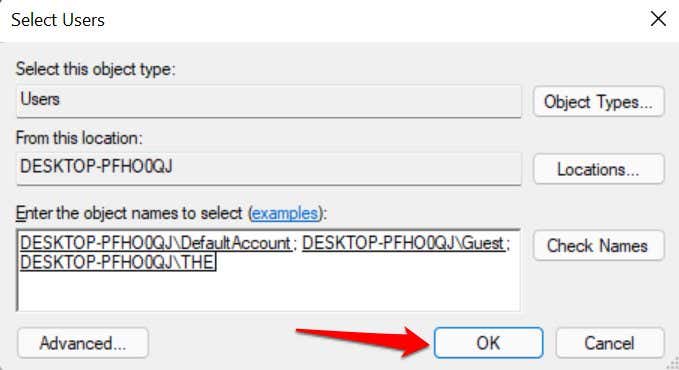
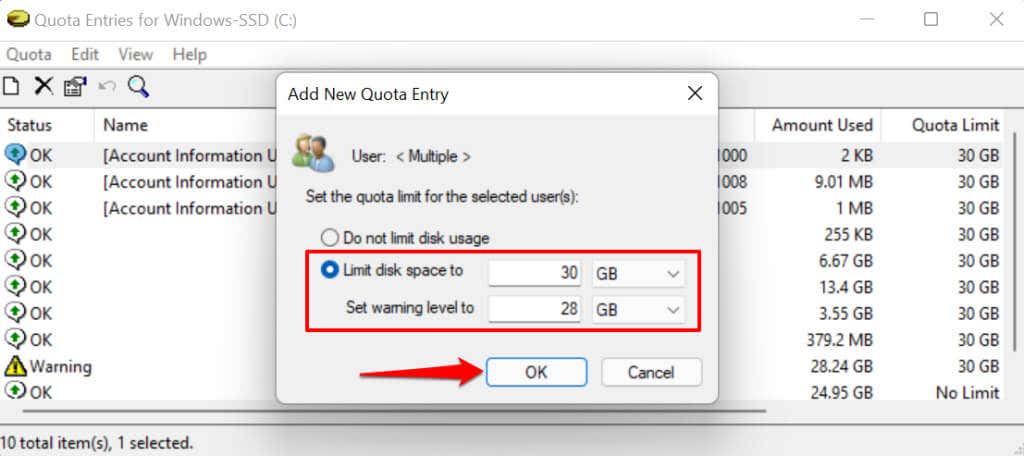
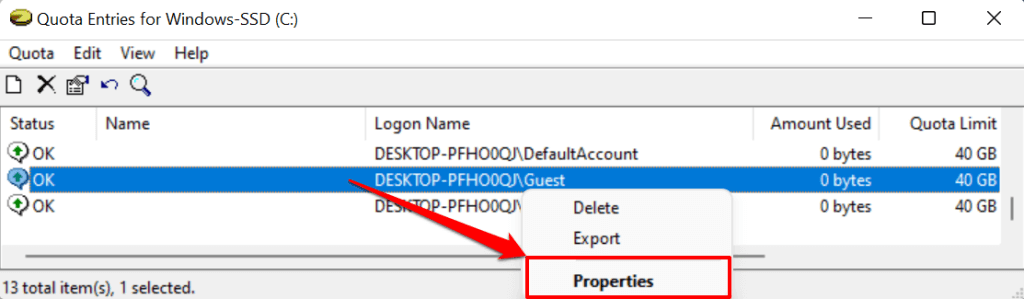
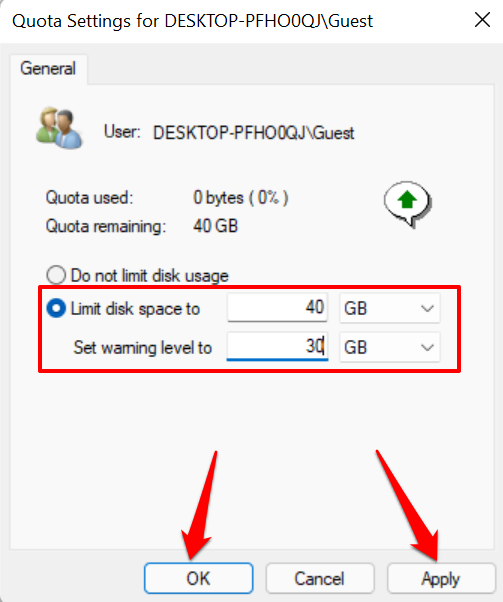
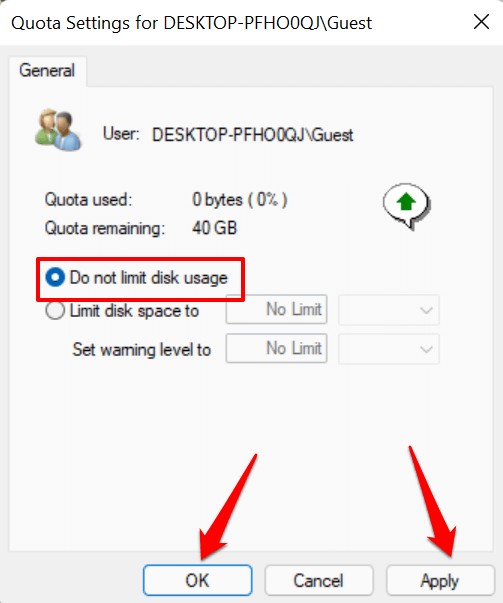
Kota sınırlarını devre dışı bırakmanın başka bir yolu da "Kota Girişleri" penceresinde hesap adını sağ tıklayıp Sil 'i seçmektir.
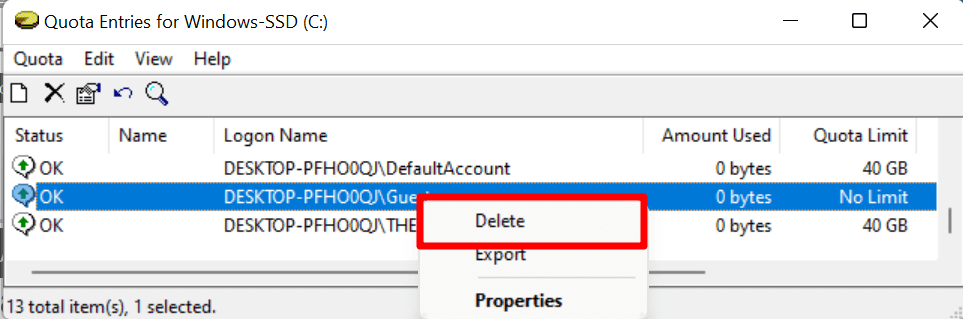
Dosyaları kullanıcı hesabına ayırdığınız disk alanına kaydetmek için sonraki sayfada Sahipliği Al 'ı seçin. Dosyalara ihtiyacınız yoksa Sil 'i seçin.
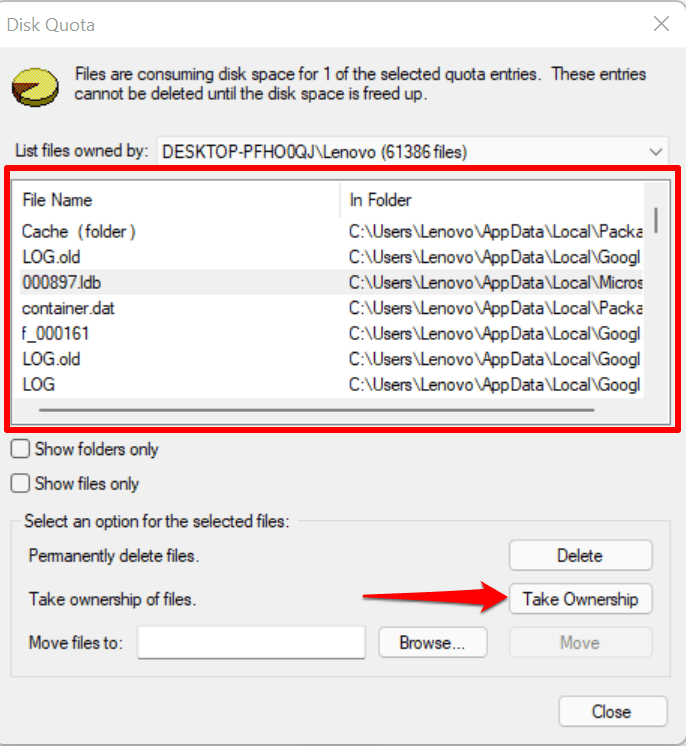
Grup İlkesi Düzenleyicisini Kullanarak Disk Kotalarını Ayarlama
Windows'un Dosya Gezgini aracılığıyla yapılandırılan depolama kotası sınırını uygulama konusunda başarısız olduğu durumlar vardır. Böyle bir durumda, Grup İlkesi Düzenleyicisi'nde disk kotasını değiştirin veya yeniden etkinleştirin.
Grup İlkesi Düzenleyicisi'nin yalnızca Windows 11 Pro, Education ve Enterprise'da kullanılabildiğini unutmayın. Windows 11 Home sürümünü kullanıyorsanız bunun yerine Kayıt Defteri Düzenleyicisi'nde depolama kotasını yeniden etkinleştirmeyi deneyin.
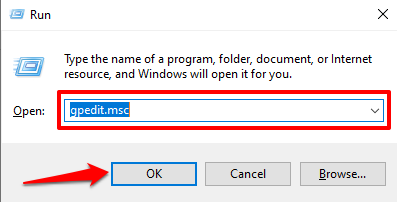
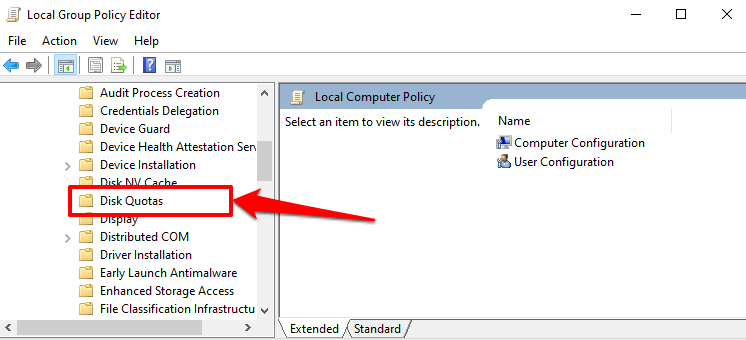
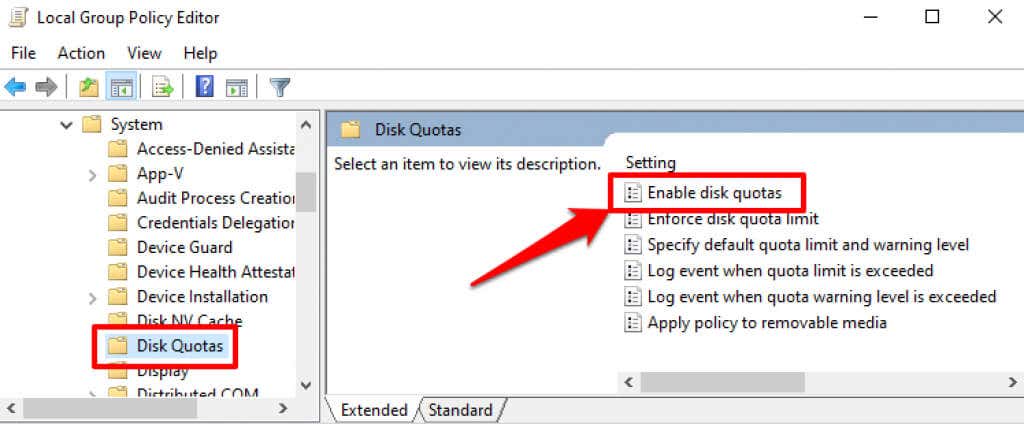
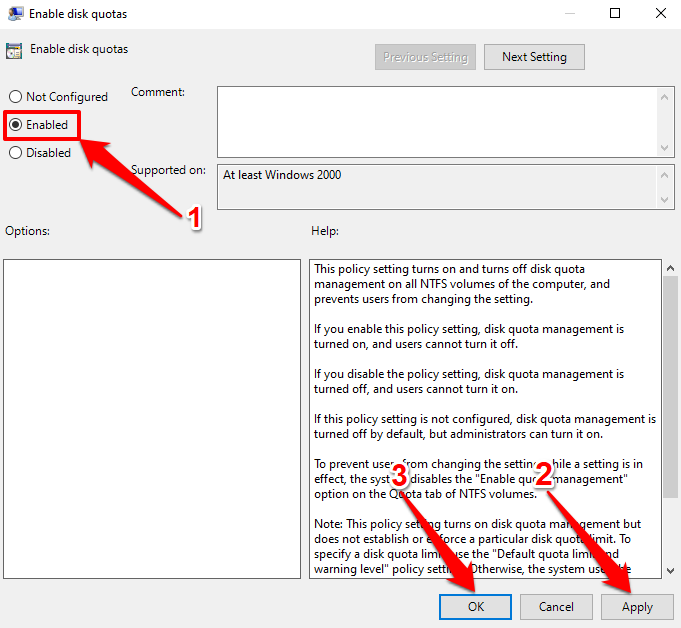
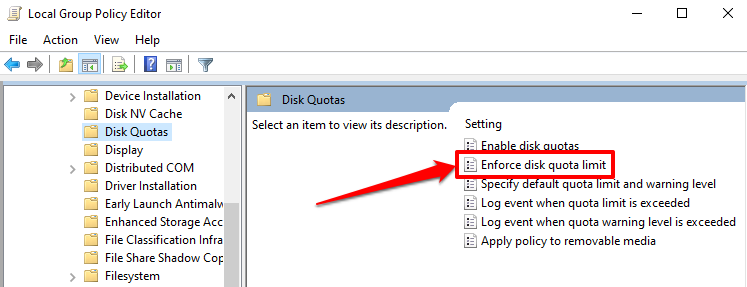
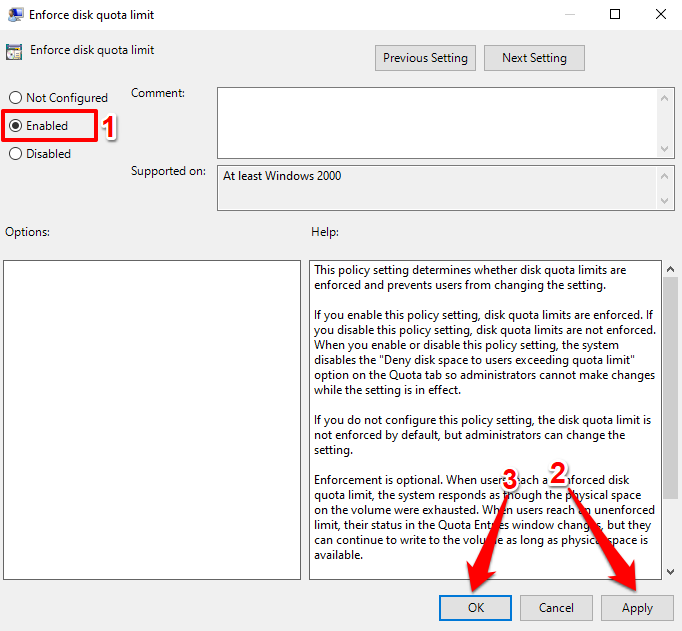
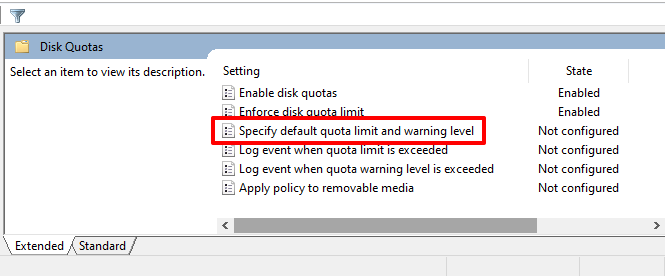
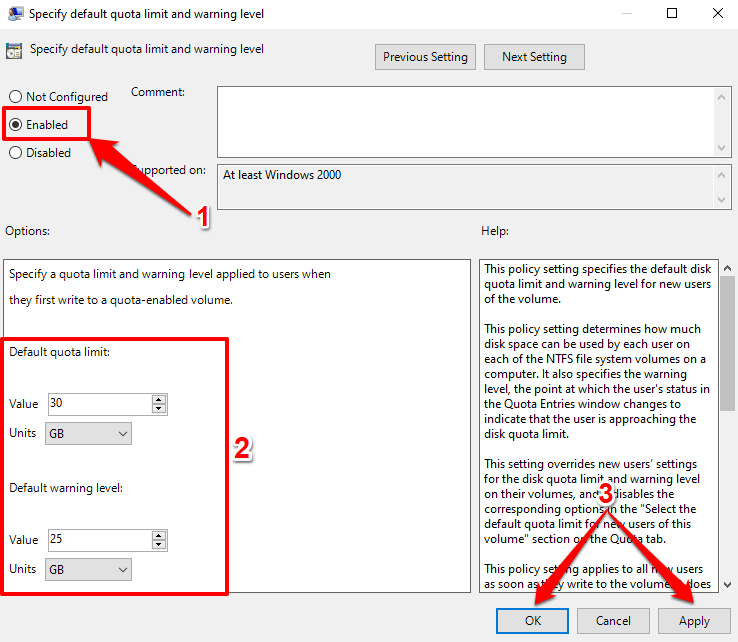
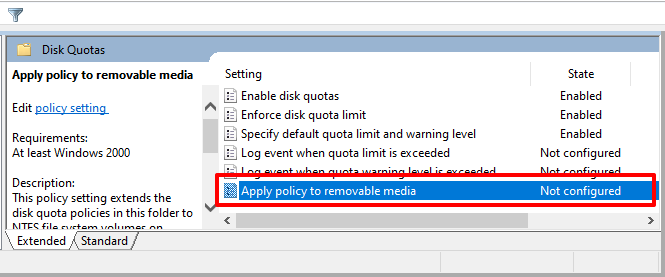
Kayıt Defteri Düzenleyicisi aracılığıyla Disk Kotasını Ayarlama
Ayrıca Windows 11 cihazlarında Kayıt Defteri Düzenleyicisi aracılığıyla disk kotası sınırını zorunlu olarak etkinleştirebilirsiniz. Devam etmeden önce PC'nizin kayıt defteri dosyalarının yedeğini alın yaptığınızdan emin olun, böylece Windows'u bozabilecek veya bilgisayarınızı bozabilecek kritik dosyalara zarar vermezsiniz.
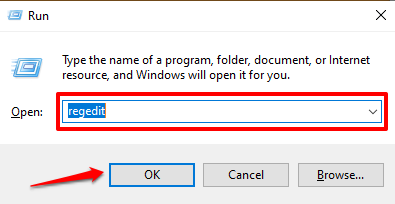
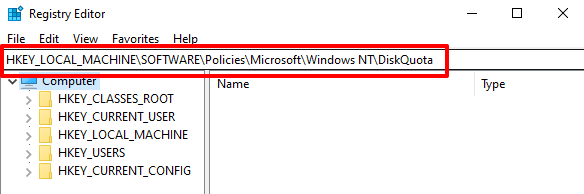
Etkinleştir ve Zorla kayıt defteri anahtarlarının ve değerlerinin 1 (yani etkin) olarak ayarlandığından emin olun. Her ikisi de Windows'ta disk kotası sınırını etkinleştirir ve uygular.
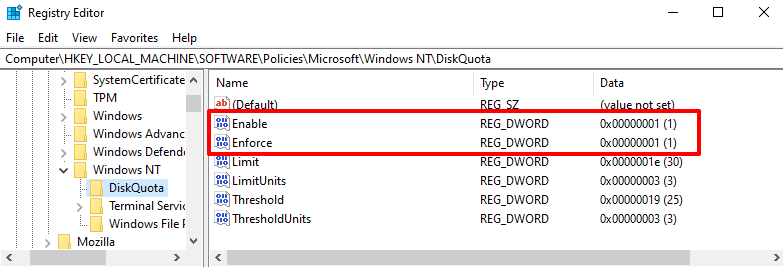
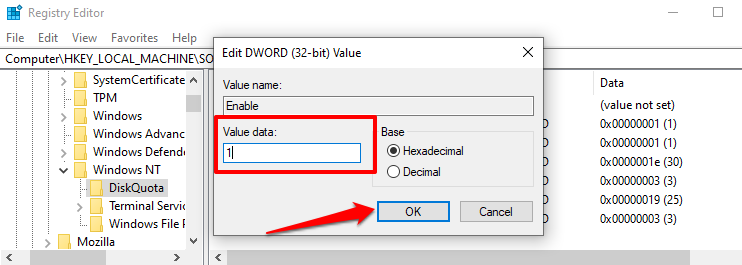
Depolama Yönetimini Otomatikleştirin
Bu eğitimdeki adımlarla Windows 11'de bir disk kotası yönetim sistemi kurabilirsiniz. Bu yöntemler, Windows işletim sisteminin eski sürümleriyle geriye dönük olarak uyumludur. Yani, bu adımları Windows 10, Windows 8 ve Windows 7'de disk kotalarını ayarlama 'e kadar uygulayabilirsiniz.
.