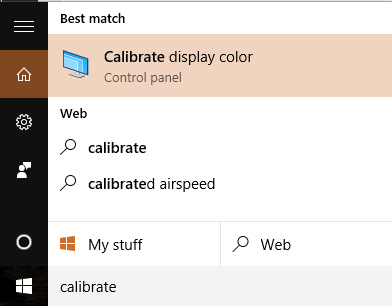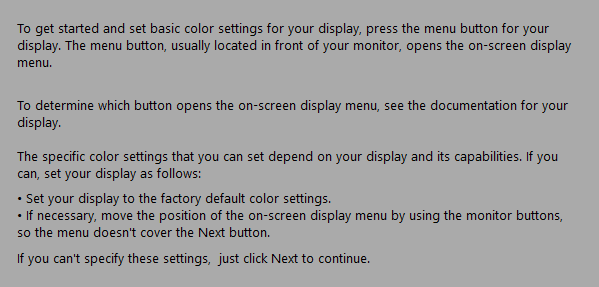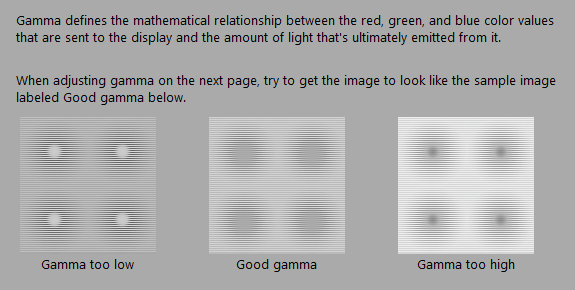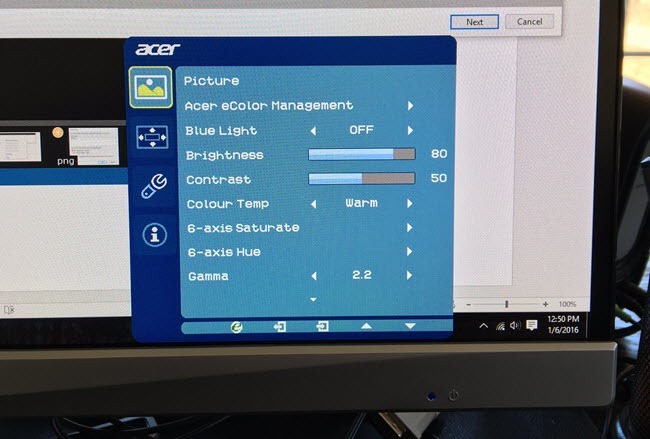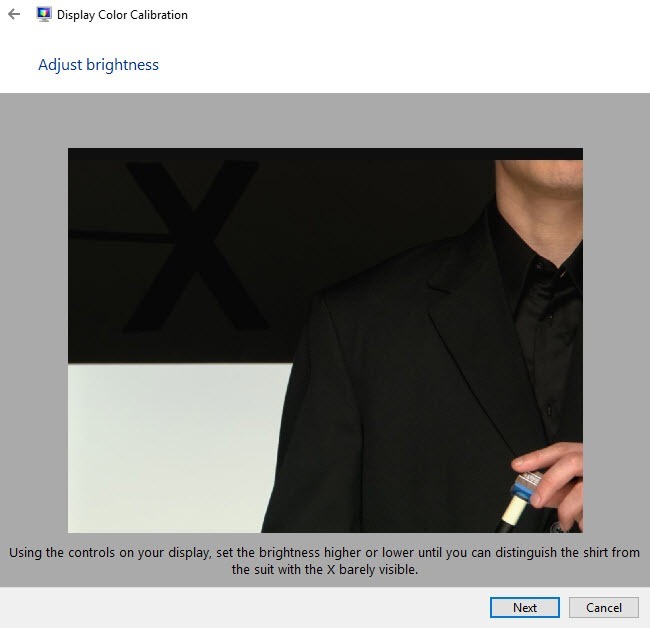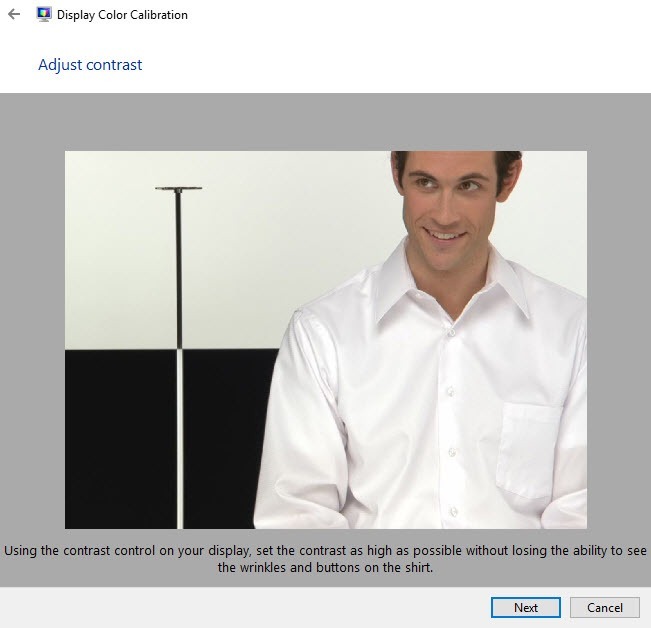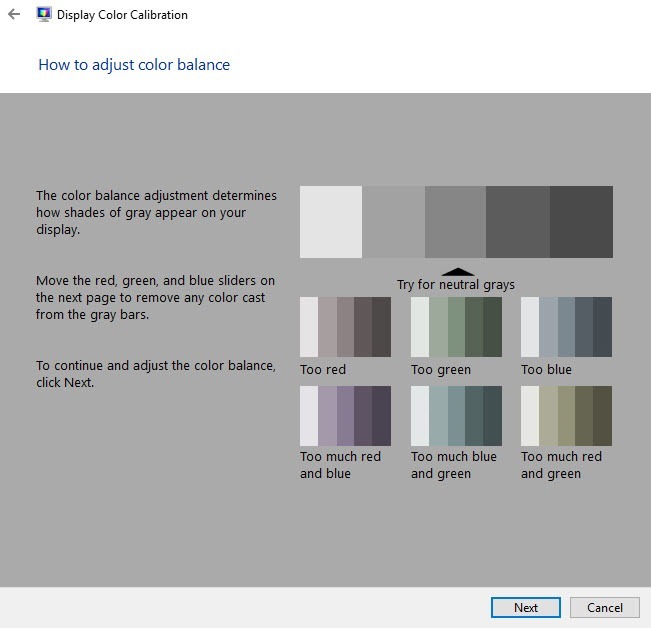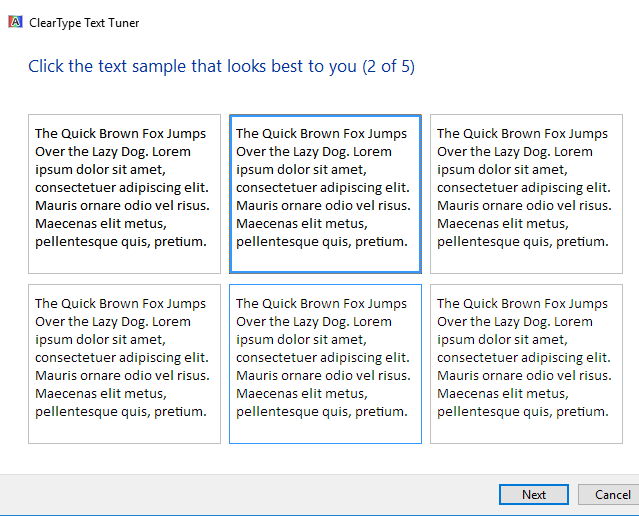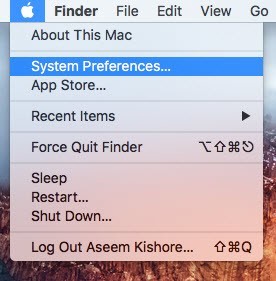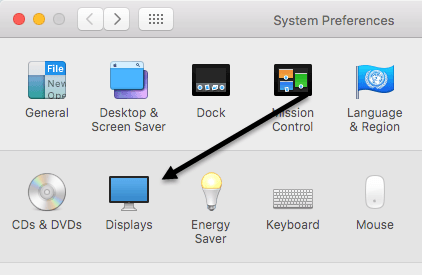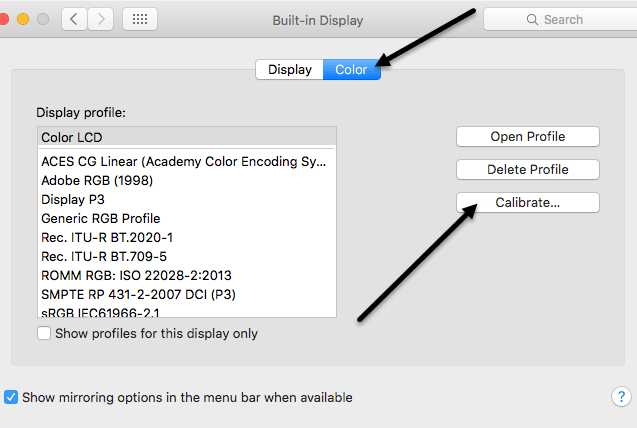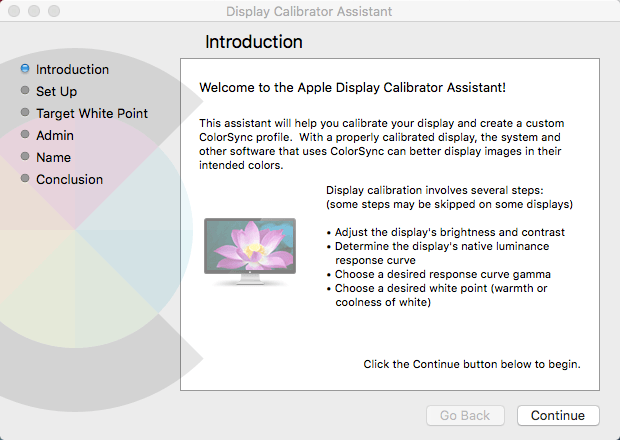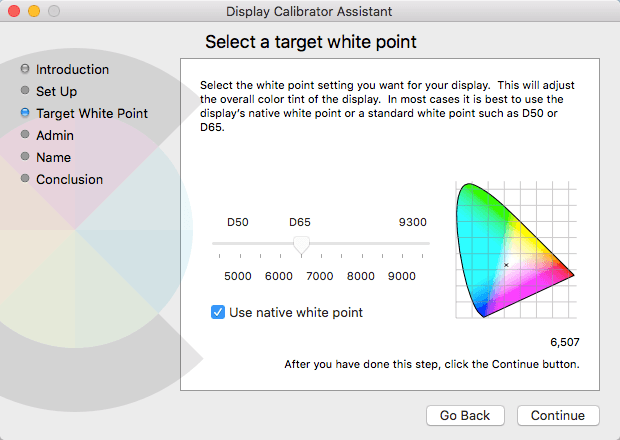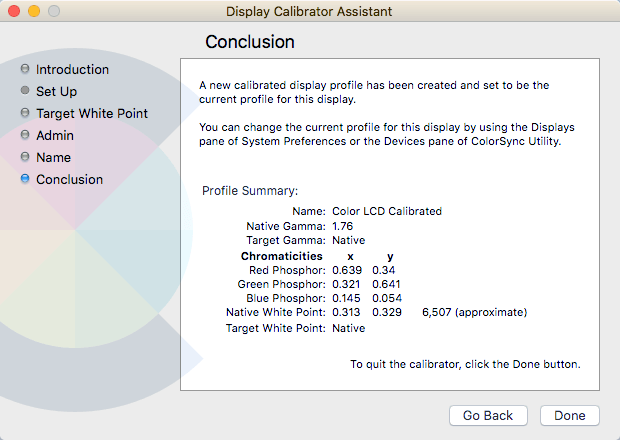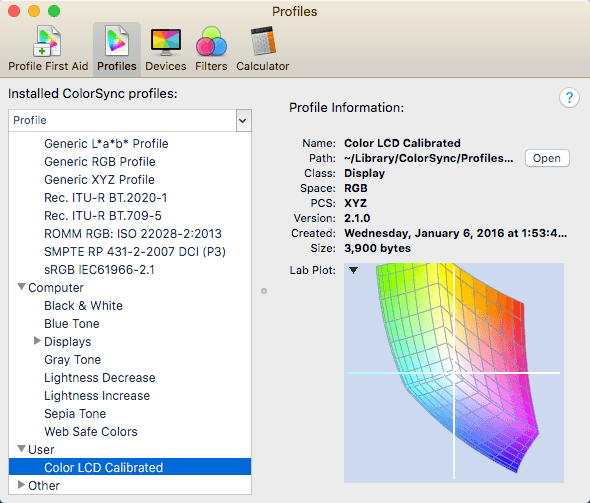Çoğu insan monitörlerini ayarlama konusunda hiçbir zaman sıkıntı çekmez, çünkü her şey ilk kez kurulduğunda iyi görünüyor ve bu yüzden de bunlara bağlı kalıyorlar. Bunu kendim de defalarca yaptım, ancak son zamanlarda monitörümü kalibre etmeye çalıştım ve alıştığımdan çok daha iyi görünüyordu.
Windows 7, 8, 10 ve Mac OS X Tümü, monitörünüzü çok parlak veya çok karanlık olmayan şekilde kalibre etmenize yardımcı olan sihirbazlarda yerleşiktir. Benim için monitörlerim her zaman süper parlaktı ve gece boyunca monitörün rengini ayarlayan f.lux adlı üçüncü parti bir program kullanmaya başlıyorum.
Monitörlerimi kalibre ettikten sonra Geceleri bile sık sık f.lux kullanmaya gerek duymadım. Parlaklığa ek olarak, ekrandaki renkler kalibrasyondan sonra daha iyi görünüyordu. Bu makalede, Windows ve Mac'te ekranınızı nasıl ayarlayabileceğiniz hakkında konuşacağız.
Ekranı Kalibre Et - Windows
Windows'ta kalibrasyon sihirbazını başlatmak için Başlatve kalibre et'i yazın. Ayrıca Denetim Masası'na, Görüntü' e ve ardından soldaki menüde Rengi Kalibre Et'e tıklayarak da oraya gidebilirsiniz.
Bu Ekran Renk Kalibrasyonunu Görüntülesihirbazını başlatır. Devam edin ve ilk adımı başlatmak için İleri'yi tıklayın. Yapmanız gereken ilk şey, ekranınız için menüyü açmak ve renk ayarlarını fabrika varsayılanına sıfırlamaktır. Benim durumumda, tüm monitörü fabrika ayarlarına sıfırladım çünkü hangi ayarları daha önce değiştirdiğimi bilmiyordum. Bir dizüstü bilgisayar kullanıyorsanız, her adımı geçin.
İleri'yi tıklayın. ilk önce gama ayarını ayarlamak için. Temel olarak, tüm adımlar için, ekranı en iyi ayar olarak kabul edilen orta resimle eşleştirmeniz gerekir. Ayrıca, çok yüksek ve çok düşük ayarları da gösterir. Böylece, çok fazla ayarladığınız zamanı açıkça görebilirsiniz.
kaydırıcıyı Windows programında ayarlamaya çalışın, monitör kendi varsayılan ayarlarına sıfırlanabilir. Bu ayarların birçoğu, monitörün ekran menüsünün kendisi tarafından değiştirilmeli ve programı kullanmamalısınız (bir dizüstü bilgisayar ekranını kalibre etmediğiniz sürece). Programın, iyi olduğu düşünülen görüntüye benzediğinden emin olmak için kullanıyorsunuz.
Örneğin, burada Acer'ımın bir fotoğrafı Monitör ve ayarlanabilen ekran ayarları. Benim durumumda, bu ekran üstü menüden gamma değerini ayarlamak zorunda kaldım çünkü Windows'da kaydırıcıyı kullanarak değiştirmeme izin vermedi.
Gamadan sonra, parlaklığı ayarlamanız gerekir. gömleği takımdan ayırmak ve X'in arka planda zorlukla görünmesini sağlamak için. Dizüstü bilgisayar ekranları için parlaklığı ve kontrastı atlayabilirsiniz.
Sonraki ekran kontrasttır. Tekrar, monitörünüzdeki ayarı ayarlayın. Bunun aksine, gömlek üzerindeki düğmelerin kaybolmaya başlamadan önce mümkün olan en yüksek değere ayarlamasını istersiniz.
Bir sonraki ekran renk dengesini ayarlamanıza yardımcı olur. Burada tüm çubukların gri olduğundan ve başka renklerin bulunmadığından emin olmak istersiniz. Daha yeni monitörlerde, bu dikkat çeker ve eğer sürgüleri ayarlamaya çalışırsanız, monitör sadece varsayılan değerlere sıfırlanır, böylece bu kısım size oluyorsa bu bölümü atlayabilirsiniz.
Bunu tamamladıktan sonra kalibrasyon tamamlandı. Artık, daha önce sahip olduklarınız ile neye benzediği arasındaki farkı görmek için Önizleme'e ve Geçerli' e tıklayabilirsiniz.
<<>8
Son'u tıklamadan önce ClearType Tunerkutusunu da işaretliyim. Bu, metnin monitörünüzde keskin ve net bir şekilde görünmesini sağlayan başka bir kısa sihirbazdır. Temel olarak beş ekrandan geçmeli ve hangi metnin size en uygun olduğunu seçmelisiniz.
Bir Windows monitörünü kalibre etmek için bununla ilgili. Monitör yazılımı ile bu sihirbaz arasında, profesyonel olmadıkça başka bir şeye ihtiyacınız yoktur, bu durumda muhtemelen bir üst seviye monitöre sahip olursunuz.
Ekranı Kalibre Et - Mac
Mac'ler için, sihirbaz kalibrasyon söz konusu olduğunda biraz farklıdır. Ayrıca, çalıştırdığınız OS X sürümüne de bağlıdır. En son sürüm olan OS X 10.11.2 EL Capitan'ı çalıştıran bu makaleyi yazdım.
Başlamak için ekranınızın sol üst kısmındaki küçük Apple simgesini tıklayın ve ardından >Sistem Tercihleri .
Sonra, listede Görüntüler'i tıklayın.
Şimdi Renksekmesini tıklayın ve ardından sağdaki Kalibre Etdüğmesini tıklayın.
Bu, adımların her birinde size yol gösterecek Ekran Kalibratör Yardımcısıtanıtım ekranını görüntüleyecektir.
Mac sihirbazı aslında oldukça akıllıdır ve monitörünüzün destekleyemediği adımlardan birini kaldıracaktır. Örneğin, bunu MacBook Pro dizüstü bilgisayarımda çalıştırdım ve yapabileceğim tek ayar hedef beyaz noktaya yapıldı. Parlaklık / kontrast, yerel parlaklık yanıt eğrisi ve gama eğrisi atlandı. Mac'inize harici bir ekran bağlıysa, diğer seçenekleri alırsınız.
Hedef beyaz noktası için, Ekranınız için yerel beyaz nokta veya önce kutunun işaretini kaldırarak manuel olarak ayarlayın. Yerel beyaz noktanın, OS'ye kurulduğunda ayarlanandan daha iyi bir renk tonu verdiğini gördüm.
Mac'im için harici bir ekranım yoktu, bu yüzden parlaklık, gama vb. gibi diğer seçenekler, ancak sihirbazdan geçerken bunu anlayabilirsiniz. Yöneticiadımı, bu renk profilini diğer kullanıcılar için kullanılabilir olup olmadığını sormak ister ve İsimadımı, yeni profilinizi adlandırmanızı sağlar.
Özet ekranı, ekranınızın mevcut renk ayarları hakkında size bazı teknik ayrıntıları verecektir. OS X ayrıca, renk profillerini onarmanıza, tüm profilleri görüntülemenize ve ekranınızdaki herhangi bir piksel için RGB değerlerini hesaplamanıza olanak veren ColorSync Utilityadlı başka bir araca da sahiptir. Sadece Spotlight'ı tıklayın ve yüklemek için ColorSync'i yazın.
Daha önce belirttiğim gibi, çoğu insan monitörlerini kalibre etmekten asla endişelenmez çünkü bunların çoğu varsayılan olarak oldukça iyi bir iş yapıyor. Ancak, ekranınızda her şeyin nasıl göründüğü konusunda seçici davranırsanız, bir çekim yapmaya değer. Herhangi bir sorunuz varsa, yorum gönderin. Tadını çıkarın!